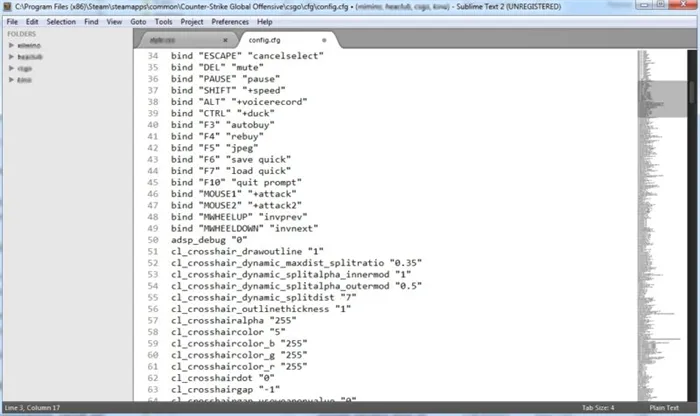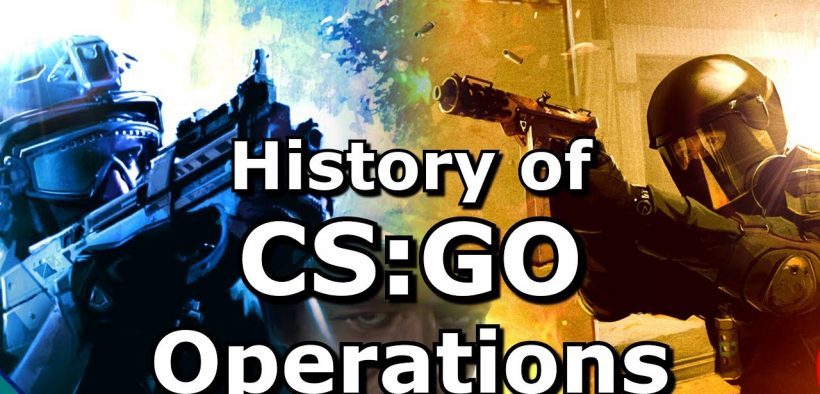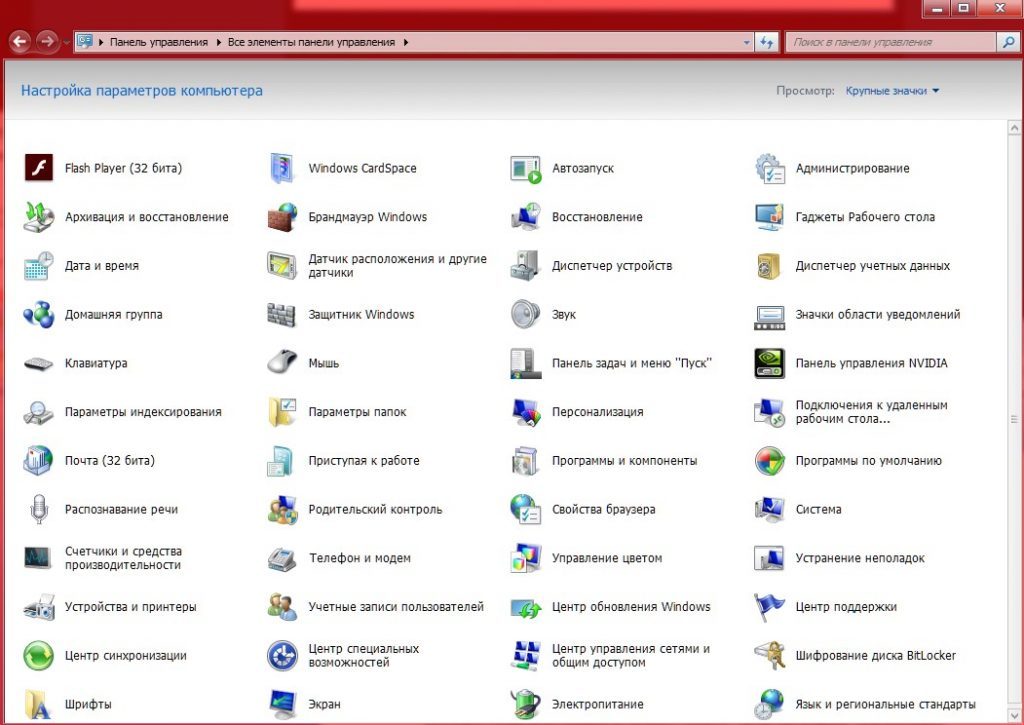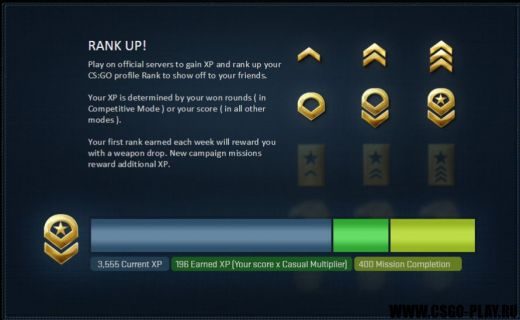Как увеличить FPS в CS GO ✅. Самые эффективные способы: от настройки системы и программного обеспечения до обновления ПК и изменения настроек игры. [Образование 2019✅]
Как повысить FPS в CS GO — пошаговая инструкция в картинках
Для геймеров, которые только начинают знакомиться с популярным с 2012 года шутером по CS: GO, показатель FPS особого значения не имеет, а вот для реальных игроков, участвующих в баталиях киберспортивных игр, важны все параметры.
Ведь для победы в раунде в большинстве случаев требуются не только хорошие партнеры и опыт, но и высокая игровая производительность.
Если качество изображения падает, а FPS даже не достигает 60, игры становятся проблематичными. И игроку следует принять все возможные меры для повышения характеристик.
Для этого можно использовать несколько методов: от обновления компьютера и очистки системного блока от пыли до установки новых драйверов и изменения настроек видеокарты.
Хороший FPS играет ключевую роль в CS: GO. Без нормального значения играть просто невозможно. Сегодня мы увидим как увеличить fps в cs go
Команды для поднятия фпс
5 способ: Оптимизируем параметры запуска CS:GO
Эта задача не так проста, как все вышеперечисленное, но игроки должны ее выполнить. Мы поможем вам пошаговыми инструкциями по увеличению FPS с помощью консольных команд.
Для этого снова найдите «Библиотеку» в разделе «Steam». Там в левом столбце щелкните правой кнопкой мыши Counter-Strike: Global Offensive. Откроем свойства.
Сразу нажмите на открывшееся окно «Установить параметры запуска. »
Команда + cl_ forcepreload 1 очень помогает
Запрещает загрузку файлов во время запуска игры. Поэтому подзаголовков при загрузке матчмейкинга не будет. Правда, если у вас до 8 гигов ОЗУ, то команду лучше не прописывать.
Затем мы помещаем туда команду -threads 8. Число в конце настраивается в соответствии с количеством потоков.
Вы можете проверить темы, открыв «Диспетчер задач»
Заходим туда во вкладку «производительность». А если окон с графикой 8, то значит 8. Но часто бывает 4.
6 способ: Убираем визуальные эффекты Windows
Пойдемте на мой или на этот компьютер.
Щелкните здесь, чтобы просмотреть дополнительные параметры системы. Откроется новое окно.
Там в разделе «Производительность» выбираем «параметры ..». Появится другое окно.
На вкладке «визуальные эффекты» выберите «обеспечить максимальную производительность» и нажмите «Применить.
Картинка в самой операционной системе многократно испортится, а вот в тормозном FPS немного уменьшится.
7 способ: консольная команда в самой игре
Откройте консоль во время игры
Пишем туда r_cleardecals и нажимаем Enter.
8 способ: Переустановка CS:GO.
Это помогает тем, у кого «Кска» уже больше года на компьютере или около того. Или вы играете в нее каждый день.
Он также идет в библиотеку Steam. Выберите здесь Counter-Strike: Global Offensive и нажмите Удалить.
Если папка с игрой все же осталась, ее необходимо удалить. Для этого перейдите в папку, в которую вы установили Steam. Войдите в подпапку steamapps, затем в common. Daddy Counter-Strike: Global Offensive должен быть там. Удалите это. Может быть увеличение на 5-10 кадров в секунду.
9 способ: Сторонние программы для поднятия FPS в контре
Есть очень интересная программа под названием HiAlgo Boost Injector. Его можно скачать с официального сайта разработчика http://www.hialgo.com/
Запустите его перед запуском CS: GO. Когда вы запустите игру, появится следующее окно с Activate Hialgo Boost? Ответ на этот вопрос — да, пожалуйста
После этого образ кардинально изменится. Текстуры станут размытыми и слегка квадратными, но FPS обязательно увеличится.
10 способ: Разгон видеокарты
В той же программе MSI Afterburner из метода 2 вы также можете разогнать частоты ядра и памяти вашей видеокарты.
Для этого нужно немного увеличить параметры Core Clock и Memory Clock, а затем искать артефакты на экране: рябь, подергивания, полосы и прочее.
Большое количество игроков в CS: GO задаются вопросом: «Как увеличить FPS в игре?» — это желание естественное, т к мягкость
Настройка дефрагментации
Этот совет актуален только для владельцев HDD. Перейдите в «Мой компьютер», затем щелкните правой кнопкой мыши диск CS: GO и выберите «Свойства».
Далее перейдите в раздел «Сервис», где доступна важная функция «Оптимизировать и дефрагментировать диск». Выбираем нужный нам диск и нажимаем «Оптимизировать» — это значительно увеличит кадры.
Полное руководство по FPS в CS: GO, поднять, провисать — ответы на все это вы найдете внутри
Настройка видеокарты для высокого FPS в CS:GO
Прежде всего, вам необходимо убедиться, что на вашем компьютере установлена последняя версия драйвера. Для этого нам нужно перейти на официальные страницы видеокарт:
Для NVIDIA — официальная страница
Для AMD — официальная страница
Поскольку я установил драйвер NVIDIA, я покажу вам, как увеличить FPS на видеокарте nvidia, для AMD это почти аналогично, только некоторые разделы находятся в разных категориях.
- На открывшейся странице вам необходимо выбрать видеокарту, установленную на вашем компьютере, после чего вам необходимо скачать последнюю версию драйвера и установить ее.
После завершения установки вам нужно перейти в «Панель управления NVIDIA» или «Панель управления AMD»
Перейдите в «Управление параметрами 3D» и измените настройки, как описано ниже
CUDA — GPU: все
DSR — Равномерность: Выкл.
DSR — комплектация: выкл
Анизотропная фильтрация: отключена
Импульс вертикальной синхронизации: отключен
Готовые VR-съемки: 4
Приглушенное фоновое освещение: отключено
Кеширование шейдеров: Включить
Максимальное количество предварительно обработанных кадров: используйте настройку 3D-приложения
Многокадровое сглаживание (MFAA): отключено
Оптимизация потоковой передачи: автоматическая
Режим управления питанием: предпочтительная максимальная производительность
Сглаживание — FXAA: отключено
Сглаживание — Гамма-коррекция: отключено
Сглаживание — Параметры: Нет
Сглаживание — Прозрачность: отключено
Сглаживание — Режим: отключен
Тройной буфер: включен
Ускорение нескольких дисплеев / смешанного графического процессора: режим производительности одного дисплея
Фильтр текстуры — анизотропная оптимизация для образца: отключено
Фильтрация текстур — Качество: высокая производительность
Фильтр текстуры — отрицательное отклонение UD: Разрешить
Фильтр текстур — трехслойная оптимизация: Вкл.
Если вам нравится более красочное изображение, то вам следует перейти в «Регулировка настроек рабочего стола», где вы должны установить ползунок напротив «Цифровая интенсивность» на 100 единиц. Эти настройки помогут избежать мелких исправлений, предотвращающих потерю FPS.
Оптимизировать любую игру — значит настроить ее таким образом, чтобы приоритет отдавался наиболее значимым показателям. И если в одиночных играх пользователи предпочитают получать максимально приятную графику, то в соревновательных играх, особенно в шутерах, важна производительность. В этом материале…
Как повысить фпс в CS:GO
Оптимизация любой игры означает настройку ее таким образом, чтобы приоритет отдавался наиболее значимым показателям. И если в одиночных играх пользователи предпочитают получать максимально приятную графику, то в соревновательных играх, особенно в шутерах, важна производительность. В этой статье мы увидим, как увеличить fps в CS: GO.
FPS (количество кадров в секунду) влияет на скорость, с которой игрок может получать информацию и, следовательно, реагировать на нее. И хотя каждый игрок привыкает к определенному FPS, высокий показатель даст ему преимущество.
Есть несколько подходов к увеличению FPS в CS: GO. Рассмотрим каждую из них отдельно.
Настройка системы
Взаимодействие с операционной системой напрямую влияет на производительность игры, а значит, и на FPS. В первую очередь нужно установить режим максимальной производительности. Например, в Windows 10 этот параметр находится по пути: Оборудование и звук — Параметры электропитания — Создать схему электропитания:
Следующим шагом будет настройка видеокарты. Для этого вам нужно открыть соответствующий драйвер и установить специализированные параметры специально для CS: GO. Вот как это выглядит для владельцев Nvidia:
- В разделе «Параметры 3D» на вкладке «Настройка параметров изображения для предварительного просмотра» необходимо включить «Пользовательские параметры» с упором на производительность.
- Во вкладке «Управление параметрами 3D» выберите CS: GO из списка в «Настройки программы» и установите все, как показано на картинках:
Для владельцев AMD просто установите все как на изображении в настройках драйвера в разделе «Global Graphics:
Настройках игры
Если вы играете в CS: GO на соревнованиях, а не для эстетического удовольствия, то желательно пожертвовать качеством графики ради увеличения FPS. Для начала нужно выставить минимальные настройки:
После этого можно постепенно увеличивать наиболее важные для вас показатели, если это не вызовет просадки FPS.
О том, как настроить параметры запуска для увеличения FPS, мы рассказали в отдельной статье. О том, как увеличить FPS в CS: GO через консоль, читайте в нашем материале.
Профилактика системы
CS: GO не будет работать, если компьютер в плохом состоянии. Скорость работы системы улучшится и, как следствие, увеличится FPS, обычное предупреждение системы. Включает в себя:
Источники
- https://icookie.ru/kak-povysit-fps-v-cs-go/
- https://nashcsgo.com/sovet/kak-povysit-fps-csgo.html
- https://excitinggames.ru/kak-povysit-fps-v-csgo/
- https://cscfg.ru/kak-povysit-fps-v-cs-go
- https://esportsgames.ru/article/8-kak-povysit-fps-v-csgo/