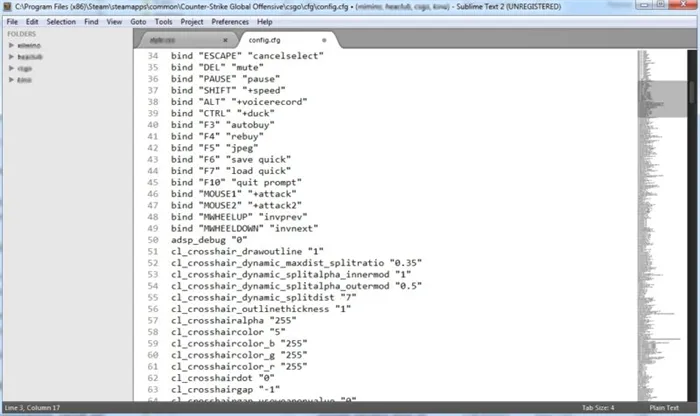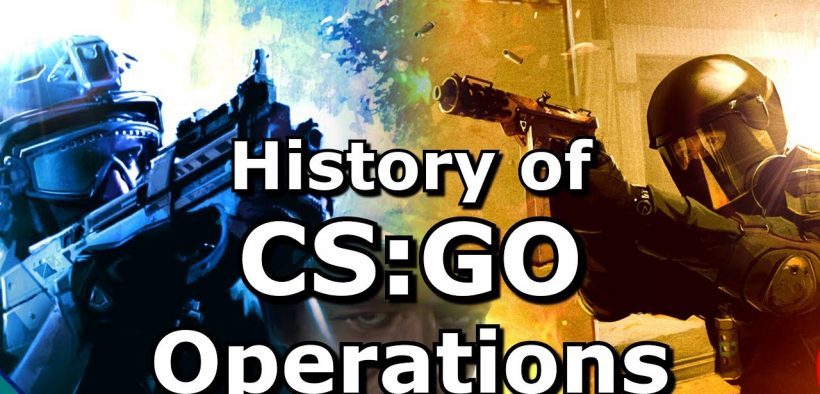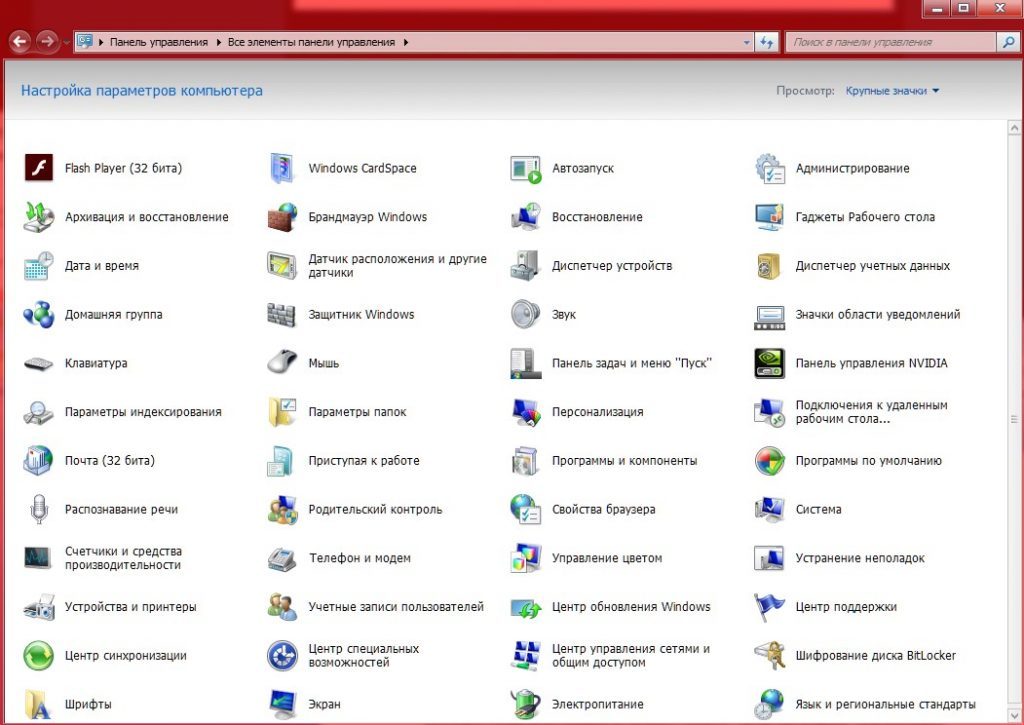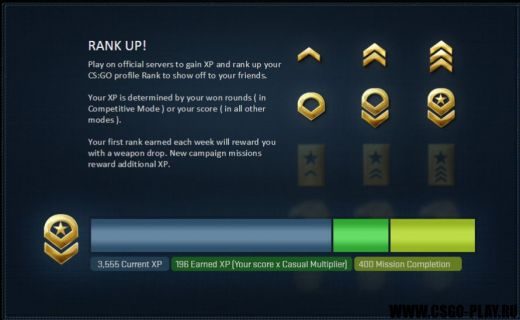Как мне удалить Steam со своего компьютера? Как я могу удалить свою учетную запись Steam? Два способа удалить программу и аккаунт.
Таким образом мы удалим Steam, но оставим его файлы и сохранения работающими на вашем компьютере.
1) Зайдите в Панель управления вашего компьютера;
2) В разделе «Программы» выберите «удалить программу»;
3) В появившемся списке программ выберите Steam, затем дважды щелкните по нему левой кнопкой мыши, затем подтвердите удаление.
Как полностью удалить CS GO с компьютера, удалить d3d9.dll в CS GO, избавиться от ботов в игре и удалить ссылку имени в CS GO
Сброс cfg
Сбои в CS могут быть связаны с изменением настроек конфигурации в каталоге игры. Для удаления CFG в CS GO вам понадобятся:
- Перейдите в папку «D: Program Files Steam userdata 48084883 730 local cfg», где «D:» — это локальный диск, на котором установлен Steam. Содержит конфигурацию и настройки графического интерфейса.
- Выберите файл «config.cfg» правой кнопкой мыши и выберите опцию «Удалить». Для восстановления настроек графики выполните указанную операцию с файлом «video.txt». Конфигурация CS GO будет полностью удалена.
- Войдите в игру и убедитесь, что конфигурация вернулась к настройкам по умолчанию.
Если пользователь не знает, какие настройки конфигурации в CS GO можно удалить, не затрагивая игру, то он должен удалить весь каталог, содержащий конфигурации. В этом случае сервер Steam автоматически обновит игру и вернет пользовательский интерфейс к настройкам по умолчанию.
Как удалить CS GO Иногда, играя на публичных серверах, пользователи сталкиваются с трудностями при запуске CS GO. Единственный способ исправить такие проблемы — удалить CS GO из
Деинсталляция d3d9.dll
D3d9.dll — это внутренний файл Direct X. Появление ошибки .dll при попытке запустить CS указывает на то, что реестр DLL поврежден или отсутствует компонент, необходимый для открытия игры. Чаще всего проблема возникает, если на ПК установлена более старая версия Яндекс.Директа. В результате пользователь может увидеть на экране следующее уведомление:
- «Ошибка нарушения доступа к файлу D3D8.DLL»,
- «Не удалось инициализировать dinput9»,
- «Неустранимая ошибка в dplayx».
Для удаления d3d9.dll в CS GO вам потребуется:
- Нажмите комбинацию Win + R или введите запрос «Выполнить» во встроенной строке поиска Windows».
- В столбце «Открыть» введите кодовую фразу «dxdiag» без кавычек и нажмите «Ввод» или нажмите «ОК».
- На мониторе отобразится «Инструмент диагностики DirectX»: спуститесь в нижнюю часть диалогового окна и проверьте версию программы, установленной на ПК.
- Если версия программного продукта устарела, вам необходимо удалить ее с компьютера и переустановить.
Чтобы переустановить DirectX, следуйте инструкциям:
- Щелкните значок увеличительного стекла в левом нижнем углу экрана и введите фразу «Установить», чтобы открыть окно «Установка и удаление программ».
- На вкладке «Приложения и компоненты» встроенного инструмента Windows — «Параметры» в строке поиска, расположенной над списком установленных приложений, введите «Директ».
- Щелкните правой кнопкой мыши отображаемый результат поиска и начните удаление, нажав кнопку «Удалить».
- Следуйте инструкциям «Мастера установки», периодически нажимая «Далее». Наконец, нажмите «Готово», выйдите из «Параметры».
- Перезагрузите компьютер.
- Загрузите последнюю версию DirectX с официального сайта, запустите exe-файл и следуйте инструкциям на экране. После установки компонентов программы перезагрузите компьютер.
Примечание! Вы также можете найти обновление для Direct X на официальном веб-сайте Windows. Если он есть, скачайте и установите его.
Теперь давайте рассмотрим, какие еще ошибки может выдавать система в отношении d3d9.dll. К этим проблемам относятся:
- «Отсутствует файл dll».
- «Приложение не удалось открыть, потому что не найден d3d9. Вам необходимо переустановить программу, чтобы сбросить ошибку».
- «Отсутствует d3d DLL».
- «Важный компонент: отсутствует d3ddll. Требуется переустановка».
Чтобы исправить эти ошибки, пользователь должен выполнить следующие манипуляции:
- Если проблема с DLL появилась после установки или обновления игры, вам необходимо переустановить ее на свой компьютер.
- Если сообщение появляется только при запуске Counter Strike, вам необходимо обновить игру.
- Если ошибка не одна, а их 2 и более, то возможно, что на вашем ПК есть вирусы: трояны, шпионское ПО и т.д. В этом случае вам нужно будет скачать антивирус и проверить свой компьютер на наличие вредоносных программ, найдите уязвимости и поместите их в карантин.
Когда ни один из вышеперечисленных методов не помогает, можно попробовать избавиться от ошибки типа «d3d9.dll» с помощью специальной утилиты для поиска проблем в реестре. Например, подойдет Reg Organizer или CCleaner.
Чтобы очистить реестр в Reg Organizer, вам необходимо:
- Скачиваем утилиту, устанавливаем и открываем. Также доступна портативная версия программы.
- Перейдите в пункт меню в верхней части «Автоочистка реестра» и запустите быструю проверку системы. Прежде чем начать играть на деньги, попробуйте демо-версии игровых автоматов. Для этого перейдите к «Выполнить очистку реестра» в разделе «Логическая структура», затем «Выполнить оптимизацию» в разделе «Физическая структура реестра», а также запустите проверку файловой системы, щелкнув опцию «Запустить очистку реестра».
- Следуйте инструкциям на экране — при необходимости очистите реестр с помощью инструмента «Ручная очистка» (метод для опытных пользователей).
Чтобы очистить реестр в CCleaner:
- Перейдите на вкладку «Журнал», второй элемент левой вертикальной панели инструментов.
- Проверьте все параметры, доступные в разделе «Работоспособность реестра».
- Нажмите кнопку, расположенную внизу дисплея — «Поиск проблем».
- Через несколько минут в основной части программы появится список проблем и ошибок, в том числе связанных с DirectX: отметьте их галочкой и нажмите кнопку «Исправить…».
- CCleaner отобразит окно с вопросом: «Вы хотите создать резервную копию своих изменений?» нажмите «Да».
- Через некоторое время на экране появится окно, в котором нужно нажать на кнопку «Исправить отмеченные» и дождаться завершения процесса очистки реестра от ненужных файлов.
- Закройте приложение и перезагрузите компьютер.
Обычно описанные выше методы помогают справиться с ошибкой «d3d9.dll». Если ни один из способов не помог, то, скорее всего, операционная система достигла критического состояния и, возможно, стоит переустановить Windows.
Вы хотите запустить игру в Steam, но когда вы заходите в библиотеку, вы видите, что она отображается как удаленная. Как решить?
Изменение владельца
Если клиент не видит игру, возможно, доступ к «acf» ограничен из-за неправильно установленных разрешений. В этом случае Steam не сможет прочитать его содержимое и определит, что игра действительно была удалена. Затем установите разрешение «Полный доступ.
В проводнике перейдите в каталог Steamapps. По умолчанию он находится по пути:
C: Program Files (x86) Steam steamapps
Щелкните правой кнопкой мыши acf, чтобы отобразить контекстное меню и открыть «Свойства». На вкладке «Безопасность» нажмите «Дополнительно».
Щелкните ссылку «Изменить» в строке «Владелец». Откроется окно для выбора пользователя или группы. Выберите учетную запись пользователя с помощью кнопки «Дополнительно». Или просто введите название выбранных объектов, проверьте их правильность и подтвердите нажатием «OK».
При необходимости, чтобы изменить все подпапки внутри, установите флажок Заменить владельца подконтейнеров и объектов».
Затем нажмите «Добавить» и выберите тему. Снова укажите учетную запись пользователя.
В разделе «Общие разрешения» выберите параметр «Полный доступ» и примените изменения к «ОК».
Затем откройте Steam и проверьте, видит ли он установленные игры.
Есть три способа полностью удалить Steam с вашего компьютера с Windows 10, 8 и 7. Узнайте больше о каждом из них ниже.
Этот метод описывает, как вручную удалить Steam с вашего компьютера и реестра Windows, используйте его только в том случае, если первые два метода не сработали. Будьте осторожны при работе с реестром, так как удаление неправильных записей может повредить операционную систему и, как следствие, она перестанет загружаться или работать стабильно. Если вы не уверены в своих силах, лучше обратиться к более опытному пользователю.
Узнайте, в какой папке установлен Steam. Щелкните правой кнопкой мыши ярлык программы и посмотрите окно с названием «Рабочая папка».
По умолчанию это C: Program Files (x86) Steam
Если Steam запущен, закройте его.
Выделите все содержимое папки, щелкните правой кнопкой мыши и выберите команду «Удалить». Если вы хотите, чтобы игры загружались через Steam, не удаляйте папку steamapps (снимите флажок). Также, если в папке есть файлы из других программ или игр, помимо Steam, снимите их.
Теперь откройте редактор реестра Windows. Нажмите комбинацию клавиш Win + R на клавиатуре, введите имя regedit и нажмите кнопку «ОК».
На всякий случай сделайте резервную копию реестра, выберите в верхнем меню команду File — Export и сохраните ее в корне диска C, с любым именем на латинице.
Если у вас 32-битная Windows (количество бит отображается в свойствах компьютера), найдите ветку
HKEY_LOCAL_MACHINE SOFTWARE Valve\
или, если 64-битный, ветка
HKEY_LOCAL_MACHINE SOFTWARE Wow6432Node Valve\
и удалите оттуда папку Valve, щелкнув ее правой кнопкой мыши и выбрав команду «Удалить», как показано на скриншоте ниже.
HKEY_CURRENT_USER Программное обеспечение Valve Steam
и удалите оттуда папку Steam.
Затем закройте редактор реестра и перезагрузите компьютер — на этом удаление Steam завершено!
Источники
- https://etocsdetka.ru/gajdy/steam/kak-udalit-steam-s-kompyutera-polnostyu/
- https://xn—-7sbbnvnbd8df8h.xn--p1ai/kak-udalit-cs-go.html
- https://softlakecity.ru/internet/kak-udalit-cs-go
- https://compuals.ru/ustranenie-nepoladok/steam-ne-vidit-ustanovlennuyu-igru
- https://steam-ru.ru/instructions/kak-udalit-steam.html