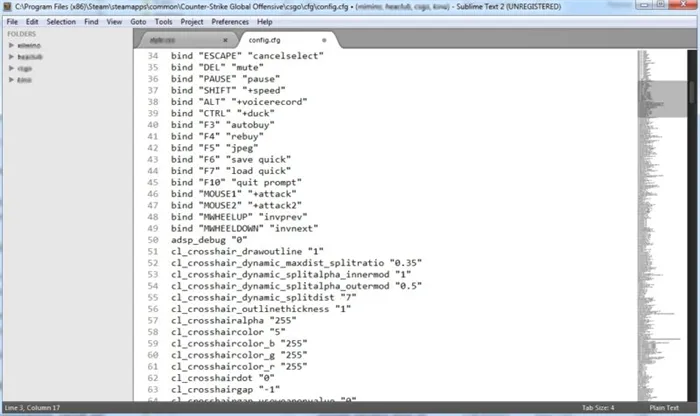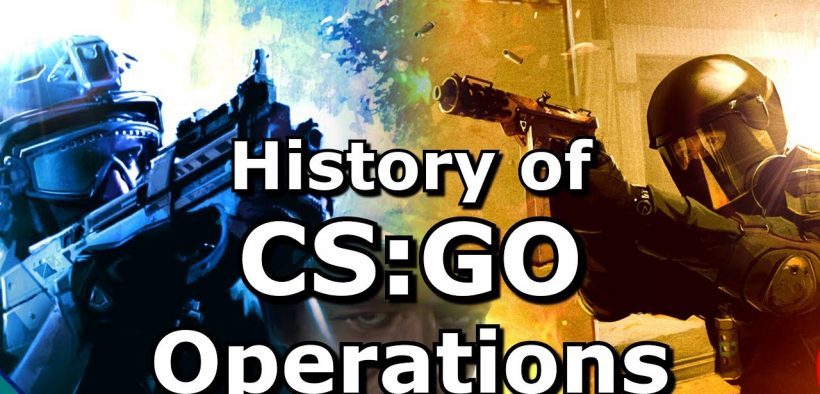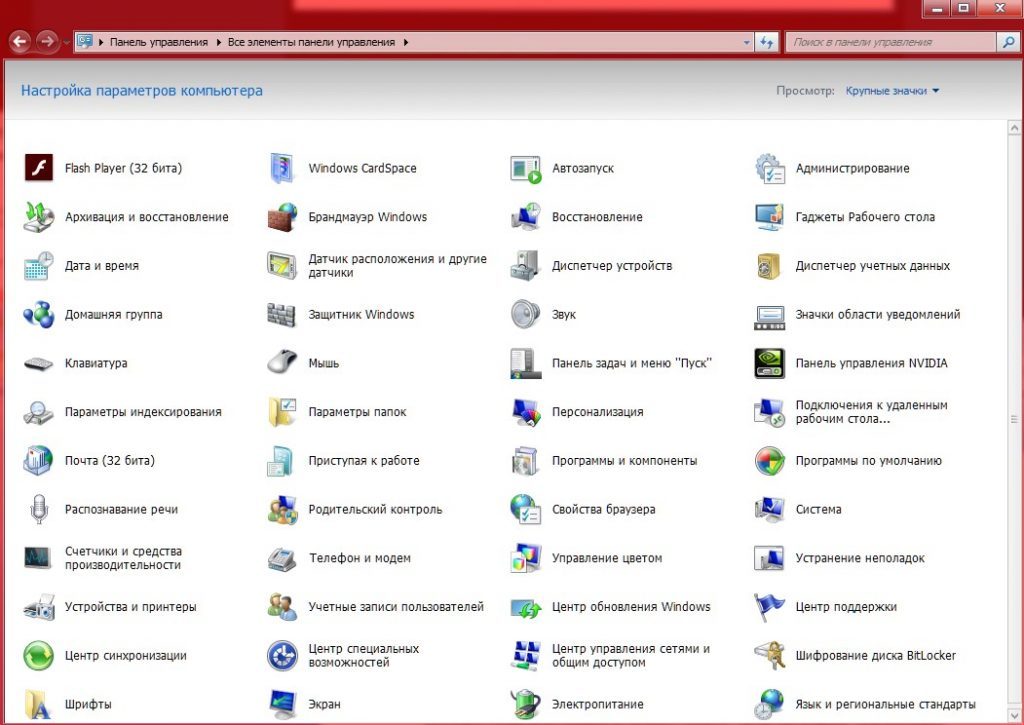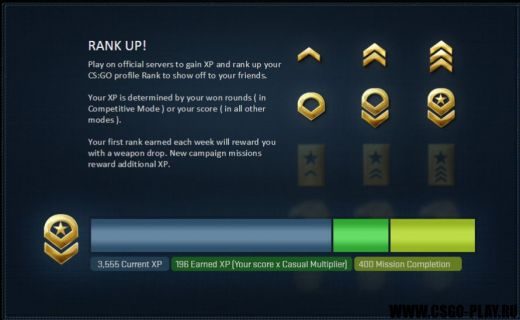Наша подробная статья покажет вам, как увеличить частоту кадров CS: GO на слабом или старом ноутбуке.
Способы повысить FPS в CS: GO на слабом ноутбуке
FPS — это количество кадров в секунду. При нестабильном FPS выше var и sv. По этой причине возникают сильные блоки изображения. Это может сильно мешать игре. Так как же поднять FPS в «CS GO» на слабом ноутбуке? Эта информация актуальна в 2020 году и не зависит от операционной системы (могут отличаться только пути к файлам).
Как увеличить FPS в CS: GO Привет. Сегодняшняя тема о том, как увеличить fps в cs: go. Вопрос об увеличении fps — один из самых популярных вопросов в игровом сообществе. Специально
Параметры запуска КС ГО для повышения ФПС:
Чтобы переделать или изменить параметры запуска cs go, необходимо сделать следующее, не требующее особых усилий, а именно:
1. Откройте библиотеку (Steam Library);
2. Щелкните правой кнопкой мыши по интересующей нас игре и выберите свойства;
3. Нажмите кнопку «установить параметры запуска».
Не отчаивайтесь, если FPS в вашей любимой игре упал до минимума. Существует множество различных программ для повышения производительности программного обеспечения.
Программы для повышения ФПС в CS:GO
Компьютерные игры с каждым годом становятся все более требовательными. Сегодня далеко не все геймеры могут позволить себе комфортную игру CS GO с хорошим FPS. Эта проблема решается с помощью специализированных программ, каждая из которых работает своими методами.
Wise Game Booster
Начать стоит с универсальной и предельно простой программы, которая позволяет оптимизировать любую игру в автоматическом режиме и повысить ее производительность. В Wise Game Booster вы можете подключить игру напрямую, после чего она найдет все действенные способы улучшить ее качество.
Приложение отображает все изменения в системе, а также процессы и службы, которые будут прекращены. Кроме того, разработчики предусмотрели удобный сервис обращения в техподдержку прямо из интерфейса программы.
Razer Cortex (Game Booster)
Профессиональное программное обеспечение от печально известной компании Razer, предназначенное для эффективной оптимизации вашего компьютера и повышения его производительности. По сути, Razer Cortex — это огромная библиотека полезных утилит. Все они доступны для опытных пользователей Windows, но это приложение намного удобнее для этого приложения.
Используя Razer Cortex, вы можете полностью диагностировать свой компьютер и видеоигры, а затем оптимизировать их. Сложные процессы и службы в программе завершаются автоматически или вручную, также происходит отладка некоторых систем Windows и дефрагментация жесткого диска. Также вы можете проверить оборудование на наличие последних драйверов, что также важно для высокого FPS в CS: GO.
AMD OverDrive
Если у вас процессор на базе AMD, стоит попробовать приложение AMD OverDrive. Его основная задача — разгон процессора и установка дополнительных параметров для повышения производительности. Поддерживаются не только новые модели, но и более старые версии, начиная с технологии AM2.
Рассматриваемое приложение предоставляет функцию автоматического разгона для обычных пользователей, не понимающих сложности процедуры. Это позволит вам добиться оптимальной производительности устройства без сильного перегрева и риска поломки. Единственный, надуманный недостаток программы — это отсутствие поддержки процессоров на базе Intel, хотя с точки зрения разработчика это более чем логично.
GameGain
Разработчик позиционирует GameGain как программу для оптимального распределения процессов и приложений в ЦП с целью повышения эффективности его работы. В то же время его интерфейс максимально прост, так как для завершения оптимизации требуется всего несколько щелчков мышью.
Для оптимизации пользователь должен указать операционную систему, производителя процессора и желаемый уровень улучшения. В случае последующих проблем вы можете вернуть исходные значения. Интерфейса на русском языке нет, но механизм достаточно простой и интуитивно понятным.
MSI Afterburner
На очереди еще одна программа для разгона, но она работает с графическим адаптером. При этом поддерживаются устройства на базе как AMD, так и NVIDIA. Приложение автоматически определяет версию драйвера и модель видеокарты, чтобы предложить оптимальные настройки.
Разработчики реализовали как простые, так и поверхностные настройки, такие как скорость вентилятора и уровень тактовой частоты графического процессора и видеопамяти, а также более глубокие, предназначенные для продвинутых пользователей. Приложение устанавливается бесплатно и имеет русскую версию интерфейса, что является особым преимуществом для рядовых геймеров.
Game Fire
Следующая программа увеличивает FPS в играх не за счет настройки процессора или видеокарты, как это сделали MSI Afterburner или AMD OverDrive, а за счет интеллектуальной оптимизации фоновых процессов и сервисов. Разработчики определили самые бесполезные и требовательные элементы, которыми можно пожертвовать для повышения производительности в играх. Помимо этого, Game Fire может дефрагментировать.
Если вам сложно разобраться в функциональности программы, рекомендуем воспользоваться встроенной справкой. Из минусов — доступен только английский язык интерфейса, а наиболее полезные функции представлены только в платной версии.
EVGA Precision X
EVGA Precision X — еще одна передовая программа для разгона видеокарт. Используя интуитивно понятный и современный интерфейс, вы можете разогнать ядро видеокарты, ее частоту, видеопамять, скорость вращения вентилятора и некоторые другие параметры. Приложение содержит визуальные датчики, позволяющие отслеживать состояние оборудования во избежание отключения и возможных сбоев.
Разработчик предоставил возможность добавлять различные профили разгона, чтобы пользователь мог переключаться между режимами по мере необходимости. Для дополнительного удобства вы можете просматривать показатели EVGA Precision X на панели задач, чтобы отслеживать их во время игры в CS: GO. Важно отметить, что рассматриваемое программное обеспечение поддерживает только карты NVIDIA.
Windows Privacy Tweaker
Следующее приложение не позиционирует себя как инструмент для увеличения FPS в CS: GO, но имеет тот же функционал, что и другие в этой статье. Единственная разница в том, что здесь все приходится делать вручную. С его помощью вы можете отключить некоторые службы, которые загружают систему, отменить активность и запуск, а также отключить большинство ненужных служб Windows, включая сбор пользовательских данных. У каждого предмета есть описание на русском языке, что позволяет понять, стоит ли его отключать.
С помощью Windows Privacy Tweaker вы можете не только улучшить производительность своего компьютера, но и обеспечить свою анонимность, не позволяя разработчикам операционной системы получать ненужную информацию. Однако вы можете сделать резервную копию на случай, если важный процесс или служба отключены. Само приложение не требует установки — просто откройте его, чтобы начать вносить изменения.
Quick CPU
Мало кто знает, что по умолчанию большинство центральных процессоров не работают на полную мощность, так как не все их ядра активны. С помощью последней версии утилиты вы можете вручную или автоматически удалять ядра, что повысит производительность. Однако это также увеличит энергопотребление и температуру процессора. Поэтому стоит обеспечить достаточное охлаждение и полноценное питание.
Quick CPU позволяет не только управлять парковкой ядер процессора, но и контролировать наиболее важные параметры оборудования. Помимо бесплатной версии, на официальном сайте вы можете найти подробную инструкцию по использованию утилиты от ее разработчиков.
Мы рассмотрели некоторые из самых эффективных программ повышения FPS в CS: GO. Некоторые из них работают за счет разгона компьютерного оборудования, в то время как другие нацелены на оптимизацию системного программного обеспечения, чтобы уменьшить его загрузку различными службами, процессами и т.п. В любом случае каждый может внести свой вклад в решение проблемы и не только увеличить количество кадров в игре, но и в принципе оптимизировать работу компьютера.
Помимо этой статьи на сайте есть 12330 инструкций.
Добавьте сайт Lumpics.ru в закладки (CTRL + D) и мы обязательно вам пригодимся.
Спасибо автору, поделитесь статьей в соцсетях.
Опишите, что для вас пошло не так. Наши специалисты постараются ответить как можно быстрее.
В этой статье максимально подробно описаны способы увеличения FPS в Counter Strike Global Offensive, включая видео и ссылки для загрузки необходимых драйверов.
Для тех, у кого есть лаг в cs go, отличный вариант исправить — изучить статью и постараться идеально выполнить все пункты. Только в этом случае можно говорить о некотором приросте FPS в игре. Поэтому изучите статью и постарайтесь выполнить все пункты.
Статья является продолжением статьи о настройке cs: выбирайте наиболее комфортную игру с хорошим fps и максимальной тиковой скоростью.
Чистка компьютера/ноутбука и замена термопасты
Первое, с чего стоит начать — очистить компьютер или ноутбук от пыли. Это особенно поможет вам, если ваш FPS падает в cs go
Делается это довольно просто:
- Выключаем ЭБУ и откручиваем болты
- Снимаем крышку и аккуратно снимаем кулер с процессора
- Выньте видеокарту
- Почистить кулер (при необходимости промыть и просушить) смазать процессор термопастой и поставить на место
- То же самое проделайте и с видеокартой.
Видео о том, как очистить компьютер от пыли
Чистка и оптимизация системы
Следующее, что вам нужно — очистить компьютер уже на аппаратном уровне, то есть почистить реестр, удалить ненужные файлы .
Для этого можно использовать программу ccleaner
Обновление драйверов и библиотек
Хороший. В компьютере нет пыли, система оптимизирована, реестр чистый. Теперь вам нужно установить последние версии драйверов /
- Нас интересуют последние версии драйверов для видеокарт Nvidia, amd, других видеокарт
- Directx (последний, в зависимости от версии, поддерживаемой видеокартой)
- Последний сетевой фреймворк
Видео по обновлению драйверов для популярных видеокарт
Настройка производительности кс го
После установки драйверов на вашу видеокарту вы можете настроить оптимальную производительность игры, используя дополнительные функции от производителей видеокарт.
Для этого достаточно открыть панель управления видеокартой и настроить параметры.
Если у вас видеокарта Radeon, посмотрите это видео
Отключение ненужных программ
Теперь пора отключить ненужные программы, которые висят в трее, и забрать вашу оперативную память.
Для этого нужно сделать следующее:
- Нажмите кнопку «Старт «
- Введите «msconfig» в пустую строку
- В открытой программе перейдите в раздел «Автозагрузка «
- Затем перейдите к службам и нажмите «Не показывать службы Microsoft», затем отключите все и нажмите «Применить.
Теперь система идеально чистая, заменены драйверы, отключены ненужные программы и службы.
Оптимальные настройки кс го
После выполнения всех вышеперечисленных шагов вам необходимо запустить игру и авторизоваться на сервере.
Теперь вам нужно измерить fps в игре, для этого вы можете воспользоваться статьей «Как узнать fps в cs go», благодаря которой вы сможете примерно понять, что вы сделали.
- Если ваша игра не лагает, FPS стабильный, можно себя похвалить и нагнуться.
- Если игра по-прежнему не воспроизводится, изучите системные требования для cs go. Если системные требования в порядке, перейдите в раздел настроек и следуйте инструкциям из следующего видео:
Консольные команды для фпс в Кс Го
Консольные команды запускаются через консоль, вам просто нужно записать команду «sv_cheat 1», а затем ввести следующие команды:
- r_dynamic 0 — установить значение 0;
- cl_detail_avoid_radius 0 — отключить барахло в игре;
- r_cleardecals — удалить пулевые отверстия, пятна крови
- cl_detail_max_sway — удалить спрайты и мусор
После всех советов в этой статье у вас больше не должно быть вопросов о том, как увеличить FPS в cs go, потому что если вы выполнили все вышеперечисленное и минимальные системные требования соответствуют конфигурации вашего компьютера, игра не должна тормозить .
Конечно, есть и другие сомнительные способы увеличения FPS в cs go, но они не гарантируют долгой и плодотворной работы вашего ПК, так как могут испортить оборудование или иметь непроверенную эффективность, но если вам интересно, эти способы:
- Разгон видеокарты и процессора;
- Установка сомнительных программ для оптимизации игр
- Разблокировка ядер и прочего хлама.
Если у вас слабая система, лучше всего заменить 3-5 но какими-то элементами и играть в свое удовольствие. И основные проблемы часто связаны со слабой видеокартой или нехваткой оперативной памяти.
Как включить FPS в CS GO, чтобы не терять производительность ПК? Есть 4 простых способа включить FPS в cs go и это….
Итоги
FPS измеряет производительность вашего компьютера. Чем выше число FPS, тем плавнее будет игровой процесс. Это особенно важно в таких играх, как CS: GO, где даже небольшой разрыв может привести к проигрышу боя или даже целого матча.
Если вы хотите улучшить беглость игры и уменьшить задержку, первое, с чего вам нужно начать, — это узнать, как включить FPS в CS: GO.
У вас есть 4 варианта просмотра FPS в CS: GO:
- Активировав консольную команду (cl_showfps 1);
- Включение графика (net_graph 1);
- С оверлеем Steam;
- Дополнительные приложения (например, Fraps).
Проверка кадров в секунду может быть полезна по-разному. Прежде всего, это позволяет вам устранять проблемы с вашей конфигурацией. Во-вторых, вы сможете настроить лучшие игровые настройки. В-третьих, вы будете знать, какие карты самые сложные, а каких следует избегать.
Для плавного игрового процесса попробуйте удвоить частоту обновления монитора в секунду.
Источники
- https://wegonnaplay.ru/kak-povysit-fps-v-ks-go-na-slabom-noutbuke.html
- https://klanovski.com/articles/kak-povisit-fps-v-cs-go/
- https://lumpics.ru/programs-for-increasing-fps-in-cs-go/
- https://c-sgo.ru/kak-povysit-fps-v-ks-go/
- https://floop.top/ru/kak-vkljuchit-fps-v-ks-go/