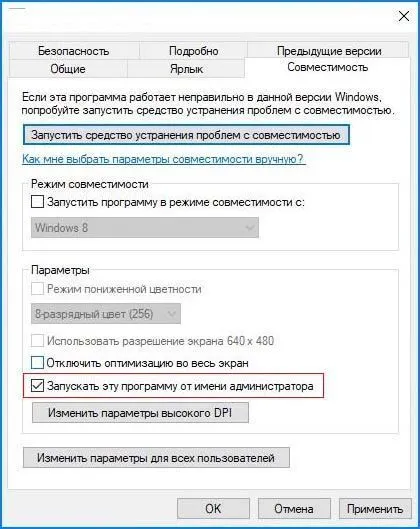Одна из проблем, которая может возникнуть при запуске клиента Steam, заключается в том, что он не может обновить игру. Существует несколько возможных причин, по которым это происходит, поэтому вам необходимо выполнить ряд шагов по устранению неполадок, чтобы определить виновника.
Вот как навсегда исправить файл контента, заблокированный Ошибка Steam
Многие пользователи сообщили об ошибке «Файл с заблокированным содержимым» в Steam при попытке обновить некоторые игры. Эта ошибка означает, что Steam не может записать файлы на жесткий диск. Поскольку для некоторых пользователей это большая проблема, сегодня мы покажем вам, как ее решить.
Как исправить ошибку блокировки файла содержимого в Steam? Во-первых, убедитесь, что ваша антивирусная программа не блокирует Steam. Для этого добавьте каталог Steam в список блокировки или временно отключите антивирусную программу. Если проблема сохраняется, попробуйте сбросить настройки Winsock или изменить место установки Steam.
Как я могу исправить файл контента заблокированной ошибкой Steam?
- Сброс Winsock
- Измените расположение файлов Steam и игр.
- Проверьте свой антивирус
Чтобы исправить заблокированный файл содержимого или ошибку Steam, иногда достаточно перезагрузить Winsock. Для этого выполните следующую команду.
- Нажмите клавишу Windows + R .
- Введите netsh winsock reset и нажмите Enter или нажмите OK .
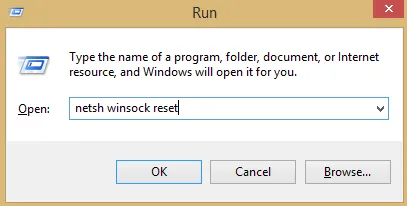
Затем перезагрузите компьютер.
Измените расположение файлов Steam и игр.
Если предыдущие способы не сработали, необходимо изменить расположение установочных файлов Steam и файлов игры. Это позволит восстановить заблокированный файл содержимого.

- Перейдите в клиент Stream и нажмите Настройки .
- Нажмите Загрузки и выберите Папка библиотеки Steam.
- Выберите Добавить папку библиотеки и выберите новое местоположение Steam.
- Закройте клиент Steam.
- Перейдите в каталог Steam, расположение по умолчанию -.
- Удалите exe и все файлы, кроме папок UserData и SteamApp.
- Переместите эти файлы в место, указанное в шаге 3.
- Откройте Steam и снова войдите в систему.
Если ошибка сохраняется, перейдите к следующим шагам:
- Закрыть пар.
- Закрыть Steam.Закрыть Steam.Перейти в новое местоположение Steam.
- Закройте папку SteamApps, переместив папку SteamApps из местоположения Steam на рабочий стол.
- Деинсталлируйте Steam.
- Удалите Steam с рабочего стола на рабочем столе.
- Переместите папку SteamApps в каталог Steam.
- Откройте Steam и введите свои учетные данные.
Одна из проблем, которая может возникнуть при запуске клиента Steam, заключается в том, что он не может обновить игру. Существует несколько возможных причин, по которым это происходит, поэтому вам необходимо выполнить ряд шагов по устранению неполадок, чтобы определить виновника.
Сбросьте Winsock
Winsock обрабатывает запросы ввода-вывода для веб-приложений, и его сброс может помочь исправить ошибку. Для этого:
- Нажмите комбинацию клавиш Win+R и введите netsh winsock reset.
- Антивирусные программы, встроенные или сторонние, могут ошибочно блокировать файл обновления игры в Steam, что приводит к появлению ошибки Content file is blocked. Первое, что вы должны сделать, это зайти в карантин вашей антивирусной программы и убедиться, что в нем нет файлов, связанных со Steam. Если файлы есть, восстановите их и отключите на время антивирусную программу. Если в карантине нет файлов, все равно отключите антивирусную программу и попробуйте обновить игру.
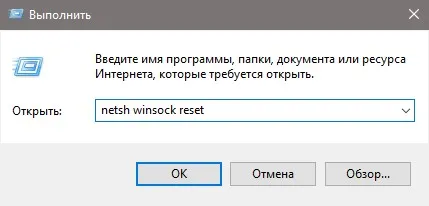
Антивирус
Если на жестком диске есть плохие сектора, файл не будет записан в этот сектор. Мы автоматически проверяем и восстанавливаем поврежденные сектора на жестком диске. Для этого запустите командную строку от имени администратора и введите:
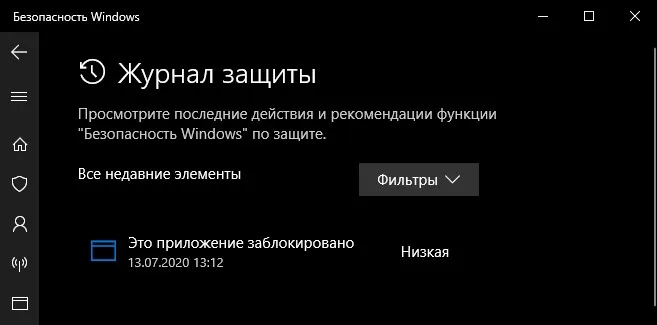
Проверка диска
chkdsk c: /f /r — где C: — диск, на котором находится клиент Steam с играми.
- Если на диске C нет Steam, замените его на другую букву диска.
Одна из проблем, которая может возникнуть при запуске клиента Steam, заключается в том, что он не может обновить игру. Существует множество возможных причин возникновения этой проблемы, поэтому вам придется выполнить ряд шагов по устранению неполадок, чтобы найти виновника.
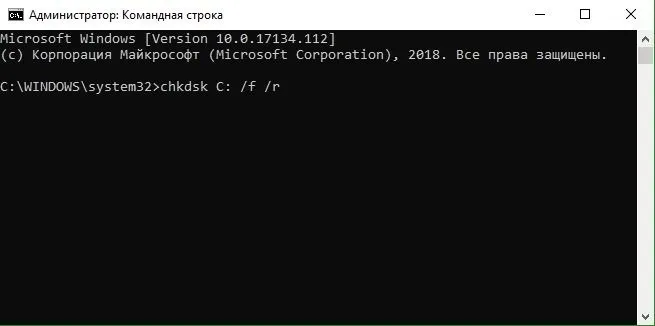
Одна из проблем, которая может возникнуть при запуске клиента Steam, заключается в том, что он не может обновить игру. Существует несколько возможных причин, по которым это происходит, поэтому вам необходимо выполнить ряд шагов по устранению неполадок, чтобы определить виновника.
ESET Antivirus
Сначала зайдите в «C:\Programs\Steam\Apps\common» — место по умолчанию в директории Steam.
- Теперь вам нужно скопировать этот адрес
- Затем откройте ESET NOD32 и вставьте адрес в опцию «Исключить сканирование в реальном времени».
- Пришло время проверить целостность файлов игры. Вы можете выполнить следующие действия,
- Перезагрузите компьютер и перезапустите Steam.
- Затем отправляйтесь в библиотеку
- Теперь щелкните правой кнопкой мыши на игре, с которой у вас возникли проблемы.
- Затем нажмите на Свойства и выберите вкладку Локальные файлы.
- Наконец, выберите опцию проверки целостности файлов игры.
- Кроме этих двух программ, другие программы безопасности также могут вызвать такую же проблему. Если вы используете другое антивирусное программное обеспечение, вы можете исключить файлы каталога Steam из проверки в режиме реального времени, а затем проверить целостность файлов игры.
Проблема с каталогом Winsock также может быть причиной ошибки «locked suspended download content file». Сброс настроек Winsock может помочь решить проблему. Выполните следующие действия, чтобы сбросить настройки Winsock,
Сброс Winsock
Сначала одновременно нажмите на клавиатуре клавишу с логотипами Windows и R. Это откроет диалоговое окно «Выполнить» на вашем компьютере.
- Теперь введите следующую команду в диалоговом окне и нажмите клавишу Enter, No Winsock reset.
- Наконец, выполните команду и перезагрузитесь.
- Файлы могут отсутствовать или быть повреждены, что приводит к ошибке блокировки файла содержимого Steam. Восстановление файлов решит проблему. Вот шаги, которые необходимо выполнить, чтобы восстановить потерянные или поврежденные файлы из каталога Steam,
Восстановление поврежденных файлов
Сначала выйдите из Steam и перейдите в каталог Steam. Если вы не изменили местоположение по умолчанию, вам нужно перейти в (C:/Program Files (x86) / Steam).
- Затем нужно перейти в папку «logs», чтобы открыть «txt».
- Затем прокрутите вниз до текстового файла и найдите последние ошибки.
- Теперь вам нужно перейти в корневую папку мода. В зависимости от игры размер файла может отличаться, так как разные игры имеют разные размеры файлов.
- Наконец, перезапустите Steam и перейдите в папку загрузки. Как вы можете видеть, Steam запросит обновление, перейдите к обновлению некоторых файлов, и ваша проблема будет решена.
- Во что бы то ни стало, друзья! Это все с нашей стороны. Пробуйте одно решение за другим, чтобы исправить ошибку заблокированного файла содержимого Steam. Если у вас возникли проблемы с любым из методов решения, вы можете обратиться к нам за помощью. Просто оставьте свои вопросы в разделе комментариев. Мы свяжемся с вами с правильными ответами. Не забудьте сообщить нам, что вы думаете об этом посте.
Я пробовал это два месяца назад, и это сработало, но теперь я снова очистил его, но не могу проверить, работает ли он. Это происходит не каждый раз, когда я возвращаюсь в игру. Если это повторится, несмотря на чистку, я обязательно напишу об этом.
В некоторых случаях сообщение об ошибке Content file is blocked by Steam может появиться из-за антивирусного программного обеспечения на вашем компьютере. Вы можете отключить антивирусную программу на время обновления игры. Этот метод зависит от используемой вами антивирусной программы. Поэтому обязательно ознакомьтесь с онлайн-инструкциями по отключению антивирусной программы.
Проверьте свой антивирус

Если отключение антивирусной программы не помогает, возможно, вам необходимо удалить антивирусную программу или сменить антивирусное программное обеспечение. Если вам нужно надежное антивирусное ПО, которое не мешает играть, попробуйте Bitdefender.
Вот несколько простых решений, которые вы можете использовать для исправления ошибки файла содержимого Steam. Попробуйте их все и дайте нам знать в комментариях, какое решение сработало для вас.
Тогда вам нужно проверить целостность игры. Для этого перезагрузите компьютер и снова запустите Steam. В разделе Библиотека щелкните правой кнопкой мыши на игре, которую нельзя обновить через заблокированный файл содержимого.
Возможно, в месте установки игры образовались плохие сектора или поврежден жесткий диск.
Проверка диска
Если возникают плохие сектора, некоторые файлы не могут быть прочитаны при запуске игры, поэтому система выводит сообщение об ошибке, что содержимое заблокировано. Попробуйте проверить жесткий диск на наличие поврежденных секторов.
Откройте командную строку с правами администратора и выполните команду cmd из строки поиска Windows.
В консоли выполните команду chkdsk c: /f. Нажмите «Y», чтобы подтвердить проверку после перезагрузки компьютера.
Затем перезагрузите компьютер и проверьте, решена ли проблема.
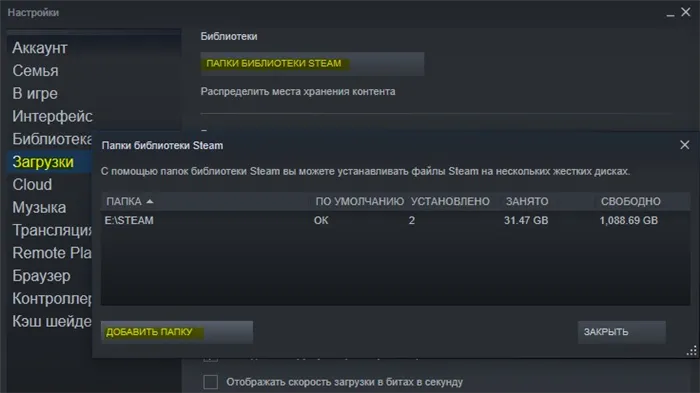
Иногда приложению требуются повышенные разрешения для доступа к определенным папкам. Если административные разрешения не предоставлены, Windows может заблокировать доступ к папке, что приведет к этой ошибке.
Запуск от имени администратора
Введите «steam» в поле поиска, щелкните правой кнопкой мыши, когда появится результат, и выберите Свойства.
На вкладке «Совместимость» активируйте опцию «Запускать эту программу от имени администратора».
Примените изменения, выбрав «OK». После запуска Стима попробуйте обновить игру.