InputMapper (официальный сайт https://inputmapper.com/) является более продвинутым, но также может показаться более сложным для некоторых пользователей. В целом, по умолчанию установлены следующие параметры:
Исправлено: DS4Windows не работает в Windows 11.
Похоже, что использование контроллера PS4 DualShock или контроллера PS5 DualSense на ПК с Windows не будет работать должным образом или даже подключаться в некоторых сценариях. Контроллеры PS4 и PS5 разработаны и оптимизированы только для консоли. Если вы также являетесь одной из жертв, столкнувшихся с проблемой DS4Windows Not Working Release на Windows 11, вы можете следовать этому руководству по устранению неполадок, чтобы решить проблему.
Когда речь идет о том, как заставить контроллеры PlayStation работать в Windows, инструмент DS4Windows является одним из лучших вариантов для геймеров с контроллерами. DS4Windows — это инструмент отображения входных сигналов с открытым исходным кодом и эмулятор виртуального геймпада для Windows, специально разработанный для использования и подключения контроллера PlayStation к компьютеру. Здесь контроллер PlayStation отображает DualShock 3/4 и DualSense 5.
Кроме того, пользователи ПК с Windows 10 или Windows 11 могут получить лучший игровой опыт благодаря множеству режимов, настройкам геймпада и меньшей задержке ввода на контроллере PS3/PS4/PS5 в целом. Если вы подключите контроллер PlayStation к Windows через USB или Bluetooth, велика вероятность того, что он либо не будет распознан, либо будет работать неправильно.

- Исправлено: DS4Windows не работает в Windows 11.
- Запустите DS4Updater. 2.
- Запустите от имени администратора. 3.
- 3. переустановите инструмент DS4Windows
- 4. обновить окна
- 5. обновить драйвер ПК
- 6. отпустить контроллер
- 7. удалите драйвер игрового контроллера
Исправлено: DS4Windows не работает в Windows 11.
Не стоит беспокоиться, так как ниже мы привели несколько возможных решений, которые помогут вам. Итак, не теряя времени, приступим к работе.
После установки инструмента DS4Windows на компьютер с Windows 11 необходимо запустить DS4Updater (exe) из папки установки. Перейдите в папку и дважды щелкните файл, чтобы запустить его. При появлении запроса UAC нажмите Да, чтобы разрешить доступ администратора. На вашем компьютере будет установлена последняя версия приложения DS4Windows.
Запустить от имени администратора
В этом случае, если вы не разрешили административный доступ к инструменту DS4Windows на вашем компьютере, он может не запуститься должным образом. Чтобы исправить это:
- Щелкните правой кнопкой мыши файл DS4Windows exe на вашем компьютере.
- Теперь выберите Характеристики > Перейдите на вкладку «Совместимость».
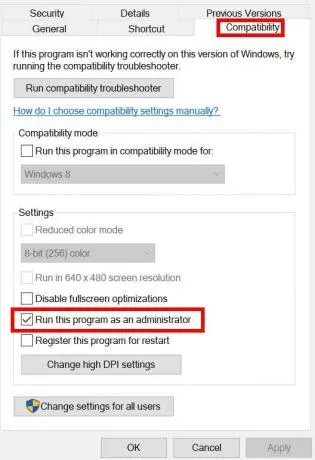
- Убедитесь, что вы нажали Запустить эту программу от имени администратора, чтобы настроить ее.
- Нажмите Применить и выберите SIMPLE, чтобы сохранить изменения.
- Теперь инструмент должен работать нормально.
Однако если проблема сохраняется, следует воспользоваться следующим методом.
Вам не придется искать геймпад, если у вас есть DualShock 4 от PlayStation 4. Это отличный вариант: расположение и состав кнопок подходит для большинства проектов, разрабатываемых на компьютере, а трекпад можно использовать даже в качестве мыши.
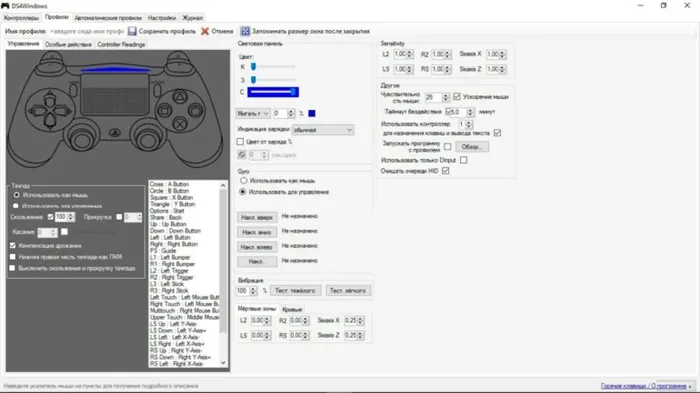
Помочь может простое обновление программного обеспечения. Скачайте последнюю версию DS4windows и переустановите ее.
Это должно исправить ошибку.
Но в действительности все не так просто. Сами разработчики рекомендуют следующее:
- Попробуйте скрыть DS4 в настройках программы.
- Сделайте геймпад основным устройством. Эта опция расположена в нижней части экрана.
Некоторые также рекомендуют загрузить отдельное приложение, исправляющее подобные ошибки. Она называется «Ремонт ПК». Я лично не могу гарантировать качество.
Если это не помогает, примените совет 2.
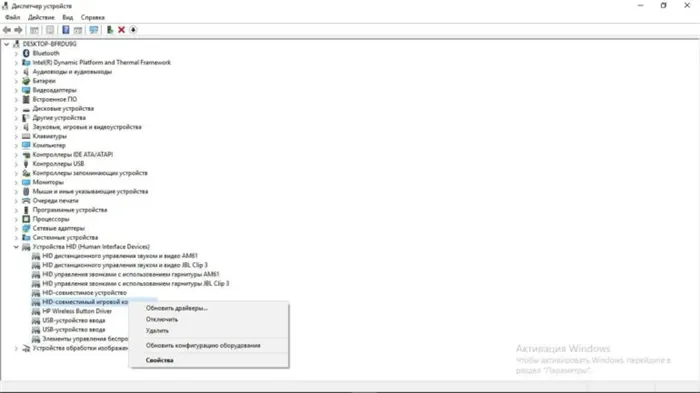
Диспетчер устройств
Ваша Windows все еще не видит DualShock?
Попробуйте решить проблему через диспетчер задач.
- Для этого найдите на компьютере Диспетчер устройств. В Windows 10 доступ к нему можно получить через поиск.
- Найдите опцию «Устройства HID», когда она появится.
- Откройте список и найдите там свой контроллер.
- Если он отключен, щелкните по нему правой кнопкой мыши, найдите опцию «включить» и включите ее.
Если и это не решит проблему, попробуйте выполнить шаг №3.
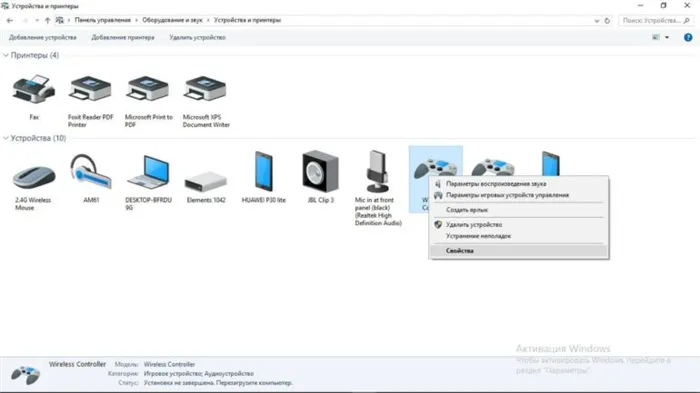
Попробуйте перезапустить драйверы Dualshock. Для этого выполните следующие действия:
- Отключите DS4 от компьютера и выключите утилиты DS4 Windows.
- Вызывайте панель управления любым удобным для вас способом. Это может быть комбинация клавиш windows+r, а затем введите название этой панели в окне запуска. Вы можете найти его в настройках Windows или просто ввести в строку поиска.
- В разделе «Оборудование и звук» (на который вы должны нажать) вы найдете раздел «Устройства и принтеры».
- Подключите геймпад. Теперь он должен появиться на вашем экране.
- Щелкните правой кнопкой мыши на значке и откройте свойства.
- Появится меню под названием «Оборудование». Вы нашли его?
- Теперь найдите устройство HID. Поэтому введите его двойным щелчком мыши.
- Появится кнопка с изображением водителя.
- Нажмите на кнопку «Деинсталляция». Вас могут попросить предоставить дополнительные разрешения.
Вы также можете удалить драйверы в диспетчере устройств. Просто щелкните правой кнопкой мыши на HID. После этого также появится кнопка «Удалить».
После этого процесса необходимо перезагрузить компьютер после извлечения геймпада и закрытия приложения DS4windows.
После выполнения всех этих действий снова подключите контроллер и запустите шнек. Это должно появиться в программе.
Перед использованием настройте и откалибруйте двухрежимный контроллер. Теперь вы можете в полной мере насладиться играми, для которых это устройство требовало кислорода.
Если третий совет не сработал, есть последний шаг.
Для игры с DualShock 4 не нужна PS4 — достаточно самого геймпада, компьютера с Windows и microUSB. Если раньше для игры с DualShock 4 на ПК нужно было использовать специальное программное обеспечение, то теперь компания Sony сделала способ подключения еще проще.
Ошибка драйвера контроллера PS4 в Windows 10 FIXED BY EXPERTS

Многие пользователи сталкивались с ошибкой драйвера контроллера PS4 для Windows 10 при попытке использовать контроллер PS4 на своем компьютере. Эта проблема может быть очень неприятной, поскольку она означает, что вы не можете играть в свои любимые игры с помощью контроллера.
Прочитайте, что один из пользователей рассказал об этой проблеме на сайте Microsoft Answer:
В Windows 10 контроллер PS4 можно подключить, но в драйвере была обнаружена ошибка. Это устройство Bluetooth HID в составе интерфейсных устройств. Как я могу это исправить?
Хотя причины могут быть разными, наиболее вероятной причиной этой ошибки является ошибка в драйвере контроллера PS4 Bluetooth.
В этой статье мы рассмотрим некоторые из лучших способов устранения этой проблемы и вернем вашим любимым играм на Windows 10 возможность играть с контроллером PS4. Читайте дальше, чтобы узнать больше.
Что делать, если контроллер Bluetooth PS4 не работает в Windows 10?
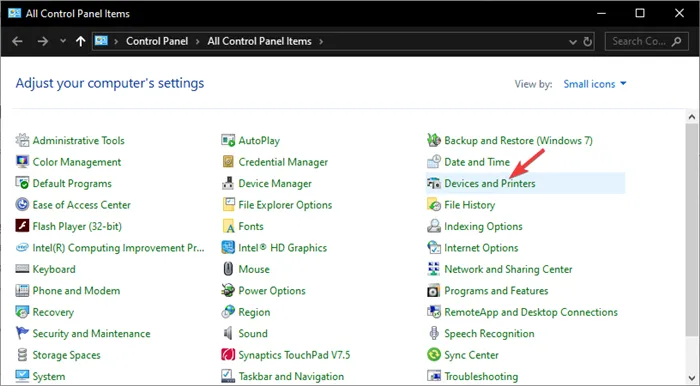
- Убедитесь, что заряда батареи контроллера достаточно (более 10%), а затем перезагрузите компьютер.
- Нажмите на поле поиска Cortana -> введите в панели управления -> Выберите первый вариант сверху.
- Нажмите Устройства и принтеры в Панели управления.
- Найдите контроллер Bluetooth PS4 в списке -> щелкните его правой кнопкой мыши -> Выберите Удалить устройство.
- Выберите Да.
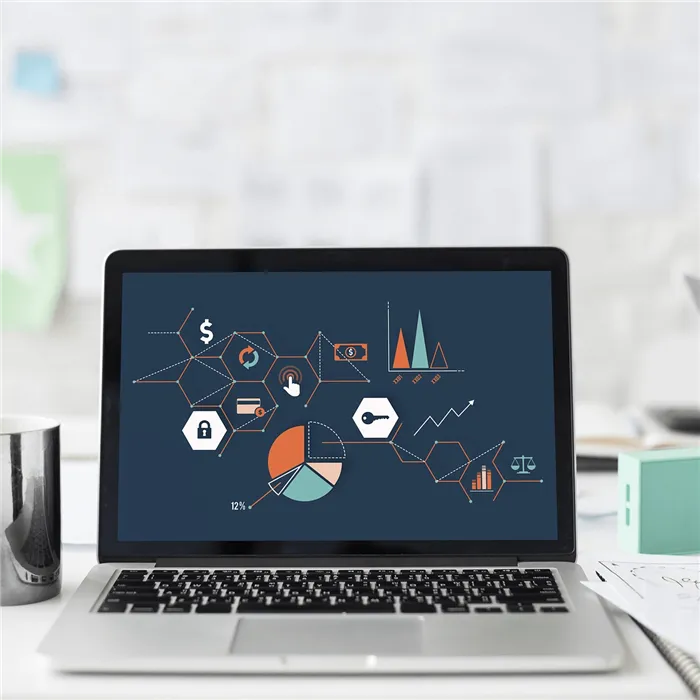
- Откройте ранее установленное приложение -> Нажмите Настройки.
- Активируйте опцию Скрыть контроллер DS4.
- Перетащите угол окна и разверните его -> вы увидите синие настройки контроллера / драйвера -> нажать.
- Появится всплывающее окно UAC с запросом разрешения -> нажмите «Да».
- Появится другое всплывающее окно с изображением контроллера -> сверните его (не закрывайте).
- Перейдите на экран « Управление устройством Bluetooth» -> Следуйте инструкциям на экране (нажмите и удерживайте кнопки Share и PS в течение 3 секунд).
- Ваш контроллер появится в списке -> щелкните по нему и создайте пару.
Примечания. Чтобы предотвратить повторное возникновение этой проблемы, всегда выключайте контроллер, удерживая кнопку PS в течение 10 секунд. Делайте это каждый раз при выключении компьютера, чтобы избежать повторения проблемы.
В этой статье мы рассмотрели некоторые из лучших советов по устранению неполадок для решения проблемы, вызванной ошибкой драйвера контроллера PS4 в Windows 10.
Не забудьте сообщить нам, помогло ли это руководство решить вашу проблему. Вы можете сделать это в поле для комментариев ниже.
Была ли информация полезной? Затем поделитесь им со своими друзьями и поставьте нам «+» в комментариях. Не забудьте подписаться на канал, если вы еще не сделали этого. Новости на сайте публикуются регулярно.
Решение 2. Повторное включение контроллера DS4
Некоторые пользователи даже столкнулись с этой проблемой во время игры, т.е. контроллер DS4 перестает работать и автоматически выключается. Это может быть ошибкой в программном обеспечении DS4 для Windows, но может быть исправлено повторным включением контроллера.
- Откройте диалоговое окно «Выполнить», нажав комбинацию клавиш Win + R. Type devmgmt. CCM и нажмите клавишу Enter на клавиатуре.
- Разверните список, нажав на стрелку «Устройства человеческого интерфейса», и дважды щелкните на «HID-совместимый игровой контроллер».
- Включите его, чтобы DS4 Windows мог его распознать.
Решение 3. Удаление Центра обновления Windows
Обновление до последней версии Windows может привести к тому, что некоторые устройства, подключенные к компьютеру, перестанут работать. Если вышеуказанные решения не помогают, удаление Windows Update может быть последним средством.
- Нажмите клавиши Windows + I на клавиатуре, чтобы запустить настройки.
- В настройках нажмите на «Обновление и безопасность».
- В списке в левой части окна перейдите в «Центр обновления Windows» и нажмите на «Просмотр истории установленных обновлений». Просмотр истории установленных обновлений в настройках Windows 10
- В следующем окне нажмите «Удалить обновления». Подождите, пока список не заполнится всеми установленными обновлениями на вашем компьютере. Удалите установленные обновления Windows
- Список можно упорядочить по последним установленным обновлениям в верхней части. Выберите обновление, после которого возникла проблема, и нажмите «Удалить». Продолжайте до конца работы мастера удаления. Перезагрузите компьютер после завершения процесса.












