5 Может пройти несколько дней, прежде чем обновления для всех продуктов, рынков и языков станут доступны для загрузки из Центра лицензий предприятия и аналогичных каналов.
Обновление Windows 11 через помощника Windows Assistant
Автоматическое обновление Windows 11 через Windows Assistant — это официальный способ получения новых версий Windows через Центр обновления (доступен только для пользователей Windows 10).
Руководство по быстрому запуску :
Выполните следующие шаги, чтобы обновить Windows 10 до Windows 11 22H2 с помощью помощника Windows:
- Проверка активации
- Проверьте, обновлена ли ваша версия Windows 10
- Проверьте, обновлено ли обновление Windows 10.
- Проверьте актуальность обновления Windows 10 Проверьте, установлено ли обновление Windows 10 Проверьте, установлено ли обновление Windows 10 Проверьте, установлено ли обновление Windows 10 Проверьте, установлено ли обновление Windows 10 Проверьте, установлено ли обновление Windows 10 Запустите и обновите.
Проверка активации Windows 10
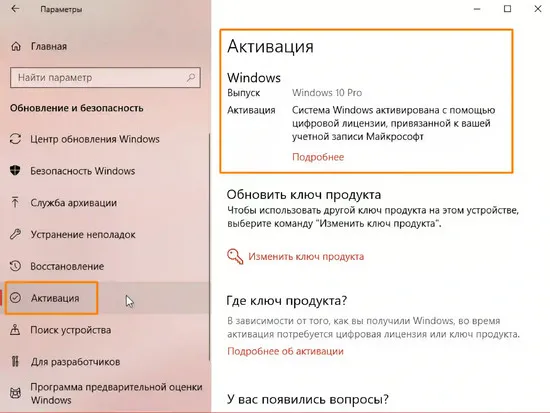
Чтобы обновить Windows 11 с помощью помощника Windows, убедитесь, что Windows 10 включена. Для этого перейдите в Пуск — Настройки (шестеренка) — Обновление и безопасность — Включение питания и убедитесь, что ваша система включена.
Если Windows 10 не включена, включите ее, следуя инструкциям в разделе «Включение Windows 10».
Проверка актуальной версии Windows 10
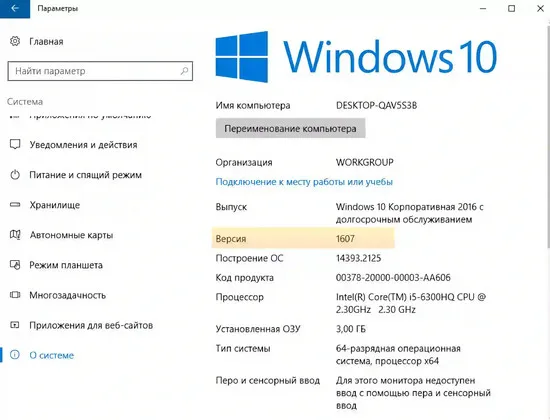
Для обновления до Windows 11 требуется Windows 10 версии 2004 (20H1) или более поздней (20H2 или 21H1). Вы можете узнать, какую версию вы используете, перейдя в Пуск — Настройки (значок шестеренки) — Система.
Если у вас более старая система, вы не сможете обновить ее с помощью этого метода. Решение в этом случае равно 2:
- Сначала обновите систему до последней версии (не ниже Windows 10 версии 2004 (20H1)).
- Установите Windows с помощью загрузочной дискеты или USB-накопителя
У некоторых пользователей могут возникнуть проблемы с доступом к указанной странице. Они поняли сообщение: «К сожалению, я не могу войти в систему. Это можно легко исправить, войдя в систему.
Windows Update
Конечно же, нельзя обойтись без «Центра обновления Windows». Для большинства пользователей это самый простой способ получить обновление Windows 11 2022 Update. Просто откройте «Центр обновления Windows» и проверьте наличие обновлений. Если вам повезет, на странице появится надпись «Windows 11, версия 22H2 доступна».
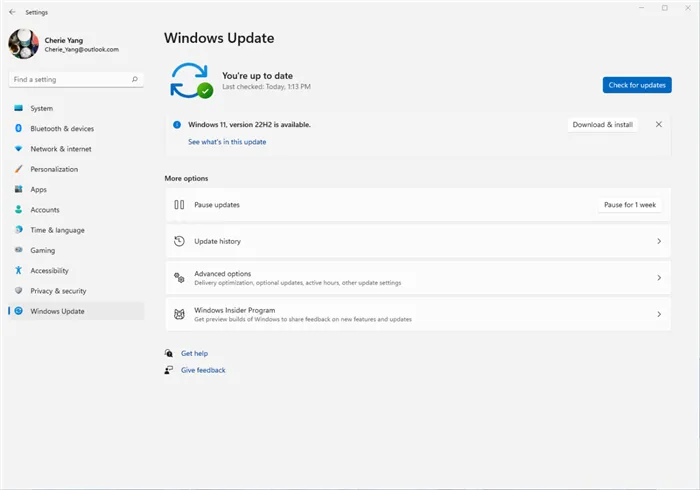
Если этого не произошло, попробуйте активировать VPN для любой европейской страны и снова проверьте, доступны ли обновления. Наша команда рекомендует использовать AdGuard VPN или Windscribe. Если это проблема гео-блокировки, вы должны увидеть обновление.
Обратите внимание, что для начала загрузки обновления вам также может понадобиться VPN. Подождите 1-2% загрузки, а затем отключитесь от VPN. Загрузка должна продолжаться без каких-либо проблем.
Если после выполнения всех этих действий модуль по-прежнему не появляется, вероятно, обновление все еще заблокировано для вашего устройства из-за проблем совместимости. Как только Microsoft устранит проблему, блокировка будет снята, и обновление можно будет установить снова.
Media Creation Tool
Microsoft также выпустила новую версию инструмента Media Creation Tool, который позволяет как обновить систему до новой версии, так и создать ISO-образ для последующей переустановки. Просто скачайте приложение по этой ссылке, запустите его и следуйте инструкциям на экране.
Если вы не можете скачать его с официального сайта, вы можете скачать его с нашего сайта по этой ссылке: mediacreationtool.zip 8.34 Mb (скачиваний: 664).
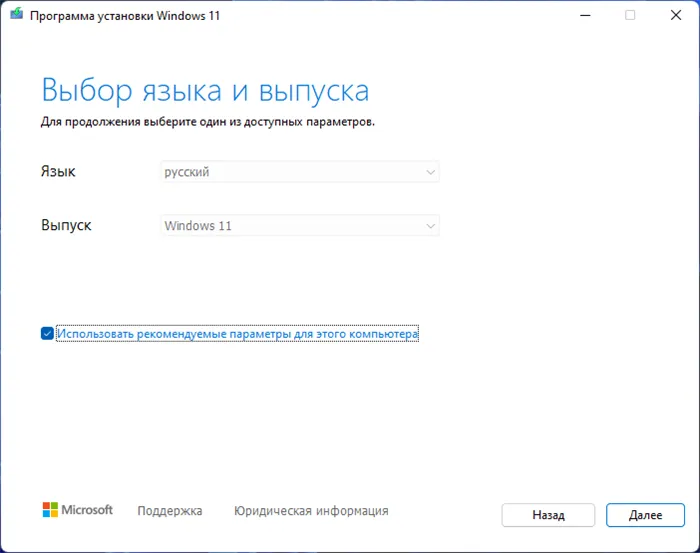
ISO-образы
Наконец, вы можете загрузить официальные ISO-образы Windows 11 2022 Update (версия 22H2) с официального сайта Microsoft.
Если что-то пойдет не так, вы также можете использовать такие сайты, как TechBench Dump и TechBench by WZT. Эти веб-сайты просто создают прямую ссылку на ISO-образ с сервера Microsoft. Это оригинальные изображения, которые не были изменены, так что не беспокойтесь.
Если ссылка на загрузку не работает, попробуйте активировать VPN (например, AdGuard VPN или Windscribe) и повторите попытку.
По этой ссылке вы также можете найти ISO-образы от наших коллег с сайта Comss.ru. Там вы найдете не только оригинальные файлы, но и образы с TPM 2.0, ограничениями UEFI и т.д. Мы сами пользуемся их работой, поэтому рекомендуем вам сделать то же самое.
Вставьте загрузочную флэш-память в нужный компьютер и запустите установку оттуда (видео с подробными инструкциями ниже). Win11 устанавливается так же, как и предыдущие версии «Windows», изменилось только визуальное оформление программы установки:
Как скачать Windows 11 в России с официального сайта в условиях блокировки
Пользователи по всему миру смогут перейти на новую операционную систему Windows 11 уже в октябре 2021 года. После того как компания Microsoft разработала Media Creation Tool, процесс загрузки Windows стал простым и понятным. Однако прямая загрузка Windows больше невозможна для российских пользователей.

Если раньше дискеты служили носителями информации, то сегодня можно скачать дистрибутив практически любого программного обеспечения, и Windows не является исключением.
Microsoft — одна из компаний, поддерживающих антироссийские санкции. Например, 23 июня 2022 года производитель программного обеспечения объявил о прекращении своей деятельности в России. Теперь невозможно загрузить Windows 10 и Windows 11 с российского IP-адреса с официального сайта: Официальный сайт выдает «ошибку 404».
Давайте посмотрим, как можно загрузить операционную систему в заблокированных условиях.

Создание загрузочного диска
Если компьютер совместим с Windows 11, необходимо создать загрузочный диск для установки системы. Это делается следующим образом:
- Загрузите программу Windows 11 Media Creation Tool с веб-сайта Microsoft. Этот инструмент также можно загрузить в условиях блокировки, но загруженные пакеты будут недоступны без VPN или прокси.
- В разделе «Что вы хотите сделать» выберите опцию «Создать носитель для другого компьютера».
- Нажмите кнопку «Далее».
- Установите язык, версию и архитектуру вашей операционной системы (Home, Professional, x86/x64).
- Выберите нужный загрузочный носитель:
- USB-накопитель — требуется не менее 8 ГБ свободного места. После этого Media Creation Tool автоматически загрузится с носителя.
- 8.5 Вы можете использовать его для создания загрузочного DVD. Чтобы создать пишущий DVD-привод для использования в DVD-приводе, перейдите к местоположению файла ISO или нажмите «Открыть пишущий DVD-привод». Следуйте пошаговым инструкциям на экране.
Установка с загрузочного диска
В настоящее время в большинстве случаев система устанавливается с USB-накопителя:
- Вставьте флешку в компьютер. Если процесс запуска прошел успешно, появится меню установки Windows 11, в котором необходимо выбрать русский язык для установки. Нажмите кнопку «Далее».
- В открывшемся окне нажмите на «Установить» и согласитесь с условиями, нажав на «Далее».
- Затем выберите «Custom: Только установка Windows».
- Укажите диск или раздел в качестве места хранения системы и нажмите кнопку «Далее», чтобы начать установку. Весь процесс установки проходит автоматически и не требует вмешательства пользователя или требует минимального вмешательства.
После завершения установки компьютер перезагрузится. После этого выберите опцию «Создать автономную учетную запись» в разделе «Настройки входа». Задайте имя и нажмите «Далее».
Установка на несовместимое устройство
Если компьютер не соответствует рекомендуемым минимальным требованиям, например, модуль шифрования TPM не имеет версии 2.0 или процессор имеет неподдерживаемое семейство или модель, можно попытаться установить Windows 11 в обход этих проверок во время установки.
Скачивание и установка пакетов обновлений Windows 11
После этого обновления будут загружены автоматически в течение 30-40 минут. В любом случае, дождитесь завершения загрузки. Затем их нужно установить:
- Дважды щелкните файл, содержащий пакет обновления,
- дождитесь проверки, которая занимает несколько минут,
- Когда появится запрос, примите его, чтобы начать установку,
- Дождитесь перезагрузки компьютера после установки всех обновлений.
В результате выполнения этих задач Windows 11 будет обновлена до последней версии.
Как установить пакеты обновлений в условиях блокировки
Из-за санкционных ограничений может быть сложно контролировать файлы обновления, что приводит к их блокировке. Чтобы избежать этого, мы рекомендуем загрузить «Universal MCT wrapper script» с GitHub и действовать следующим образом:
- После загрузки Universal MediaCreationTool загрузите файл MediaCreationTool.bat-main.zip и распакуйте его,
- Загрузите и установите файл Bypass11,
- Щелкните правой кнопкой мыши на файле Skip_TPM_Check_on_Dynamic_Update.cmd,
- Выберите «Запуск от имени администратора»,
- Если появится сообщение «Система Windows защитила ваш компьютер», в разделе «Дополнительная информация» нажмите «Запустить в любом случае»,
- Подтвердите запрос User Account Control — UAC.
После этого откроется окно PowerShell для подтверждения того, что изменения были применены для установки пакетов обновления Windows 11.
Популярные вопросы и ответы
Григорий Цыганов, эксперт Центра ремонта электроники, ответил на часто задаваемые вопросы читателей «КП»:
Можно ли «легализовать» пиратскую копию Windows?
Во время выпуска Windows 7 пиратские копии были широко распространены. Для легализации по-прежнему требуется лицензия Windows ESD с правом переноса операционной системы на другой компьютер или лицензия Windows PGG (без права переноса). Это особенно важно для компаний, которым необходимо легализовать более 5 устройств для Windows.
Согласно официальному заявлению Microsoft, все ранее приобретенные лицензии остаются в силе. Однако в действительности при попытке активировать Windows вы можете получить сообщение «Серверы активации недоступны».
Обязательно ли обновлять Windows 11 постоянно?
Обновление — это не только исправление ошибок, но и новые полезные функции. Например, с последним обновлением вы можете изменить браузер по умолчанию. Использовать обновление или нет — решать вам. Обновление можно загрузить через Центр обновления Windows или установить вручную с веб-сайта.
Как отключить автоматические обновление Windows 11?
Автоматическое обновление легко отключить в Центре обновления Windows, находится он в «Пуск -> Параметры -> Обновления и безопасность». На вкладке «Общие» выберите «Остановить», а затем «Применить» и «Применить». Однако сначала убедитесь, что он вам действительно нужен.












