Откройте программу и перейдите в раздел «Настройки». Затем откройте вкладку «Игры» и посмотрите в поле «Расположение», есть ли там папка с проблемной игрой. Если нет, нажмите «Плюс» и задайте местоположение.
Как исправить ситуацию, когда GeForce Experience не находит игры в Windows 10
GeForce — это популярная видеокарта, разработанная компанией Nvidia, которая производит лучшие видеокарты на современном рынке. GeForce Experience поддерживает драйверы Nvidia в актуальном состоянии, предоставляет скриншоты вашей игры и имеет функции записи. Обычно GeForce Experience загружает список всех доступных игр, уже установленных на вашем компьютере, но есть некоторые проблемы, когда пользователи сообщают, что не могут найти игры в приложении. В этой заключительной части серии статей об устранении неполадок мы рассмотрим, как можно решить проблему, связанную с невозможностью найти игры GeForce Experience в Windows 10.
Несколько факторов могут вызвать эту проблему в Windows 10, включая отсутствие доступа администратора, заблокированный брандмауэр, проблемы с установкой и работой драйверов Nvidia на вашем компьютере.
Прежде чем выполнять рекомендуемые ниже шаги по устранению неполадок, перезагрузите компьютер. Это позволит обновить операционную систему и удалить все поврежденные временные данные, которые могли вызвать проблему.
Шаг 1. Запустите GeForce Experience от имени администратора
На вашем компьютере установлены некоторые игры, к которым пользователи без привилегий администратора не могут получить доступ. Предоставьте пользователям GeForce Experience доступ администратора и проверьте, устранена ли проблема.
Посмотрите, как запустить GeForce Experience от имени администратора:
- Щелкните правой кнопкой мыши на ярлыке GeForce Experience и выберите в выпадающем меню пункт Свойства.
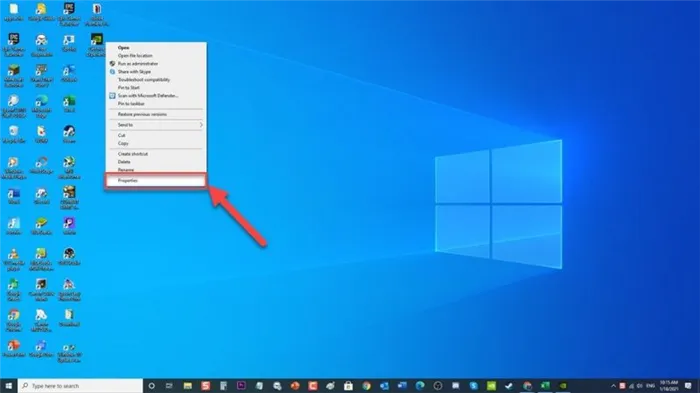

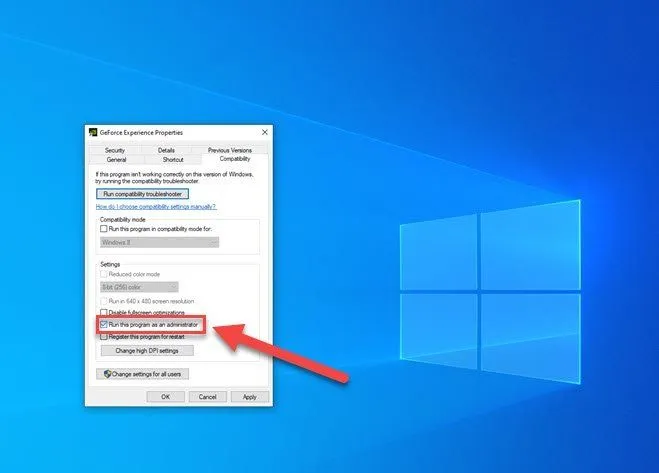
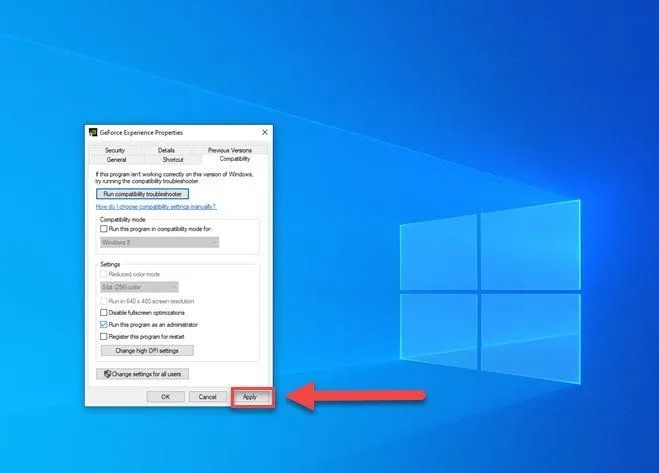
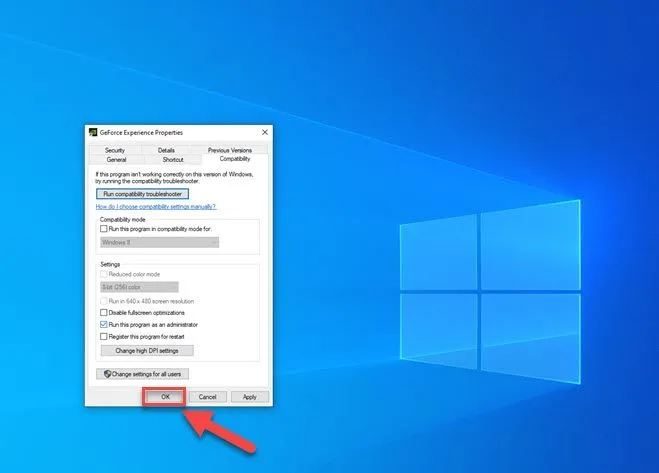
Перезапустите приложение и проверьте, сохраняется ли проблема с поиском игр в Windows 10.
Шаг 2. Добавление правильных папок в качестве местоположения игр
Возможно, установленные вами игры находятся в другом месте, чем обычно, и GeForce Experience не может их найти. Поэтому для устранения проблемы вам потребуется вручную добавить правильные папки для расположения файлов игры.
Следуйте приведенным ниже инструкциям, чтобы добавить нужные папки:
- Найдите исполняемый файл GeForce Experience, щелкните на нем и запустите его. Обычно он находится на рабочем столе.
- Нажмите кнопку Настройки, значок шестеренки в правом верхнем углу рядом с аватаром вашего профиля пользователя.
- В разделе Настройки нажмите на опцию Игры в левой части окна.
- Вы можете выбрать место сканирования папки, а затем нажмите кнопку Сканировать сейчас.
- Если папки, в которую установлена игра, нет в списке, нажмите ДОБАВИТЬ. и найдите расположение папки.
- После того как папка будет добавлена в качестве местоположения игры, нажмите кнопку Сканировать сейчас. GeForce Experience просканирует папку на наличие установленных игр.
Убедитесь, что проблема GeForce Experience, при которой игры не обнаруживаются в Windows 10, все еще существует.
Прежде чем приступить к устранению неполадок, убедитесь, что проблемные игры, которые GeForce Experience не может отобразить, поддерживаются. Если они поддерживаются, приложение не найдет их по следующим причинам:
Обновить список игр
Иногда для установки новой игры после автоматического сканирования требуется некоторое время. Поэтому часто бывает достаточно выполнить поиск вручную.
Для этого нажмите на три точки в правом верхнем углу и выберите «Поиск игры».
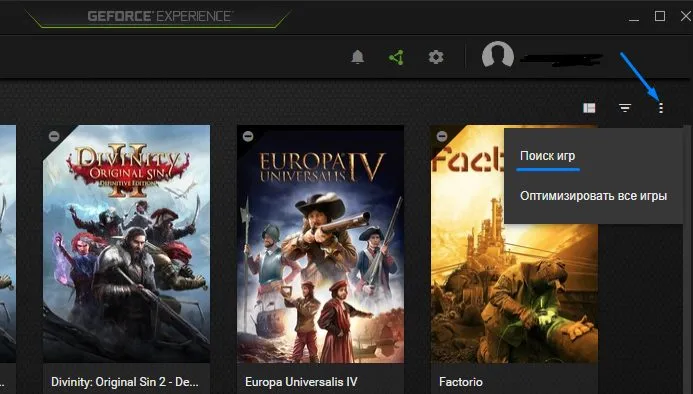
Программа выполняет внеплановую проверку и обнаруживает новые игры, появившиеся с момента последней проверки.
Добавление папок для сканирования вручную
Если предыдущий шаг не помог, возможно, игра была установлена в неизвестное программе место на вашем компьютере и не была найдена. Затем вы можете вручную добавить игру в Geforce Experience, указав нужную папку.
Эта проблема часто возникает с играми, установленными через клиент Steam или Epic Games.
Вы можете найти эту опцию в настройках программы, доступ к которым можно получить через значок шестеренки слева от вашего аватара.
Затем нажмите кнопку «Добавить», найдите нужную папку и выберите ее.
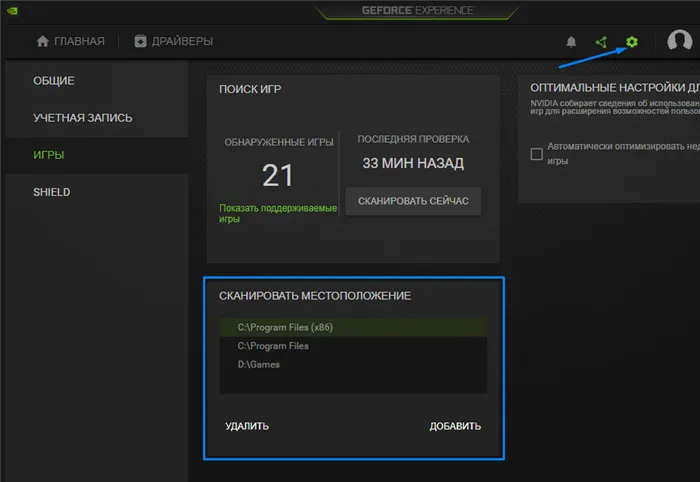
В моем случае я вручную добавил папку «Games» на диск D (D:\Games).
Затем нажмите на кнопку «Сканировать сейчас» и убедитесь, что игра появилась в общем списке на стартовом экране.
Обновление драйверов Nvidia
Для более новых игр Nvidia добавляет поддержку вместе с драйверами видеокарты, которые можно так же легко установить через Geforce Experience.
Если поддерживаемая игра не отображается в последней версии, можно попробовать переустановить драйверы.
Для этого нажмите на три точки и выберите «Driver Reinstall», затем щелкните левой кнопкой мыши на «Selective Install» и поставьте галочку в конце для чистой установки.
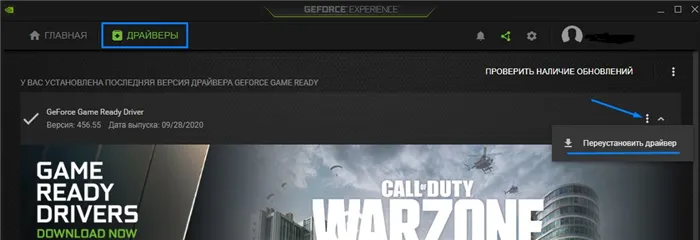
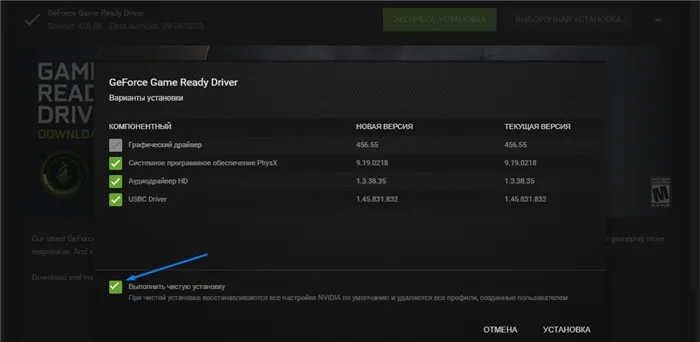
Включение экспериментальных функций
Иногда некоторые игры не отображаются для тестирования новых функций, которые могут быть добавлены в Geforce Experience в будущем.
Чтобы включить их, перейдите в настройки, нажав на значок шестеренки, выбрав «Общие» и установив флажок «Включить экспериментальные функции».
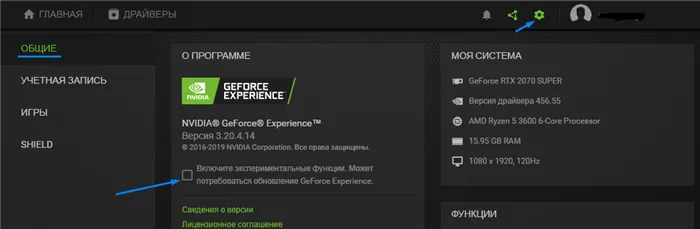
Затем необходимо перезапустить программу и запустить новое сканирование.
В большинстве случаев клиент GeForce Experience не сможет найти игры из-за проблем с текущей версией. Если описанный выше шаг с обновлением драйверов Nvidia не устранил проблему, возможно, вам потребуется удалить приложение и установить последнюю версию.
GeForce Experience не видит игры
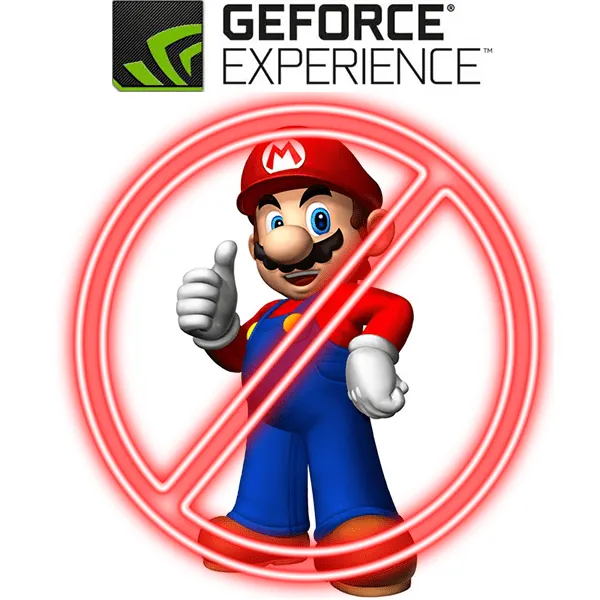
Многие пользователи полагаются на NVIDIA GeForce Experience, чтобы установить все свои любимые игры практически сразу после установки. Однако вы можете столкнуться с проблемами. Например, вы можете не увидеть последние установленные игры. И что же вы делаете? Настраиваете ли вы их все вручную? Не обязательно, стоит попытаться решить проблему.
Список игр в GeForce Experience
Сразу следует сказать, что это не всегда ошибка, если программа не видит игры и не включает их в свой список. В большинстве случаев ошибка кроется в самом приложении. В общем, существует 4 возможных причины, по которым список игр не обновляется, и только 1 из них — сбой GeForce Experience. Однако все решается практически без проблем.
Причина 1: Список не обновлен
Наиболее распространенной причиной отсутствия конкретного продукта в списке GeForce Experience является небольшой сбой в обновлении списка. Программное обеспечение должно регулярно обновлять список, чтобы показывать новые продукты.
Часто новое сканирование еще не проводилось. Эта проблема особенно ярко проявляется, когда игра только что установлена и система еще не успела вовремя среагировать.
В этом случае есть два решения. Самый распространенный метод — подождать, пока программное обеспечение просканирует диск на наличие новых программ. Однако это не совсем эффективный подход.
Гораздо лучшим решением является обновление списка вручную.
- Сделать это очень просто: на вкладке «Главная» нажмите кнопку «Еще» и выберите опцию «Поиск игр».
- Более точный подход также может быть полезен. Для этого необходимо вызвать меню настроек программы. Для этого нажмите на шестеренку в заголовке программы.
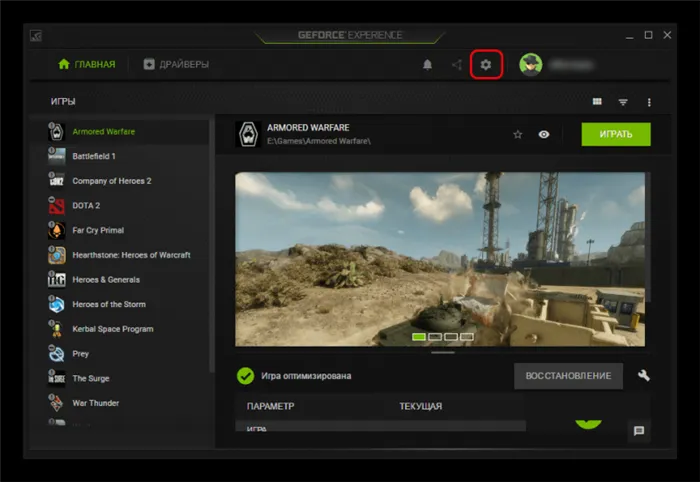
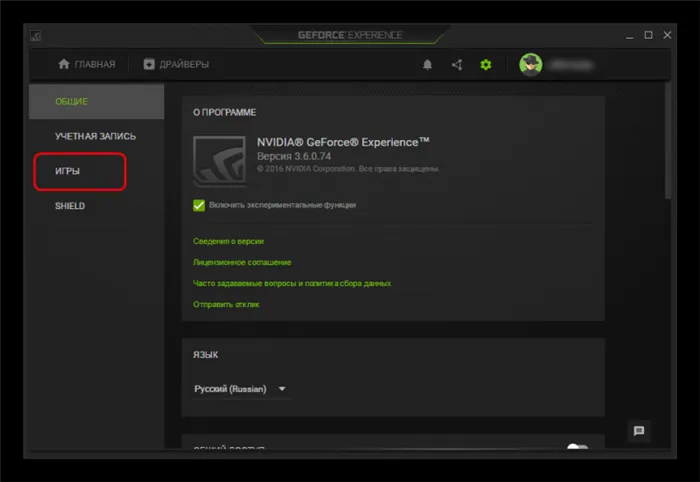
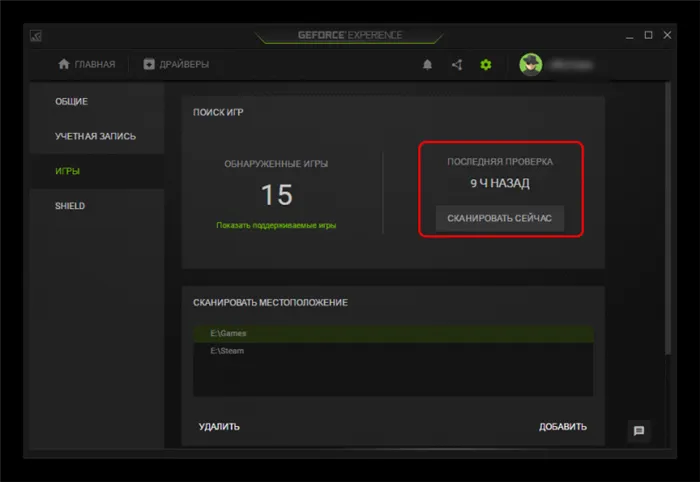
Игры, которые не отображались ранее, должны появиться в списке.
Причина 2: Поиск игр
Возможно также, что программное обеспечение просто не может найти игры там, где оно их ищет. Обычно GeForce Experience автоматически ищет папку с нужными установленными приложениями, но бывают и исключения.
- Чтобы решить эту проблему, необходимо вернуться к настройкам программы и перейти в раздел «Игры».
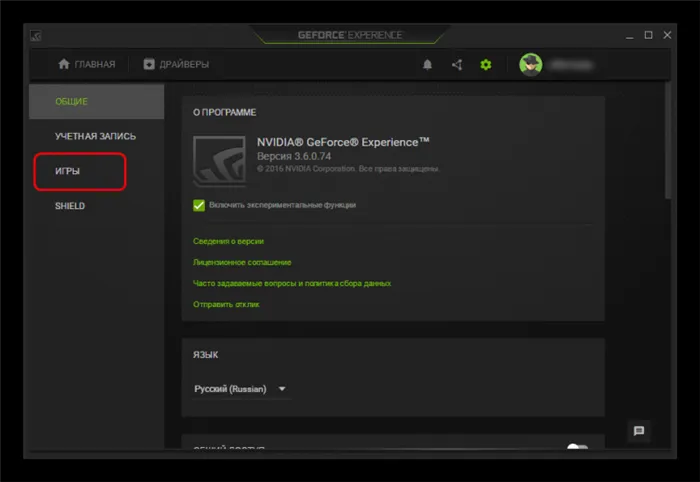
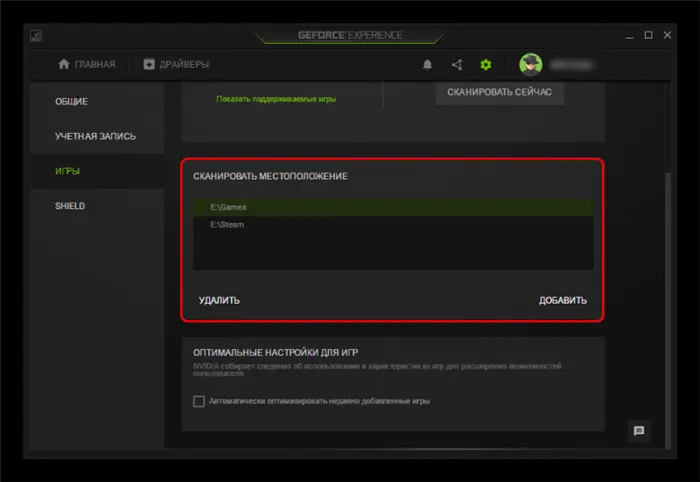
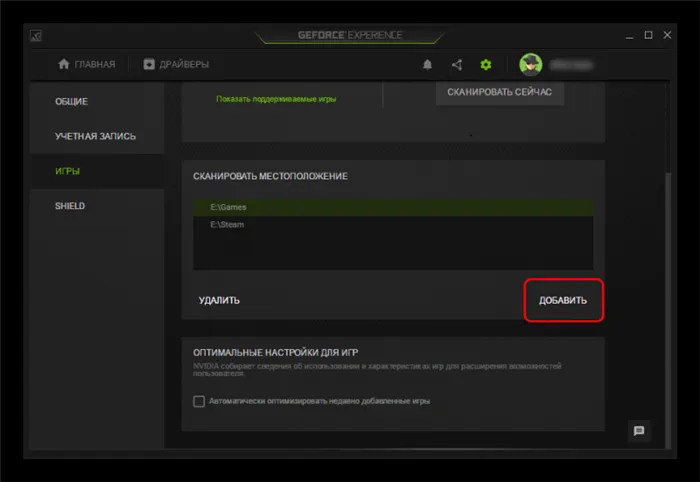

В большинстве случаев это полностью решает проблему. Проблема особенно часто возникает при нестандартных путях создания папок с играми или когда они находятся в разных местах.
Причина 3: Отсутствие сертификатов
Также часто бывает, что у того или иного товара нет определенных сертификатов подлинности. В результате система не может распознать его как игру и добавить в свой список.
Чаще всего это происходит с малоизвестными инди-проектами, а также с пиратскими играми, которые были сильно модифицированы. Обычно при попытке устранить защиту эти взломщики также удаляют цифровые подписи продукта (особенно это касается таких новых серьезных протоколов, как Denuvo). По этой причине GF Experience не распознает программное обеспечение.
Перейдите в раздел «Игры». В окне «Место поиска» укажите правильный каталог для поиска, нажав кнопку «Добавить». Вы можете удалить неправильно указанное местоположение из списка.
Как убрать ограничение фпс в GeForce Experience?
Её можно отключить непосредственно в приложении или панели управления NVIDIA. Достаточно перейти в раздел Параметры 3D > Управляйте настройками 3D и установите для импульса вертикальной синхронизации значение Выкл. На панели приборов можно изменить как глобальные настройки, так и настройки приложений.
Приложение должно быть правильно подключено к Интернету для проверки информации об игре. …GeForce Experience также не увидит игру, если клиент был обновлен, а драйверы видеокарты устарели. Установите последние версии драйверов с помощью этого приложения.
Как включить мониторинг фпс в MSI Afterburner
Чтобы начать работу, загрузите программу — MSI Afterburner.
После запуска Afterburner:
- Перейдите в раздел «Настройки».
- Форсаж.
- Выберите из списка — Частота кадров.
- Установите флажок — Показывать в ESR.
- Нажмите кнопку Применить, а затем нажмите OK.
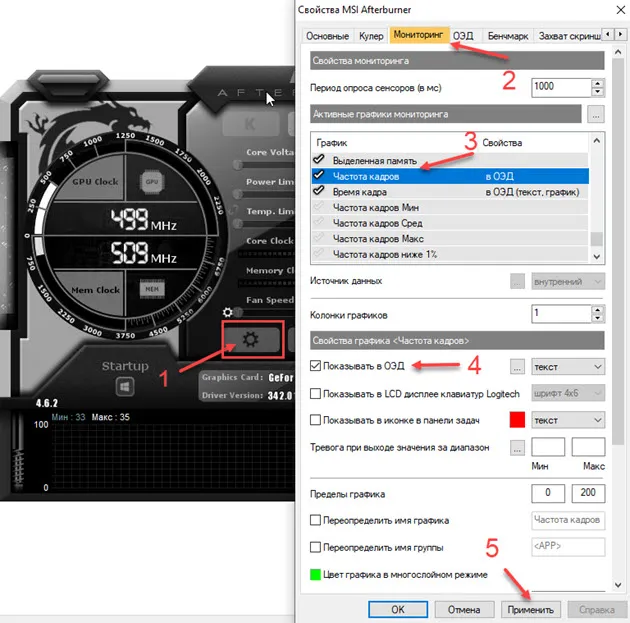
Включение FPS в MSI Afterburner
После установки параметров запустите игру, и вы увидите FPS в левом верхнем углу экрана.
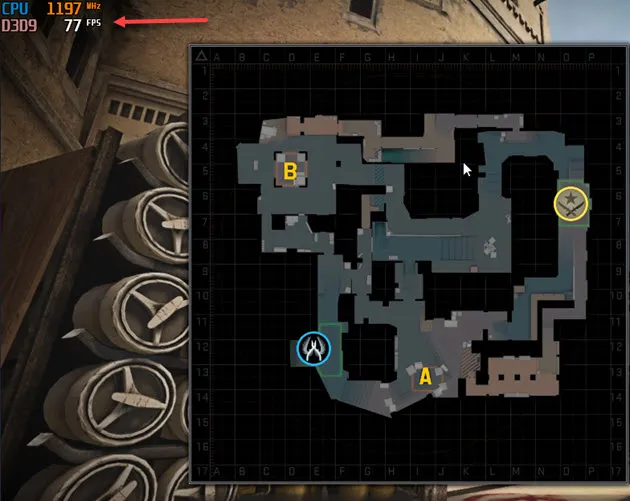
FPS в CS GO с MSI Afterburner
Как включить fps monitor в игре
Скачать программу с официального сайта — FPS Monitor
Чтобы активировать счетчик в программе FPS Monitor, сделайте следующее:
- Откройте вкладку Сцены.
- Откройте диспетчер сцен.
- Выберите счетчик по своему усмотрению в списке сцен, например, FPS.
- Нажмите на кнопку — Загрузить.
После этого вы увидите загруженный счетчик и сможете его отредактировать. Когда вы начинаете игру, этот счетчик появляется в левом верхнем углу экрана.
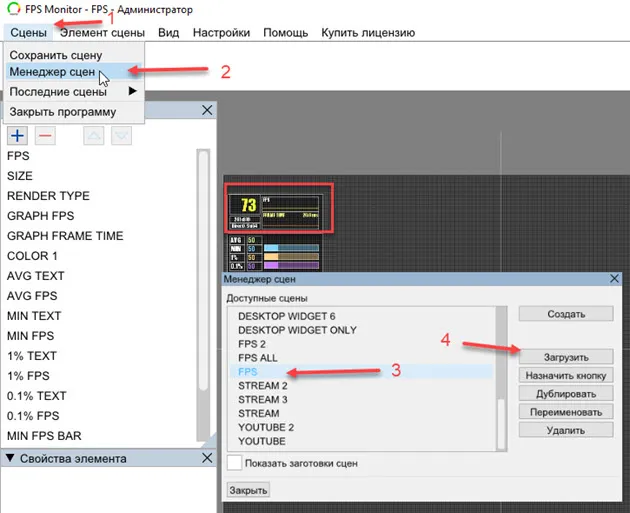
Загрузка измерителя FPS из менеджера сцен на экран FPS












