В настоящее время существует ошибка, которая вызывает небольшую задержку в действиях игрока. Это связано с высокой нагрузкой на серверы Electronic Arts и происходит в большинстве случаев при использовании Wi-Fi. В качестве исправления рекомендуется подключить устройство к сети с помощью кабеля Ethernet.
Решено FIFA 21 не запускается
FIFA 21 — это определенно улучшение по сравнению с 20, причем улучшения коснулись как режима карьеры, так и режима ultimate. Однако игроки все еще сталкиваются с некоторыми проблемами, например, с запуском игры. Если вы один из них, не волнуйтесь. У нас есть несколько функциональных решений для вас.
Возможно, вам не нужно пробовать их все; просто прокрутите список вниз, пока не найдете то, что вам подходит.
- Разрешить игры через брандмауэр Windows
- Обновите графический драйвер
- Отключить внутриигровое наложение
- Проверьте целостность файлов игры
- Запустите игру от имени администратора
- Запуск FIFA 21 в режиме совместимости с Windows 8
- Изменить DIRECTX_SELECT
- Измените настройки FIFA 21 Launcher на настройки по умолчанию.
- Запустите FIFA 21 в оконном или безоконном режиме.
- Удаление файлов из ProgramData (Origin)
- Удаление файлов из AppData (Origin)
Перед тем, как начать
Прежде чем приступить к ремонту, убедитесь, что ваш компьютер соответствует минимальным требованиям к аппаратному обеспечению и операционной системе для запуска игры.
| Windows 10 64-разрядная версия | |
| Процессор | Intel Core i3-6100 @ 3,7 ГГц или AMD Athlon X4 880K @ 4 ГГц |
| 8 ГБ ОЗУ | |
| Графика | NVIDIA GTX 660 2GB или AMD Radeon HD 7850 2GB |
| 50 ГБ свободного дискового пространства |
Вы можете проверить информацию о своей системе:
1) Нажмите одновременно клавиши Windows + R на клавиатуре, чтобы открыть диалоговое окно «Выполнить».
2) Введите dxdiag и нажмите Enter.
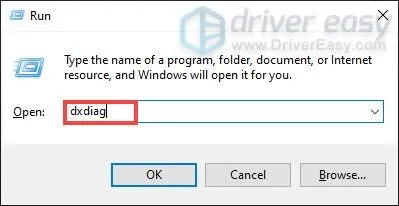
3) Когда откроется окно DirectX Diagnostic Tool, вы можете проверить указанную информацию о вашей системе на вкладке System.
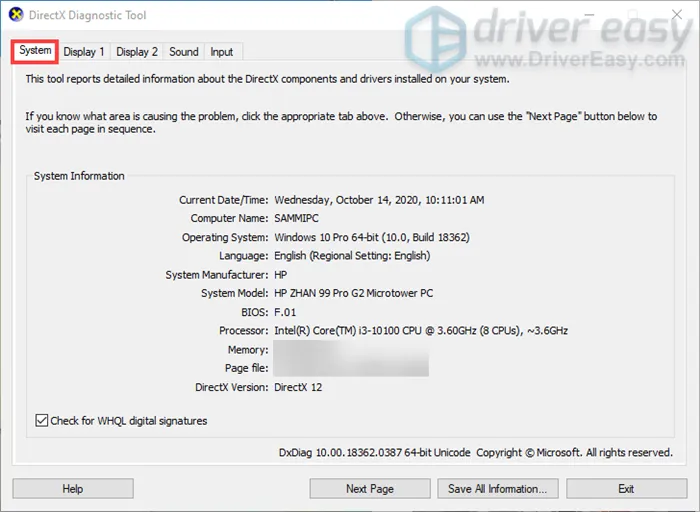
Исправление 1. Разрешите вашу игру e через брандмауэр Windows
Иногда система безопасности Windows может помешать запуску вашей игры. Поэтому, чтобы избежать блокировки, необходимо вручную добавить свою игру в список разрешенных приложений.
Вы можете сделать это:
1) В поле поиска введите Безопасность Windows и нажмите Безопасность Windows. в результатах.
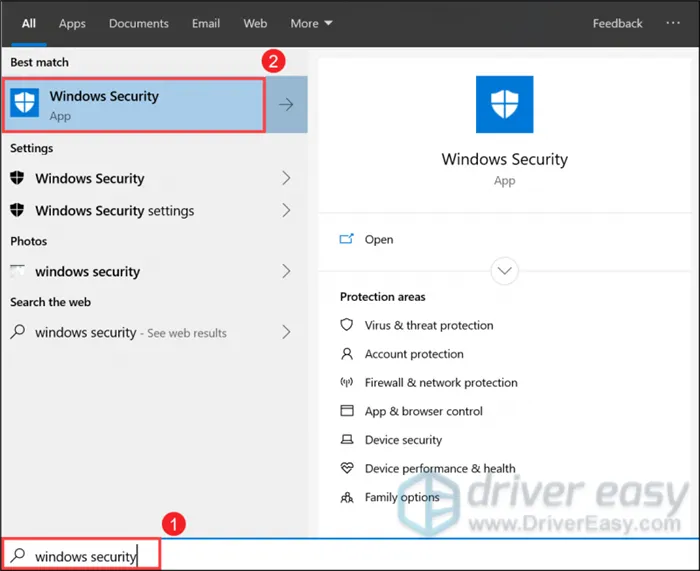
2) В левой панели выберите Защита от вирусов и угроз. Прокрутите вниз и в разделе Ransomware Protection нажмите Ransomware Protection Manager .
3) Установите для параметра Контролируемый доступ к папкам значение Активный. Когда появится окно с вопросом «Хотите ли вы разрешить этому приложению вносить изменения в ваше устройство?», нажмите Да. Затем нажмите Разрешить приложению контролируемый доступ к папкам.
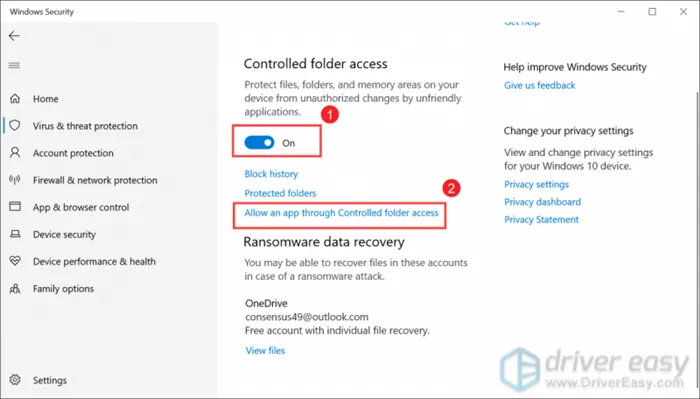
4) Нажмите Добавить разрешенное приложение. > Просмотреть все приложения .

5) Затем перейдите в папку установки игры и выберите файл FIFA 21.exe, а также файлы FIFA 21 trial.exe и FIFAconfig.exe (только если они у вас есть).
Если вы используете антивирусное программное обеспечение, такое как Avast или AVG, вам следует деактивировать его перед запуском игры, так как существует вероятность того, что это антивирусное программное обеспечение может конфликтовать с запуском игры.
Почти любая графическая проблема (размытость, изменение цвета и т.д.) может быть устранена простым перезапуском игры. В противном случае вам придется ждать обновлений от разработчиков.
Исправления, чтобы попробовать:
Вам не обязательно пробовать все. Просто прокрутите список вниз, пока не найдете то, что вам поможет.
Прежде чем пытаться что-то усложнить, необходимо проверить, нет ли отсутствующих или поврежденных файлов игры, которые мешают FIFA 22 работать должным образом. Сначала выберите платформу игры (Stim или Source) и следуйте инструкциям для выполнения проверки целостности.
Если вы в Steam
После завершения процесса перезапустите игру, чтобы посмотреть, как она работает. Если сбои повторяются, обратитесь к исправлению 2.
Если вы в Origin
Сканирование и восстановление может занять несколько минут, после чего вы можете проверить, сохраняется ли ошибка. Если да, попробуйте второе решение.
Исправление 2 — Обновите графический драйвер
Постоянные сбои в игре FIFA 22 могут также указывать на проблему с драйвером. Если вы используете поврежденный или устаревший графический драйвер, вы можете столкнуться с различными игровыми проблемами, влияющими на производительность. Чтобы избежать подобных сбоев, всегда устанавливайте последнюю версию графического драйвера.
Вот два быстрых и простых способа обновления графического драйвера:
Вариант 1. Загрузите и установите драйвер вручную.
Производители видеокарт постоянно обновляют свои драйверы. Производители карт постоянно обновляют свои драйверы; чтобы получить их, вам нужно перейти на сайты производителей (AMD или NVIDIA), найти драйверы, подходящие для вашей версии Windows, и загрузить их вручную.
После загрузки нужных драйверов для вашей системы дважды щелкните по загруженному файлу и следуйте инструкциям на экране для установки драйвера.
Вариант 2. Автоматическое обновление графического драйвера.
Если у вас нет времени, терпения или возможности обновить драйвер вручную, вы можете сделать это автоматически с помощью Driver Easy.
Driver Easy автоматически определяет вашу систему и находит для нее нужные драйверы. Вам не нужно точно знать, какая система установлена на вашем компьютере, не нужно беспокоиться о том, что вы загрузите не тот драйвер, и не нужно беспокоиться об ошибке установки.
Таким образом, драйверы для всех ваших устройств будут обновлены. Проверьте, работает ли FIFA 22 снова нормально. Если нет, попробуйте еще три исправления.
Исправление 3 — изменить настройки DirectX
Если FIFA 22 падает из-за специфической ошибки DirectX, вам может потребоваться изменить настройки DirectX и посмотреть, поможет ли это в вашем случае.
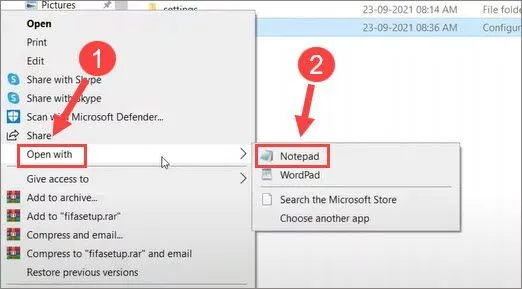
- На клавиатуре нажмите одновременно клавиши с логотипом окна и AND, чтобы открыть программу Explore и перейти к документу.
- Откройте папку FIFA 22. Затем щелкните правой кнопкой мыши файл fifacetup.ini и нажмите Открыть с > Блокнот
- Если вы видите DIRECTX_SELECT = 0, измените значение на. Если он равен 1, измените его на 0.
- Нажмите клавиши Ctrl и C на клавиатуре, чтобы сохранить изменения.
Теперь проверьте, работает ли FIFA 22 гладко после выполнения настроек. Если игра по-прежнему не работает, перейдите к следующему решению.
Сканирование и восстановление может занять несколько минут, после чего вы можете проверить, сохраняется ли ошибка. Если да, попробуйте второе решение.
Fix 1 – Проверьте подключение
FIFA требует 50 ГБ на ПК и консолях и 13,5 ГБ на Nintendo Switch. Как видите, у вас есть несколько очень красивых и больших файлов для загрузки.
Убедитесь, что ваше интернет-соединение стабильно, и постарайтесь освободить пропускную способность, прежде чем начать загрузку игры.
Вот что вам нужно сделать, чтобы подготовить свое интернет-соединение к загрузке FIFA:
- Перезагрузите или отключите модем от сети. Пока вы подключены к Интернету, ваш модем хранит всевозможные временные файлы. Если вы не отключаете его регулярно, эти файлы могут блокировать ваше соединение.
- Получите последнюю версию прошивки для вашего маршрутизатора. У ваших сетевых устройств (модем/маршрутизатор) могут возникнуть проблемы с установлением стабильного и быстрого интернет-соединения, если вы используете устаревшие версии прошивки.
- Переключитесь на кабель. Если вы используете беспроводное соединение, временно переключитесь на проводное соединение во время загрузки и установки FIFA. Проводные соединения быстрее и стабильнее беспроводных. После установки игры вы можете вернуться к WiFi, если захотите.
- Отключите другие устройства. Хорошая идея — освободить как можно больше полосы пропускания, отключив другие устройства, использующие соединение. При загрузке FIFA использование полосы пропускания значительно увеличится.
Fix 3 – закрыть фоновые приложения, программы и процессы
Если вы пытаетесь загрузить и установить игру на ПК, Xbox, PS4 или Nintendo Switch, перед началом загрузки закройте все приложения, игры и программы, работающие в фоновом режиме.
Определенные процессы могут повлиять на вашу игру, блокируя или замедляя загрузку.
Однако этого можно избежать, отключив фоновые программы и игры, чтобы ваш ПК, Xbox, PS4 или консоль Switch могли сосредоточиться исключительно на FIFA.
Fix 4 – Очистить кэш
Если FIFA не загружается или зависает при определенной скорости или времени ожидания, очистка кэша должна решить проблему.
Чтобы очистить кэш на компьютере, выполните следующие действия:
- Перейдите в %ProgramData%/Origin и удалите все файлы и папки, кроме LocalContent.
- Перейдите в %AppData%, откройте локальную папку и удалите исходную папку.
- Перезагрузите компьютер и запустите загрузку FIFA.
Чтобы очистить кэш на консоли Xbox или PS4, выполните следующие действия:
- Нажмите и удерживайте кнопку питания, пока консоль не выключится.
- Затем выньте вилку шнура питания из розетки.
- Оставьте консоль отключенной от сети на одну минуту.
- Оставьте консоль отключенной от сети на одну минуту, затем снова подключите кабель питания и запустите консоль.
Чтобы очистить кэш Nintendo Switch
- Перейдите в Системные настройки, выберите Система, а затем Инициализация.
- Выберите пользователя, для которого вы хотите очистить кэш, и следуйте инструкциям на экране.












