В современных играх этот метод практически бессмысленен, так как маловероятно, что игра будет начинаться в окне. Цель этого метода — изменить настройки запуска ярлыка игры. Поэтому нам нужно нажать на нужный ярлык и добавить «-window» или «-win» в поле «Объект».
Запускаем компьютерные игры в окне
Многие игроки предпочитают играть в оконном режиме. Это позволяет быстро свернуть приложение и запустить игру с более низким разрешением, если вы используете слабый компьютер. Это полезная функция для любого игрока.
Знание того, как его активировать, полезно для всех игроков. Здесь вы узнаете, как запустить игру в окне на разных платформах.
Стандартные комбинации
Здесь необходимо использовать сочетания клавиш для Windows и macOS. Стандартным и наиболее распространенным способом сворачивания окна игры является комбинация клавиш Alt+Enter. Пользователь должен запустить игру и переключиться на ее окно. Затем нажмите Alt+Enter, и приложение переключится в оконный режим.
В Windows существуют и другие комбинации клавиш. В Windows 7, 8 или 10 вы можете нажать Ctrl+F или F11, чтобы активировать оконный режим для игр.
В macOS игру можно открыть в окне с другой комбинацией клавиш. Здесь просто нажмите M+Корректор. Затем каждое приложение переключается в оконный режим.
В некоторых случаях все эти комбинации клавиш не помогают. Большинство современных игр не поддерживают оконный режим по умолчанию. Давайте рассмотрим, как можно заставить игру не отображаться в полноэкранном режиме с помощью сторонних методов.
Ввод параметров
Этот метод работает для большинства старых игр. Пользователь должен найти ярлык приложения и его свойства. Нажмите на значок ПКМ и выберите в меню пункт «Свойства».
Теперь откройте вкладку «Ярлык» и найдите строку «Объект». Там необходимо ввести команд у-window. Некоторые игры принимают параметр ы-win ил и-w. Чтобы выяснить, какой из этих параметров применим к установленному приложению, можно воспользоваться методом эксперимента. Если введенная команда не совпадает, игра продолжит работать в полноэкранном режиме.
Другой способ определить, как игра запускается в окне, — поработать с настройками совместимости. В окне настроек ярлыка выберите опцию «Совместимость». Там мы находим опцию «Отключить полноэкранную оптимизацию», на которой стоит галочка.
Так когда же нам нужно играть в компьютерные игры не в полный рост? Во-первых, когда нам нужно быстро переключаться между программами во время игры и следить за информацией в этих программах. Во-вторых, когда нам нужно сделать скриншот определенной части игры, чтобы потом не пришлось вырезать изображение.
Особенности оконного режима
Оконный режим — это очень полезная функция, которая позволяет легко переключаться между программами и быстро сворачивать окно при работе с компьютером. Некоторые из них работают в этом режиме по умолчанию: многие системные программы, папки и другие — нет. Например, игры, которые обычно автоматически открываются в полноэкранном режиме, могут доставить пользователям всевозможные неприятности.
Есть игры, графика которых устарела или даже пикселизирована по сегодняшним меркам, но если хочется поиграть в игру, то удобнее это сделать в оконном режиме, чтобы не отвлекаться на простоту графики. Или опять же, необходимость делать несколько дел одновременно, не прерывая их, т.е. не выключая.
У каждого свои причины для этого, но это достаточно легко сделать, несмотря на возможные сбои. Следует отметить, что некоторые игры плохо работают в оконном режиме, а точнее, требуют большой нагрузки и могут начать работать нестабильно. Это происходит потому, что разработчик не предусмотрел этот режим или недостаточно оптимизировал свою программу.
Способы запустить игру в окне
И все же многие пользователи хотя бы раз сталкивались с некоторыми неудобствами, например, если сворачивать программу каждый раз, когда вы отходите от компьютера, это может занять некоторое время. Существует несколько способов открыть игру в окне. Все они довольно просты, но не всегда подходят, поэтому вам следует изучить их все на будущее.
Настройки
Самый простой способ — проверить, есть ли в настройках игры возможность изменить режим экрана на оконный. Обычно настройки находятся в главном меню. Скорее всего, изменение оконного режима происходит в графических модулях. Здесь мы находим опцию Режим окна/Полный экран и выбираем первую.
В этом случае мы просто снимаем флажок. Если вы хотите отобразить его в полноэкранном режиме, сбросьте его. Не забудьте после переключения нажать на кнопку «Применить», тогда игра сразу же запустится в окне, и вы сможете начать играть.
Изменение свойств ярлыка
Есть и другой путь:
- Найдите ярлык нужной вам игры и щелкните его правой кнопкой мыши. В открывшемся списке выберите «Свойства».
- В открывшемся окне на вкладке «Ярлык» вы найдете строку «Объект». В нем указывается местоположение ярлыка, а в конце этой записи нужно поставить пробел и добавить «-window», а затем нажать кнопку «Применить».
- Запустите его и проверьте, работает ли метод.
Если нет, добавьте «-win» или просто «-w». Чтобы вернуться в полноэкранный режим, просто удалите написанное и сохраните изменения.
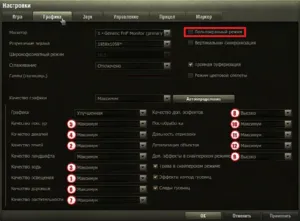
Комбинации клавиш
Существуют некоторые комбинации клавиш, нажатие которых позволяет перевести программу в оконный режим. Во время игры вы можете нажать ALT+Enter, не закрывая ее, и нажать еще раз, чтобы вернуться в полноэкранный режим.
Если комбинация не срабатывает, значит, в игре есть другие клавиши для этого действия, которые можно найти в настройках управления. Это может быть Ctrl+F, Windows F11 или macOS Command+M.
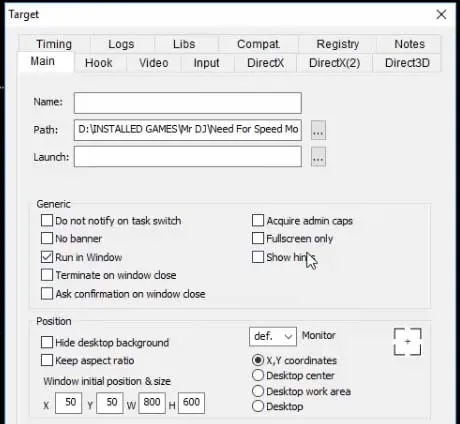
Другие программы
Если функции игры не предусматривают открытие в оконном режиме, это можно восполнить с помощью специальных программ, которые можно скачать из Интернета. Одной из самых простых программ, которую можно использовать, является D3DWindower. Загрузка осуществляется в формате файла. Когда вы его откроете, перейдите в папку d3dwindowerenglish и откройте саму программу.
- Нажмите на кнопку со знаком плюс (Добавить программу). Откроется окно, в котором вы выберите нужную игру двойным щелчком или нажатием на кнопку «Открыть».
- Выберите добавленный файл и нажмите на символ закрытой папки (Настройки). Откроется меню, в котором можно указать желаемый размер окна. Размер по умолчанию — 800×600, но можно указать и другой размер.
- В строке DLL выберите файл под названием D3dHook.dll, который находится в только что загруженном файле. Нажмите кнопку OK.
- После установки и сохранения всех необходимых параметров нам нужно запустить программу с помощью кнопки, которую отображает компьютер (Run Programme).
Все должно запуститься автоматически с указанным ранее размером экрана, а D3DWindower закроется. Дальнейшие запуски программы будут открываться в оконном режиме, а чтобы вернуться к первоначальному — удалите игру из списка меню этой программы.
Если ничего не помогло
Если все эти способы не сработали, вы можете обратиться в службу поддержки. У каждой игры есть официальный сайт, где вам помогут решить вашу проблему. Иногда поддержка доступна только на определенном языке, но вы можете перевести ее, а на некоторых сайтах есть возможность изменить язык.
Обычно служба поддержки поможет вам либо через ваш аккаунт на сайте игры, где вам нужно зарегистрироваться или войти в созданную там учетную запись, либо свяжется с вами через ваш адрес электронной почты и попросит описать проблему.
Они могут устранить проблему, отправив вам новое письмо с решением. Если он вам не подходит, напишите еще раз, и сотрудник службы поддержки предложит другой вариант.
Самый простой способ — проверить, есть ли в настройках игры возможность изменить режим экрана на оконный. Обычно настройки находятся в главном меню. Скорее всего, изменение оконного режима происходит в графических модулях. Здесь мы находим опцию Режим окна/Полный экран и выбираем первую.
Способы запуска игр в оконном режиме
Оконный режим особенно популярен среди любителей старых игр. Если раньше стандартом было разрешение 800×600 пикселей, то сегодня оно составляет не менее 1280×1024 пикселей. Поэтому если вы играете в старую игру на большом экране в полноэкранном режиме, она будет выглядеть скучной и размытой. Однако этого можно избежать, запустив игру в оконном режиме. Как вы можете это сделать? Об этом мы поговорим в нашей статье.
В большинстве игр есть настройки, позволяющие изменить разрешение и выбрать тип экрана — «полноэкранный», «оконный», «во весь экран», «оконный», «без окон». .
Если игра не предлагает такой возможности в вашем случае, вам придется прибегнуть к другим методам.
Способ №3. Применение свойства «-window» к ярлыку игры
Этот метод можно использовать в тех случаях, когда второй метод не позволяет запустить игру в окне.
- Щелкните правой кнопкой мыши на ярлыке игры. Выберите «Свойства» в контекстном меню.
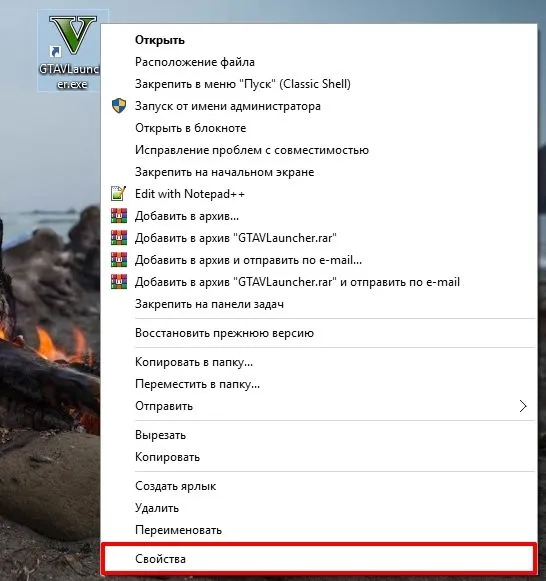
- Затем добавьте команд у-window в поле «Объект» и нажмите «Применить» и «OK». .

Если это не помогает запустить игру в окне, попробуйте ввести команд у-w вмест о-window.
Способ №4. Использование программы D3DWindower
D3DWindower — самая популярная программа, которая позволяет перевести игру в любое разрешение и запустить ее в окне. В этом случае пользователю достаточно загрузить эту программу и произвести соответствующие настройки.
Скачать программу «D3DWindower» D3DWindower.zip — 4409 раз скачан — 701 КБ
- Распакуйте файл программы D3DWindower в отдельную папку, а затем запустите файл «D3DWindower.exe».
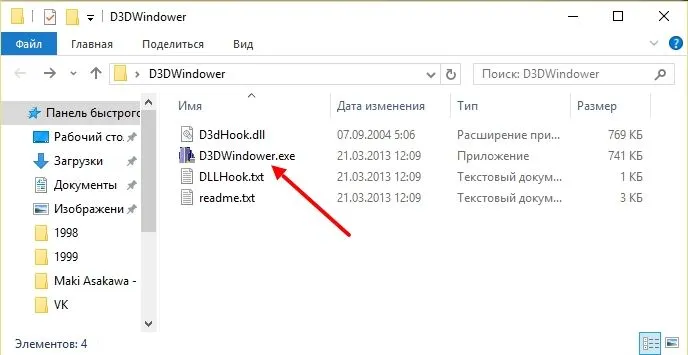
- Затем нажмите на «Icon-Plus».
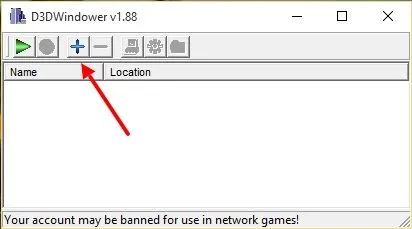
- Укажите каталог (путь) игры, а затем нажмите «Открыть».
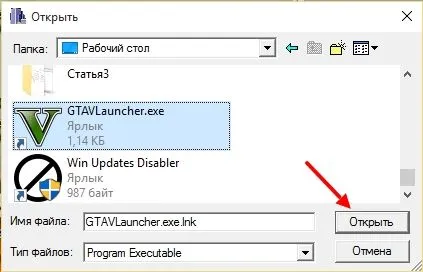
- Затем щелкните правой кнопкой мыши на игре и выберите «Опции (O)». .

- Укажите желаемое разрешение «Ширина» и «Высота», а затем отметьте опцию «Использовать оконный режим» — это активирует оконный режим. Сохраните настройки, нажав на кнопку «OK». .
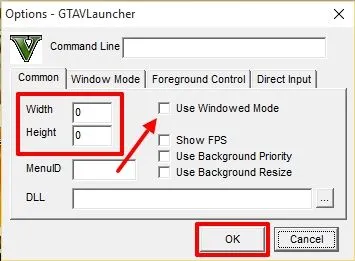
- Теперь нажмите на «Icon-Play», чтобы запустить игру в окне.
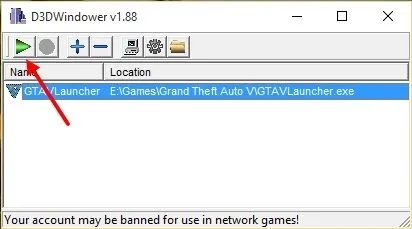
Мы надеемся, что наши методы помогли вам играть в игру в оконном режиме. Однако важно помнить, что игра в оконном режиме потребляет гораздо больше ресурсов, чем игра в полноэкранном режиме. Помните об этом, иначе вы можете столкнуться с зависаниями и проблемами при запуске игры в оконном режиме на слабом компьютере.












