cl_crosshairalpha «200», cl_crosshaircolor «4», cl_crosshaircolor_b «50», cl_crosshaircolor_r «250», cl_crosshaircolor_g «250», cl_crosshairdot «0», cl_crosshair_t «0», cl_crosshairgap «-1»,
Конфиги и настройки Про игроков КС ГО
Важный шаг к покорению KS GO — сделать игру комфортной для себя. Разработчики из Valve предлагают множество функций для этой цели. Вы можете экспериментировать с различными консольными командами и параметрами запуска или просто использовать некоторые из готовых конфигураций, которые были протестированы профессиональными игроками — не обычными игроками, а профессионалами CS:GO, известными в мире киберспорта. А чтобы сделать игру еще интереснее, посмотрите, как можно добавить ботов в CS:GO через консоль.
В этой статье вы найдете список настроек профи CS:GO на 2019 — 2020 гг. Выберите наиболее интересную для вас (возможно, от вашего любимого профи), протестируйте ее в матчах и при необходимости подкорректируйте. Таким образом, у вас будет возможность увеличить свой игровой прогресс и получить отличные скины, которыми вы сможете торговать на рынке KC GO.
Как использовать конфиги КС ГО
Игра Counter-Strike: Global Offensive предлагает три способа настройки различных опций:
- Через обычное меню. Для доступа к нему нажмите на значок Настройки в правой части главного экрана. Настройки здесь разделены на несколько логических групп — посмотрите на них и сделайте свои настройки. Здесь можно сделать множество удобных настроек, но функциональность довольно ограничена.
- Через опции запуска. Откройте библиотеку Steam, щелкните правой кнопкой мыши на игре Counter-Strike: Global Offensive, выберите «Свойства» и нажмите на «Установить параметры запуска». Введите нужные команды, используя специальную пунктуацию. Этот метод хорош для глобальных изменений в игре, которые вы хотите использовать во всех последующих играх.
- О консольных командах. Во время игры вы можете использовать тильду «~», чтобы активировать консоль разработчика. Здесь вы вводите команды для настройки многих аспектов игры.
Профессиональные конфигурации CS GO предлагают следующие варианты:
- Варианты запуска.
- Варианты для старта.
- файлы .cfg.
Как установить конфиг про игрока КС ГО 2019 — 2020
Скопируйте параметры загрузки и поместите их в специальное окно, как описано выше. Скопируйте параметры перекрестия и поместите их в консоль разработчика.
Сохраните файлы .cfg в папке Program Files\Steam\userdatayour Steam ID\730\local\cfg\ (или в некоторых случаях — Program Files\Steam\steamapps\common\Counter-Strike Global Offensive\csgo\cfg).
Мы также подготовили для вас информацию о компонентах, используемых игроками CS:GO:
- Экраны,
- клавиатуры,
- компьютеры, клавиатуры, клавиатуры, мыши,
- коврики для мыши,
- наушники.
Мы надеемся, что вы найдете эту информацию полезной. И поможет вам достичь новых высот в игре.
В CSGO можно не использовать настройки Windows или драйвер мыши, включив прямое подключение. Некоторые игроки предпочитают не мешать другим вводам в настройках мыши.
Настройки графики кс го про игроков
Настройки профессионального игрока CSgo
Те, кто знаком с CS:GO не понаслышке, потому что давно играет или просто наблюдает за игрой других, поражаются и восхищаются игрой профессионалов на турнирах. Если бы мы не знали, что эти парни — профессионалы, и встретили их в команде соперника, мы бы сразу подумали, что они мошенники, и отчаянные нанесли бы им несколько рекламных ударов.
И каждый из нас после турнира задавал вопрос: «Как я могу быть таким же крутым? Что я могу сделать, чтобы мои товарищи по команде перестали называть меня Нубо?
Да, помимо магии, высших сил и многих часов, проведенных за игрой в CS, профессиональные игроки также склонны настраивать все игровые статы, чтобы быть более продуктивными и удобными.
Эта статья о настройках конфигурации игрока в CS:GO.
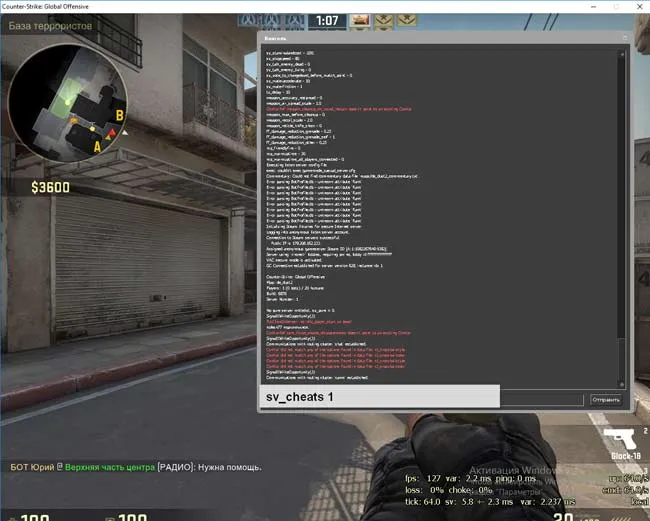
настройки про игроков cs go 2019
СОВЕТ: «Configs» — это набор команд конфигурации консоли. Здесь мы приведем настройки и команды, которые вы найдете во второй части статьи.
Александр «s1mple» Костылёв
Сборная: Украина Возраст: 19 Рейтинг: 1.36 K/D Рейтинг: 1.52
- DPI: 400
- eDPI: 1236
- Частота мыши: 1000 Гц
- Чувствительность мыши в игре: 3.09
- Чувствительность мыши в Windows: 6
- Чувствительность мыши при масштабировании: 1
- Ускорение мыши: 0
- m_rawinput: 1
- Разрешение: 1280 x 960
- Формат: 4:3
- Размер: Растянутое изображение
- Частота кадров: 240 Гц
Sight cl_crosshairalpha 250- cl_crosshaircolor 4- cl_crosshairdot 1- cl_crosshairga p-1- cl_crosshairsize 1- cl_crosshairstyle 5- cl_crosshairusealpha 1- cl_crosshairirthickness 0- cl_crosshair_sniper_width 1- cl_crosshair_drawoutline 0,
параметр запуск а-novi d-freq 24 0-tickrate 12 8-console
Адиль «ScreaM»Бенрлитом
Группа: нет Страна: Бельгия Возраст: 22 Оценка: 1,11 К/Д-значение: 1,11
- DPI: 400
- EDPI: 750
- Скорость USB: 1000
- Чувствительность окон: 5
- Чувствительность игры: 2,5
- Чувствительность зума: 1
- Ускорение мыши: 0
- m_rawinput: 1
- Разрешение: 1280 x 960
- Соотношение сторон: 4:3
- Размер: черные полосы
- Частота обновления: 144
См. cl_crosshairalpha «200»;cl_crosshaircolor «4»;cl_crosshaircolor_b «50»;cl_crosshaircolor_r «250»;cl_crosshaircolor_g «250»;cl_crosshairdot «0»;cl_crosshair_t «0»;cl_crosshairgap «-1»,
Марсело «coldzera» Давид
Группа: MIBR Страна: Бразилия Возраст: 22 Оценка: 1,16 К/Д Оценка: 1,2
- DPI: 800
- EDPI: 880
- Скорость USB: 500
- Чувствительность окна: 6
- Чувствительность игры: 1.1
- Чувствительность зума: 1
- Ускорение мыши: 0
- m_rawinput: 0
- Разрешение: 1280 x 960
- Соотношение сторон: 4:3
- Размер: вытянутый
- Частота обновления: 144
См. cl_crosshairalpha «200»;cl_crosshaircolor «2»;cl_crosshaircolor_b «50»;cl_crosshaircolor_r «250»;cl_crosshaircolor_g «250»;cl_crosshairdot «0»;cl_crosshair_t «0»;cl_crosshairgap «-2»,
Джейк «Stewie2k» Ип
Команда: MIBR Страна: США Возраст: 20 Очки: 1.05 K/D Очки: 0.99
- DPI: 450
- EDPI: 832.5
- Скорость USB: 1000
- Чувствительность окна: 6
- Чувствительность игры: 1.85
- Чувствительность зума: 1
- Ускорение мыши: 0
- m_rawinput: 1
- Разрешение: 1024 x 768
- Соотношение сторон: 4:3
- Размер: черные полосы
- частота обновления: 240
См. cl_crosshairalpha «200»;cl_crosshaircolor «4»;cl_crosshaircolor_b «50»;cl_crosshaircolor_r «250»;cl_crosshaircolor_g «250»;cl_crosshairdot «0»;cl_crosshair_t «0»;cl_crosshairgap «-1»,
Как установить конфиги про игроков
Вы уже могли видеть конфигурации некоторых профессиональных игроков, но как можно приблизиться к ним и к Олимпу игроков? Благодаря усилиям фанатов и гиков, теперь у вас есть возможность самостоятельно настроить все конфигурации любимого плеера.
- Зайдите на сайт cscfg.ru.
- Там найдите проигрыватель, настройки которого вы хотите установить.
- Оказавшись на странице, прокрутите страницу вниз до сноски «Download».
- Когда вы нажмете на него, файл будет загружен на ваш компьютер.
- Пароль для архивных файлов указан в сноске «Скачать».
- Когда вы загрузите файл, вы должны найти файл под названием config.cfg и распаковать его на своем компьютере.
- Мы рекомендуем переименовать файл на компьютере, сохранив разрешение, и дать ему имя, которое вы захотите запомнить.
- Далее нужно скопировать получившийся файл и вставить его по пути: Steam -> steamapps -> common -> Counter-Strike Global Offensive -> csgo -> cfg
- Вот и все. Вы установили конфигурацию.
- Теперь войдите в CS:GO.
- Откройте консоль, нажав клавишу «Y».
- Если вы не можете включить консоль, активируйте ее в настройках игры.
- Напишите «exec config» на консоли. Вместо «config» напишите имя файла конфигурации в том виде, в котором вы его переименовали.
- ВОТ ОНО!
- Если вы хотите вернуться назад, напишите «exec config» на консоли.
Такие простые инструкции помогут вам приблизиться к профессиональному спорту.
Независимо от видеокарты, необходимо убедиться, что настройки монитора и игры настроены правильно. Настройки GPU оказывают значительное влияние на общую производительность CS GO.
Включите Nvidia Freestyle, чтобы лучше видеть
Если в вашем компьютере используется видеокарта Nvidia, этот параметр будет полезен. Если вы включите функцию Freestyle, вы сможете еще больше настроить графику, чтобы лучше видеть тени и дым.
Для этого убедитесь, что ваш драйвер Nvidia обновлен. Зайдите в настройки Nvidia и установите флажок для экспериментальных режимов. Убедитесь, что функция «Наложение в игре» активирована.
Войдите в игру и нажмите Alt-Z, чтобы открыть оверлей Nvidia. Нажмите на внутриигровой фильтр, чтобы настроить значения по своему вкусу.
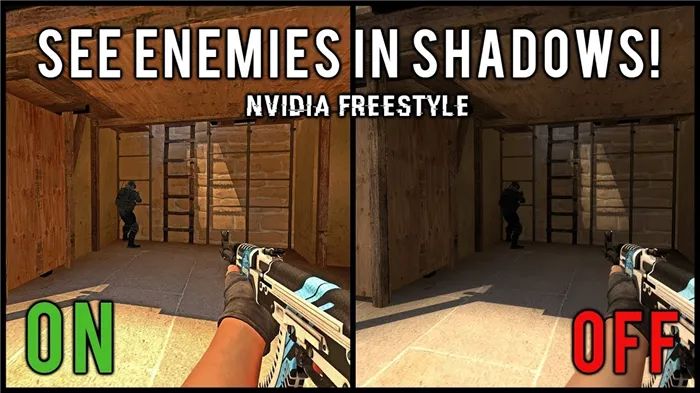
Регулируя гамму, контрастность, усиление цвета, насыщенность цвета и многое другое, вы можете добиться оптимальных настроек для вашего монитора.
Это позволит вам лучше видеть своих врагов и товарищей по команде.
Проверьте свои настройки мыши в Windows
Настройки мыши важны для точных выстрелов и более плавных движений. Это можно настроить в настройках CS:GO, но также это можно изменить в Windows.
Перейдите в настройки мыши Windows и нажмите на настройки курсора. Снимите флажок «Повысить точность указателя».
Убедитесь, что ускорение мыши отключено. Для повышения точности рекомендуется установить меньшее значение чувствительности.
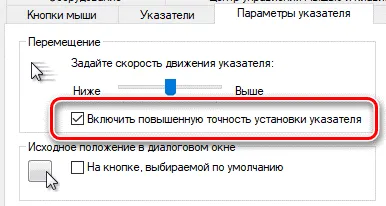
Теперь, когда вы играете, вы, по крайней мере, знаете, что настройки мыши по умолчанию в вашей операционной системе соответствуют заданным вами.
Разгоните свой GPU
Плавный игровой процесс означает максимальный FPS (количество кадров в секунду). Если у вас установлен мощный графический процессор, вы можете перегрузить его для достижения максимальной производительности.
Чтобы легко и безопасно перегрузить видеокарту, мы рекомендуем загрузить программу типа Afterburner.
Посмотрите это видео, которое поможет вам разогнать и настроить ваш GPU с помощью Afterburner:
Разгон GPU — это опция, с которой не все хотят иметь дело. Но если вы используете новую карту, получение максимальной отдачи от нее определенно скажется на вашей игровой производительности.
Независимо от видеокарты, необходимо убедиться, что настройки монитора и игры настроены правильно. Настройки GPU оказывают значительное влияние на общую производительность CS GO.
Как настроить конфиг?
Самый «прямой» вариант — вручную изменить все настройки непосредственно в игре или через командную строку. Для этого необходимо найти нужные команды и значения их параметров и ввести их вручную.
Чаще всего игроки прибегают к другому варианту, а именно к созданию специального файла с расширением cfg. В нем содержатся все необходимые настройки. Это можно сделать в блокноте. Необходимо ввести параметры и их значения, после чего файл сохраняется. Кроме того, его следует поместить в специальную папку. Перейдите в каталог Steam — userdata — папка с вашим Steam ID — 730 — local — cfg. Здесь будет сохранен этот файл. Установка документа настроек в игре завершена. Введите exec «filename» в командной строке. Готово! Вы обновили настройки в CS:GO.
Если вы хотите сохранить конфигурацию в файле, это также делается за несколько секунд. В командной строке необходимо ввести host_writeconfig » желаемое имя файла». Документ сохраняется в том же каталоге. Затем вы можете использовать конфигурацию на других устройствах или расширить и переустановить ее.
Конфиги известных игроков
Очень часто обычные игроки прибегают к готовым решениям. Конфигурации от известных киберспортсменов пользуются наибольшей популярностью, потому что эти игроки провели много часов, делая настройки игры идеальными. Они не скрывают свои настройки, и файлы можно найти через Google. Запрос «player nick cfg» дает вам информацию о настройках игрока. Их можно сразу загрузить в виде cfg-файла. Вы уже знаете, что делать с этим файлом.

Мы покажем вам настройки достопримечательностей двух известных игроков. Первый в серии — сильнейший киберспортсмен CS:GO Александр S1mple Костылев. Игрок Natus Vincere имеет следующие настройки:
cl_crosshairalpha 255; cl_crosshaircolor 1; cl_crosshairdot 0; cl_crosshairirga p-2; cl_crosshairsize 1; cl_crosshairstyle 4; cl_crosshairusealpha 1; cl_crosshairusealpha 1; cl_crosshairirthickness 0; cl_crosshair_drawoutline 0; cl_crosshair_sniper_width 1- cl_crosshaircolor_r 255- cl_crosshaircolor_g 255- cl_crosshaircolor_b 200.
Возьмем в качестве примера другого игрока. Это Питер Расмуссен, более известный как dupreeh. В мире CS:GO он считается самым богатым спортсменом в киберпространстве. И он достиг этого при следующих параметрах своей цели:
cl_crosshairalpha 255; cl_crosshaircolor 4; cl_crosshairdot 0; cl_crosshairga p-2; cl_crosshairsize 2.5- cl_crosshairstyle 4- cl_crosshairusealpha 1- cl_crosshairirthickness 0; cl_crosshair_drawoutline 0.
Для каждого игрока CS:GO важно настроить параметры так, чтобы он мог показать свою лучшую игру. Оптимальные настройки работают не сразу — нужно пробовать разные варианты, и рано или поздно вы найдете идеальную настройку.
cl_crosshairalpha «200», cl_crosshaircolor «2», cl_crosshaircolor_b «50», cl_crosshaircolor_r «250», cl_crosshaircolor_g «250», cl_crosshairdot «0», cl_crosshair_t «0», cl_crosshairgap «0»,
Графические настройки видеокарты в ксго
Перейдите в «Панель управления», затем в «Оборудование и звук», затем в «Блок питания» и установите флажок напротив «Высокая производительность». Это обеспечит максимальную мощность вашего компьютера. Однако если это ноутбук, расход батареи может быть выше.
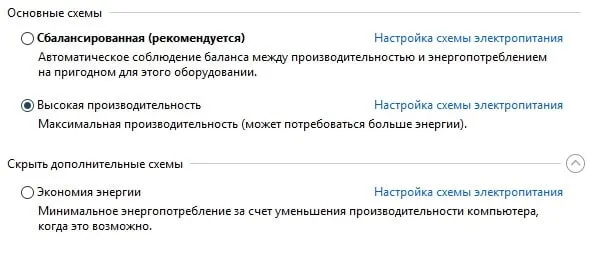
Настройки производительности ноутбука
Оптимальная настройка графики видеокарты nvidia для кс го
Чтобы увеличить графическую производительность видеокарты, необходимо зайти в «Панель управления NVIDIA». Щелкните правой кнопкой мыши на рабочем столе
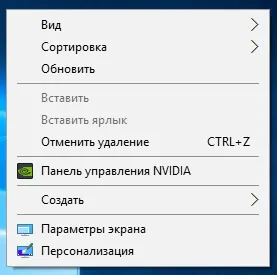
Нажмите на Панель управления
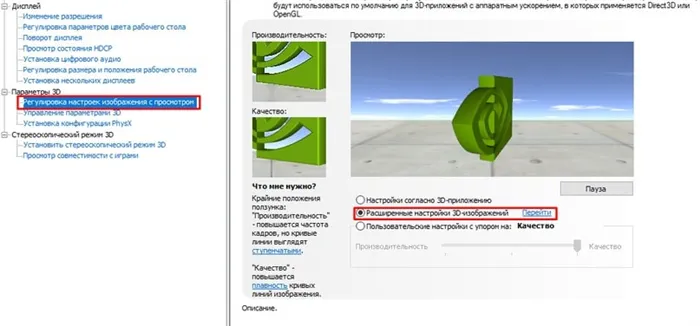
Расширенные настройки 3D-изображения
Второй шаг — найти раздел «Дополнительные настройки 3D-изображения». Нажмите на раздел Настройки 3D и выберите раздел Дополнительные настройки вида. Это дает нам возможность вводить произвольные настройки.
Для настройки параметров выберите программу cs go (если ее нет в списке, добавьте ее самостоятельно) и установите параметры, как показано на рисунках ниже. Нажмите кнопку «Применить» и перезагрузите компьютер.
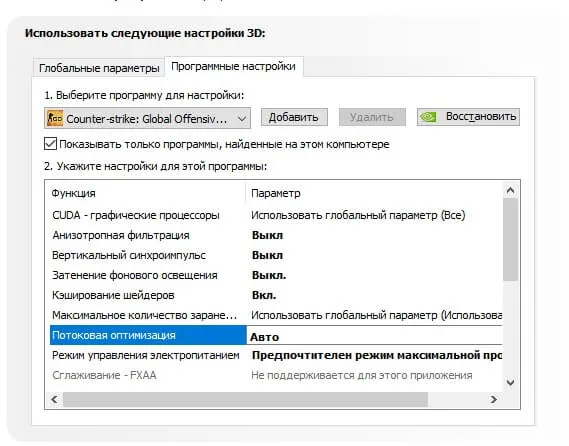
Оптимизация потока
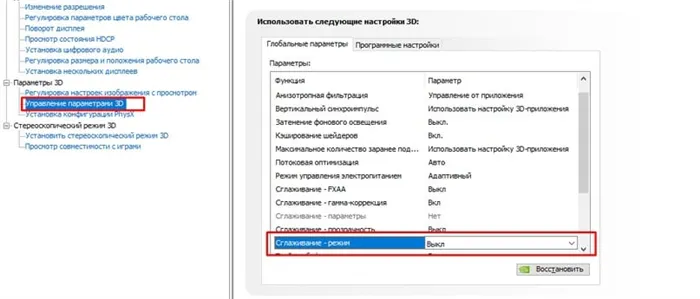
Разглаживание
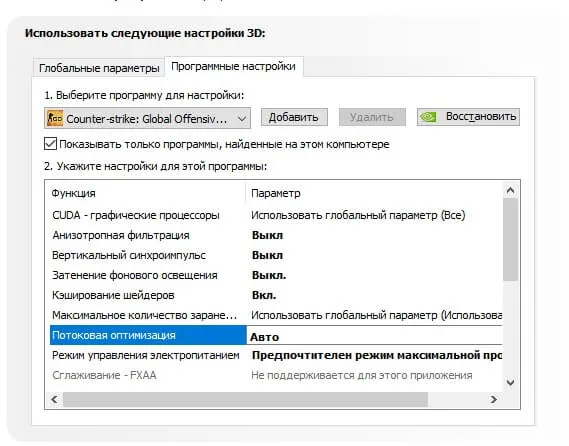
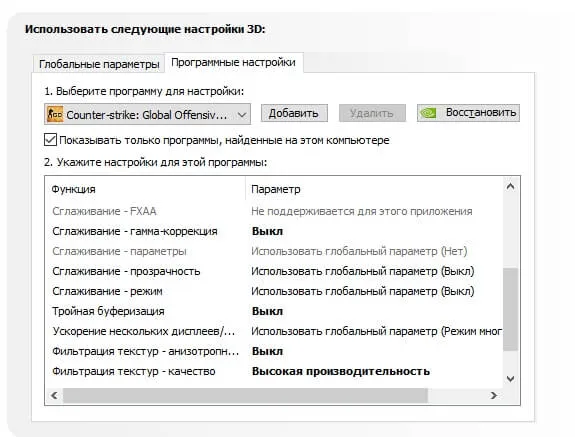
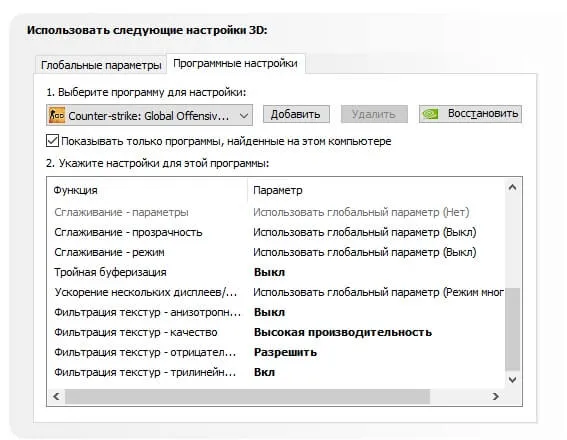
Оптимальная настройка графики видеокарты amd
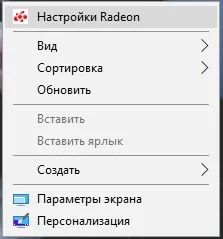
Щелкните правой кнопкой мыши и выберите Radeon.
Перейдите в раздел «Игры» и установите все параметры, как показано на рисунке ниже. Это позволит максимально оптимизировать вашу видеокарту для cs go.
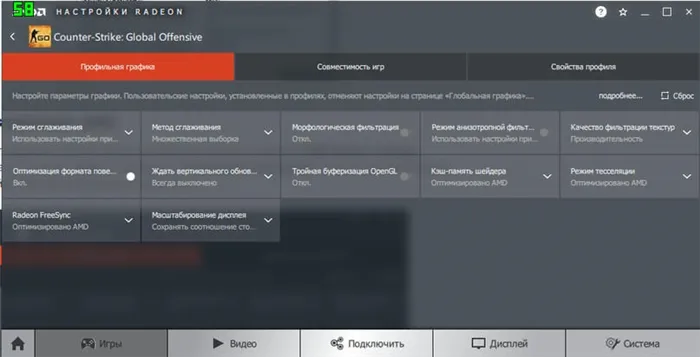
Настройки Radeon
Разблокировка ядер процессора (CPU)
Откройте стандартный «Диспетчер задач», нажав Ctrl+Alt+Del. Затем перейдите в раздел «Производительность» и откройте раздел «Мониторинг ресурсов».
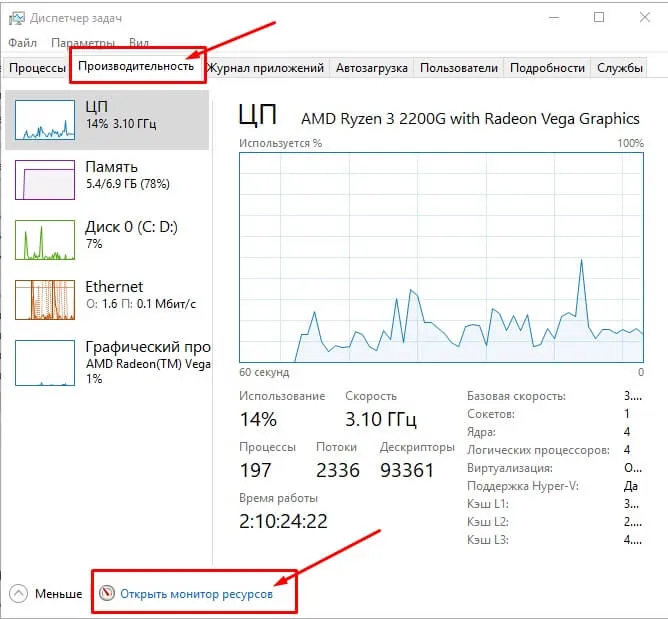
Далее мы можем увидеть количество ядер и потоков, которые может обрабатывать ваш процессор. Если работают не все ядра, это связано с тем, что Windows решила ограничить работу ядер и они не нужны при выполнении простых задач.
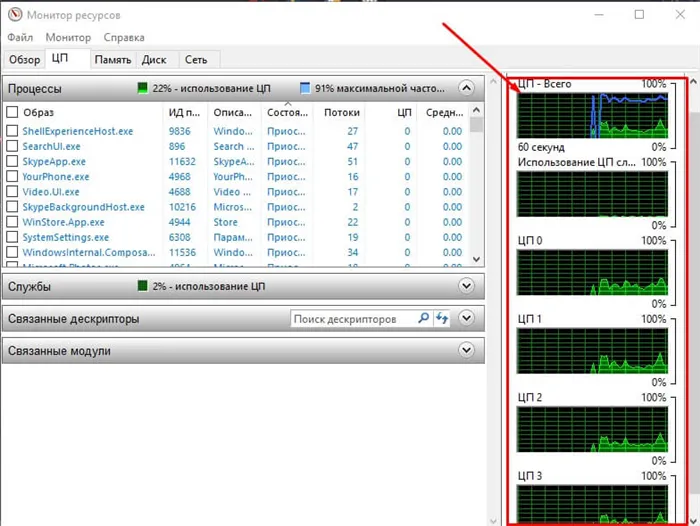
Зайдите в любую поисковую систему и наберите «unpark cpu». Затем перейдите на первый сайт coderbag.com и скачайте программу, нажав на кнопку «скачать приложение» в нижней части страницы.

Сайт Coderbag
Затем запустите приложение и установите ползунок на 100%. Таким образом, вы сможете использовать все доступные ядра. Затем нажмите «Unpark all» и завершите процесс, нажав «Apply».
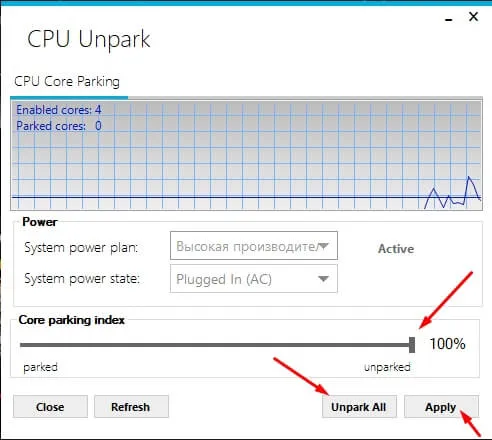
Снимите с парковки центральный процессор
Удаление лишних приложений
Объем свободной памяти на жестком диске играет важную роль. Если у вас менее 30 гигабайт свободного места на основном диске, вам необходимо избавить компьютер от ненужных программ. Это можно сделать с помощью простой программы под названием CCleaner. Скачайте бесплатную программу CCleaner с официального сайта. Затем перейдите в раздел Инструменты, выберите ненужную программу или игру и нажмите кнопку Деинсталляция.
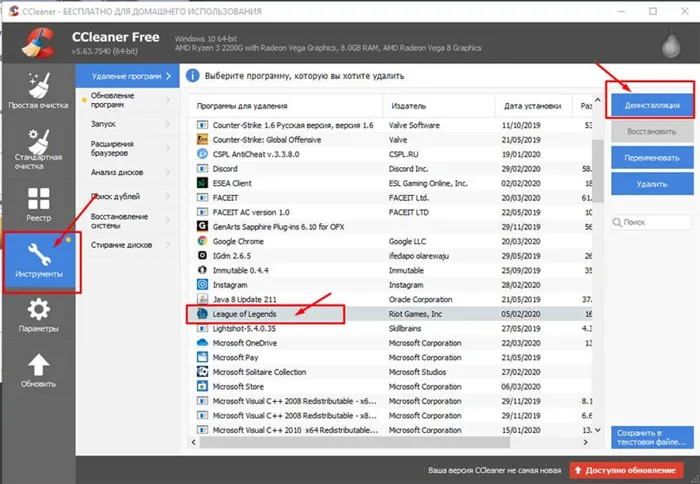
Cc-cleaner
Переустановка Windows
Если все плохо и ничего не помогает, то можно переустановить или обновить операционную систему Windows. Однако это поможет вам только в том случае, если вы давно используете старую версию Windows, и она перегружена различными внутренними процессами. Поэтому мы рекомендуем использовать его в крайнем случае.
Драйвера для видеокарт (нвидиа, AMD)
NVIDIA Перейдите на сайт https://www.geforce.com/drivers и выберите свою видеокарту. Загрузите готовые драйверы и установите их. AMD Также найдите используемый продукт и нажмите кнопку «Отправить».
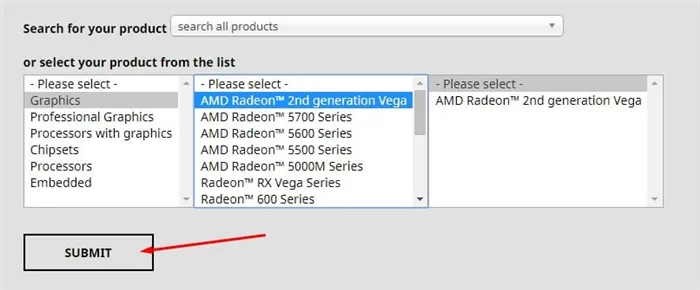
Производительность Windows
Перейдите в «Мой компьютер», щелкните правой кнопкой мыши на пустой области и выберите «Дополнительные параметры системы».
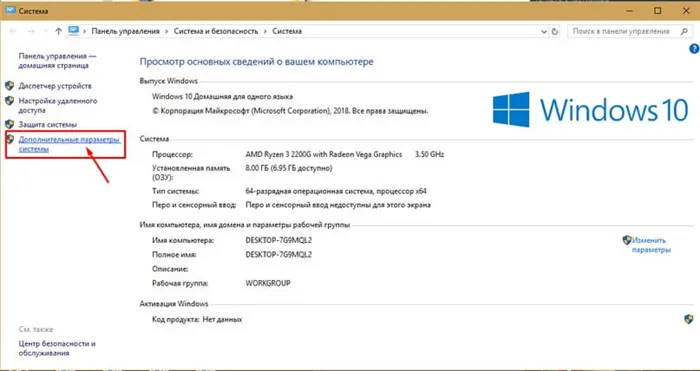
Перейдите в раздел «Параметры» и снимите все галочки или выберите только опцию «Обеспечить оптимальную производительность». Это может привести к тому, что ваша система будет выглядеть немного хуже, но повысит производительность и скорость реакции.












