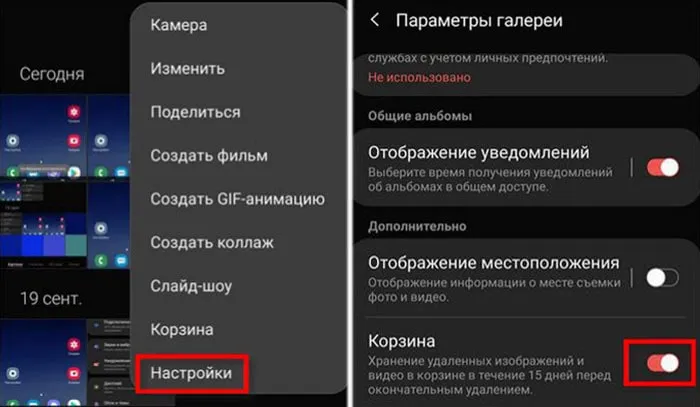Существует несколько способов сделать это. Давайте рассмотрим все из них. Кроме того, узнайте, как использовать облако, чтобы предотвратить неожиданную потерю фотографий с телефона.
Как перенести данные с Android на Android
Названия настроек относятся к чистому Android. Ищите похожие в прошивках сторонних производителей, таких как MIUI, Flyme и OxygenOS.
Убедитесь, что оба смартфона заряжены. Подключите старое устройство к Wi-Fi. В противном случае вы рискуете потерять много мобильного трафика.
Ваш старый смартфон, вероятно, уже связан с вашим аккаунтом Google. Если вы не уверены, зайдите в Настройки->Учетные записи и найдите там свою учетную запись.
Если у вас нет учетной записи, вы можете ее добавить. Нажмите кнопку Добавить учетную запись в нижней части экрана и выберите Google. Введите пароль смартфона, если требуется, и следуйте инструкциям на экране.
Шаг 3. Создайте резервную копию данных старого смартфона в аккаунте Google
Резервное копирование обычно включено по умолчанию на Android, но не всегда. Поэтому убедитесь, что вся информация, включая контакты, календарь, электронную почту, настройки и данные приложений, надежно хранится в вашем аккаунте Google.
На старом смартфоне откройте Настройки, Система, Дополнительно, Резервное копирование. [Убедитесь, что переключатель Выгрузка на Google Диск включен и в разделе Аккаунт отображается правильный адрес. Затем нажмите [Начать копирование] → [Продолжить].
Начнется процесс резервного копирования. Данные будут сохранены в Google Drive. Эта функция может занять некоторое время, особенно если смартфон использовался в течение длительного времени и было накоплено большое количество данных.
После завершения процесса старый смартфон можно извлечь.
Кстати, доступ к панели резервного копирования можно получить как из Google Drive, так и из настроек телефона. Для этого откройте приложение и нажмите на значок с тремя горизонтальными полосками в левом верхнем углу. Затем перейдите в Настройки->Бэкап и восстановление. После этого все идентично.

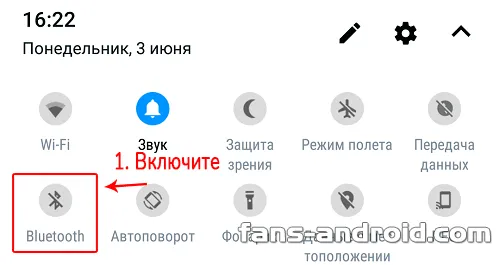
Шаг 4. Восстановите данные на новом смартфоне
Если новый смартфон не активирован
Включите новый смартфон и следуйте инструкциям в руководстве по установке. Выберите язык и регион и подключитесь к сети.
Мастер предложит перенести данные на новый смартфон. Нажмите Далее и выберите Копировать из облачного хранилища.
Введите имя пользователя и пароль учетной записи Google и примите условия лицензионного соглашения.
Выберите нужную резервную копию из списка и, если необходимо, введите пароль старого смартфона. Укажите, что именно вы хотите перенести, и нажмите кнопку «Сброс».
Продолжайте следовать указаниям водителя. Перезагрузка будет происходить в фоновом режиме.
После завершения установки нового смартфона подождите 10 минут; Android установит все приложения со старого устройства.
Если новый смартфон включен
Предположим, что ваш смартфон уже включен. Например, ваш консультант в магазине показал вам, как это работает. В этом случае у вас есть два варианта.
Перейдите в Настройки, Система, Дополнительные настройки, Сброс настроек. Если опция «Дополнительно» недоступна, выберите «Сброс настроек» непосредственно в меню «Система».
Выберите Удалить все данные → Сброс настроек телефона. Подождите, пока устройство перезагрузится.
Затем выполните все шаги предыдущей процедуры с помощью Мастера настроек.
Если вы не хотите ничего сбрасывать, откройте Настройки->Учетные записи (или Пользователи и учетные записи или Синхронизация). Нажмите кнопку «Добавить учетную запись» в нижней части экрана. Выберите тип учетной записи Google.
При необходимости введите пароль смартфона и следуйте инструкциям на экране. Вам нужно будет ввести адрес электронной почты и пароль учетной записи Google.
Выберите добавленный аккаунт Google в меню [Настройки] → [Аккаунты]. Нажмите.
Убедитесь, что выбраны все нужные типы данных. Если какие-либо из них отсутствуют, запишите их.
Нажмите пункт «Еще» → «Синхронизация». Дождитесь завершения синхронизации. Это позволит перенести на новый смартфон контакты, почту и календарь, но не приложения.
Чтобы скопировать их, откройте Google Play и коснитесь значка с тремя горизонтальными линиями в левом верхнем углу. Откройте «Мои приложения и игры».
Перейдите на вкладку «Библиотека» и установите приложения вручную.
Если у вас есть буфер обмена, подключите его с помощью USB-кабеля к ПК или ноутбуку, и вы сможете скопировать все данные со старого устройства в папку, из которой позже можно будет перенести сохраненную информацию во внутреннюю память телефона.
Перенос фото с Андроида на Андроид
Самый простой способ сделать это — просто скопировать их с одного смартфона на другой. Еще лучше использовать SD-карту. Таким образом, где бы вы его ни использовали, ваши фотографии будут храниться на нем.
Просто подключите оба телефона через USB к компьютеру или ноутбуку и скопируйте файлы из папки с фотографиями на одном устройстве в ту же папку на другом. Смартфон должен быть подключен в режиме передачи данных.
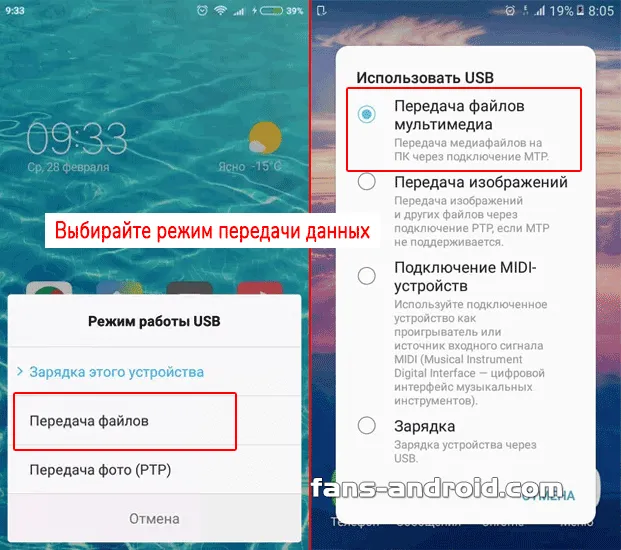
Папка может быть расположена по-разному, но она будет называться DCIM. Найдите ее, в ней содержатся все ваши фотографии.
Через SD-карту
В настройках Android установите хранение фотографий на SD-карте. Это можно сделать, включив камеру, зайдя в настройки камеры и установив флажок. Теперь все ваши фотографии всегда будут храниться на SD-карте. Затем ваши фотографии будут доступны для просмотра на любом устройстве, использующем SD-карту.
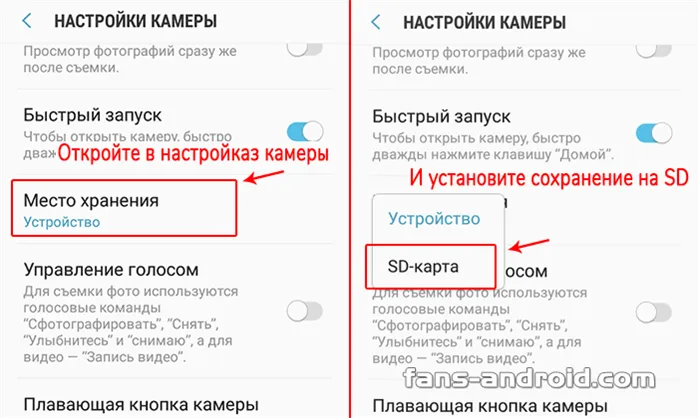
Существующие фотографии, если эта функция не была включена ранее, хранятся в памяти телефона и должны быть перенесены на карту памяти.これをする:.
1. Откройте файловый менеджер на телефоне и перейдите в папку DCIM. Нажмите на значок с тройной точкой, чтобы открыть меню, затем выберите все файлы. Затем снова нажмите на тройную точку и выберите «Переместить». Укажите на папку на SD-карте, чтобы переместить их.
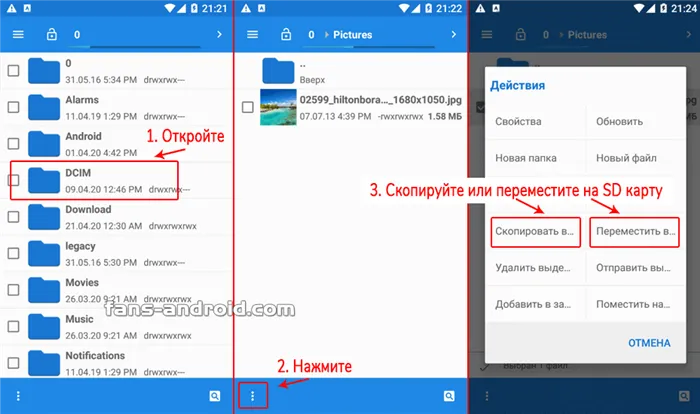
На некоторых версиях Android вам нужно просто выбрать файлы, затем перейти к папке на SD-карте, нажать тройную точку и выбрать «Переместить выбранные файлы сюда».
Если у вас нет папки с фотографиями на SD-карте, сначала нужно включить сохранение в нее в настройках, как описано выше. Сделайте несколько фотографий, чтобы убедиться, что они сохранены. Таким образом, вы сразу поймете, куда копировать или перемещать фотографии.
Из облака — Google Фото
Это отличный способ иметь все сделанные фотографии под рукой, чтобы просматривать их на любом устройстве, будь то компьютер, планшет или телефон.
Я советую всем использовать эту опцию. Таким образом, даже если вы потеряете свой смартфон, если он полностью выйдет из строя или произойдет какая-либо другая авария, ваши фотографии всегда будут храниться в облаке.
1. Установите Google Фото из Google Play, если оно не установлено. Войдите в приложение, используя данные своей учетной записи google.
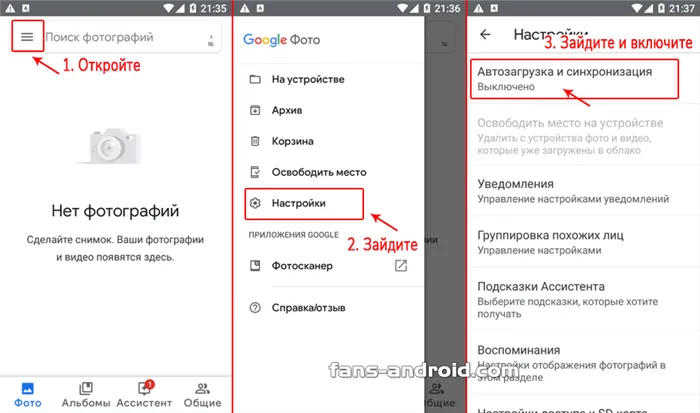
2. При входе в систему вам будет предложено, в каком качестве синхронизировать фото, лучше указать — в оригинальном, то есть в исходном качестве. И включите автоматическую загрузку.
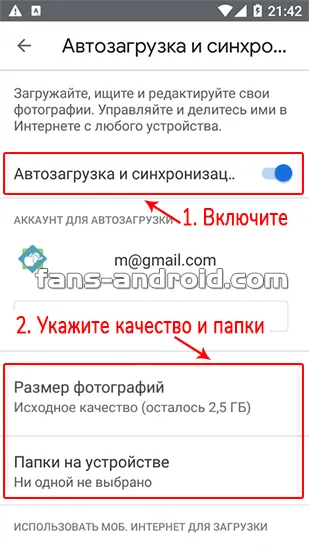
Теперь ваши фотографии будут автоматически синхронизированы с облаком. И вы сможете просматривать их с любого устройства на сайте https://photos.google.com/.
面白い! Существуют и другие приложения для переноса медиафайлов в облако, это Dropbox, Microsoft OneDrive, My Cloud и другие.
В качестве альтернативы файлы можно передавать на компьютер через Bluetooth, в этом случае проще отправить файлы непосредственно на телефон, так как все современные устройства поддерживают этот стандарт беспроводной передачи данных.
Как перенести данные с Андроида на Андроид
Приобретая новый телефон, каждый сталкивается с необходимостью переноса информации со старого устройства. Существует несколько способов передачи данных между устройствами Android, которые описаны ниже.

Перенос данных через Google
Услуга легко переносит заметки, журналы вызовов, контакты, музыку, фотографии, видео и историю поиска на новый телефон.
Как передавать данные через аккаунт Google:.
1. зайдите в Настройки на старом устройстве и выберите Аккаунты; 2. введите свой аккаунт Google и нажмите Синхронизировать; 3. выберите свой аккаунт Google и нажмите Синхронизировать; 4. выберите свой аккаунт Google и нажмите Синхронизировать; 5. выберите свой аккаунт Google и нажмите Синхронизировать; 6. выберите свой аккаунт Google и нажмите Синхронизировать. Чтобы содержимое было загружено на новое устройство, рядом с ним должна стоять галочка; 3. Добавьте учетную запись Google на новый телефон. 4. Выберите Extras (Дополнительно) и нажмите Synchronise (Синхронизировать).
Теперь необходимые файлы и информация появятся на новом устройстве Android. Операция занимает в среднем 5-10 минут.
Пользователь должен иметь учетную запись Google. Если у вас его нет, зарегистрируйте учетную запись Google.
После регистрации вся информация может быть скопирована с одного смартфона на другой всего за несколько кликов.
Как перенести данные со смартфона Android на Samsung
Если ваш новый телефон — Samsung, он поддерживает специальное приложение SmartSmitch, которое можно загрузить из Google Play.
При открытии SmartSmitch на телефоне пользователям предлагается три варианта передачи данных: беспроводное соединение, кабель USB и внешнее хранилище. Давайте проанализируем самый простой — первый.
Для беспроводного подключения необходимо.
-Начните программу с вашего нового Samsung.
-Далее выберите Wireless>Download>Android, а затем.
-Установите и откройте Smart Switch на старом устройстве, и
-Выберите Беспроводная связь, укажите необходимые данные и нажмите Отправить.
От телефонов Huawei к смартфонам Android
Как и Samsung, китайский производитель Huawei создал специальную программу ‘PhoneClone’ для быстрой передачи материала между смартфонами.
1.Сначала загрузите приложение и запустите его на обоих устройствах.
2. откройте «PhoneClone» на новом телефоне.
3. нажмите [Это новый телефон (отправка)] и включите соединение WiFi.
4. откройте приложение со старого телефона.
Нажмите Это старый телефон. В открывшемся окне обнаружения нового устройства введите пароль сети WiFi и войдите в новый телефон.
6. введите информацию, которую нужно перенести на новый телефон, и дождитесь завершения операции.
Ручная передача данных
Если вы загружаете контент со старого смартфона Android, вышеуказанные варианты могут не сработать. Устройство не сможет их установить.
В этом случае можно передать данные с помощью более старого, но менее надежного метода
Через кабель USB.
Идеально подходит для тех, кто опасается утечки персональных данных.
- Подключите свой старый телефон к компьютеру.
- Выберите «Передача файлов» на своем телефоне.
- Скопируйте необходимую информацию (контакты, фото и видео, файлы) на компьютер.
- Отключите старое устройство и подключите новое.
- Перенос скопированного содержимого
Через карту памяти micro SD
- На старом смартфоне откройте «Explore» и
- Выберите файл для передачи
- Нажмите «Копировать на карту памяти».
- Извлеките Micro SD и вставьте ее в новый телефон
Через Bluetooth/NFC
- На обоих устройствах активируйте Bluetooth или NFC в разделе Беспроводные сети.
- Активируйте функцию Android Beam.
- Разместите устройства на небольшом расстоянии друг от друга.
- На старом телефоне выберите файлы, которые необходимо передать, и нажмите Передать.