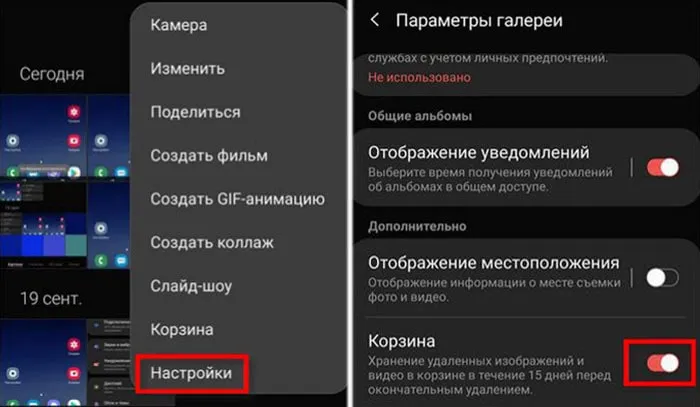Как установить пароль на флешку или SD-карту — самый надежный способ в этой статье! Просто следуйте нашим инструкциям, и никто другой не введет ваши данные!
Как поставить пароль на папку, файл или флешку. Запароливаем Всё!
Вопрос от пользователя.
Здравствуйте.
Как заблокировать папку, в которой хранятся документы? Он находится на флэш-накопителе, и мне нужно перенести его и подключить к другому компьютеру или ноутбуку. Я не хочу, чтобы кто-то увидел его или скопировал сам.
Небольшое дополнение: пароль нужно поместить именно в папку, а не на саму флешку. Это означает, что если вы введете пароль для просмотра определенной папки, все остальные будут свободны для просмотра. Заранее спасибо!
Работа может быть выполнена. Ниже приведены различные варианты того, как установить пароли для ваших файлов (вы можете выбрать лучший вариант, основываясь на плюсах и минусах каждого метода). 👌.
Некоторые пользователи (особенно начинающие) устанавливают пароли для всего — фильмов, музыки, игр и т.д. Обычно все эти медиафайлы, загруженные из Интернета, никого не интересуют (кроме вас), и нет смысла их защищать (если только вы не хотите, чтобы кто-то узнал о вашем интересе).
В то же время обратите внимание на то, как обрабатываются пароли, личные данные, сканы паспортов, ИНН и т.д. Именно эти документы вам нужно защитить в первую очередь!
👉 Помогите!
Кстати, мы рекомендуем вам также защитить свой мобильный телефон. По следующей ссылке вы узнаете, как установить пароль (ключ изображения) на свой телефон Android.

Ставим пароль
Самый простой, быстрый и эффективный способ хранения папок и файлов с паролями — отправить их в заблокированный (и зашифрованный) файл. Если вам нужен доступ к файлу или папке, для доступа к ним нужно ввести пароль, и вы можете спокойно пользоваться ими.
Хорошая новость: вы можете защитить любой файл, включая документы Word / Excel, изображения, текстовые файлы (блокноты) и сканы. Кроме того, Archiver можно использовать на любом ПК/ноутбуке. Это означает, что вы можете открывать файлы на любом компьютере.
Однако есть и недостатки. Если вы забудете пароль, открыть такие файлы будет очень сложно (в некоторых случаях невозможно). Не удобно работать с большими файлами (например, папками с видео).
Ниже мы покажем вам, как создавать такие зашифрованные файлы с помощью популярных программ архивации 7-Zip и WinRAR.
👉 Помогите!
В зависимости от WinRAR: бесплатный архиватор для Windows — самая полезная программа
Очень популярная программа архивирования, которая может сжимать файлы более мощно, чем конкурирующие продукты, такие как WinRAR и WinZIP. Архиватор является бесплатным, удобным в использовании и минималистичным (без лишних дополнений). Как правило, он сохраняет свое естественное первое расположение.
После установки в проводнике файлов появится меню с одноименным названием: 7-Zip. Далее, чтобы создать файл, щелкните правой кнопкой мыши на нужном файле или папке и выберите Добавить в файлы (см. скриншот ниже).
Далее, есть несколько важных параметров, которые должны быть установлены соответствующим образом. Мы пронумеровали их на следующем снимке экрана. Далее они описаны более подробно.
- (1) — Необходимо указать имя и место хранения файла. В общем, файл может быть назван произвольно и может быть переименован позже, как и обычный файл.
- (2) — Формат файла. 7-Zip — лучший формат сжатия, который я рекомендую выбрать.
- (3) — Файлы SFX являются самораспаковывающимися файлами. Это означает, что если вы отметите этот флажок, будет создан EXE-файл (как обычная программа), который затем можно запустить для экспорта файла без использования архиватора (даже с компьютера, на котором вообще нет архиватора).
- (4) Введите пароль — пароль может быть любым. Архиватор не накладывает здесь никаких ограничений. Однако обратите внимание, что такие пароли, как «12345», «Бог» или «Любовь» с указанием имени или даты рождения могут быть легко взломаны. Определите что-то более надежное (мы рекомендуем использовать 6-10 символов в верхнем и нижнем регистре, цифры и специальные символы).
- (5) Выберите метод шифрования — мы рекомендуем оставить AES-256 по умолчанию и установить флажок Шифровать имя файла. Благодаря этому вы не только не сможете открыть файлы в файле, но и сможете увидеть имена файлов, скрытые в файле.
- (6) — Начать архивирование.
После создания файла можно попытаться открыть его. Программа архивации (даже 7-Zip) надежно потребует ввести пароль для расшифровки. Если вы не знаете или забыли, ваш файл останется недоступным!
Попытка открыть зашифрованный файл
WinRAR.
Один из самых популярных архиваторов, предлагающий нужный уровень сжатия. Он может открывать и экспортировать файлы всех распространенных форматов, включая ZIP, RAR, ACE, TAR и GZIP.
В папках/каталогах
Не всегда удобно защищать паролем определенные файлы. Например, у вас могут быть папки с фотографиями или личными изображениями, с которыми вы обычно работаете (например, редактируете старые фотографии, загружаете новые) и не хотите, чтобы другие видели их без вашего разрешения.
В этом случае неудобно каждый раз создавать файл и приходится использовать другие инструменты. О них ниже.
Защищенные папки
Защищенный конверт — скриншот главного окна
Protected Folder — это простая в использовании утилита для защиты и скрытия файлов и папок. Чтобы защитить папку паролем, просто переместите папку в окно (в «безопасное»), и все, что в ней находится, будет защищено паролем.
- Вы можете защитить свою личную и конфиденциальную информацию от кражи с помощью программы.
- Различные уровни безопасности, включая
- Очень прост в использовании: просто перетащите конверт, и он защищен!
- Полностью на русском языке!
- Совместимость с Windows 7/8 / 8.1 / 10/11 (32/64 бит).
Присылайте конверты с марками.
Сайт производителя: http: //anvidelabs.org/
Очень простая и мощная программа для шифрования и защиты паролем папок, независимо от того, находятся ли они на жестких дисках, флэш-дисках или съемных носителях.
Кстати, каждая папка может быть защищена собственным паролем. Программа полностью переведена на русский язык и поддерживается всеми распространенными версиями Windows.
- Хотя вам не обязательно держать его постоянно включенным.
- Не требуется установка специальных драйверов.
- Удобный интерфейс — даже начинающие пользователи могут разобраться в нем, но
- Существуют сочетания клавиш.
- Программа компактна и не занимает много места на диске.
- Бесплатно для домашнего использования.
Вот пример того, как можно легко зашифровать папку и закрыть ее от посторонних глаз. Установите и запустите программу. Затем добавьте папку (можно использовать клавишу Ins).
Затем нажмите на значок замка (или клавишу F5). Программа запросит пароль и заблокирует папку.
Теперь, если вы закроете или удалите программу, вы не сможете получить доступ к папке (если вы попытаетесь получить к ней доступ (если она запомнила имя и адрес), вы получите ошибку, как на скриншоте ниже).
Кстати, папка не отображается при запуске программы в безопасном режиме. Как правило, он надежно спрятан!
Чтобы расшифровать папку и файлы в ней, необходимо снова запустить утилиту. Нажмите на значок Open Lock и введите пароль.
Программа работает в нормальном режиме только на 32-битных версиях операционных систем. Поэтому не забудьте проверить системные требования вашего компьютера перед загрузкой. Чтобы установить пароль, выполните следующие действия Запустите программу, выберите раздел, где находятся настройки, и установите туда флэш-накопитель. Затем установите сложный пароль.
Ставим пароль на флешку за 5 минут
Как установить пароль на флешку или SD-карту — самый надежный способ в этой статье! Просто следуйте нашим инструкциям, и никто другой не введет ваши данные!
Хотя многие люди предпочитают хранить и носить с собой конфиденциальные данные на флеш-накопителях. Что произойдет, если он будет потерян или, что еще хуже, украден? Информация, полученная от злоумышленников, может вызвать множество проблем. Если вы храните что-то действительно важное на стикере, убедитесь, что вы знаете, как защитить стикер паролем. Содержание:.

Как установить пароль на флешку без использования специальной программы — вопрос достаточно актуальный. Возможно, сейчас не самое подходящее время для использования специального программного обеспечения. Есть два возможных варианта.
Первый метод. Во-первых, постарайтесь приобрести флэш-накопитель с аппаратным шифрованием. Такие устройства не требуют стороннего программного обеспечения; при подключении к порту USB введите PIN-код на клавиатуре на самом флеш-накопителе. При отсоединении от порта устройство автоматически блокируется.
Важно помнить, что неправильный ввод пароля часто приводит к тому, что вся сохраненная информация навсегда блокируется. Зашифрованные USB-накопители Toshiba являются одним из таких устройств.
Второй метод. Использование подручных средств.
К сожалению, невозможно восстановить данные с зашифрованного флеш-накопителя, если у вас нет ни пароля, ни ключа. Иначе какой смысл использовать эти программы? Остается только отформатировать его для дальнейшего использования. Наша инструкция поможет вам сделать именно это.
USB Safeguard
Бесплатная версия USB Safeguard позволяет защищать паролем флэш-накопители USB объемом до 4 Гб. Запустите утилиту непосредственно с флэш-накопителя. Если флэш-накопитель имеет файловую систему FAT, программа попросит вас отформатировать его в NTFS, поэтому перед шифрованием обязательно сделайте резервную копию данных.
1. Нажмите кнопку Next, как обычно, чтобы установить программное обеспечение с флэш-накопителя. Если вам будет предложено настроить NTFS, согласитесь. В появившемся окне введите пароль для защиты флэш-накопителя и запрос.
2. Программа попросит вас определить букву виртуального диска, который будет зеркальным отображением зашифрованного диска. Теперь при подключении флэш-накопителя защищенный раздел появляется в списке дисков, и доступ к нему возможен только при наличии пароля.
Rohos Mini Drive
Еще одна бесплатная программа для шифрования USB-накопителей — RohosMiniDrive. Приложение отмечает раздел на флэш-накопителе. Доступ к этому разделу можно получить с любого компьютера после ввода пароля.
1. загрузите и установите RohosMiniDrive. В главном окне программы выберите «Шифровать USB-накопители».
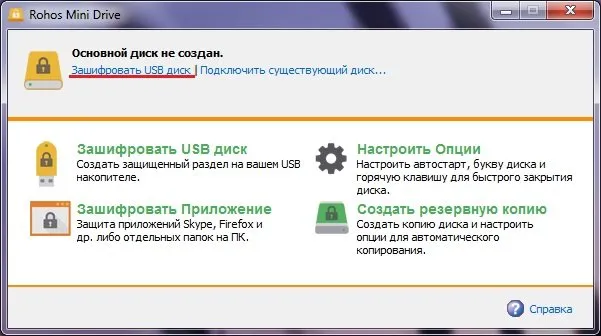
2. установка паролей и настройка защищенных дисков (размер, файловая система, алгоритм шифрования и символ). Вы можете зашифровать всю память или ее часть.

3.Наконец, нажмите кнопку Создать диск. Исполняемый файл Rohosmini появится на флэш-накопителе, а зашифрованный раздел будет доступен.
В заключение отметим, что взломостойкость программного обеспечения напрямую связана со сложностью пароля. Пароль ‘12345’ вполне подходит для неподготовленных людей.
Аппаратная защита от производителя
Существует несколько моделей дисков со встроенной защитой. Стоимость этих аксессуаров недешевая, но если вам необходимо регулярно хранить конфиденциальную информацию, то вам достаточно приобрести их один раз. Для ввода кода разблокировки имеется цифровая клавиатура, который необходимо ввести при первом использовании. Этот вариант позволяет очень надежно защитить конфиденциальную информацию, так как она шифруется в реальном времени с помощью встроенного процессора и не требует специального программного обеспечения, поэтому вероятность перехвата клавиатуры или пиратства сводится к нулю.
В современном мире информационная безопасность является критически важным вопросом. Поэтому, если вам необходимо хранить зашифрованную информацию на флэш-накопителе, следует воспользоваться одним из вышеперечисленных вариантов. Но какой метод является наиболее подходящим?
BitLocker; он самый простой, так как не требует установки и загрузки специальных утилит. Недостатком является то, что он поддерживает только Windows, поэтому маловероятно, что другие операционные системы смогут просмотреть зашифрованную информацию. Кроме того, он работает только на большинстве версий Windows.
Сторонние программы. Хотя это неплохой выбор, если у вас нет BitLocker, бесплатная версия имеет некоторые ограничения, и вам может понадобиться приобрести платную версию программы. Как и в предыдущем варианте, могут возникнуть проблемы с доступом к файлам на компьютерах под управлением операционных систем, отличных от Windows.
Защита материалов от производителя. Самый дорогой, но и самый безопасный вариант, который подходит для сотрудников крупных компаний, имеющих доступ к конфиденциальным данным. Может быть взломана только путем физического нападения на владельца устройства.
Какой вариант вы выбрали для себя? Расскажите нам об этом в разделе комментариев.