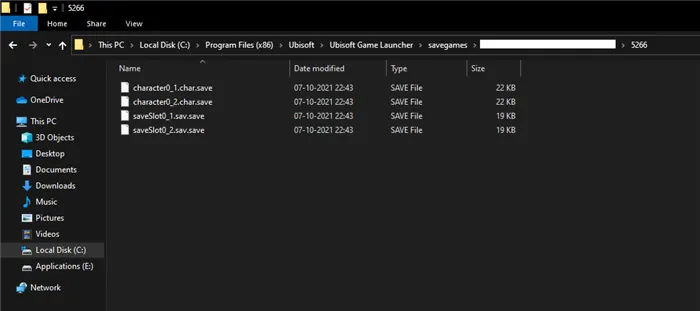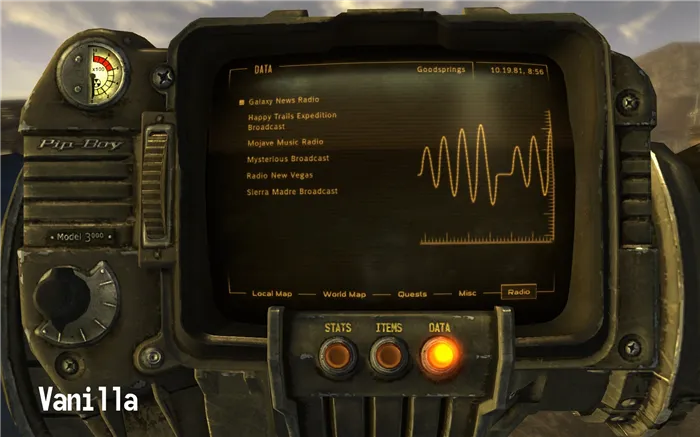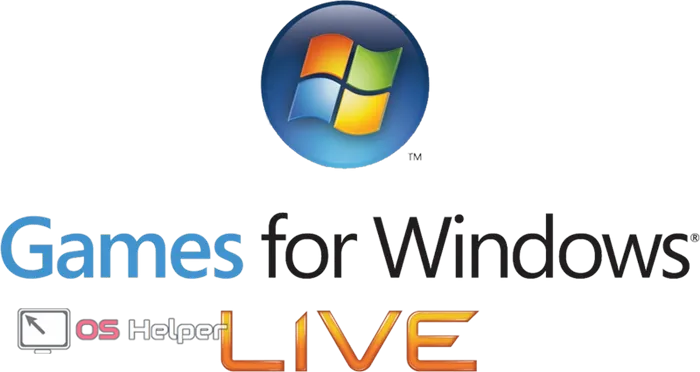И это практически главное преимущество EvolutionOS и свидетельство того, насколько хорошо старая система была разработана компанией Apple. Это смелый, легкомысленный подход, который выдержал испытание временем.
Как изменить размер, значок и цвет курсора в Windows 11?
По умолчанию в операционной системе Windows в качестве изображения курсора используется маленькая белая стрелка. Это изображение курсора используется в качестве указателя мыши или курсора. Существует множество причин, по которым курсор по умолчанию может вам не подойти. В этой статье мы расскажем, как можно настроить курсор мыши в Windows 11 в соответствии с вашими потребностями.
Ниже приведены некоторые причины, по которым вам следует изменить курсор по умолчанию.
- У вас проблемы со зрением, и вам неудобно работать с маленьким курсором.
- Цвет по умолчанию не подходит к вашей теме, и вы хотите его изменить.
- Вы хотите использовать элегантный символ в качестве изображения курсора вместо маленькой белой стрелки.
В зависимости от ваших потребностей вы можете настроить курсор в Windows 11.
Настройка курсора в Windows 11
Windows использует следующие типы курсоров для различных целей:
Программы для Windows, мобильные приложения, игры — ВСЕ БЕСПЛАТНО, на нашем закрытом Telegram-канале — Подписывайтесь:)
- Опция помощи
- Текстовая опция
- Бесплатные загрузки, бесплатные загрузки, бесплатные программы, бесплатный чат, бесплатные мобильные приложения, бесплатные программы, бесплатные мобильные приложения, бесплатные мобильные приложения, бесплатные мобильные приложения, бесплатные мобильные приложения, бесплатные мобильные приложения, бесплатные мобильные приложения.
- Выберите точность
- Рукопись
- Нет в наличии
- Изменение размера по вертикали
- Горизонтальное изменение размера
- Изменить размер диагонали 1 (северо-запад)
- Изменить размер диагонали 2 (юго-восток)
- Переместить
- Альтернативный вариант
- Выбор ссылки
- Выберите местоположение
- Выберите человека
- Помните, что выделение текста — это курсор, который появляется при наведении курсора мыши на любое текстовое содержимое в Word и других программах редактирования текста, таких как Блокнот. Однако это отличается от текстового курсора, который отображается как мигающий курсор в виде вертикальной линии.
Поскольку в разных местах курсор выглядит по-разному, необходимо изменить некоторые параметры и настроить курсор в соответствии с вашими потребностями.
Изменение размера курсора по умолчанию
- Увеличение толщины для улучшения видимости
- Регулировка скорости движения курсора
- Упростить поиск курсора
- Изменить цвет
- Изменение курсора выделения текста в Word и других текстовых процессорах.
- Мы рассмотрим все аспекты в следующих разделах.
Похожие: Как изменить расстояние между значками рабочего стола в Windows и Mac?
Windows предлагает несколько форм маркеров, из которых вы можете выбрать одну или использовать свой собственный значок.
Настроить курсор мыши по умолчанию
Темы». Кроме того, можно щелкнуть правой кнопкой мыши на рабочем столе, выбрать в контекстном меню пункт «Настроить» и перейти в раздел «Темы».
- Нажмите «Win + I», чтобы открыть приложение «Настройки Windows», и перейдите в раздел «Персонализация>В разделе «Темы» в верхней части отображаются сведения о текущей теме, а затем нажмите на «Бегунок мыши».
- Откроется диалоговое окно «Свойства мыши», где на вкладке «Указатели» вы найдете подробную информацию о текущих значках курсора, используемых для различных целей. Например, вы увидите значки для обычного выделения, справки, приседания, выделения текста и т.д. Д.
- Изменение курсора в Windows 11 не кажется сложным. В конце концов, стоит регулярно обновлять внешний вид любимых устройств, чтобы освежить рабочее настроение.
Как упоминалось ранее, в Windows 11 есть несколько мест, где можно настроить внешний вид курсора мыши. Первый — это соответствующий раздел в настройках:
Настройки указателя мыши в Параметрах Windows 11 — цвет и размер
В том же разделе настроек есть еще одна опция настройки, Text Runner, которая также может оказаться полезной.
С помощью настроек текстового курсора можно активировать специальное выделение текущей позиции редактирования текста (пункт «Выделение текстового курсора»), изменить его размер и цвет, чтобы сделать его более заметным.
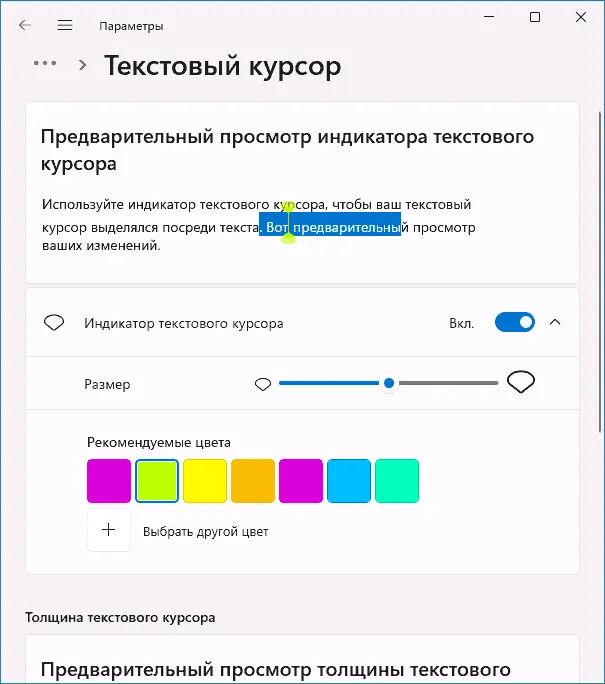
Если вы откроете панель управления Windows 11 (найдите «Панель задач», а затем «Мышь»), вы сможете получить доступ к другим настройкам курсора мыши. Доступ к тем же настройкам можно получить и другими способами: Настройки — Bluetooth и устройства — Мышь и откройте пункт «Дополнительные настройки мыши» в нижней части окна.
Изменение указателя мыши в Панели управления
Здесь на вкладке «Указатели» вы можете загрузить свои собственные указатели мыши: файлы .cur (статичные указатели) или .ani (анимированные указатели), которые вы можете найти в интернете или создать самостоятельно, подробнее см. статью Как изменить указатель мыши в Windows. При желании можно включить затенение для указателей мыши.
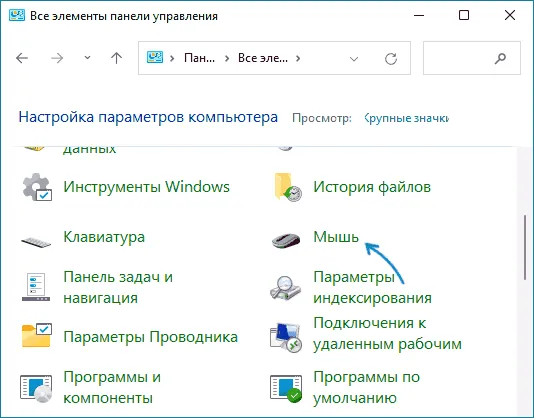
Вы можете сохранить настройки указателя мыши в виде «формы» и быстро загрузить их снова позже. Список доступных макетов указателей также включает готовые макеты системы с различными размерами и цветовыми вариациями указателей.
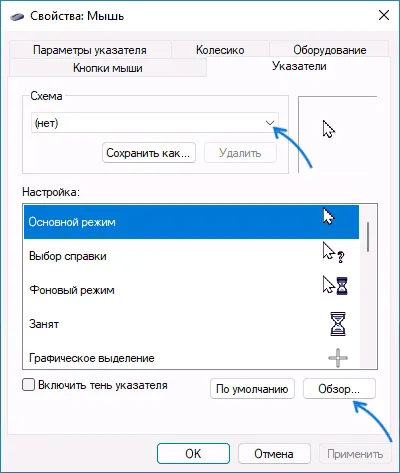
Некоторые дополнительные сведения могут быть вам полезны:
Дополнительная информация
Настройки указателя можно быстро открыть из меню Настройки — Персонализация — Темы, нажав на «Указатель». Однако при экспорте/сохранении темы курсоры не включаются в файл темы. Кроме того, курсоры сбрасываются при смене темы, поэтому рекомендуется сохранять их как макеты.
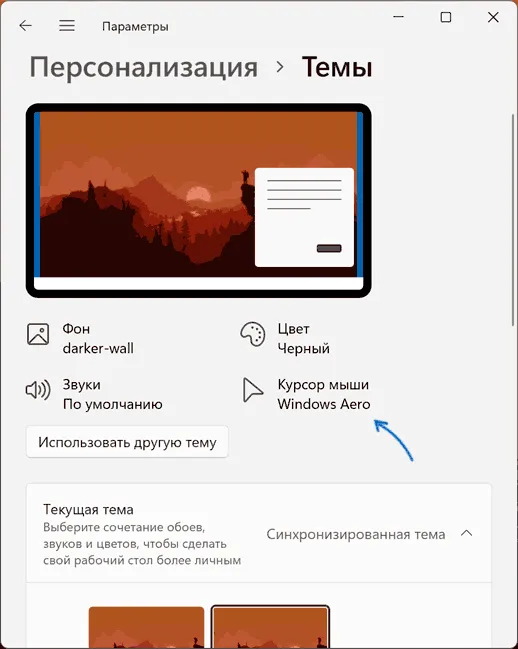
- При применении темы Windows 11 настройки курсора мыши могут быть сброшены (поэтому рекомендуется сохранить их в виде рисунка). Чтобы темы не изменяли настройки указателя мыши, создайте в разделе реестра параметр DWORD под названием ThemeChangesMousePointers со значением 0 (ноль).
- Существуют отличные программы сторонних производителей для настройки указателей мыши с готовыми наборами красивых курсоров и возможностью создания собственных. Популярным примером является Stardock CursorFX.
- Вы можете добавить классный центр для всех ваших игр или настраиваемую ленту новостей. Существуют также эмуляторы Android, которые позволяют играть в игры Android или другие приложения из Google Play Store.
Если вы не забыли, вы можете скачать Cursors for Windows 11 прямо сейчас по ссылке в конце этой заметки. Это мой выбор, и это особенно красивая рука.
Как установить свой курсор на виндовс 11
В этом методе сначала нужно загрузить лучшие курсоры по вашему выбору. Ведь кому-то нравятся игры из таких игр, как dota, майнкрафт, сталкер, лололошки, overwatch, rgb, naruto или sight, а кому-то из mac os или рука скелета.
В любом случае, если вы замените курсор в windows 11 на новый, он всегда будет выглядеть по-другому. Для вас он будет таким же сладким, как бесконечное лето, или таким же грувовым.
Если вы уже скачали файл и сохранили его в папке, откройте диск «C» и найдите папку «Windows».
Откройте его, найдите папку «Курсоры» и поместите туда курсоры, которые вы скачали для Windows 11.
Затем вернитесь к тому месту, где я показал вам, как изменить курсоры по умолчанию в предыдущем сообщении, и нажмите на раздел «Курсоры текста» чуть ниже.
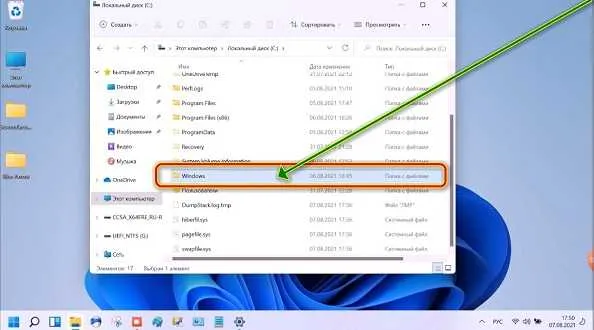
Теперь «Текстовый курсор».
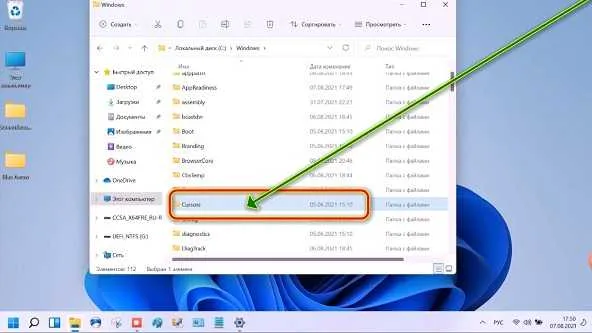
Затем нажмите на «Дополнительные настройки мыши».
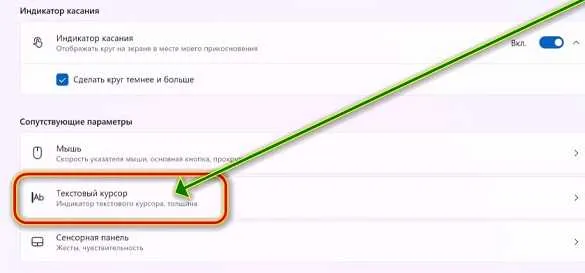
В появившемся окне выберите «Курсоры». Затем выберите курсор, который вы хотите изменить, и нажмите «Обзор».
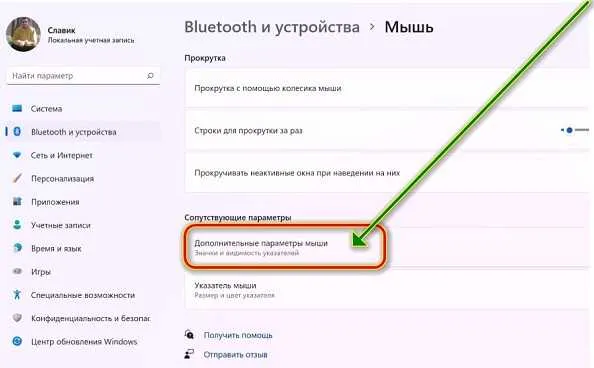
Теперь найдите папку, которую вы недавно выбросили.
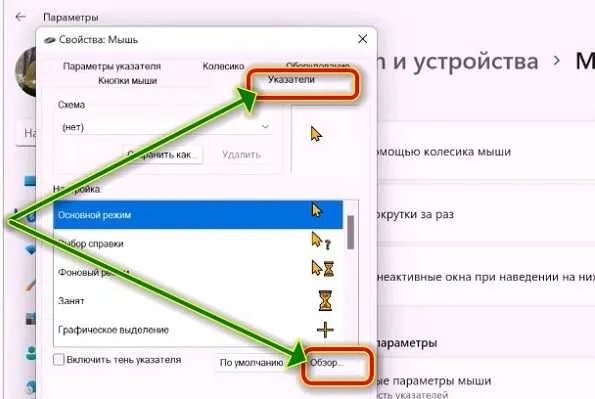
Затем выберите соответствующие курсоры, которые необходимо изменить. Наконец, нажмите «Применить и ОК».
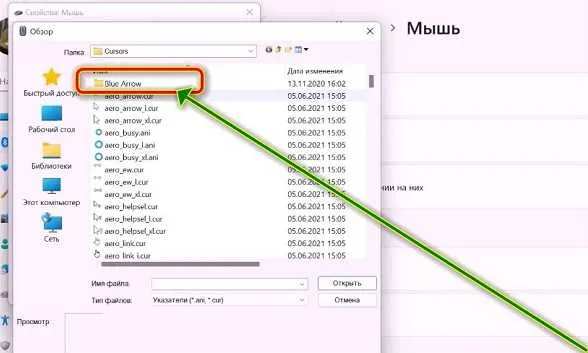
Мы знаем, что красота — это идеальное взаимодействие всех мелких деталей, которые вместе создают совершенную картину.
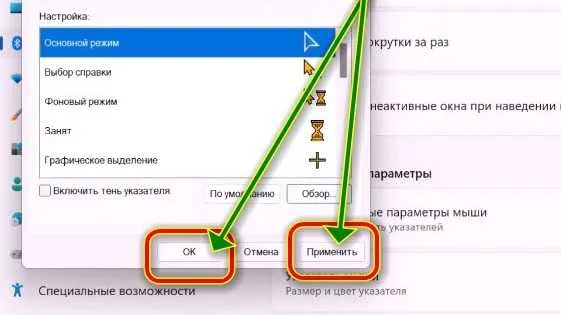
Новый обновленный курсор мыши для Windows 11
Указатель мыши, например, несколько раз менялся с тех пор, как мы начали использовать его в операционной системе.
С годами он был усовершенствован и получил лучшее разрешение, от стреловидных пикселей «Седьмого» до более гладкой версии, которую мы использовали на «Десятом».
Если вы являетесь участником программы предварительного выпуска и используете последнюю версию Windows 11, указатель вашей мыши теперь выглядит намного лучше, чем любой другой, который мы видели до сих пор среди стандартных моделей операционной системы.
Однако новая информация, циркулирующая на различных форумах и в социальных сетях, говорит о том, что нас может ждать сюрприз. Microsoft может добавить новый курсор оформления в одну из будущих сборок Windows 11.
Это было бы отличным дополнением к операционной системе, поскольку оно полностью соответствует вариантам оформления в Windows 11.
Как вы можете себе представить, эта новость вызвала немалый ажиотаж среди пользователей, которые в настоящее время тестируют грядущую операционную систему. Почти все они приветствуют новый дизайн курсора и с нетерпением ждут возможности опробовать его.
На данный момент мы не можем точно знать, как будет выглядеть Windows 11, когда будет анонсирована стабильная полная версия.
Исходя из всех предположений и концепций, она будет выглядеть как операционная система, которой люди будут пользоваться в 2022 году.
Определенность мы получим только позже, вероятно, в конце этого года, когда Microsoft выпустит первую стабильную версию операционной системы — предполагается, что она будет готова уже в октябре.
Помните, что опция текста — это курсор, который появляется при наведении курсора мыши на текстовое содержимое в Word и других программах редактирования текста, таких как Блокнот. Однако это отличается от текстового курсора, который отображается как мигающий курсор в виде вертикальной линии.
Поскольку в разных местах курсор выглядит по-разному, необходимо изменить некоторые параметры и настроить курсор в соответствии с вашими потребностями.
Удалить старые драйвера мыши
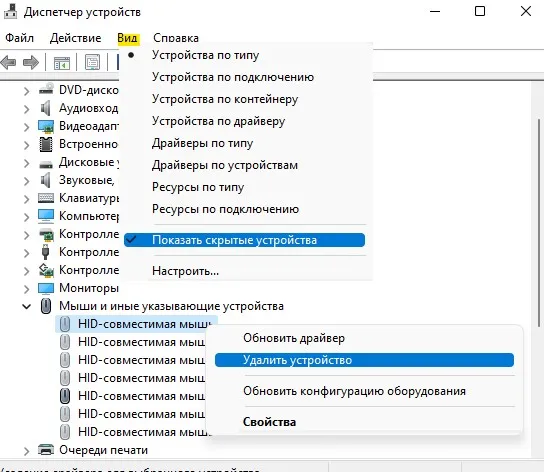
Нажмите Win+R и введите regedit, затем нажмите Enter. Откроется окно UAC, в котором нужно табулировать, пока не появится надпись Да, затем нажмите Enter. Пройдите по дорожке в реестре:
Когда вы перейдете к пункту Система, нажмите Tab.
- Прокрутите до EnableCursorSuppression и нажмите Enter.
- Установите значение 0 и нажмите OK.
- Принудительно выключите компьютер.
- Если скорость курсора слишком мала, ее можно увеличить в настройках Windpws 11/10.