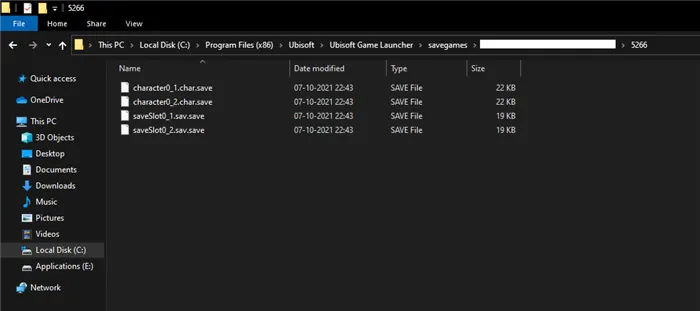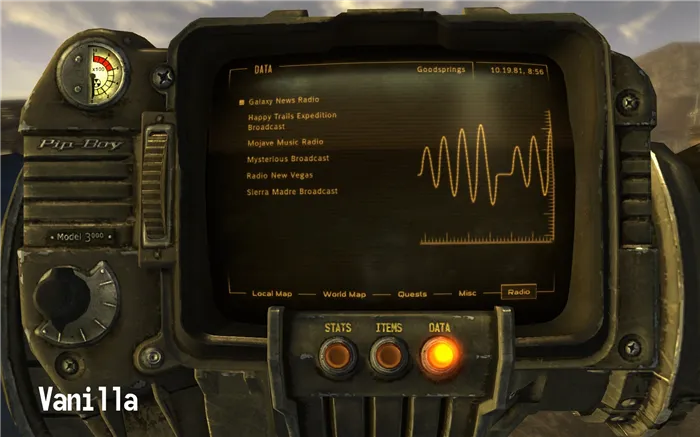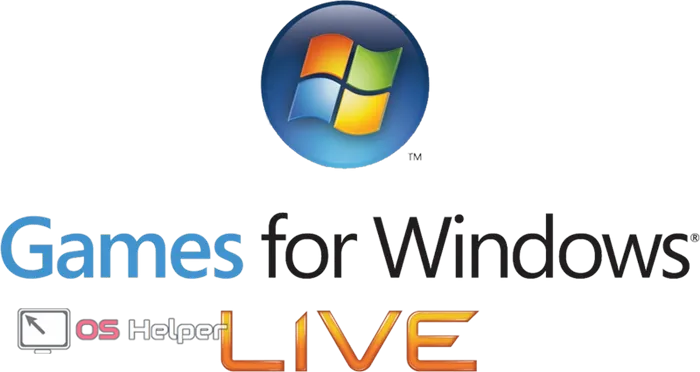Обычно подключение джойстика к компьютеру занимает минуту или две. Сначала необходимо установить драйвер устройства на компьютер. Это следует сделать еще до подключения геймпада.
Геймпад не распознается в Windows 10 ПОДТВЕРЖДЕНО ИСПРАВЛЕНИЕ
Геймпады — незаменимый инструмент для геймеров. Несмотря на то, что они имеют разные названия — игровой контроллер, джойстик, геймпад — у них одна функция: они соединяют геймера с игровой консолью.
Геймпад состоит из нескольких кнопок и до двух джойстиков, с помощью которых пользователь может управлять объектами в видеоиграх.
В то время как портативные игровые системы имеют встроенный геймпад, некоторые геймпады предназначены для подключения к компьютеру через USB-соединение.
Это стало серьезной проблемой для пользователей, обновивших Windows 10, поскольку последняя операционная система, похоже, не распознает существующие геймпады для некоторых пользователей.
Более опытные пользователи считают, что проблема связана с тем, что Microsoft заменила оригинальные драйверы оборудования при установке Windows 10.
Другие пользователи сообщают, что проблема связана с тем, что драйвер оборудования не имеет цифровой подписи. Однако у других проблема возникла после обновления до Windows 10, когда геймпад был подключен к компьютеру.
Другими словами, ошибки можно было бы избежать, если бы периферийное устройство было выключено во время обновления.
Но для тех, кто уже столкнулся с этой проблемой, мы постараемся предложить лучшие решения.
Мы уже много писали о проблемах с геймпадами. Добавьте эту страницу в закладки, если она понадобится вам позже.
Что делать, если USB-геймпад не распознается на ПК
Многие геймеры предпочитают использовать геймпады на своих компьютерах, но иногда могут возникать проблемы с геймпадами. Кстати, о проблемах с геймпадом: Вот некоторые из наиболее распространенных проблем, о которых сообщают пользователи:
- Геймпад USB не распознается операционной системой Windows 10, 8, 7. Эта проблема может возникнуть в любой версии Windows, и даже если вы не используете Windows 10, вам стоит попробовать некоторые из наших решений, поскольку все они совместимы с более старыми версиями Windows.
- Геймпад не распознается операционной системой Windows 10. Если геймпад не распознается в Windows 10, проблема, скорее всего, связана с драйвером. Чтобы устранить проблему, обновите драйверы геймпада и посмотрите, поможет ли это.
- Обычный геймпад не распознается. С обычными геймпадами иногда возникает такая проблема. Обновите драйверы в диспетчере устройств, чтобы устранить проблему.
- Геймпад Xbox не распознается — Windows 10 совместима с контроллерами Xbox, но иногда могут возникать проблемы. Мы уже рассказывали о проблемах с контроллером Xbox в Windows 10 в предыдущей статье, поэтому вернитесь за дополнительной информацией.
- Геймпад не работает в играх, ПК. Если вы столкнулись с этой проблемой, вероятно, контроллер настроен неправильно. Кроме того, проблема может быть вызвана драйверами геймпада, поэтому обновляйте их.
- Геймпад отсутствует в диспетчере устройств. Если ваш геймпад отсутствует в диспетчере устройств, возможно, он не распознается вашей системой. Чтобы решить эту проблему, необходимо найти все неизвестные устройства в диспетчере устройств и обновить их драйверы.
Решение 1. Запустите средство устранения неполадок оборудования и устройств.
Если геймпад не распознается в Windows 10, это может быть связано с конфликтующими драйверами. Чтобы устранить проблему, перезагрузите компьютер и подключите геймпад. Теперь запустите программу устранения неполадок оборудования и устройств, выполнив следующие действия:
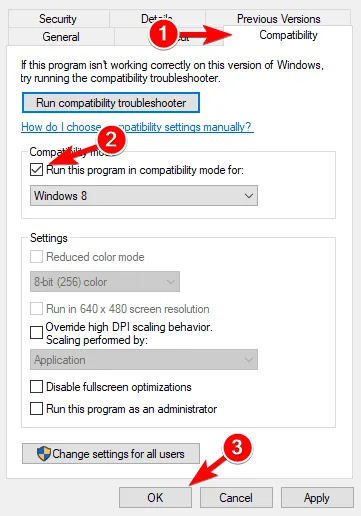
- Нажмите Windows + I, чтобы открыть приложение «Настройки». Когда откроется приложение «Настройки», перейдите в раздел Обновление и безопасность .
- Выберите Устранение неполадок в меню слева. Теперь выберите Hardware and Devices в правой панели и нажмите Run Troubleshooter.
- Следуйте инструкциям на экране поиска и устранения неисправностей.
После устранения проблемы проверьте, что проблема устранена.
Это программное обеспечение предназначено для использования геймпада для эмуляции клавиатуры с мышью. Очевидно, что это необходимо в основном для игр, которые не поддерживают сторонние контроллеры, и с этим эмулятором они считают, например, что правая кнопка мыши была нажата при нажатии правого курка.
Ищем и скачиваем драйверы для геймпадов
Задача состоит в том, чтобы выбрать метод, который лучше всего подходит для каждого пользователя. Мы рекомендуем вам ознакомиться со всеми доступными вариантами на основе популярных моделей, чтобы в итоге выбрать тот, который позволит вам максимально быстро и легко получить необходимые файлы и приступить к подключению геймпада.
Первый и самый верный способ загрузить программное обеспечение для вашего геймпада — через официальный сайт производителя. Мы уже обсуждали некоторые примеры на нашем сайте, где есть подробный материал о том, как найти водителей. Если у вас есть одно из устройств, перечисленных в приведенной ниже ссылке, вы можете получить доступ к статье и изучить представленные методы.
Мы представим наглядное пособие для тех, кто не имеет права на представленные выше пункты. Следует отметить, что получение драйвера зависит от интерфейса сайта и реализации прошивки. Почти во всех случаях загрузка происходит по тому же принципу, который можно найти в статьях о Logitech или Defender. Однако иногда разработчики выпускают только одно программное обеспечение для поддержания экосистемы устройства, как, например, SteelSeries, чей веб-ресурс и программное обеспечение мы возьмем в качестве примера.
В некоторых случаях драйвер устанавливается автоматически при добавлении файлов программы, но в других случаях, как, например, в случае с программным обеспечением Logitech, пользователю предлагаются дополнительные инструкции по установке. Это зависит от вас. Обязательно читайте все всплывающие окна и инструкции, которые появляются.
Способ 2: Программы для инсталляции драйверов
Если вы не хотите использовать официальный сайт для поиска файлов или считаете этот способ сложным и непонятным, советуем вам поискать специальное программное обеспечение, функция которого как раз и заключается в автоматизации данного процесса. Большинство программ сканируют систему, находят недостающие драйверы и предлагают их установить. Все, что вам нужно сделать, это выбрать устройства, для которых вы хотите получать обновления, а затем нажать кнопку «Установить».

На нашем сайте есть отдельный материал, в котором весь алгоритм разобран на примере известной программы DriverPack Solution. Мы рекомендуем изучить этот материал тем пользователям, которые заинтересованы в этом варианте, но не имеют опыта работы с подобным программным обеспечением. Благодаря этому решению вы можете не только установить драйвер для геймпада, но и проверить обновления для других аксессуаров и подключенных периферийных устройств.
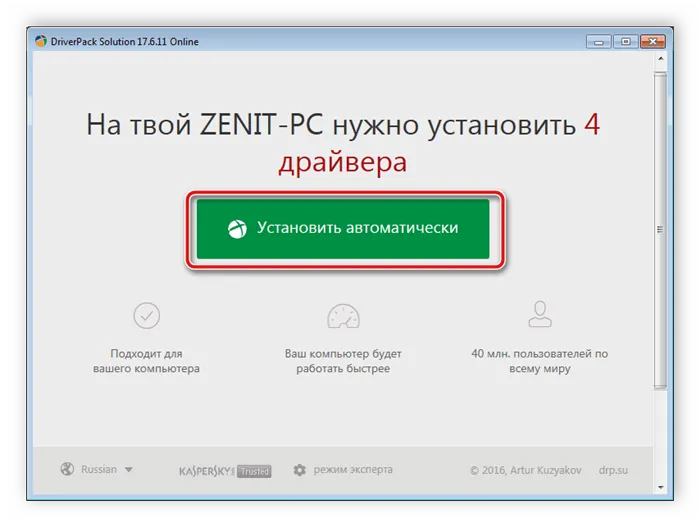
Способ 3: Идентификатор контроллера
В процессе производства каждый производитель присваивает компоненту или периферийному устройству индивидуальный код, который затем используется операционной системой в качестве идентификатора. Это позволяет Windows или другой операционной системе правильно распознать устройство и взаимодействовать с ним. Кроме того, этот идентификатор хранит много полезной информации, которая может пригодиться обычному пользователю. В нашем случае этот уникальный идентификатор используется как метод получения совместимого драйвера, о котором мы расскажем более подробно в следующей статье.
На последнем месте находится метод, использующий встроенные возможности операционной системы, так как он не совсем подходит для приобретения программного обеспечения джойстика. В большинстве случаев загружается только минимальный набор необходимых файлов, а программное обеспечение для детальной настройки должно быть загружено с официального сайта. Однако если вам нужно только функционирование устройства, вы можете использовать этот вариант без использования сторонних инструментов или веб-сайтов.
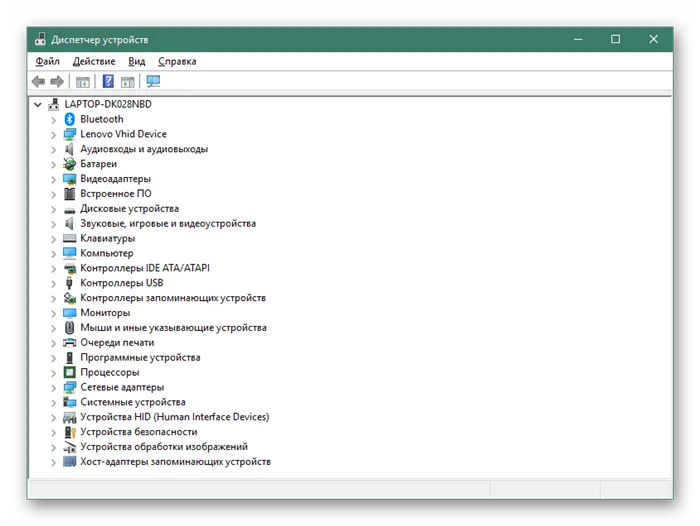
В этой статье мы предоставили вам основную информацию о загрузке драйверов для геймпадов. Как видите, владельцы устройств от разных производителей должны выбрать для себя оптимальный вариант, учитывая собственные предпочтения. Однако приоритетом всегда является использование официального онлайн-ресурса.
Мы рады, что смогли помочь вам решить эту проблему.
Помимо этой статьи, на сайте есть еще 13105 полезных руководств. Добавьте Lumpics.ru в закладки (CTRL+D) и вы обязательно найдете нас полезными.
Иногда Windows может не распознать геймпад, потому что к компьютеру подключено слишком много устройств. Попробуйте отключить другие подключаемые устройства и посмотрите, сохраняется ли проблема.
ШАГ 2: проверка и калибровка
Если ваш джойстик ведет себя немного подозрительно (например, кнопка не работает или игра его не видит), я бы рекомендовал сначала проверить, видит ли его Windows, распознает ли он нажатие.
Для этого зайдите в Панель управления, введите в строке поиска «джойстик» и перейдите к разделу «Настройка игрового контроллера USB» (вы также можете зайти в Панель управления/Устройства и аудио/Устройства и принтеры).
👉 Или же нажмите Win+R и используйте joy.cpl.
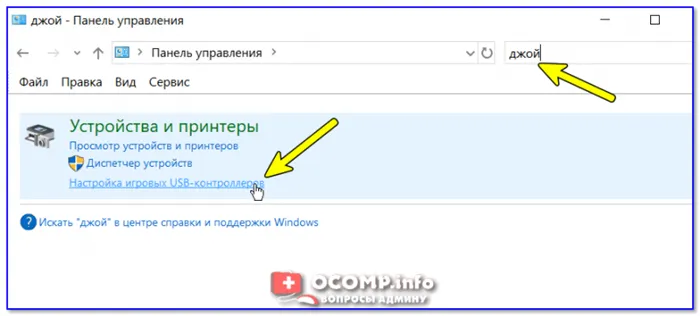
Настройка USB-контроллера для игр
Затем убедитесь, что джойстик виден, индикатор «OK» горит (пример ниже). Если да, перейдите к свойствам джойстика. 👇
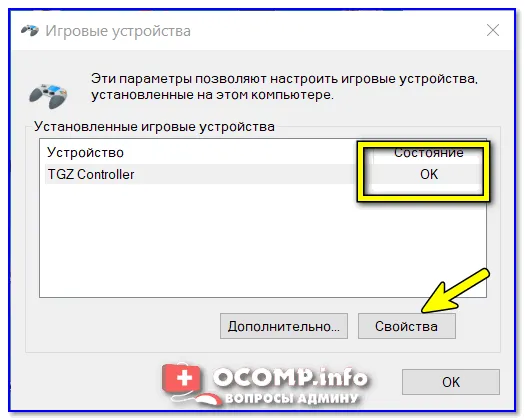
На вкладке «Тест» можно проверить, работают ли отдельные кнопки (когда вы нажимаете кнопку на геймпаде, соответствующая кнопка загорается в окне Windows). Если это не так, возможны следующие причины
- физическое повреждение кнопки,
- разряженные батареи (для беспроводных геймпадов),
- устройство не имеет собственного драйвера (драйвер по умолчанию распознается неправильно),
- устройство не откалибровано (операционная система Windows по умолчанию работает с ним некорректно).
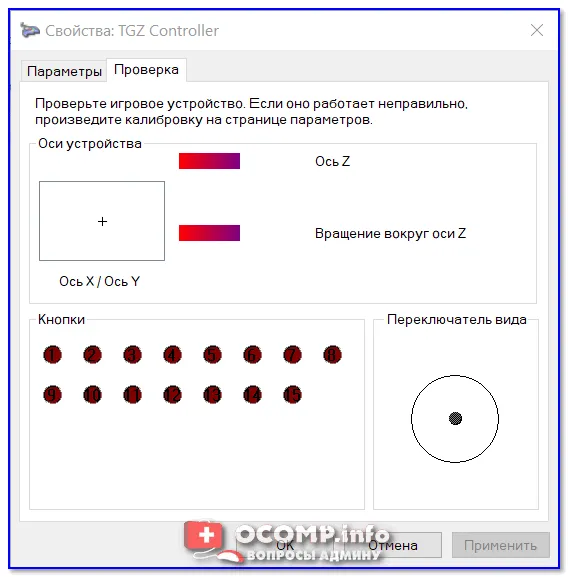
Для калибровки: Эта функция находится на вкладке Конфигурация (Свойство джойстика). Как только начнется калибровка, мастер попросит вас несколько раз нажать на кнопки. Нередко джойстик начинает работать как положено.
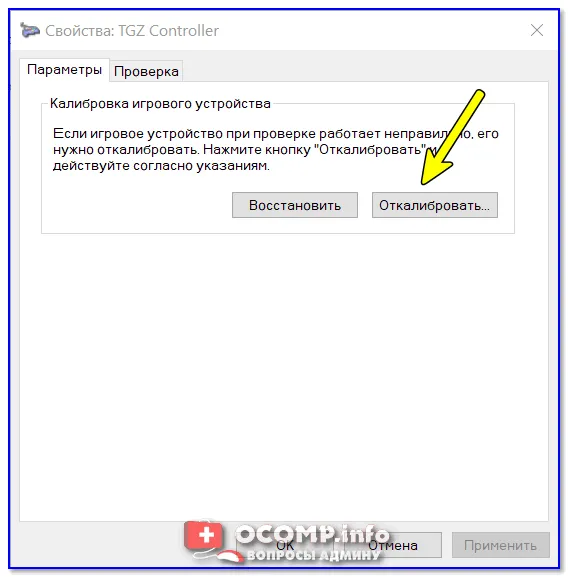
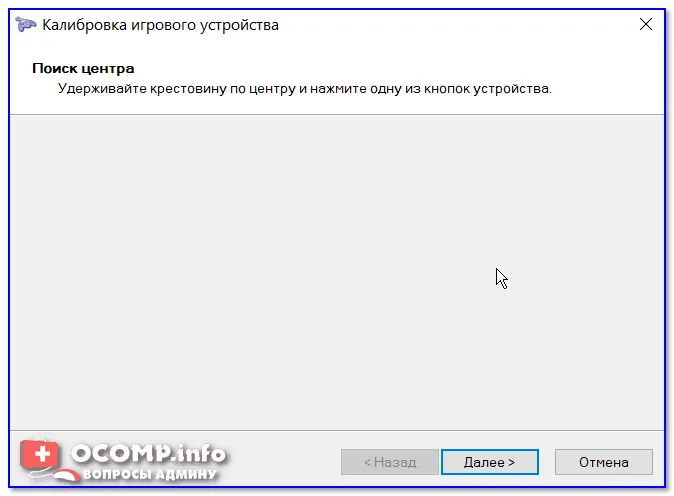
Пример калибровки (первый шаг после запуска мастера)
ШАГ 3: что делать, если игра не видит джойстик
Речь, конечно, идет о случаях, когда компьютер видит джойстик, Windows позволяет его откалибровать, и если задействовать все кнопки, то они работают (см. выше), но сама игра — она просто не знает о его существовании (по какой-то причине. ). Кстати, такое часто случается в старых играх, которые видят только клавиатуру.
В этом случае проблему можно решить с помощью специальных утилит (своего рода эмуляторов клавиатуры). Лично я рекомендую 👉 JoyToKey (есть аналоги AutoHotkey и Xpadder, но они не стабильны на Windows 10/11).
JoyToKey
Веб-сайт: https://joytokey.ru.uptodown.com/windows
Небольшое бесплатное приложение, позволяющее имитировать кнопки клавиатуры с помощью джойстика. С помощью настройки JoyToKey можно определить, какие кнопки джойстика отвечают за определенные клавиши на клавиатуре.
Вы также можете использовать приложение для создания отдельного профиля для каждой игры. Таким образом, с помощью JoyToKey вы можете играть в любую игру с джойстиком, в которую можно играть и с клавиатурой.
Многие начинающие пользователи медленно понимают JoyToKey (он также на английском языке). Позвольте мне привести вам пример. 👇
Поэтому после загрузки файла с приложением просто распакуйте все файлы в отдельную папку и запустите исполняемый файл JoyToKey.exe (от имени администратора). Перейдите в раздел «Параметры» и нажмите на «Конфигурация».
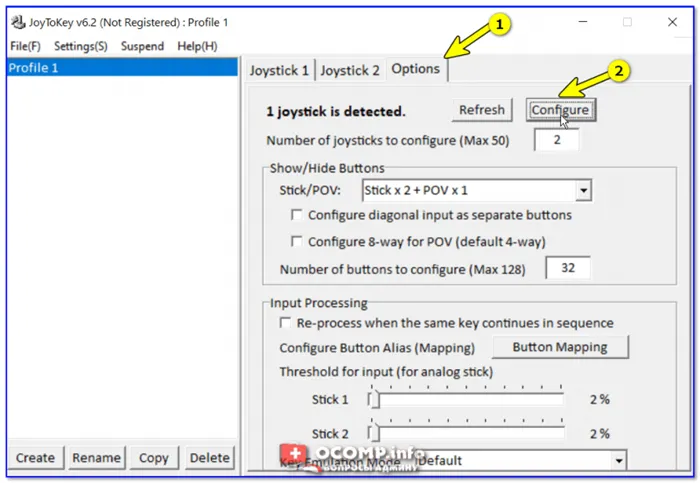
Затем перейдите в раздел «Расширенная конфигурация». » Затем выберите свой джойстик (выберите устройство). В моем примере джойстиком является «TGZ Controller» (пример на скриншоте ниже). 👇
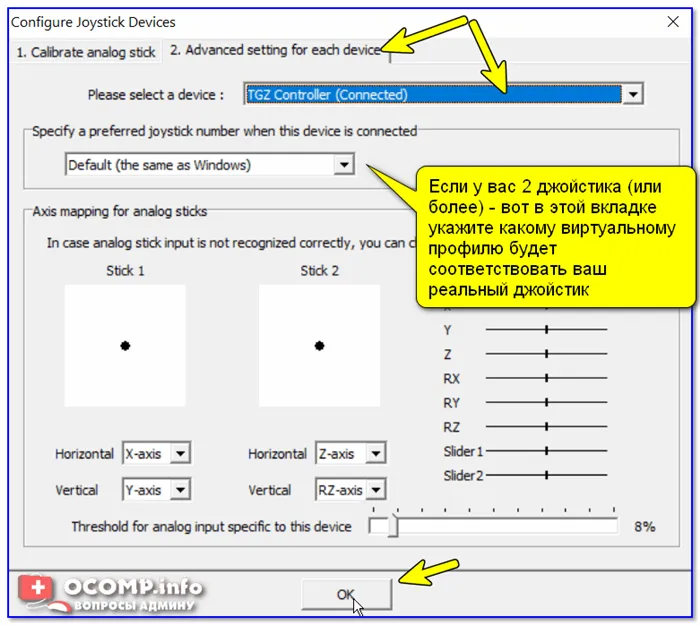
Джойстик установлен по умолчанию.
Затем нажмите на кнопку «Обновить» и попробуйте нажать кнопку на джойстике. 👇
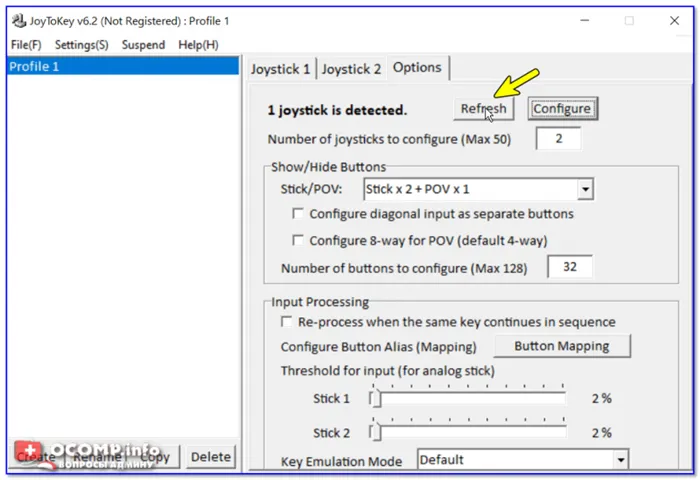
Вы увидите, что утилита выделяет нажатую кнопку желтым цветом.
Вам просто нужно решить, какой кнопке джойстика вы хотите назначить определенную клавишу клавиатуры — а затем просто дважды щелкните на этой строке и укажите нужную клавишу. См. снимки экрана ниже. 👇
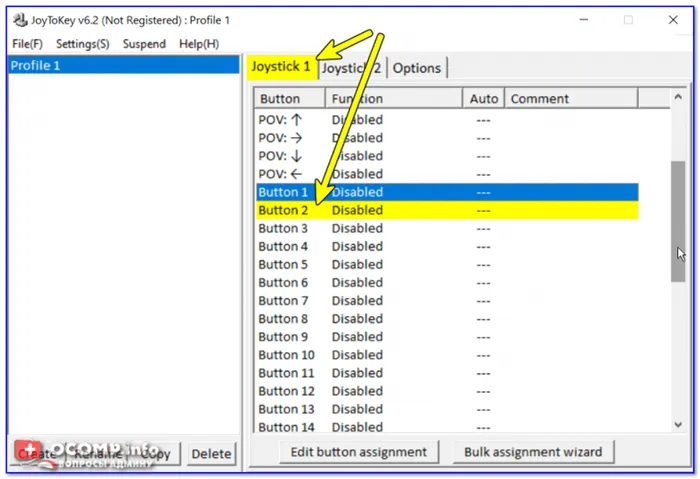
Нажмите клавишу джойстика — и вы увидите нужную вам строку.
На скриншоте ниже я поместил клавишу Q на кнопку «Key 2» джойстика.
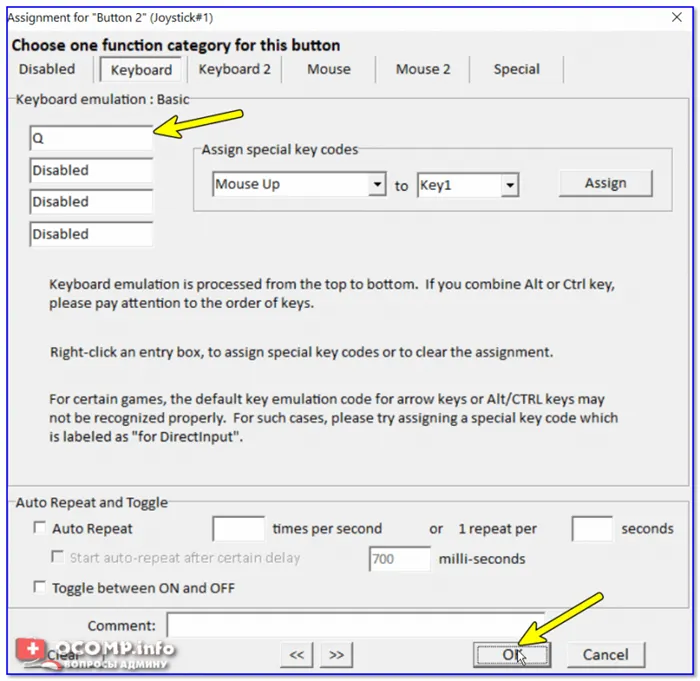
Таким образом, вам фактически придется настроить все кнопки на джойстике. Это делается довольно быстро.
Кстати, убедитесь, что предусмотренные клавиши джойстика работают — программа JoyToKey должна быть запущена до начала игры! (и выбран правильный профиль (в моем примере он единственный, так что это не имеет значения)).
Затем перейдите в раздел «Расширенная конфигурация». » Затем выберите свой джойстик (выберите устройство). В моем примере джойстиком является «TGZ Controller» (пример на скриншоте ниже). 👇
Как проверить и калибровать джойстик
Чтобы проверить работоспособность геймпада, необходимо подключить его к компьютеру. Тогда вам нужно сделать следующее:
Если вы не видите свой геймпад в списке, значит, устройство работает неправильно. Если геймпад не отображается в списке, когда геймпад не работает, попробуйте переподключить кабель или проверить процесс зарядки.
Для калибровки джойстика не нужно загружать специальное программное обеспечение. Существуют инструменты, встроенные в саму Windows. Зайдите в Панель управления, выберите Устройства и принтеры, а затем найдите свой геймпад. Щелкните на нем правой кнопкой мыши и выберите Настройки игрового джойстика.
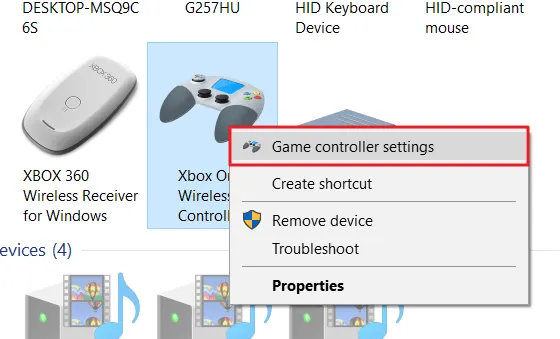
Откроется новое окно, в котором нужно перейти на вкладку Свойства и выбрать Настройки. Затем нажмите на кнопку «Калибровка», откроется приложение «Мастер калибровки устройства».
Нажмите «Далее», чтобы начать настройку. Не забудьте настроить сначала левый джойстик, а затем правый. Следуйте инструкциям на экране и завершите калибровку.

Что делать, если не видит в системе: как проверить работоспособность и совместимость с Windows 10
Подключение DualShock 4 к компьютеру с Windows 10 — пошаговые инструкции.
Как уже упоминалось ранее, в некоторых случаях игровые устройства не хотят распознаваться и работать на операционной системе виндовс 10. Существует множество причин, по которым это может произойти, поэтому нам необходимо проанализировать основные проблемы и найти пути их решения.
Первое, что вы должны сделать, это проверка, описанная выше. Если контроллер не указан в списке Устройства и принтеры в Панели управления, драйверы могут быть не установлены. Некоторые геймпады устанавливают драйверы при первом подключении, другие производители включают в комплект дискету или флэш-накопитель с необходимым программным обеспечением. Это первое, что необходимо установить.
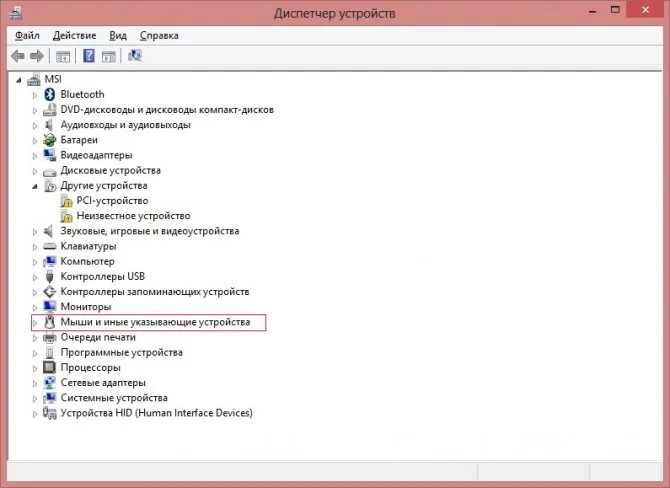
Игровые устройства в Windows 10 можно проверить в диспетчере устройств
Обратите внимание. Если драйверы были, но они утеряны, необходимо найти их во всемирной сети на официальном сайте производителя и загрузить последнюю версию программного обеспечения. После этого джойстик должен снова работать.
Если соединение было выполнено с помощью кабеля, следует убедиться в его безопасности. Иногда кабель подключается к разъемам с обеих сторон, поэтому необходимо проверить работоспособность разъемов и самого кабеля. Это относительно легко сделать. Иногда повреждается разъем USB, к которому подключается пользователь. Вы должны знать об этом и подключать контроллер только к работающему порту.
Что касается совместимости, то практически все современные джойстики полностью совместимы для игр на ПК или ноутбуке под управлением Windows 10. Это не относится к Windows 7, поскольку сам DualShock 4 там работает только через эмуляцию геймпада Xbox, драйверов для которого в системе нет (их придется скачивать и устанавливать отдельно).
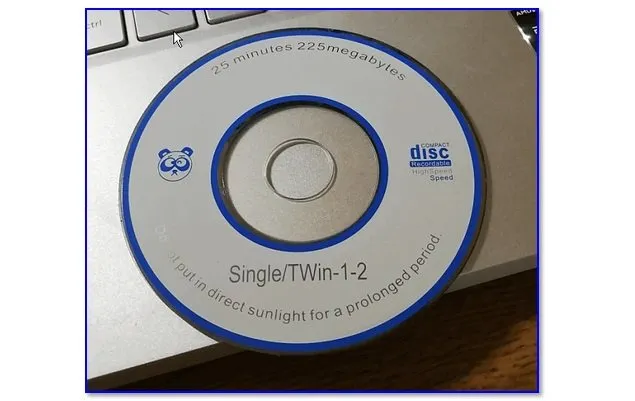
Диск с драйверами для геймпада
Этап 3: Установка дополнительных драйверов
Если игра не подключена к платформе Steam, например, если она была приобретена и установлена на другом сервисе, вам потребуется загрузить дополнительное программное обеспечение. Существует множество подобных программ, но их функциональность существенно не отличается. Давайте установим Dualshock 4 в Windows 10 на примере приложения DS4Windows.
-
Перейдите на официальную страницу программы и нажмите кнопку «Загрузить сейчас».
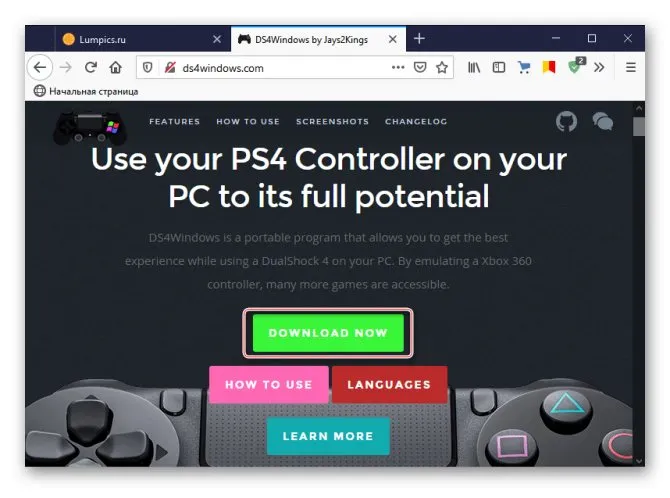
Загрузите последнюю версию приложения.
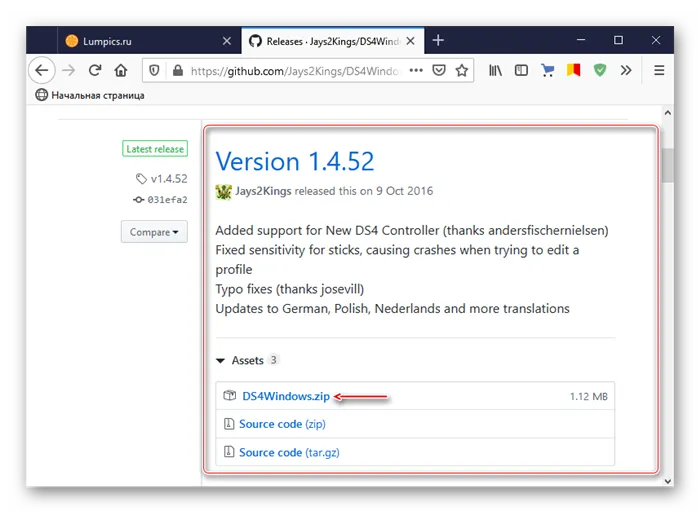
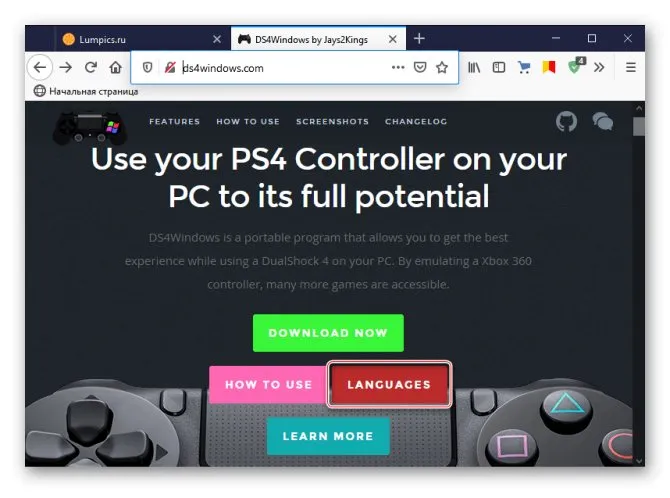
Выберите русский язык из списка.
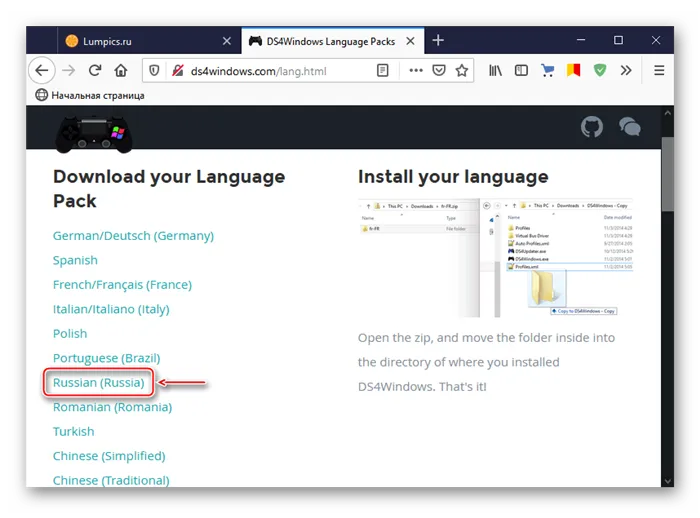
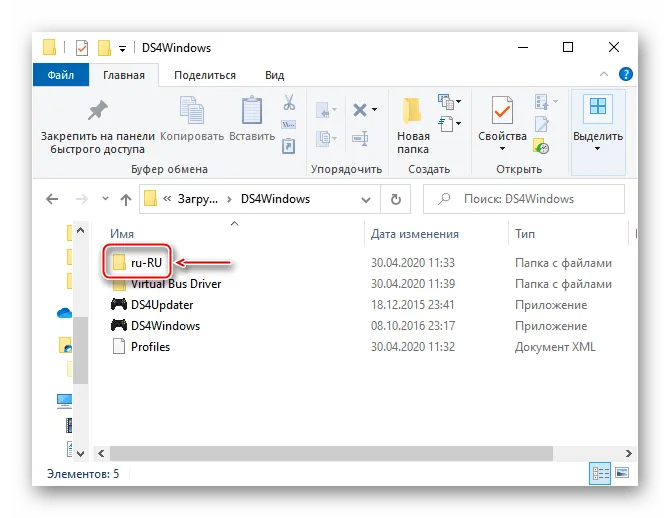
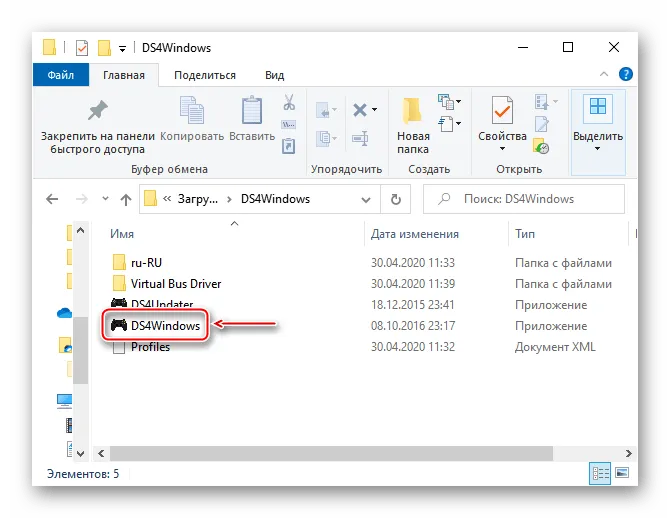
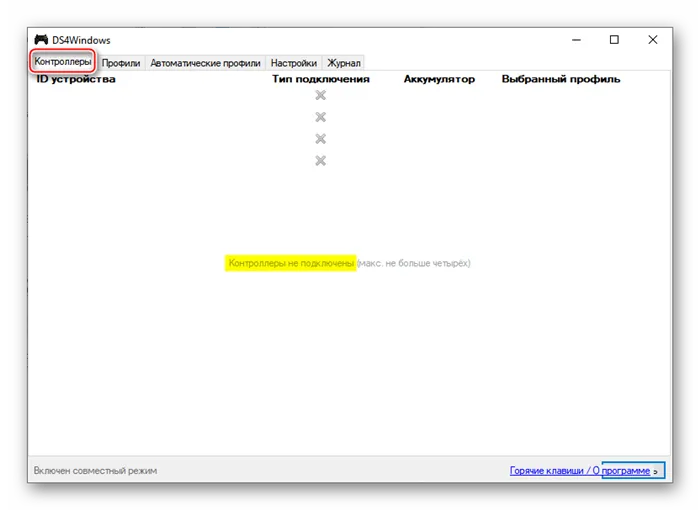
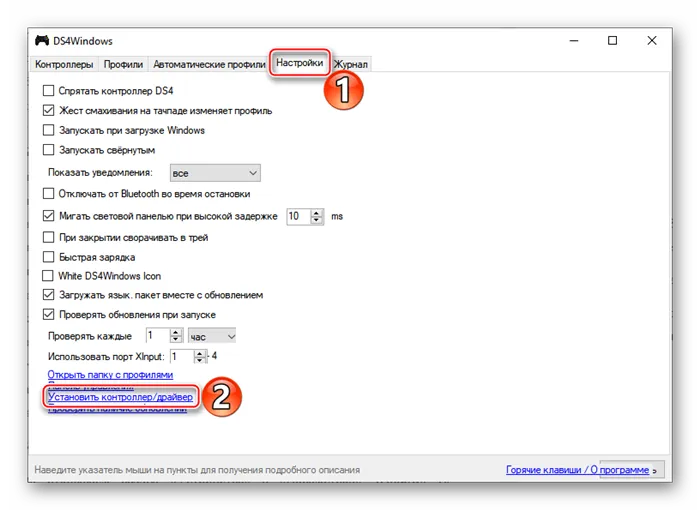
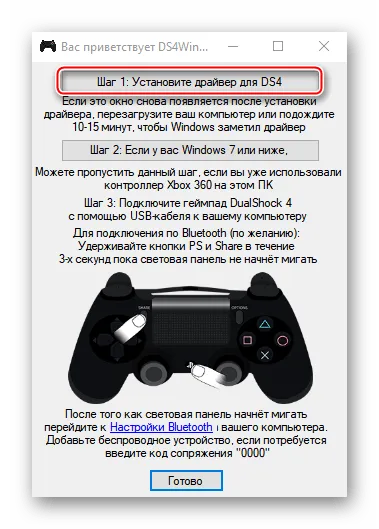
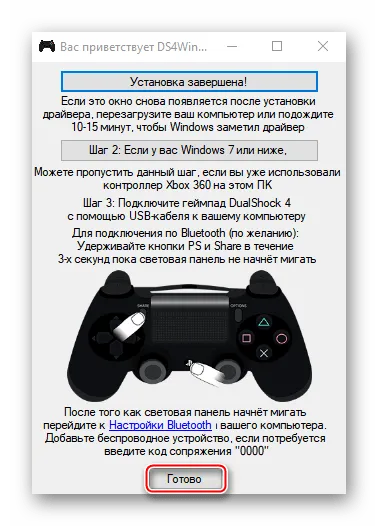
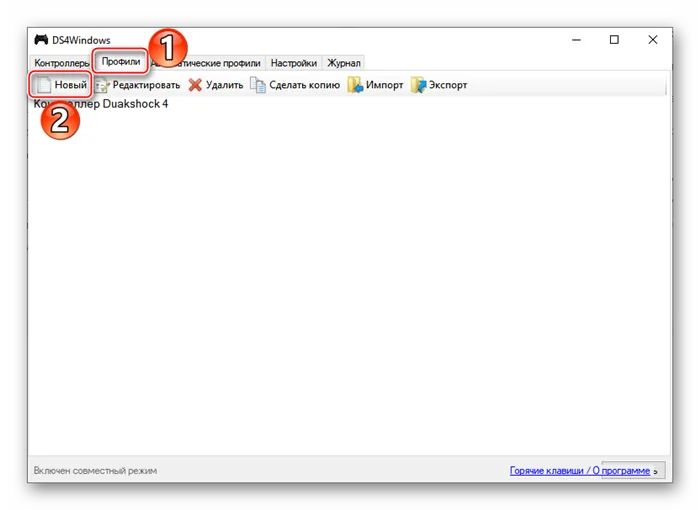

Теперь Dualshock 4 готов к использованию на компьютере с Windows 10. Вам нужно будет запускать DS4Windows каждый раз, когда вы хотите использовать геймпад.
Мы рады, что смогли помочь вам в решении вашей проблемы. В дополнение к этой статье на сайте есть и другие руководства по 12312. Добавьте Lumpics.ru в закладки (CTRL+D) и вы обязательно найдете нас полезными. Поблагодарите автора, поделившись статьей в социальных сетях.
Опишите, что не сработало для вас. Наша команда сделает все возможное, чтобы ответить вам как можно скорее.
Подключение контроллера Wii U Pro к компьютеру — одна из самых нетривиальных задач на сегодняшний день. Официально вы не можете подключить его к компьютеру, но энтузиасты нашли способ.
Как игры взаимодействуют с геймпадами
Помимо подключения геймпада к компьютеру, иногда возникают проблемы с самими играми. Каждый проект взаимодействует с внешними устройствами по-своему. Например, в большинстве игр с поддержкой XInput нет проблем с переключением между управлением с клавиатуры и мыши на геймпаде.
В то же время некоторые игры требуют выбора устройства ввода в настройках и не реагируют на использование других устройств. Обычно это происходит в проектах, где интерфейс сильно зависит от выбранного элемента управления, и смена устройства вызывает заметные изменения на дисплее.
Программы
Эмулятор x360ce (версии 3.x)
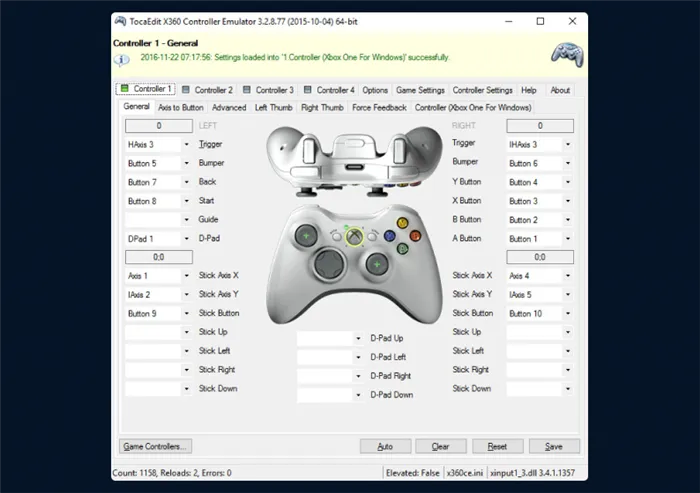
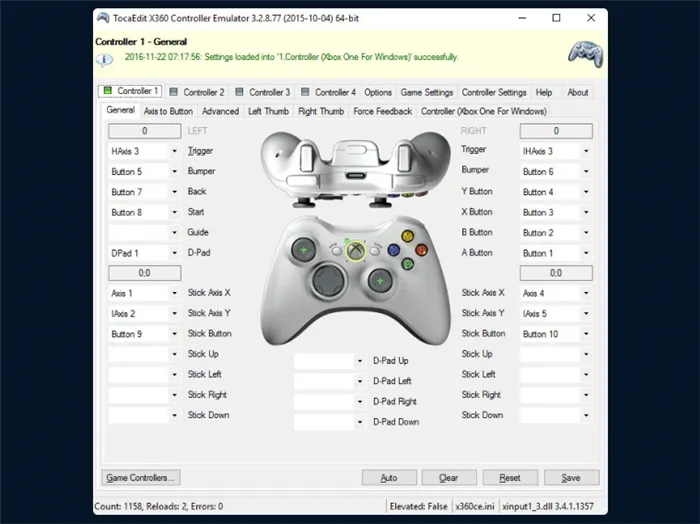
Программа позволяет эмулировать геймпад x360ce Xbox 360 с другими устройствами — это полезно, если старая игра не работает должным образом с новым геймпадом, или если вы подключаете к игре геймпад с DirectInput, который не поддерживает эту систему. Вы также можете использовать x360ce для подключения к играм других геймпадов, которые не поддерживаются по умолчанию, например, рулевого колеса или штурвала самолета.
Установка довольно проста: необходимо загрузить x360ce версии 3.2.10.82, а затем запустить его от имени администратора. Загруженный exe-файл сам по себе не является эмулятором — он лишь позволяет настроить устройство для конкретной игры, с которой оно будет использоваться. В программе можно настроить, как нажатия клавиш на устройстве Xbox 360 без геймпада будут маскироваться под геймпад. Вы также можете загрузить файлы конфигурации из Интернета.
После того как вы настроили или скачали необходимые файлы, их нужно поместить в папку с игрой. Обычно имеется два файла: x360ce.ini и xinput1_3.dll, — которые должны быть помещены в корневой каталог.
Эмулятор x360ce (версии 4.x)
Некоторое время назад разработчики выпустили четвертую версию эмулятора, которая отличается от всех предыдущих версий. Основное отличие заключается в том, что файлы конфигурации теперь должны находиться не в папке с игрой, а в отдельной папке, поскольку эмулятор теперь использует внутренние инструменты Windows. Вам следует выбрать эту версию, если вы хотите работать с играми, выпущенными после 2015 года, или если у вас Windows 10 или 11.
В целом, подключение аналогично предыдущей версии: необходимо загрузить эмулятор, а затем настроить элементы управления в программе. Возможно, при первой активации программа предупредит вас об отсутствии виртуального драйвера — в этом случае перейдите на вкладку Проблемы и нажмите Установить, чтобы установить его. Затем в главном окне программы необходимо соединить кнопки геймпада с кнопками виртуального контроллера вашего Xbox 360 — и настройка завершена. Теперь все игры воспринимают ваш контроллер как контроллер Xbox 360 и получают от него соответствующие команды.
XOutput
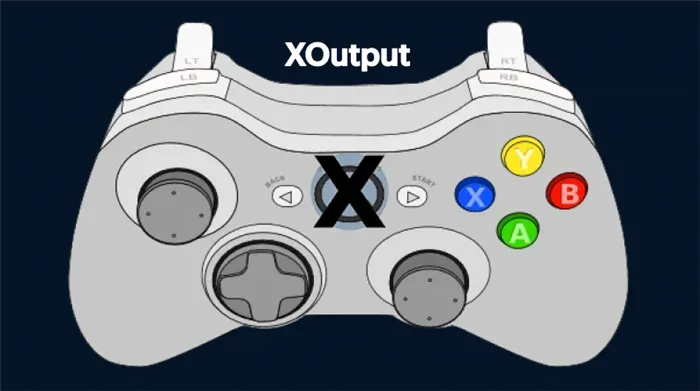
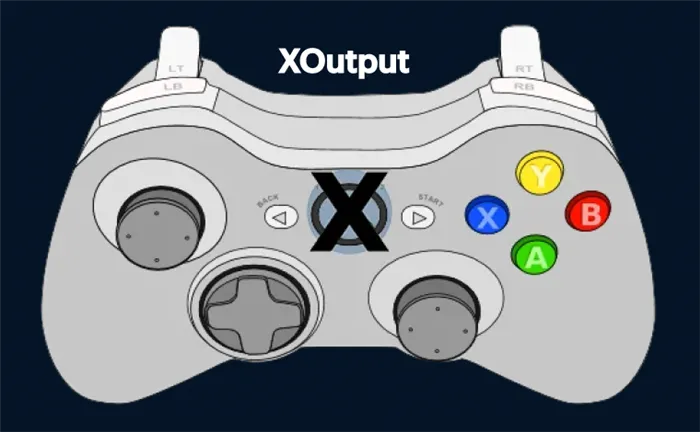
Эта программа лучше всего работает со старыми геймпадами и позволяет создать один виртуальный геймпад, который затем не нужно настраивать и передавать файлы для каждой игры. Однако сама установка довольно сложна.
Во-первых, необходимо установить оригинальный драйвер геймпада Xbox 360 для Windows. Вам также понадобятся VIGEm Framework, ScpToolkit и Auto-Whitelister. После установки всех этих компонентов можно приступать к установке самого XOutput.
Затем вам нужно будет добавить контроллер в сам XOutput. После того как геймпад успешно добавлен в программу, необходимо отключить его от компьютера и перейти в Панель управления. Там геймпад не должен быть среди устройств и не должен появляться в списке устройств даже после повторного подключения. Однако оно должно быть распознано в программе XOutput, что для нас самое главное — иначе одно и то же устройство будет скопировано на ПК под разными именами.
Подключение и настройка джойстика
Итак, вы решили играть в игру с геймпадом и уже купили устройство. Что нужно делать после того, как вы достали контроллер из коробки?
ШАГ 1: подключение, установка драйвера
Прежде всего, необходимо подключить геймпад к компьютеру тем способом, которым вы хотите использовать его в дальнейшем: с помощью кабеля или через Bluetooth-соединение. В большинстве случаев система распознает устройство и установит драйвер. Однако если это не так (Windows сообщила об ошибке или контроллер распознается в системе как «нераспознанное устройство»), вам придется самостоятельно загрузить драйвер с сайта производителя или с компакт-диска, входящего в комплект поставки.
ШАГ 2: проверка и калибровка
После распознавания устройства системой и перед началом игры необходимо проверить, насколько точно геймпад реагирует на ваши действия. Для этого запустите установленную под Windows утилиту joy.cpl, о которой мы уже говорили, и посмотрите на точность нажатия клавиш геймпада.
Если геймпад не работает должным образом, не выбрасывайте его и не обращайтесь в магазин для его замены: Возможно, он просто неправильно настроен. Стоит установить собственное программное обеспечение производителя, которое может содержать параметры калибровки или другие настройки.
ШАГ 3: что делать, если игра не видит джойстик
Допустим, вы установили и протестировали геймпад — все в порядке. Вдруг игра, в которую вы играете на компьютере, больше не видит его? И что вы делаете? Однозначного ответа на этот вопрос нет, поэтому давайте рассмотрим некоторые причины.
Самая простая возможность заключается в том, что игра просто не знает, как переключаться между устройствами, и способ управления должен быть выбран в настройках. Для этого в настройках нужно найти пункт «Управление» или «Устройства ввода» и выбрать «Контроллер» или «Геймпад» вместо клавиатуры.
Если таких предметов нет, вам придется продолжить поиски. Возможно, ваш геймпад использует API, который не поддерживается игрой. Вы можете попытаться найти эту информацию в Интернете, и если она применима, вы можете использовать один из эмуляторов для устройств XInput или DirectInput, о которых мы писали выше.
Если проблема не в игре, необходимо осмотреть само устройство. Возможно, драйвер установлен неправильно. Вы можете узнать это, зайдя в Панель управления и заглянув в Свойства устройства, чтобы проверить, правильно ли установлен драйвер. Если рядом с устройством появится восклицательный знак, необходимо переустановить драйвер.