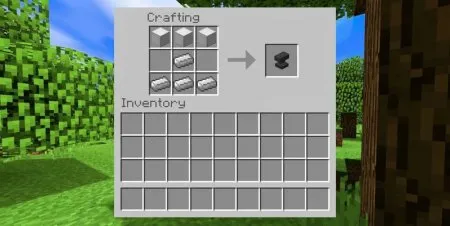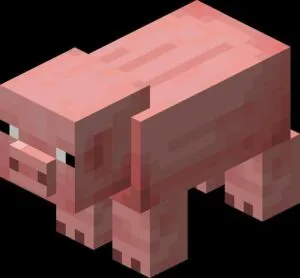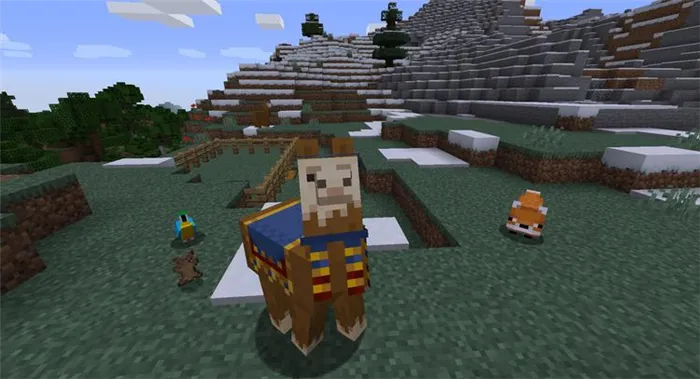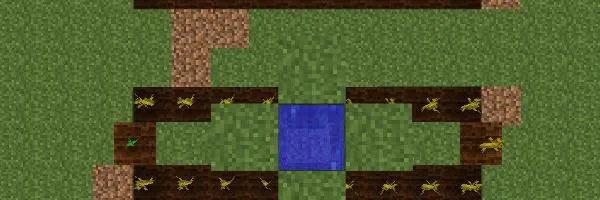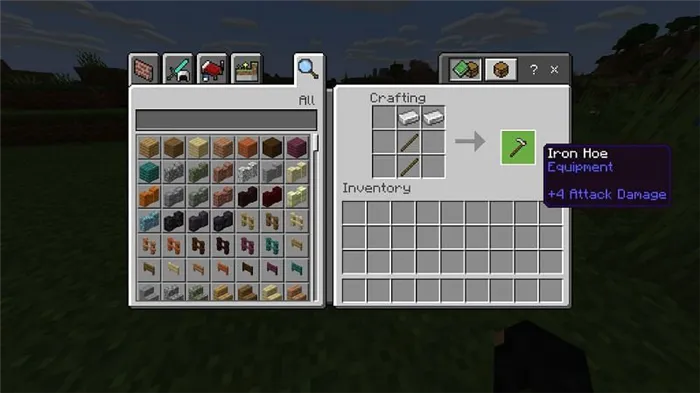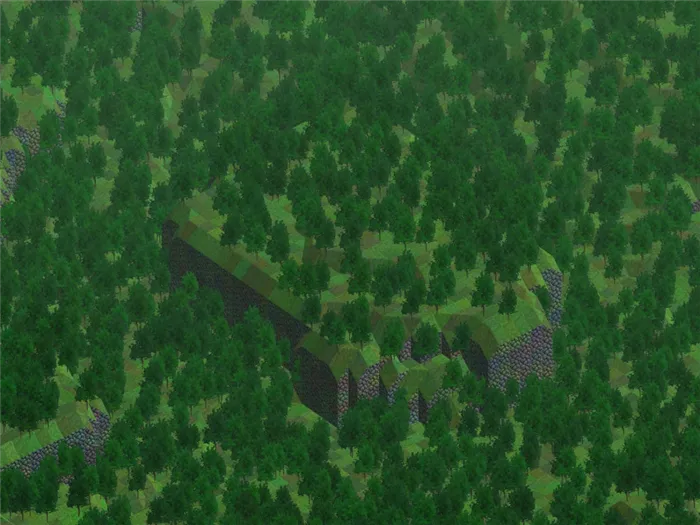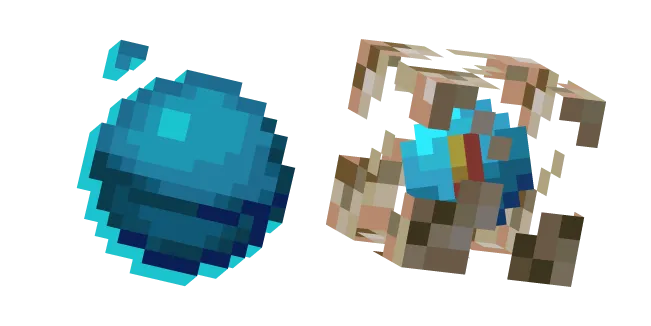Вы спросите. А как же SevTech? Ведь там есть и магия и технологии и приключения. Я вам отвечу. Это межжанровая сборка, но на её создание было убито огромное количество сил и времени! Да и делал её профессионал! Поэтому это исключение из правил и вам не стоит ровняться на этот стиль!
Создание модификаций с помощью Forge/1.7+/Основные уроки
Здесь представлены основные уроки по созданию модификаций с помощью Forge/1.7+. Остальную информацию по данной теме смотрите в соответствующей статье.
Теперь вы можете приступать к созданию своей первой модификации.
Заранее придумайте название своей модификации (например, MyBestMod). Перейдём к тому, где должна быть модификация в структуре классов Minecraft. Существует некоторый этикет, как оформлять код и всё, что с ним связано. Раскройте проект Minecraft, далее src/main/java . В src/main/java лежит всё, что относится к коду Minecraft. Как вы видите, там есть подпапки (или пакеты) типа net.minecraft.client 1 и так далее. В Java пакетах принято структурировать пакеты так: domain.product или domain.company.product , то есть первое — домен (com, net, ru), далее название компании (если вы единственный разработчик — ваш ник) и название продукта (модификации), или же название компании опускается. 2 3 Minecraft, Minecraft Forge и FML имеют первый вариант структурирования пакета. То есть, если ваш никнейм, например, platon, а название вашей модификации — My Best Mod, то нажмите на src/main/java ПКМ и выберите New → package. В поле «Name» наберите «com.platon.mybestmod» с учётом регистра. Это создаст директорию, в которой вы и будете работать с модификацией. Всё, далее можете приступать непосредственно к его созданию.
Урок 2. Главный класс
Итак, можно приступить к созданию модификации. Создадим его основу.
Нажмите ПКМ на директории модификации (com.platon.mybestmod) и выберите New → Class, и в поле Name введите название класса. Это главный класс модификации, поэтому пусть это будет указано. Например, одно из возможных названий — «BaseMyBestMod». Обратите внимание, что каждое слово написано с большой буквы (естественно, именно так делать необязательно, но общепринятым считается именно этот вариант). Далее просто нажмите Finish. Всё, у вас теперь есть главный класс модификации.
Приступим к написанию кода. Запишем ВНЕ тела, то есть над строчкой public class. 4 класса следующую строчку:
Вы написали, что ваша модификация называется «My Best Mod» и имеет версию 1.0. Но Eclipse сообщает об ошибке, так как ему неизвестно, что значит @Mod. Нужно импортировать соответствующий класс, для этого после строчки с указанием пакета ( package platon.mods.mybestmod; ) напишите следующую строчку:
После этого сообщение об ошибке должно исчезнуть.
Далее уже в теле (в фигурных скобках) пишем:
Опять ошибка. Как вы поняли, ему опять не хватает импортированных классов. Почти всегда можно автоматически их импортировать, если Eclipse знает или догадывается, где их искать 5 .
Вот и всё. Основа модификации готова. Можете запустить Minecraft (Зеленая кнопка сверху → Client) и увидеть в списке модификаций свою модификацию. По крайней мере для того, чтобы приступить к созданию первого блока.
Распаковывать можно в любую папку. Время распаковки зависит размера сборки, обычно занимает не более 3 минут. После распаковки рядом с файлом появится папка, в ней будет уже разархивированная сборка.
Итак. Какой же должна быть современная сборка? Попробуем разобраться в этом.
1) Нужно чётко определиться с жанром сборки. Будет ли это industrial, magic, magitech, AFN(all from nothing или всё из ничего), а может RPG.
Вы спросите. А как же SevTech? Ведь там есть и магия и технологии и приключения. Я вам отвечу. Это межжанровая сборка, но на её создание было убито огромное количество сил и времени! Да и делал её профессионал! Поэтому это исключение из правил и вам не стоит ровняться на этот стиль!
2) Вы должны… Нет… Вы ОБЯЗАНЫ идеально знать все моды, которые вы хотите включить в вашу сборку! Причём очень желательно хотя бы приблизительно понимать, как они работают (потом поможет избежать проблем в стиле «Я хотел сделать так, а оно работает не так, что делать?») Если вы ну совсем не можете читать исходный код, то рекомендую вам пройти майнкрафт с каждым из модов, которые вы хотите воткнуть в сборку по отдельности или сгрупировав их по 2-3 штуки (не считая JEI, WAILA, Minimap и т. д.)
Наверняка многие господа младше 14 лет начнут кричать «НО ВЕДЬ ЛОЛОЛОШКА ВСЕГДА ИГРАЕТ С МОДАМИ КОТОРЫЕ ОН ВООБЩЕ НЕ ЗНАЕТ И ЭТО КЛАССНО!». Забудьте о Роминых сборках. Этому есть несколько причин. Первая: он уже несколько лет на ютубе и может себе позволить халтуру, бо всё равно ведь схавают. Вторая: он развлекает аудиторию стримов и видосов, а не привлекает игроков. На его сборках играет меньше 5% его зрителей! Третья: вы даже не представляете, сколько работы он проводит, чтобы собирать такие гигантские сборки с НИКОМУ не знакомыми модами, чтобы было интересно!
3) Моды должны быть настроены и интегрированы. Не бойтесь отключать половину контента модов. Главное чтобы всё было гармонично и вписывалось в общую концепцию!
Что нам потребуется для создания качественной сборки:
- Forge.
- Exel (как бы это странно не звучало, но он вам очень пригодится для балансировки)
- CraftTweaker с аддонами (менять рецепты, удалять предметы)
- BetterFPS
- FoamFix (желательно)
- Если есть лицензия маинкрафт, то TwitchApp (ускорит процесс создания сборки в 1.5 раз)
- JEI или аналог. Просто must have если открытие крафтов не является частью игрового опыта
- 7-10 основных модов, которые игрок будет развивать в течении игры
- Любой мод для добавления кастомных ачивок/квестов
- Optifine. Если вы будете выкладывать сборку с установленным оптифайном на Curseforge, Minecraft forrum и другие комьюнити сервисы, то вас могут забанить за нарушение авторских прав.
- Better Foliage. Очень сильно нагружает видео карту и совместим не со всеми модами. Если добавляете, то отключайте в настройках по умолчанию всё, что только можно.
- Greg Tech. Если вы не умеете читать код, то даже не пробуйте ставить этот лагодром в вашу сборку. Вы огребёте с ним огромное количество проблем!
- Драконик. Я уже слышу, как рвёт пуканы у школьников. Драконик — ужасный и совершенно не сбалансированный мод! Если вы его ставите в сборку и он вам ну оооочень нужен, то усложните его до предела и вырежте из него все источники энергии (или сделайте их крафт настолько сложным, чтобы пролучить их можно было только в самом конце). Хороший пример интеграции этого мода — FTB Infinity Evolved
- Моды аналоги. Например AE2 и RefindStorage.
Пожалуй на этом с вводной статьёй всё. Если она вам понравилась, но напишите в комментариях, о чём вы хотели бы прочитать. Я учту это при написании статьи — гайда.
С 15 января 2020 года Maven больше не поддерживает протокол HTTP и требует использовать HTTPS, поэтому для создание модификаций под версию 1.7.10 необходимо в файле gradle/wrapper/gradle-wrapper.properties изменить значение параметра distributionUrl :
Функции MCreator
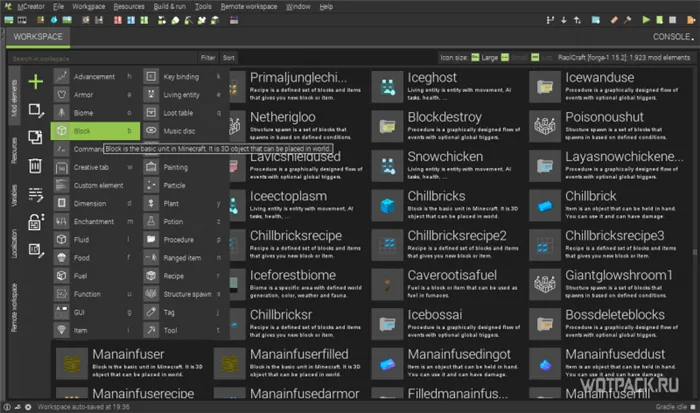
Интерфейс MCreator перегружен кнопками, контекстными меню и панелями быстрого доступа, а еще представлен лишь на английском языке. Мгновенно освоиться у новичков не выйдет (даже с учетом всплывающих подсказок и рекомендаций), но 3-4 часа проведенные за экспериментами принесут долгожданные плоды. А какими станут результаты – зависит непосредственно от выбранных функций :
- MCreator разрешает в полуавтоматическом режиме изобретать новые блоки, освещение для помещений, декоративные предметы, новые жидкости и топливо. Каждому подготовленному элементу инструмент разрешает присваивать новые характеристики и дополнительные значения через встроенное меню;
- Панели с кнопками, расположенными в верхней, нижней и боковой частях интерфейса настраиваются: кнопки перетягиваются, ползунки скрываются. Дополнительно предусмотрен выбор комбинаций горячих клавиш для распространенных действий;
- Встроенный графический редактор в MCreator адаптирован для подготовки текстур, моделей и изображений, необходимых для наполнения блоков, предметов, сторонних элементов, вроде оружия. Ни размеры подбирать, ни цвета не придется – достаточно выбрать подходящий рабочий формат в Image Maker;
- Поддерживает плагины и расширения, предназначенные для настройки искусственного интеллекта, подготовки генераторов и рецептов, карт и наборов с текстурами. Сторонний контент часто автоматизирует рутинные действия и предлагает подходящие решения для реализации идей;
- Подготовка каждого мода Майнкрафт начинается с проработки основ: предстоит выбрать место появления (биом, высота, мир), разобраться с визуальными изменениями под дождем и снегом, настроить цвет или даже подобрать элементы рецепта для крафта. Каждый из пунктов выбирается через панель с параметрами, где достаточно расставлять галочки и плюсики;
- Каждый раз начинать подготовку модификаций и стороннего контента совсем необязательно: MCreator предлагает сразу обращаться к «базе» с текстурами, 3D-моделями, спрайтами, структурами и эффектами. Предусмотрен даже раздел со звуками. А потому достаточно выбрать исходники и приступить к экспериментам и поиску новых идей.
Как создать блок в Майнкрафте
Хотя инструмент переполнен функциями и возможностями, начинать творческий путь стоит с малых достижений. Вот инструкция по MCreator, призванная облегчить процесс подготовки нового блока:
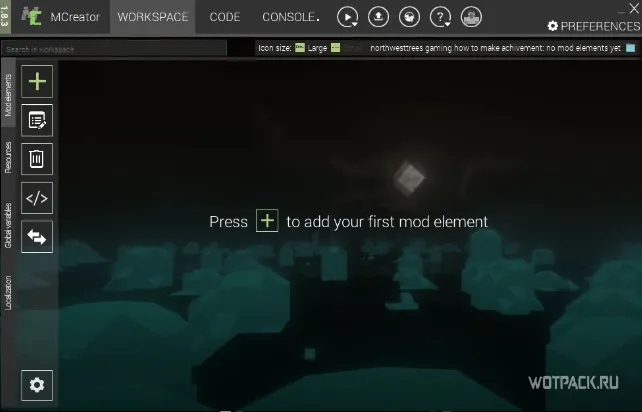
- Первый шаг – подготовка рабочего пространства с помощью кнопки, изображающей плюсик и расположенной на панели быстрого доступа слева;
- В появившемся меню необходимо выбрать вариант Block (Блок) и выбрать название для будущего ресурса или декоративного элемента. Вводить текст рекомендуется на английском языке (поэкспериментировать над переводом помогут плагины и расширения);
- Дальше предстоит разобраться с оформлением блока. Предусмотрен вариант с загрузкой текстур файлом (поддерживаются основные форматы изображений) или же подготовкой оформления вручную через встроенный редактор. Вне зависимости от выбора менять дизайн предстоит с помощью 6 квадратов, обозначающих грани блока в развертке.
Если оформление одинаково со всех граней, то достаточно заполнить цветом или изображением лишь левую часть (Left) – остальным значение передается автоматически.
- Не обойтись и без настройки характеристик: MCreator разрешает выбирать тип рендера, задавать прозрачность (Transparency), менять параметры «твердости» (Hardness), влияющей на скорость добычи, взрывоустойчивой силы (Resistance), способов выпадения (Dropping Properties) и свойств земли, редстоуна, пропускной способности.
- Переход между каждым шагом сопровождается нажатием на кнопку Next. Если необходимо вернуться назад – необходимо выбирать Back на панели быстрого доступа.
- Последующие шаги подготовки нового блока связаны с вместимостью и способами компоновки в инвентаре (сколько блоков вмещается в ячейку, максимальное количество стаков). Дополнительно предусмотрена возможность стирать блок после разрушения: достаточно снять галочку с пункта Drop items from inventory when block destroyed.
- Процесс подготовки нового блока заканчивается на этапе выбора параметров генерации (Generation Properties). Разработчики MCreator предлагают выбрать, куда добавлять блок (биом, примерная высота, тип мира – стандартный, нижний), в каком количестве и объеме, необходимы ли специальные обозначения редкости. Каждый из пунктов меню подбирается с помощью выпадающих меню, а потому знать значения и дополнительную информацию необязательно – инструмент подскажет, куда нажимать.
Если действия, описанные выше, проделаны корректно, то в заглавном меню MCreator появится информация о новом блоке с возможностью перенести контент непосредственно в Minecraft. Альтернативный способ взаимодействия – выбрать пункт «отредактировать» и вновь, в том же пошаговом режиме, пройти весь путь для смены физических параметров, оформления, свойств или места добавления в песочницу.
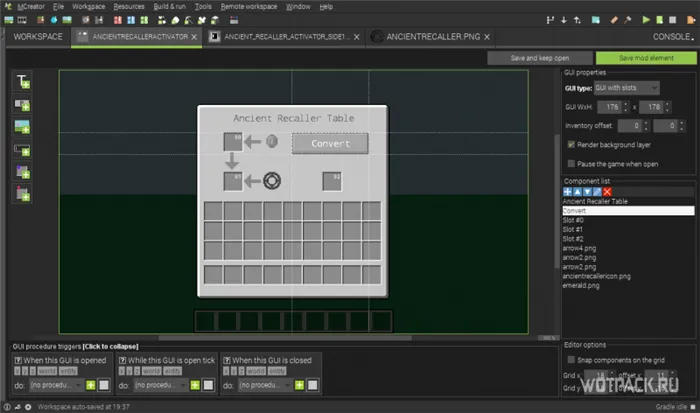
MCreator – не единственный представитель жанра: схожие по замыслу инструменты периодически появляются в сети. Но где-то необходимо знать языки программирования или подбирать подходящую версию под Minecraft, а где-то не обойтись без дополнительной подготовки. MCreator призван помочь каждому реализовать задуманное в полуавтоматическом режиме: справятся даже новички.
Нажав Да (Рекомендуется), ваша сборка будет установлена в папку с прошлой сборкой, при этом сборки не смешаются. Новая сборка присоединится к остальным и будет доступна в лаунчере.
Гайд Как сделать свою сборку minecraft
Хотите делать сборки, но не умеете. Я вас научу этому делу!
Есть 2 основы для модов.
Это Фордж- Forge и модлоадер- Modloader
Установка Forge или Modloader
Автоматическая установка на версию 1.5.2 и 1.6.*
Убедитесь, что нужная вам версия Minecraft запускалась хотя бы один раз.
Скачайте и запустите minecraftforge-installer.
Выберите в появившемся меню установку нужного вам типа (клиент/сервер) и нажмите OK.
Запустите Minecraft и убедитесь, что у вас появился профиль Forge и во вкладке локальных версий появился релиз с названием вашей версии Forge.
Выберите профиль Forge.
Запустите игру.
Windows XP и ниже
Откройте Пуск.
Запустите «Выполнить».
Введите %AppData%\.minecraft\bin.
Откройте minecraft.jar любым архиватором (например: WinRar, 7Zip).
Удалите папку META-INF из minecraft.jar.
Перенесите все файлы из архива minecraftforge-universal-(версия Minecraft)-(версия Forge).zip в minecraft.jar.
Windows Vista/7/8
Откройте Пуск.
Введите в строку поиска %AppData%\.minecraft\bin и нажмите Enter.
Откройте minecraft.jar любым архиватором (например: WinRar, 7Zip).
Удалите папку META-INF из minecraft.jar.
Перенесите все файлы из архива minecraftforge-universal-(версия Minecraft)-(версия Forge).zip в minecraft.jar.
Linux
Зайдите в директорию
/.minecraft
Откройте minecraft.jar любым архиватором (например: Xarchiver, Ark).
Удалите папку META-INF из minecraft.jar.
Перенесите все файлы из архива minecraftforge-universal-(версия Minecraft)-(версия Forge).zip в minecraft.jar.
Совместим с ModLoaderMP, но лучше ставить Forge на чистый клиент, потому что могут возникнуть проблемы. Имеет встроенную совместимость с OptiFine (но возможны ошибки, из-за которых некоторые версии OptiFine несовместимы с некоторыми или со всеми версиями Forge, о совместимости можно узнать на форуме). Почти все моды на ModLoader и/или на ModLoaderMP, изменяющие основные файлы Minecraft, несовместимы.
до 1.6.2
Скачайте архив.
Откройте архиватором bin/minecraft.jar.
Переместите файлы из архива с модом в архив игры.
Удалите из архива minecraft.jar папку META-INF.
Просто видео с просторов интернета
На этом всё с вами был сопрано фалистон! Всем удачи, всем пока!
Ну вот мы и создали блок. Но ведь в игре присутствуют не только блоки, но и предметы. Такие как еда, инструменты, в общем всё подряд, что обычно нельзя поставить на землю. Давайте создадим такой предмет. Для примера возьмём кирку.
Hi-Tech
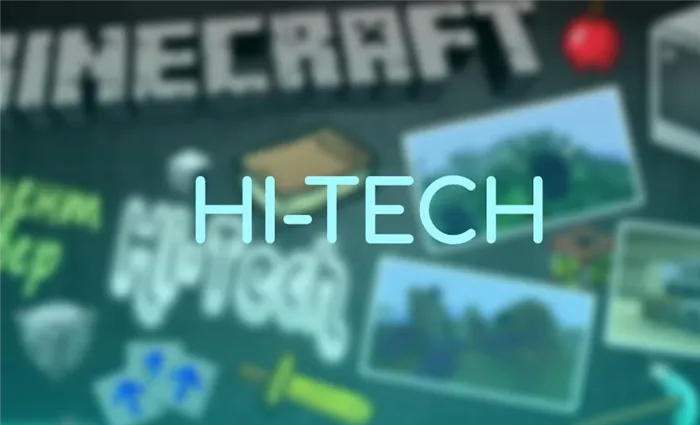
Эту сборку смогут по достоинству оценить опытные игроки, которые знают толк в техническом прогрессе. Основной ее особенностью является то, что клиент запускается из любой папки, независимо от места ее расположения.
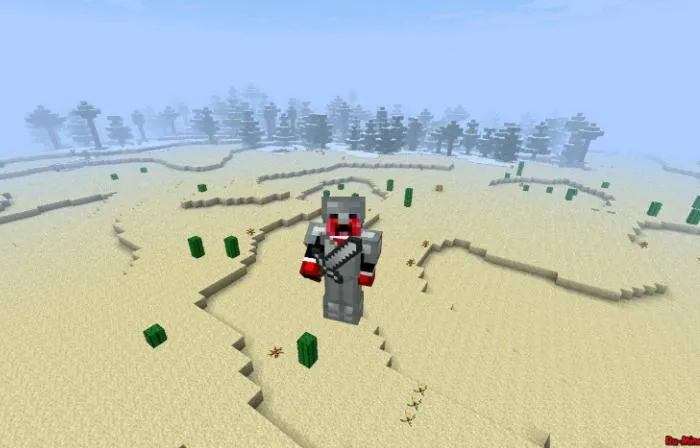
Для инсталляции сборки Hi-Tech достаточно просто запустить автоматический установщик. Лицензия для запуска этого проекта не потребуется. Создатели использовали 62 мода, причем наиболее их количество – индустриальные.
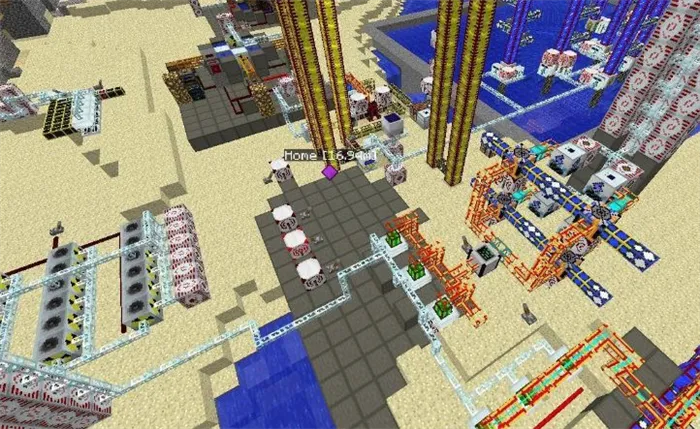
Разработчики постарались выбрать самые полезные моды, благодаря которым даже у самых привередливых геймеров не появится желание настроить игру под себя.
IneffableWar
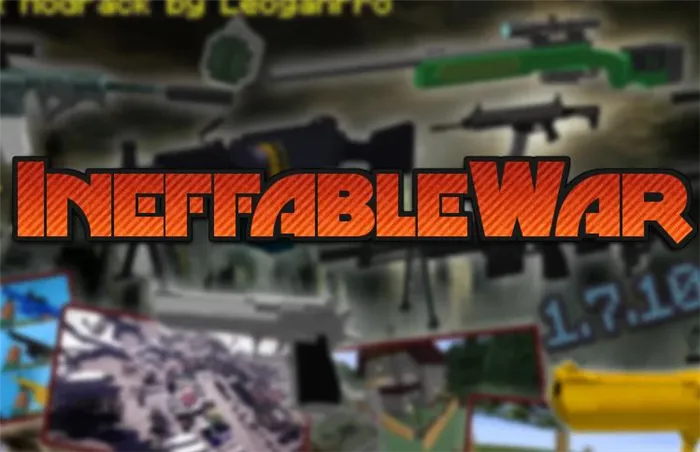
Одной из самых оригинальных сборок для игры Майнкрафт по достоинству можно назвать IneffableWar. Создатели постарались на славу и добавили в нее моды, которые позволяют геймерам использовать большое количество пистолетов, дробовиков, снайперских винтовок, гранат и другого оружия, а также военной техники.
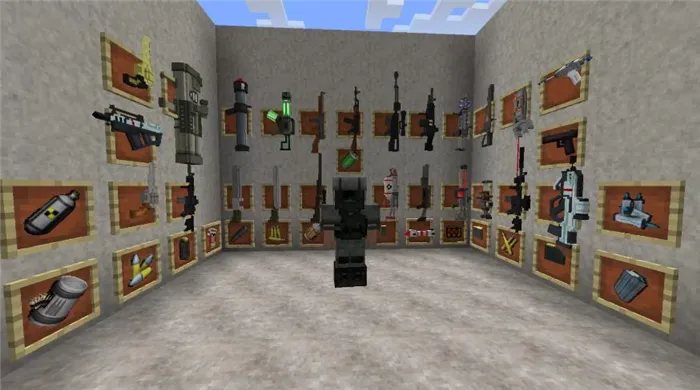
Во время сетевой игры пользователи смогут разделиться на команды и погрузиться в увлекательный мир Майнкрафт. Для геймеров здесь предусмотрены практически неограниченные возможности. К примеру, можно построить собственный замок и в нем обороняться от врагов или поменять камуфляж своему персонажу.
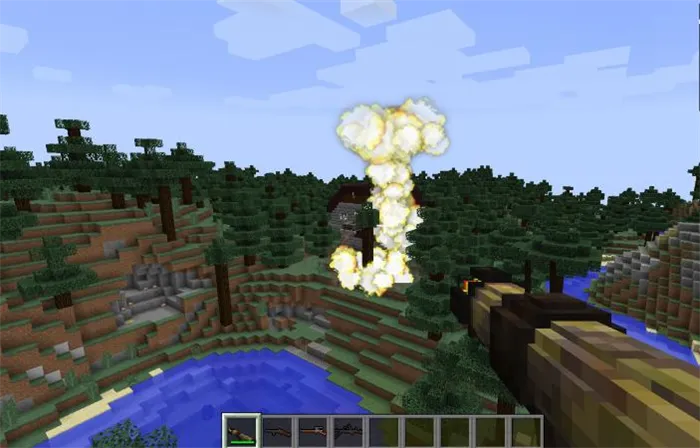
В этой сборке военная техника может использоваться не только для того, чтобы передвигаться по миру самому, но и перевозить своих союзников, которые во время движения смогут воспользоваться пулеметом, чтобы отстреливаться от врагов. Особый сюрприз ждет поклонников Звездный войн. В игру добавлен специальный мод с оружием и другими вещами из фантастической саги.
Во время сетевой игры пользователи смогут разделиться на команды и погрузиться в увлекательный мир Майнкрафт. Для геймеров здесь предусмотрены практически неограниченные возможности. К примеру, можно построить собственный замок и в нем обороняться от врагов или поменять камуфляж своему персонажу.
Установка версии Portable
1. Скачайте сборку.
Скачайте нужную вам сборку с сайта MineModPacks.ru версии Portable.
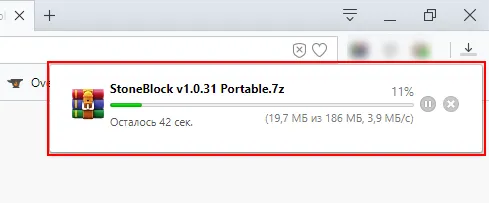
2. Распакуйте скачанный файл.
Разархивируйте скачанный файл-архив с помощью любого архиватора, например 7-Zip или WinRAR:
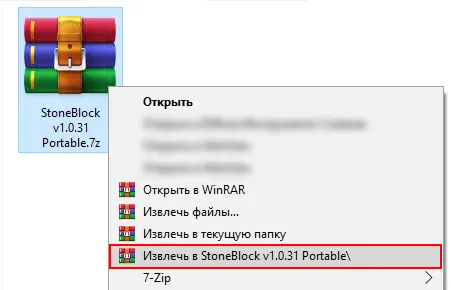
Распаковывать можно в любую папку. Время распаковки зависит размера сборки, обычно занимает не более 3 минут. После распаковки рядом с файлом появится папка, в ней будет уже разархивированная сборка.
3. Запустите сборку.
Запустите сборку, открыв файл StartMineModPacks.exe в появившейся папке:
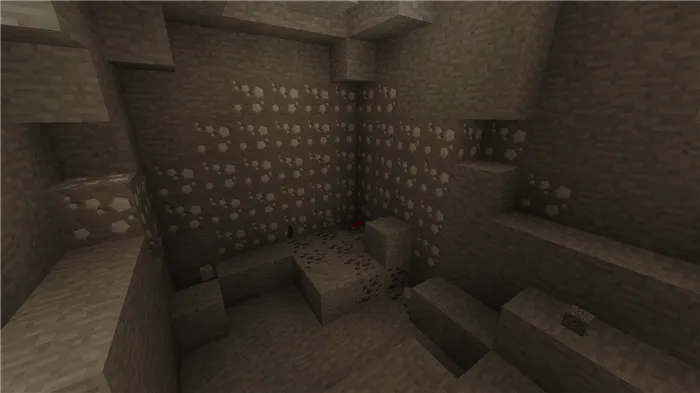
При первом запуске автоматически начнётся загрузка и установка Java:
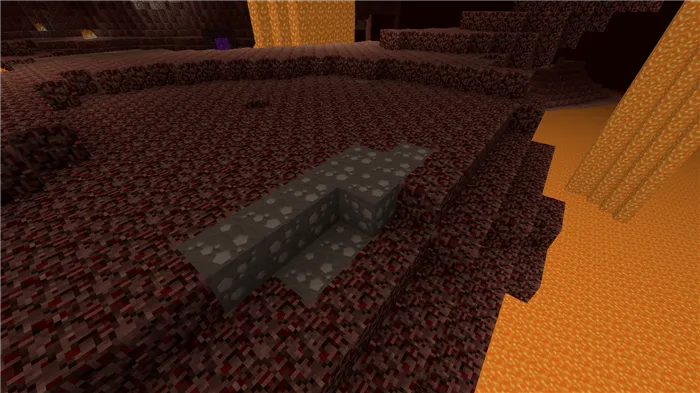
По завершению установки, откроется лаунчер:

Далее установка происходит одинаково с версией Setup, следуйте в пункт 4.
Установка версии Setup
1. Скачайте сборку.
Скачайте нужную вам сборку с сайта MineModPacks.ru версии Setup:
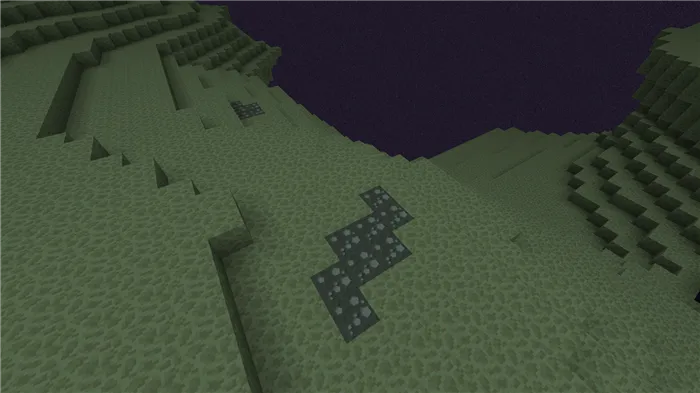
2. Выполните установку.
Запустите скачанный файл. Откроется окно с установкой сборки. Следуйте инструкциям установщика:
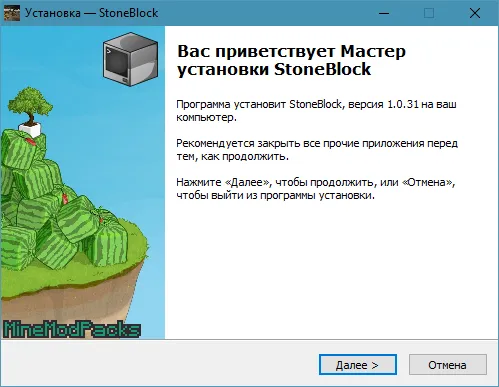
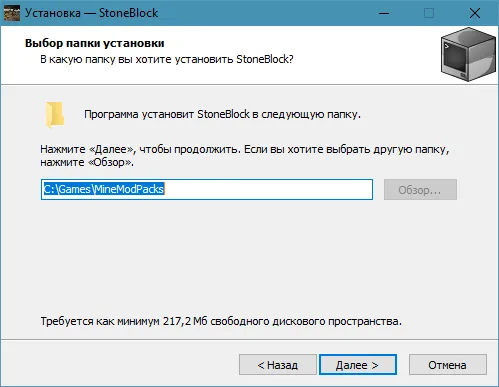
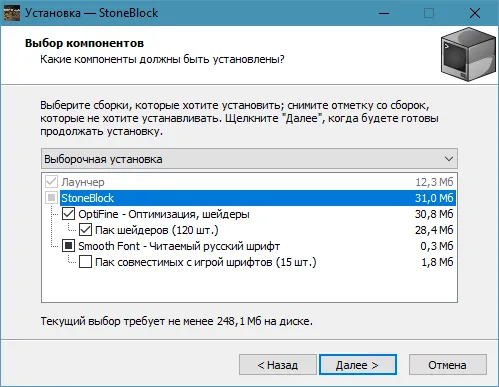
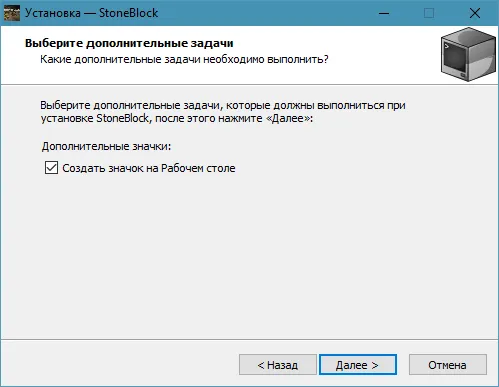

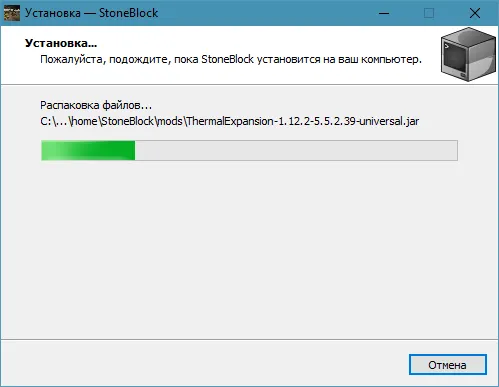
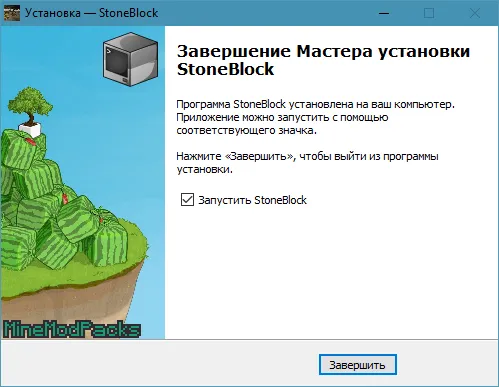
ВНИМАНИЕ! Выбранное вами расположение установки сборки будет использоваться также для следующих сборок, скачанных с сайта MineModPacks.ru. Будьте уверены, что у вас достаточно места для новых сборок, иначе установите на другой диск.
Рекомендуемое расположение ваших сборок:
При установке любой другой сборки, скачанной с сайта MineModPacks.ru, будет показываться сообщение:
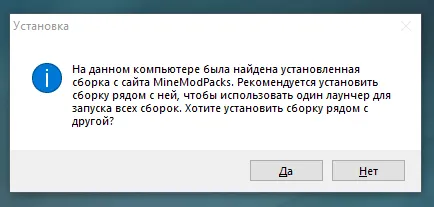
Нажав Да (Рекомендуется), ваша сборка будет установлена в папку с прошлой сборкой, при этом сборки не смешаются. Новая сборка присоединится к остальным и будет доступна в лаунчере.
Нажав Нет, вам предоставят выбрать другое расположение ваших сборок. Рекомендуется, если на диске закончилось место и вы хотите поменять расположение сборок или вы выбрали не совсем удачное расположение при первой установке.
3. Запустите сборку.
По завершению установки на рабочем столе появится ярлык с запуском установленной сборки. Запустите его — при первом запуске автоматически начнётся загрузка и установка Java:

По завершению установки, откроется лаунчер:

4. Добавьте аккаунт или придумайте ник.
В открывшемся лаунчере требуется ввести имя игрока, для этого зайдите в менеджер аккаунтов:
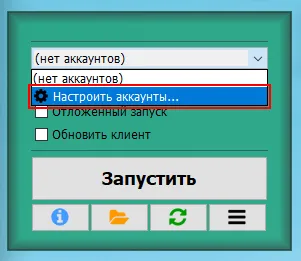

Добавьте аккаунт, нажав на плюсик (1). Затем, если у вас есть лицензия Minecraft, нажимаем на Mojang, если нет, то на Обычный (2).
Далее, вводим свои данные от аккаунта Minecraft или же просто придумываем себе ник (1). Затем жмём на кнопку Добавить (2) и выходим из менеджера аккаунтов нажимая на домик (3).