Это сообщение было удалено, так как оно нарушает правила поведения и правила контента Steam. Только вы можете это увидеть. Если вы считаете, что сообщение было удалено по ошибке, обратитесь в службу поддержки Steam.
Почему Steam не видит установленные игры в Windows?
Вы хотите запустить игру в Steam, но при переходе в библиотеку вы видите, что она удалена. Это может произойти, если вы создадите резервную копию папки SteamApps после переустановки клиента или уничтожите его компоненты. Узнайте, что делать, если Steam не показывает установленную игру.
Проблемы с видимостью могут возникнуть по ряду причин:
- Файлы «acf», которые отвечают за хранение данных о текущем состоянии игры и отображение информации о ее целостности, отсутствуют или повреждены. Если они повреждены или отсутствуют, установленная игра будет отображаться как неустановленная.
- Папки библиотеки не настраиваются после переустановки клиента.
Операции с файлом acf
В папках, содержащих установленные игры, находятся файлы, управляющие ими. Проблема может быть устранена путем перемещения этих файлов из папки Steamapps и обратно в нее.
На вкладке Библиотека найдите проблемную игру. Щелкните правой кнопкой мыши на записи и выберите «Воспроизвести». Поскольку он отображается как деинсталлированный, должен начаться процесс загрузки. Для этого наведите указатель мыши на вкладку Libraries в верхней части окна и выберите Downloads.

После остановки нажмите на меню Steam и полностью выйдите из клиента, нажав на кнопку Exit.
В программе Explore перейдите в каталог Steam. По умолчанию программа находится на диске вашей системы в каталоге Program Files. Если в процессе установки вы указали другое местоположение, щелкните правой кнопкой мыши на ярлыке программы, чтобы определить «Расположение файла».
Откройте каталог Steamapps и найдите соответствующий файл acf.
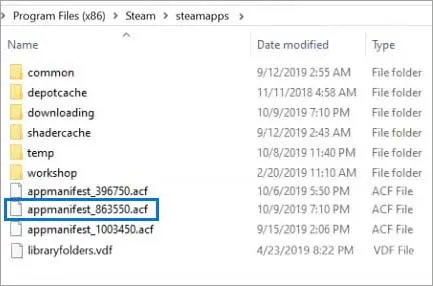
В названии содержится номер GAMEID для идентификатора приложения (AppID), который можно узнать на сайте «steamdb.info/apps».

Щелкните по нему правой кнопкой мыши и выберите «Вырезать». Затем вставьте его в другое место, чтобы сохранить.
Откройте Steam и перейдите в библиотеку, где вы увидите, что игра снова отображается как удаленная. Теперь снова полностью отключите клиентский компьютер и снова скопируйте файл. Затем откройте Steam и продолжите обновление, при этом должны быть найдены все доступные компоненты.
Изменение владельца
Если клиент не видит игру, доступ к «acf», вероятно, ограничен из-за неправильных прав доступа. В этом случае Steam не может прочитать содержимое и определяет, что игра действительно была удалена. Поэтому установите разрешение на полный доступ.
В программе Explore перейдите в каталог Steamapps. По умолчанию он находится по адресу:
C:\Program Files (x86)\Steam\steamapps.
Щелкните правой кнопкой мыши acf, чтобы вызвать контекстное меню и открыть Свойства. На вкладке Безопасность выберите опцию Дополнительно.

Нажмите на ссылку «Изменить» на панели владельца. Отобразится окно Выбор пользователя или группы. Выберите учетную запись пользователя с помощью кнопки «Дополнительно» или просто введите имя нужного объекта, проверьте его правильность и подтвердите кнопкой «OK».
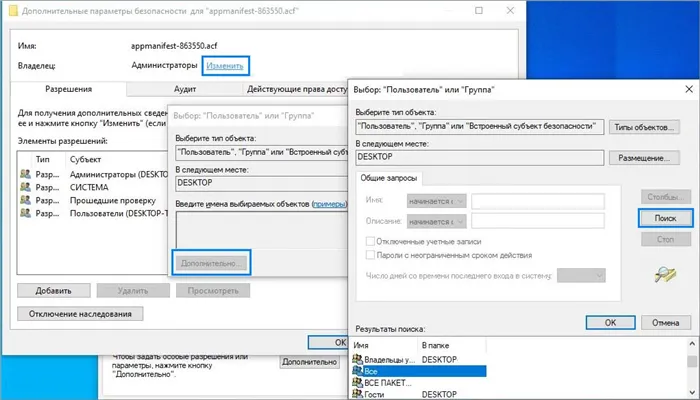
По желанию можно выбрать опцию «Заменить владельца вложенных папок и объектов», чтобы изменить все вложенные папки в ней.
Затем нажмите «Добавить» и выберите сущность. Снова укажите учетную запись пользователя.
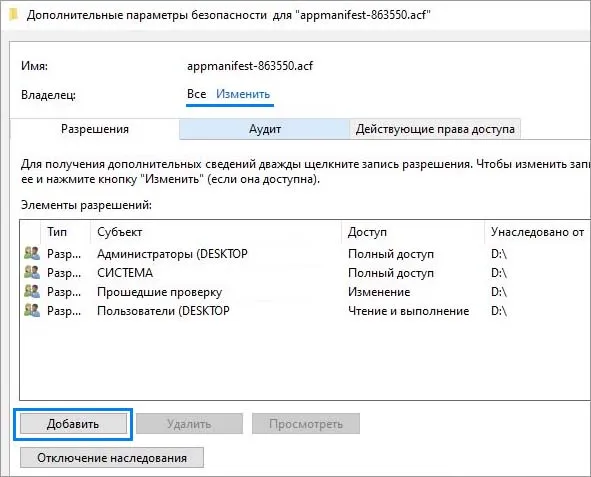
В разделе «Общие разрешения» активируйте опцию «Полный доступ» и примените изменения, нажав «OK».
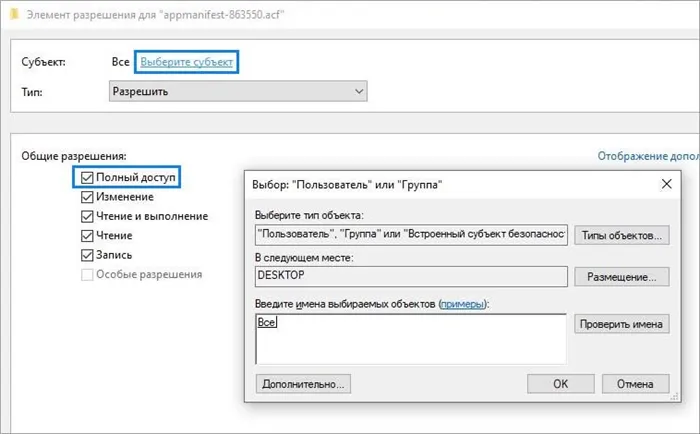
Затем откройте Steam и проверьте, распознает ли он установленные игры.
Это сообщение было удалено, так как оно нарушает правила поведения и правила контента Steam. Только вы можете это увидеть. Если вы считаете, что сообщение было удалено по ошибке, обратитесь в службу поддержки Steam.
Что делать, если Steam не видит игру
Если вы переустановите Steam на своем компьютере, возникнет проблема — клиент не сможет просмотреть игру. Они могут быть уже установлены на диске, но библиотека не может управлять ими. Мы подготовили руководство, которое поможет вам связать клиента и игры.
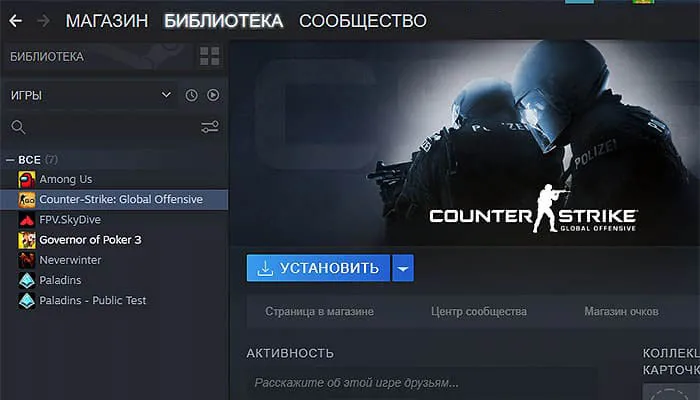
Файлы привязки находятся в папке Steam по пути: …\steam\SteamLibrary\steamapps Файлы appmanifest не подписаны, поэтому нет возможности определить, для какой игры они были созданы. Однако существуют способы восстановления соединения.
Нет игр в папке библиотеки
Во всех остальных случаях, когда игры не включены в список Steam, вам придется загрузить их заново. Это следует сделать после переустановки клиента. Бывает и так, что игра перестает работать без удаления или перемещения клиента. Пар больше не может его видеть. В этом случае можно попытаться решить проблему другим способом.
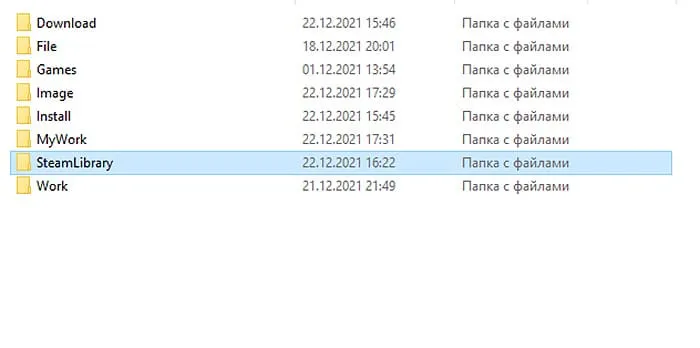
Многие модернизируют свои компьютеры, добавляя новый SSD в качестве системного диска. Игры остаются на старом жестком диске. Если предыдущий способ не помог, можно попробовать переместить файлы так, чтобы Steam мог их видеть.
Если вы укажете путь установки игры в библиотеке, отличный от пути установки Steam, система создаст папку SteamLibrary. Ваша задача — переместить его в папку «Клиент». Самое главное, чтобы Steam видел игры. Если они не запускаются, это можно решить следующим образом.
Как восстановить файлы игры в Steam
В Библиотеке игр есть инструмент, который может решить многие проблемы с играми. Может случиться так, что игра вылетает, не запускается или выдает различные ошибки из-за отсутствия или конфликта файлов. Используйте инструмент восстановления в Steam.
Это позволит проверить, отсутствуют ли какие-либо файлы на вашем компьютере и файлы игры Steam. А если они не найдены, то попытается загрузить их из облака Steam.
Steam позволяет управлять всеми вашими играми из одного места. Однако Steam может перестать распознавать все или некоторые из установленных игр в вашей системе.
Что делать
Когда возникают трудности, многие пользователи сразу сдаются или принимают радикальные меры, например, переустанавливают операционную систему. Но если Steam не показывает установленную игру или игра не запускается, многие проблемы можно решить самостоятельно. Для этого следуйте инструкциям, приведенным в этой статье.
Переустановите игровой софт без загрузки
Если по какой-то причине Steam не показывает установленную игру в библиотеке (одну или несколько), попробуйте переустановить ее с самого начала. Если в папке программы Steam есть установочные данные, можно «заставить» программу распознать содержимое игры, запустив установку. Действуйте следующим образом:
- Включите приложение Steam и выберите опцию Игры.
- Выберите программу, которую Steam не распознает, и нажмите кнопку Установить.
- Нажмите и выберите кнопку, нажмите кнопку Installer, выберите значок Windows Steam и нажмите кнопку Installer.
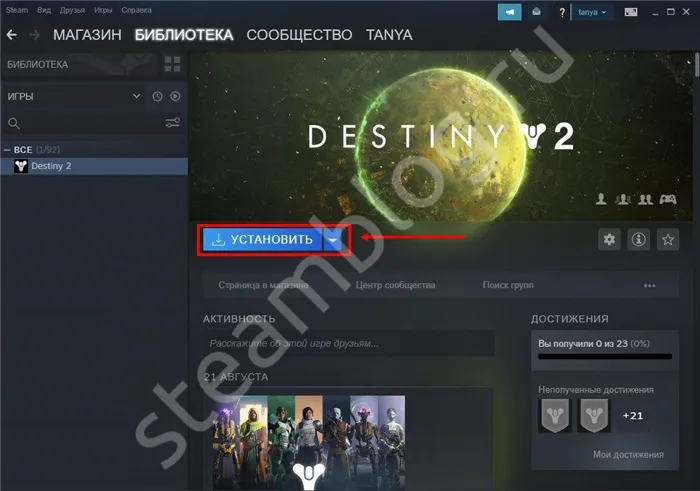
Во многих случаях проблемы можно решить таким образом, не прибегая к более серьезным процедурам.
Воспользуйтесь помощью acf-файлов
Часто случается, что Steam не отображает игры, даже если они правильно установлены и настроены. Обратите внимание на файлы acf, которые управляют этим программным обеспечением. Перемещение этих документов может решить проблему. Алгоритм следующий:
- Перейдите на вкладку Библиотека.
- Найдите нужное вам игровое программное обеспечение.
- Щелкните правой кнопкой мыши на записи и выберите Воспроизвести. Как только появится программа удаления программного обеспечения, начнется загрузка.
- Установите курсор на раздел Library и введите Download, чтобы остановить загрузку.

Затем выполните следующие действия:
- Перейдите в проводник и найдите каталог Stim. Он должен находиться в папке «Программы», если при установке вы не указали другой путь.
- Перейдите в папку Steamapps и найдите файл acf. Его имя обычно содержит идентификатор приложения. Он может выглядеть следующим образом: steamdb.info/apps.
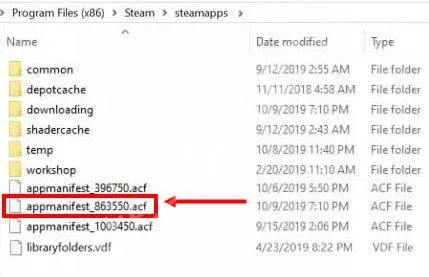
- Щелкните правой кнопкой мыши на файле и выберите Вырезать.
- Переместите файл acf в другое место.
- Войдите в Steam и просмотрите установленную игру. Если программа считает его удаленным, выйдите из программы и скопируйте файл acf на его место.
- Откройте Steam и запустите процесс обновления, чтобы загрузить недостающие элементы.
Вы можете поступить еще проще:
- Войдите в Steam и переместите данные игры в Steamapps.
- Запуск Steam.
- Когда игра отобразится как деинсталлированная, нажмите кнопку Установить.
- Подождите, пока все файлы будут найдены. Если он их не видит, закройте Steam.
- Перейдите в папку Steamapps и найдите файлы acf.
- Выполните шаги с четвертого по шестой из приведенных выше инструкций.
Вышеописанные действия часто спасают ситуацию, если игра установлена, но Стим ее не видит. В этом случае место перемещения не имеет особого значения.
Измените владельца
Одной из причин ошибки является то, что доступ к файлу acf ограничен из-за неправильных настроек владения. В результате Стим не видит установленную игру, хотя она установлена и должна работать нормально. Чтобы устранить проблему, откройте полный доступ. Для этого:
Итоги
Ситуация, когда Стим не видит установленную игру, является распространенной. Простых действий, описанных в этой статье, часто бывает достаточно, чтобы исправить такую ошибку. Если это не сработало, вы можете обратиться в службу поддержки или спросить совета на форумах по интересам.
Проверьте свою антивирусную программу Dr.Web или Kaspersky. Эти две антивирусные программы ФСБ России обычно находят отдельные файлы из игр, классифицируют их как опасные и переносят в защитный файл (корзину) в самой антивирусной программе для дальнейшего уничтожения. Зайдите в корзину антивирусной программы и проверьте. После этого вам следует восстановить файлы, и вы останетесь довольны: ….. Удачи всем. P.S. А разработчикам Dr.Web и Kaspersky — не вешать нос! Они уже сидят на всех российских компьютерах без нашей подсказки и скачивают информацию с наших компьютеров. Я советую всем перейти на западные антивирусные программы, чтобы они прислушивались к вам и меньше серфили.












