Справка: Обычная скорость передачи данных для игр составляет 40. Рекомендуемая частота должна быть между 20 и 13. Снижение частоты до 13 приведет к потере звука.
Как настроить микрофон в Стиме
Командные компьютерные игры становятся все более популярными, и важно, чтобы участники быстро передавали друг другу информацию, не отвлекаясь на игру. Для этого не подходят текстовые сообщения, а также коммуникационные программы, такие как Skype.
Лучший способ общения с другими игроками — использовать микрофон через игровую площадку Steam. Есть несколько советов по настройке микрофона или устранению проблем с микрофоном.
- Микрофон и голосовой чат в Steam
- Не работает микрофон в Steam – что делать?
- Как получить рабочий микрофон
- Переключение устройства голосового ввода
- Другие способы
Микрофон и голосовой чат в Steam
Недавнее обновление Steam привело к изменениям в пользовательском интерфейсе, в результате чего многие настройки изменили свое местоположение и их стало сложнее найти.
Сначала перейдите на вкладку «Друзья» и найдите значок шестеренки. Это меню настроек. Когда пользователь нажимает на нее, открывается новое окно, в котором нужно выбрать вкладку голосового чата.
Непосредственная настройка микрофона выполняется следующим образом:
- Вы должны выбрать метод передачи. Для этого выберите нужное устройство (микрофон) в разделе «Средства ввода».
- Теперь вам остается только настроить голосовую связь с другими участниками. Для этого выберите такое средство вывода, чтобы вы могли слышать других участников без помех.
- Перемещая ползунки в этих двух полях, можно отдельно настроить громкость речи и слуховой информации.
- Далее необходимо установить метод передачи речи. Это включает в себя выбор метода установления голосового соединения между участниками. При постоянном соединении все участники постоянно слышат голоса друг друга. Однако многие пользователи предпочитают активировать голосовой чат с помощью специальной кнопки.
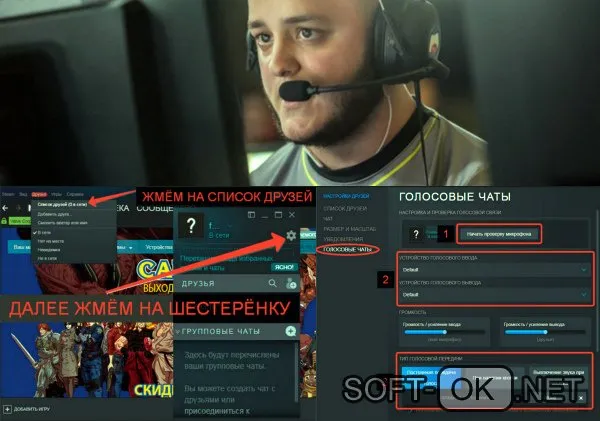
Чувствительность микрофона также должна быть отрегулирована. Однако этот критерий устанавливается отдельно, так как зависит от модели устройства.
Не работает микрофон в Steam – что делать?
Иногда случается так, что первоначальные настройки микрофона установлены правильно и голосовая связь устанавливается, но затем снова пропадает. Несколько советов помогут вам быстро решить эту проблему.
Как получить рабочий микрофон
Во-первых, исключите вероятность того, что сломан сам микрофон. Для этого отсоедините устройство от компьютера и подключите его к другому устройству с установленной программой записи голоса. Подойдет любой имеющийся в продаже мессенджер.
Если микрофон нормально работает на другом устройстве, но по-прежнему не работает на компьютере, вам нужно переключить его с переднего разъема на задний. Если и это не помогает, переходите к следующему пункту.
Переключение устройства голосового ввода
Возможно, что Steam изначально выбрал другое устройство для записи вашего голоса. Это может быть камера, смартфон или даже геймпад.
Вы можете исправить эту ошибку следующим образом:
- Вам нужно нажать на кнопку «Друзья и чат» в правом нижнем углу экрана рабочего стола Steam.
- Нажмите там на шестеренку (меню Настройки).
- Появится окно, в котором вы должны найти вкладку Голосовой чат.
- В разделе «Устройство голосового ввода» выберите микрофон, подключенный к компьютеру.
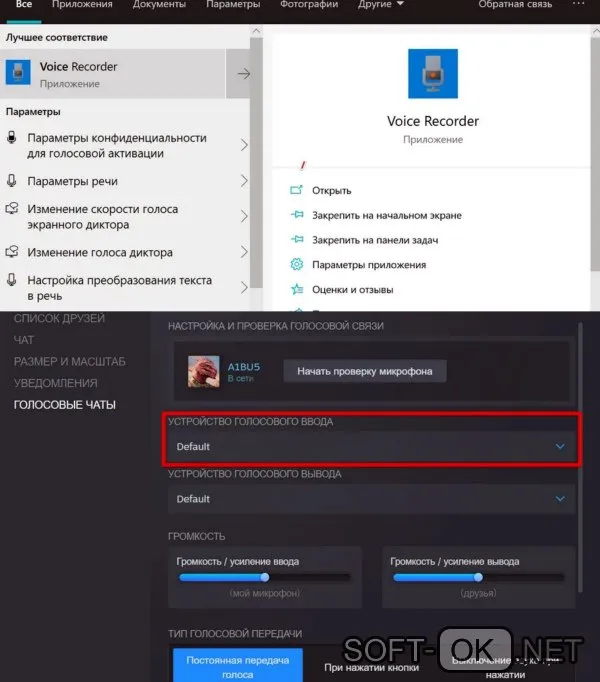
Если эти манипуляции не помогли, следует перейти к другим, более сложным вариантам.
Другие способы
Если микрофон не работает в конкретной игре, стоит посмотреть на внутренние настройки. Обычно их можно найти на вкладках «Звук» или «Аудио». Возможно, пользователь случайно сделал настройку, которая мешает микрофону работать правильно.
Другой эффективный способ — просто удалить микрофон из списка подключенных устройств, перезагрузить компьютер и снова подключить устройство. Если для связи используется дорогой микрофон, он не будет работать без драйверов. Обычно они поставляются вместе с устройством, и пользователю остается только установить программное обеспечение на свой компьютер.
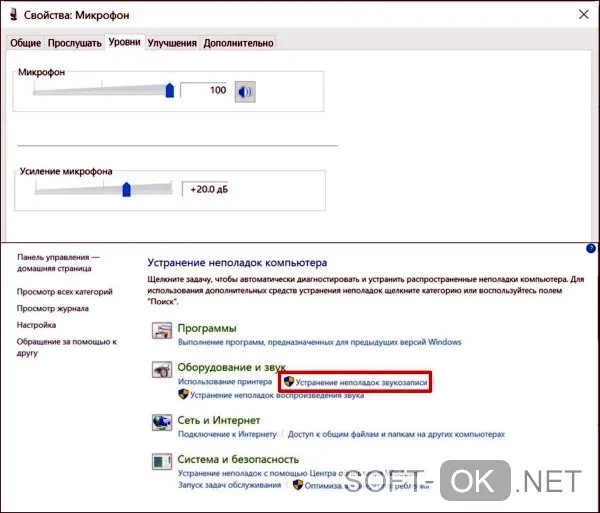
Наконец, проверьте внутренние настройки Windows. В Панели управления откройте категорию «Звук» в разделе «Оборудование и звук» и щелкните левой кнопкой мыши на значке микрофона. В открывшемся окне отображаются свойства устройства. На вкладке «Уровень» необходимо установить ползунок на 100 % и увеличить усиление микрофона.
Одним из самых простых способов настройки микрофона в KC Go является использование диспетчера устройств. Как только вы подключите микрофон к системному блоку или ноутбуку, вы получите сообщение о том, что микрофон подключен. Нажмите на него и перейдите к управлению аудио.
Что делать, если стим не видит микрофон
Многие игроки привыкли общаться через Steam: Сервис позволяет лучше интегрироваться в игру и делает ее более интересной и динамичной. Однако в некоторых случаях возникают проблемы с микрофоном — когда система не распознает устройство или когда его трудно настроить. Чтобы устранить проблему, вот наиболее распространенные причины, по которым Steam не видит микрофон.
Существует множество причин, по которым микрофон не работает в Steam. Один из них заключается в том, что он блокируется другими программами, настроенными на монофонический режим. Часто причиной является низкая пропускная способность сети, неправильно установленный аудиодрайвер или поврежденные локальные файлы.
Если вы подключаете микрофон к компьютеру, сначала необходимо настроить его для работы в Steam:
- Откройте окно «Настройки Steam».
- Откройте окно Настройки микрофона. Откройте окно настроек Steam Steam Settings.
- Активируйте опцию Scan (Сканировать) для поиска доступных аудиоустройств.
- Выберите подключенный микрофон.
- Установите желаемую громкость (ползунок).
Если аудиосигнал слабый, включите усилитель, установив флажок.
Если при первом подключении микрофон не работает, рекомендуется перезагрузить компьютер, что приведет к перезапуску основных служб и процессов.
Как проверить микрофон
Если микрофон не работает после выполнения описанных выше действий, проверьте его работоспособность, подключив его к другому компьютерному устройству. Кроме того, можно запустить мессенджер или другую программу и выполнить проверку. Давайте теперь рассмотрим наиболее распространенные причины, по которым не работает микрофон, и методы устранения проблемы.
Проверка правильности подключения
Бывают случаи, когда микрофон подключен не к тому разъему на звуковой карте, поэтому подключать его нужно аккуратно и не спеша. Если ваш микрофон имеет USB-порт на передней панели, подключите его к другому USB-порту (например, на задней панели системного блока) и постарайтесь избавиться от адаптера, если он используется.
Обычно цвет штекера микрофона и соответствующего разъема на аудиоустройстве — розовый.
Проверка драйверов
В современных операционных системах драйверы обычно устанавливаются автоматически при регулярном обновлении системы и подключении микрофона. Если нет, обновите драйверы для звуковой карты, загрузив их с официального сайта производителя. Информацию о производителе см. в руководстве пользователя материнской платы.
Операционная система Windows имеет встроенные утилиты, которые автоматически обнаруживают и устраняют проблемы с аудиоустройствами — просто запустите программу устранения неполадок.
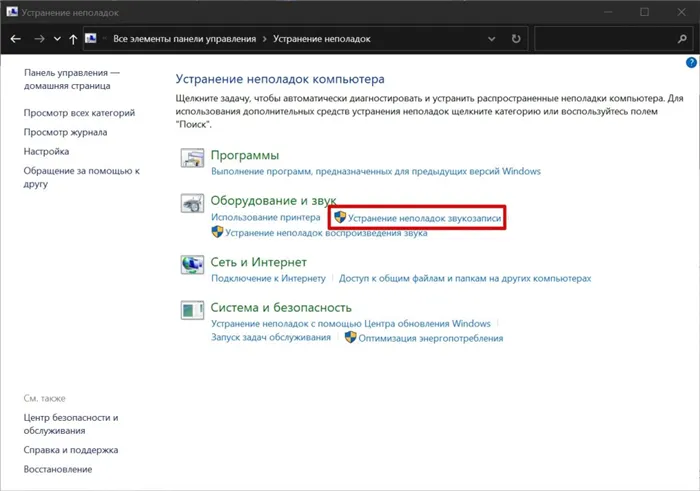
Проверка настройки микрофона внутри конкретной игры
Часто проблема с микрофоном может быть связана с настройками самой игры. Перейдите в раздел «Чат и друзья», затем выберите «Настройки» и «Steam». Обычно это подсказывает, что необходимо проверить работу микрофона и выбрать правильный режим передачи голоса:
- непрерывная передача звука,
- остановить передачу, нажав определенную клавишу,
- активировать передачу нажатием клавиши.
Вы должны выбрать одно из значений, наиболее удобное для пользователя.
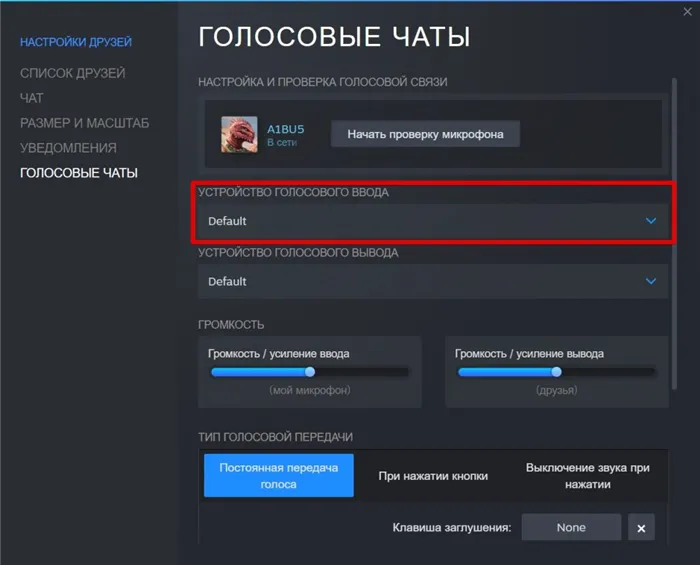
Во многих онлайн-играх сервер устанавливает кодировщики и качество звука, что также может стать проблемой, если что-то не подходит. В этих случаях вы можете использовать другой сервер для подключения к игре.
Низкое качество звука
Часто проблема заключается в плохой передаче звука — искаженное или очень плохое звучание. Обычно эти ошибки присутствуют:
- Передача звука происходит слишком тихо. Это можно исправить, изменив настройки микрофона (уровень чувствительности должен быть увеличен).
- Присутствует реверберация и эхо. Обычно причина находится вблизи микрофона и динамиков, когда звук извлекается через них (он начинает гудеть).
- Искажения, помехи при передаче речи. Это часто указывает на повреждение соединительного кабеля или плохое интернет-соединение. Проблема также может быть связана с низким качеством самого микрофона.












