1. откройте Steam на компьютере, а затем нажмите на «Steam» в левом верхнем углу программы. В открывшемся меню нажмите на «Настройки».
Создание и удаление скриншотов в Steam
Ваша любимая компьютерная игра и скриншот — что может быть общего у этих, казалось бы, не связанных между собой понятий? Ответ довольно прост: для игроков скриншот — это способ показать друзьям свой прогресс или сообщить разработчикам игры о возникшей ошибке. Неважно, что побуждает пользователя «заморозить» момент на экране, лишь бы игровой интерфейс включал такую возможность. В этой статье мы расскажем о том, как сделать скриншот в Steam.
Эта статья не об игре в целом, а о Steam, у которого тысячи, может быть, сотни тысяч пользователей. Существует два способа сделать снимок экрана в Steam.
Применение «горячей» клавиши
Клавиша F12 в настройках «Steam» по умолчанию установлена в положение «Hot» для создания скриншотов. Если пользователь желает, он может переназначить его. Для этого необходимо заглянуть в настройки приложения.
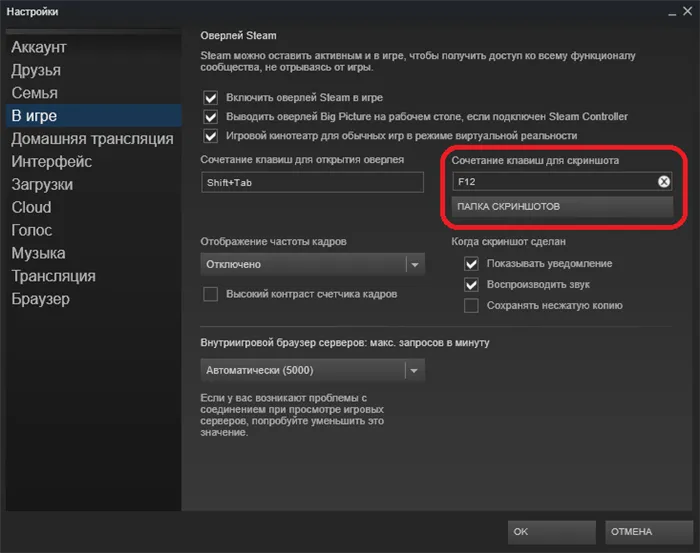
Если клавиша F12 или любая другая пользовательская клавиша не выполняет свою работу, необходимо найти причину.
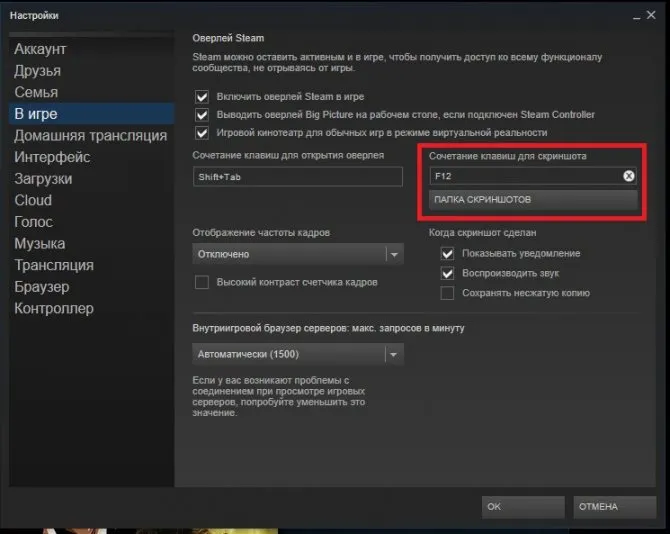
Как загрузить скриншот в Стим: инструкция
Частый вопрос на форумах — как добавить скриншот в Steam и возможно ли это вообще. Функциональность программы позволяет публиковать скриншоты из игр Steam через специальный загрузчик. По умолчанию используется клавиша F12, но вы можете изменить ее в настройках. Существуют и другие способы загрузить снимок экрана в Steam. Давайте рассмотрим их подробнее.
Способ №1. С помощью загрузчика
Самый простой метод — использовать специальное зарядное устройство. Алгоритм следующий:
- Откройте клиент Steam и перейдите в раздел «Вид».
- Выберите Скриншоты.

- Здесь хранятся скриншоты из Steam. В окне загрузки проверьте все сделанные ранее скриншоты. Для удобства они разделены на категории в зависимости от игры, в которой они были сделаны.
- С помощью фильтра выберите подходящее название из списка в верхней части окна.
- Выбрав игру, вы можете указать, в какой игре вы хотите опубликовать скриншот в Steam.
- Щелкните на интересующем вас изображении и нажмите кнопку Upload (Загрузить). На этом же шаге можно оставить описание или предупреждение о спойлере.
- Подтвердите, что вы хотите загрузить снимок экрана с вашего компьютера/ноутбука в Steam, еще раз нажав на кнопку Upload.
В последнем окне можно установить параметры конфиденциальности и просмотреть размер файла и оставшееся место в памяти. Если вы хотите опубликовать изображение и сделать его видимым для сообщества, выберите «Для всех». Если у вас есть ссылка на профиль Facebook, установите флажок и поделитесь изображением в социальной сети (необязательно).
После того как вам удалось разместить изображение, вы сможете увидеть добавленные изображения следующим образом:
- Войдите в Steam.
- Нажмите на свой ник в горизонтальном меню.
- Выберите профиль.
- Перейдите в раздел «Скриншоты» с правой стороны.

Это позволит вам открыть скриншоты в Steam и посмотреть, какие из них уже добавлены.
Способ №2. Публикация с помощью Big Picture
Для пользователей Steam Big Picture существует специальная опция для размещения скриншота в Steam. Этот вариант подходит для тех, кто пользуется большим экраном. Чтобы сделать снимок экрана, нажмите кнопку Big Picture и нажмите правую кнопку мыши. Чтобы опубликовать нужное изображение, выполните следующие действия:
- Войдите в библиотеку.
- Найдите меню Скриншоты.
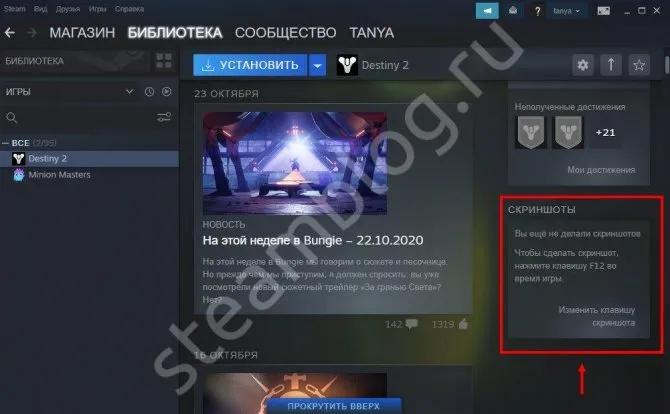
- Выберите Показать все… Нажмите кнопку Просмотр скриншотов и выберите скриншоты, которые вы хотите просмотреть (отображается, если у вас уже есть скриншоты).
- Нажмите кнопку Поделиться.
- Введите описание, задайте свои предпочтения и ищите спойлеры.
- Нажмите кнопку Upload, когда будете готовы опубликовать файл.
После завершения процесса кнопка Share (Поделиться) изменится на Show Online (Показать онлайн). При нажатии откроется браузер со страницей со скриншотами вашего экрана в сообществе Steam.
Способ №3. Через Иллюстрации
Альтернативным способом загрузки скриншотов в Steam является стандартный загрузчик изображений. Алгоритм следующий:
- Сфотографируйте игру с помощью сторонней программы.
- Войдите в Steam и нажмите на элемент с вашим логином справа.
- Перейдите в раздел Профиль.
- С правой стороны вы найдете опцию Изображение.
После того как вы поймали нужный вам момент игры, вам нужно перейти к опции «Просмотр» в клиенте Steam. Скриншоты можно найти в Steam по изображению.
Как изменить кнопку для создания скриншотов в Steam
Если в игре каким-то образом включена клавиша F12, она будет делать скриншот каждый раз, когда вы нажимаете ее, что довольно раздражает. Мы рекомендуем вам сбросить ключи либо в самой игре, либо в Steam. Для этого вам необходимо выполнить следующие действия:
-
- Запустите клиент Steam,
- Запустите клиент Steam и нажмите на кнопку «Steam» в верхней левой части экрана,
- Выберите «Настройки» в выпадающем меню,
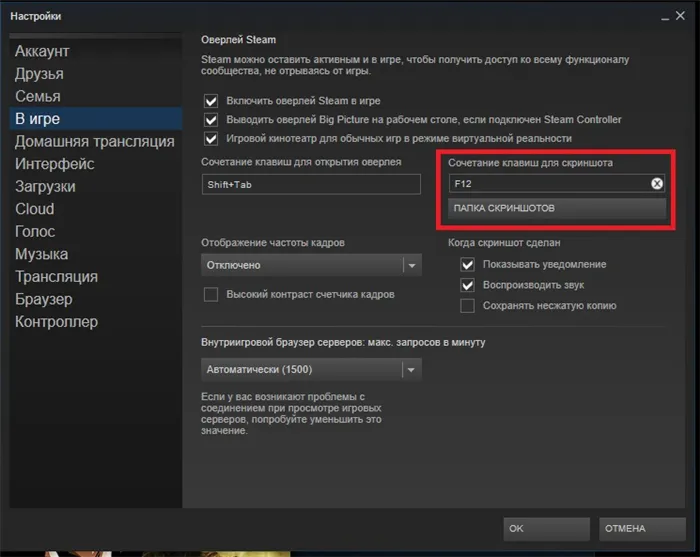
- Перейдите в раздел «В игре»,
- Теперь нажмите на крестик в поле «Комбинация клавиш экрана»,
- Если поле пустое (должно быть написано «None»), щелкните по нему левой кнопкой мыши, а затем щелкните по клавише клавиатуры, которую вы хотите установить для снятия скриншотов в Steam,
- нажмите OK.
Обратите внимание, что в меню Настройки скриншота вы также можете изменить сочетание клавиш для вызова наложения, звук при создании скриншота, отображение уведомлений и метод сохранения несжатой копии.
Месторасположение скриншотов на компьютере
После того как вы сделали снимок экрана, он автоматически сохраняется на вашем компьютере. Папку, в которую сохраняются скриншоты, можно изменить на любую другую папку в том же месте (Steam/Game Settings/), где назначены кнопки. Однако по умолчанию скриншоты сохраняются в корневой папке Steam.
Чтобы найти эту папку как можно быстрее, сделайте снимок экрана, а затем нажмите «Показать на диске» в дополнительном окне наложения. Откроется папка со скриншотами конкретной игры. В соответствующих папках содержатся скриншоты из других игр, если они у вас есть. В частности, папка со скриншотами может иметь название с цифрами вместо слов, идентифицирующих игру. Не волнуйтесь — так и должно быть!
Если вы хотите вручную найти папку со скринами, путь к ней имеет, как правило, следующий вид: C:\Program Files (x86)\Steam\userdata
Как скачать скриншот из Стима
emote\ (номера могут быть разными для каждого пользователя). Однако путь может отличаться в зависимости от того, где установлен Steam и что вы выбрали для сохранения скриншотов.
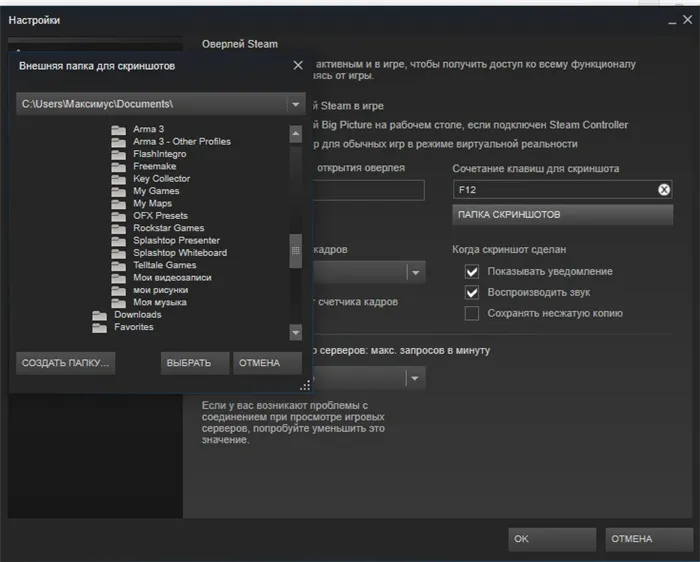
Чтобы получить доступ к скриншотам с любого устройства (включая мобильный телефон или планшет), они должны быть загружены на сервер. Затем вам нужно открыть свой профиль Steam и перейти в меню «Скриншоты» в правой части экрана.
Отредактируйте папку для скриншотов через настройки.
Здесь находятся все сделанные вами скриншоты. Для удобства можно отфильтровать их появление по дате создания или игре. Если вы вошли в свой профиль через официальный сайт Steam, чтобы загрузить скриншот, просто откройте его в новом окне, щелкните правой кнопкой мыши и выберите «Сохранить изображение как…». и выберите место, куда вы хотите сохранить скриншот.
Если вы используете клиент Steam, вы не сможете сохранить его непосредственно оттуда. Для этого нажмите на «Копировать адрес ссылки» на скриншоте и вставьте его в адресную строку браузера. Там вы можете загрузить снимок экрана.
Если в настройках видимости у вас нет ограничений на скриншоты, вы даже можете загружать скриншоты с другого аккаунта. Чтобы активировать или деактивировать доступ к скриншотам, нажмите на «Управление скриншотами» в меню. В верхней части появится подменю, где вы можете указать, хотите ли вы показывать скриншоты всем, только друзьям или только себе. Вы также можете удалить скриншоты здесь.
Размещение картинок
Вы можете обойти Steam и найти папку со скриншотами естественным образом. Чтобы найти эту папку, необходимо выяснить, где у вас установлен Steam. Расположение зависит от пользователя, оно может находиться на жестком диске C, D или E.
- Если мы хотим поделиться своими фотографиями или изображениями с сообществом Steam, мы можем сделать это через свой профиль в разделе «Иллюстрации». Мы добавляем их таким образом:
- Во-первых, вы можете загрузить файл, если он сохранен в формате PNG, JPG или GIF,
- Затем, на странице диалога загрузки, вам будет предложено ввести имя и описание,
и, в-третьих, путь для загрузки файла.
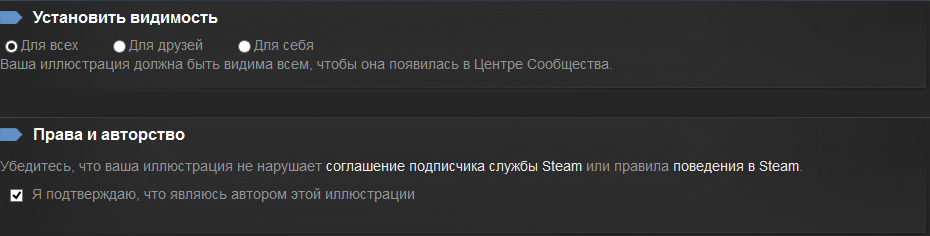
В нижней части окна вы найдете опции для открытия добавленного материала и подтверждения наличия у вас соответствующих прав:
Открытие опций для дополнительного контента в Steam.
Редактирование размещённого контента
После завершения ввода требуемых данных и установки необходимых опций выберите команду:
Весь добавленный вами контент, находящийся в Steam, будет доступен вам в любое время. Вы можете увидеть его в правой части вашей страницы.
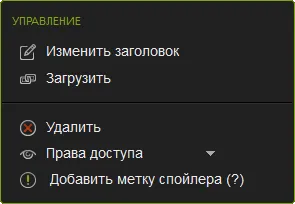
Вы можете редактировать и управлять любым размещенным вами контентом, наведя на него курсор и активировав команду Manage (Управление) справа от контента:
Управляйте своим контентом в Steam
В зависимости от того, какой тип содержимого вы выбрали, набор атрибутов в списке немного изменится.
Теперь вы не только знаете, как загрузить скриншот в Steam, но и как помечать и редактировать его с помощью других материалов.
Читайте наши новые статьи, задавайте новые вопросы, делитесь своим опытом в комментариях.
Как опубликовать скриншот в Стим — 3 лучших способа!

Откроется диалог загрузки скриншотов, который соберет все ваши скриншоты и разложит их по разделам для каждой игры. Он представлен в виде выпадающего списка:
Как загрузить скриншот в Стим: инструкция
Частый вопрос на форумах — как добавить скриншот в Steam и возможно ли это вообще. Функциональность программы позволяет публиковать скриншоты из игр Steam через специальный загрузчик. По умолчанию используется клавиша F12, но вы можете изменить ее в настройках. Существуют и другие способы загрузить снимок экрана в Steam. Давайте рассмотрим их подробнее.
Способ №1. С помощью загрузчика
Самый простой метод — использовать специальное зарядное устройство. Алгоритм следующий:
- Самый простой метод — использовать специальное зарядное устройство. Алгоритм следующий:
- Откройте клиент Steam и введите View.
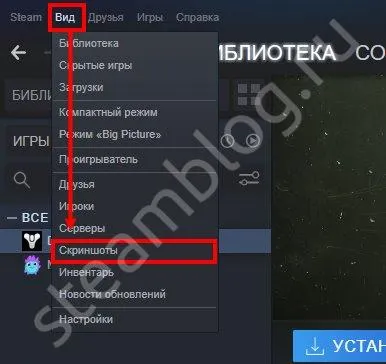
- Здесь хранятся скриншоты из Steam. В окне загрузки проверьте все сделанные ранее скриншоты. Для удобства они разделены на категории в зависимости от игры, в которой они были сделаны.
- С помощью фильтра выберите подходящее название из списка в верхней части окна.
- Выбрав игру, вы можете указать, в какой игре вы хотите опубликовать скриншот в Steam.
- Выбрав игру, вы можете указать, в какой игре вы хотите опубликовать скриншот в Steam.
- Подтвердите, что вы хотите загрузить снимок экрана с вашего компьютера/ноутбука в Steam, еще раз нажав на кнопку Upload.
Подтвердите, что вы хотите загрузить скриншот с вашего компьютера/ноутбука в Steam, нажав кнопку «Upload» еще раз.
После того как вам удалось разместить изображение, вы сможете увидеть добавленные изображения следующим образом:
- Войдите в Steam.
- Нажмите на свой ник в горизонтальном меню.
- Нажмите на свой ник в горизонтальном меню.

- Выберите профиль.
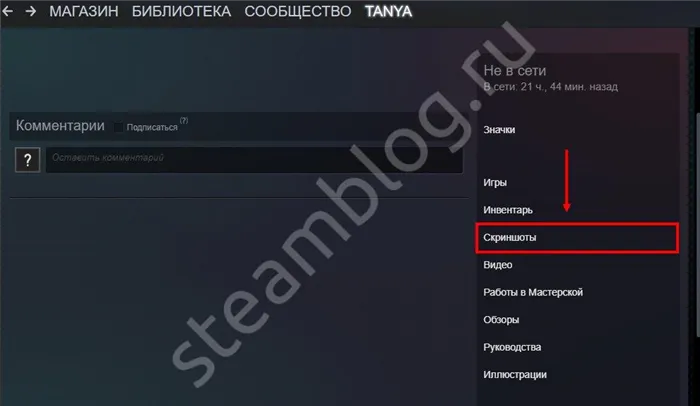
Это позволит вам открыть скриншоты в Steam и посмотреть, какие из них уже добавлены.
Способ №2. Публикация с помощью Big Picture
Для пользователей Steam Big Picture существует специальная опция для размещения скриншота в Steam. Этот вариант подходит для тех, кто пользуется большим экраном. Чтобы сделать снимок экрана, нажмите кнопку Big Picture и нажмите правую кнопку мыши. Чтобы опубликовать нужное изображение, выполните следующие действия:
- Для пользователей Steam Big Picture существует специальная опция для размещения скриншота в Steam. Этот вариант подходит для тех, кто использует большой экран. Чтобы сделать снимок экрана, нажмите кнопку Big Picture и правый триггер. Чтобы опубликовать нужное изображение, выполните следующие действия:
- Перейти в библиотеку .
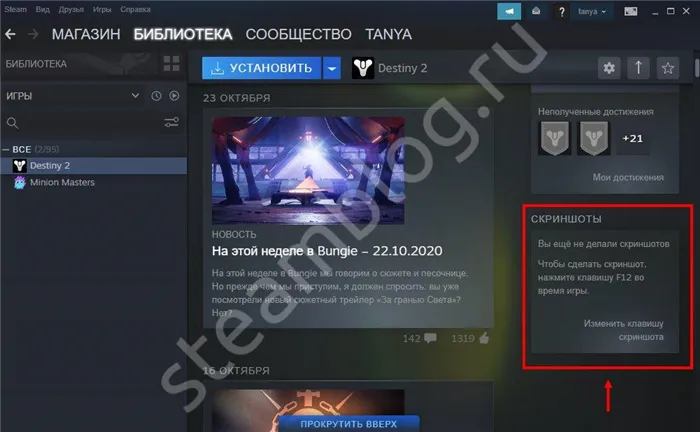
- Выберите Показать все… Нажмите кнопку Просмотр скриншотов и выберите скриншоты, которые вы хотите просмотреть (отображается, если у вас уже есть скриншоты).
- Выбрать Показать все … (появляется, если вы подготовили скриншоты).
- Введите описание, задайте свои предпочтения и ищите спойлеры.
- Нажмите кнопку Upload, когда будете готовы опубликовать файл.
После завершения процесса кнопка Share (Поделиться) изменится на Show Online (Показать онлайн). При нажатии откроется браузер со страницей со скриншотами вашего экрана в сообществе Steam.
Способ №3. Через Иллюстрации
Альтернативным способом загрузки скриншотов в Steam является стандартный загрузчик изображений. Алгоритм следующий:
Как редактировать или настроить
Альтернативным способом загрузки скриншотов в Steam является загрузка через стандартный загрузчик изображений. Алгоритм следующий:
С помощью редактора
Перед загрузкой скриншота в Steam его можно отредактировать. Для этого можно использовать один из следующих методов.
- Обычный вариант — открыть папку со снимками экрана, отредактировать файл и опубликовать его в нужном формате. Во-первых, измените папку снимков экрана, чтобы легче было найти изображение в десятках разных папок, помеченных цифрами. Действуйте следующим образом:
- Войдите в Steam и нажмите на одноименный раздел в левом верхнем углу.
- Перейдите в раздел In-Game (в левой части меню).
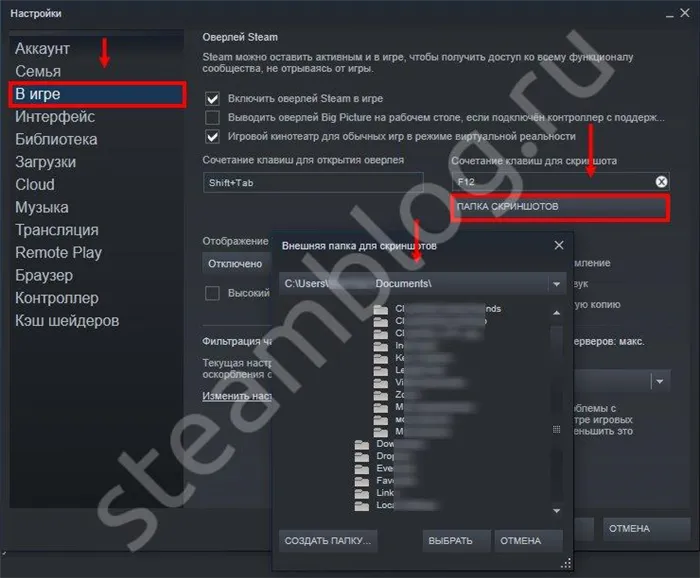
- Нажмите на кнопку Папка скриншотов.
Выберите существующий вариант или создайте новую папку.
Затем вы можете сделать любой снимок экрана из папки и отредактировать его с помощью любой программы редактирования, например Paint или Photoshop. После этого его легко опубликовать снова.
- Если вы еще не успели внести изменения, выполните следующие действия:
- Войдите в Steam и перейдите в раздел Библиотека .
- Зайдите в Steam, перейдите в раздел Библиотека, перейдите в раздел Библиотека, щелкните правой кнопкой мыши на игре.
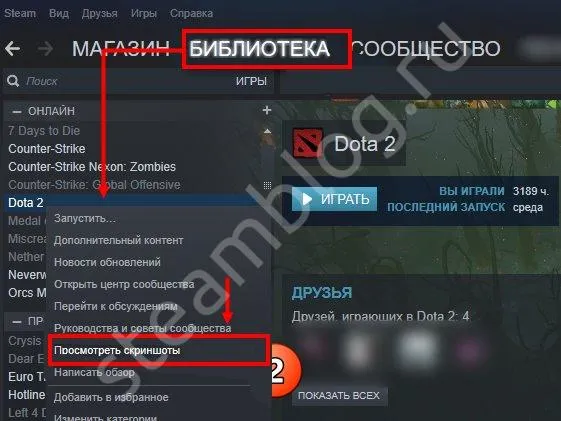
- Нажмите на кнопку Показать скриншоты. Вы также можете получить доступ к загрузчику, используя шаблон, описанный ранее.
- Выберите внизу опцию Показать на диске.
При необходимости скопируйте файл или удалите его.
Стандартный вариант
Не запустив приложение, сложнее найти и отредактировать изображение. Папка для каждой игры находится в разном месте. По умолчанию он находится по адресу C:Program Files (x86)Steamuserdata12345678. Внутри него находятся несколько числовых папок, одна из которых содержит нужную вам игру и папку со скриншотами. Если у вас много игр, их поиск может занять больше времени.
- Перед публикацией скриншота можно внести некоторые изменения с помощью функций программы. Для этого:

- Зайдите в Steam, нажмите на свой ник и введите свой профиль.
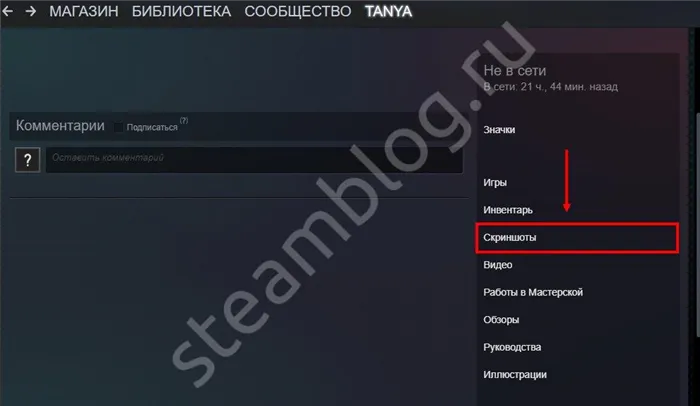
- С правой стороны найдите пункт «Скриншоты» и введите его.
- Нажмите на интересующее вас изображение и перейдите в раздел «Управление».
Внесите изменения в соответствии с вашими настройками.
Обратите внимание, что метод настройки по умолчанию ограничен, и вы вряд ли сможете изменить размер изображения по своему вкусу.
Если вы знаете, как опубликовать скриншот в Steam, вы всегда можете поделиться изображением с другом. При желании вы можете отредактировать его, используя соответствующую папку. Поделитесь с нами в комментариях своим опытом о том, как добавить скриншот, как лучше его отредактировать и опубликовать.
Редактирование размещённого контента
После завершения ввода требуемых данных и установки необходимых опций выберите команду:
Весь добавленный вами контент, находящийся в Steam, будет доступен вам в любое время. Вы можете увидеть его в правой части вашей страницы.
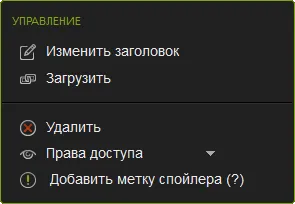
Вы можете редактировать и управлять любым размещенным вами контентом, наведя на него курсор и активировав команду Manage (Управление) справа от контента:
Управляйте своим контентом в Steam
В зависимости от того, какой тип содержимого вы выбрали, набор атрибутов в списке немного изменится.
Теперь вы не только знаете, как загрузить скриншот в Steam, но и как помечать и редактировать его с помощью других материалов.
Читайте наши новые статьи, задавайте новые вопросы, делитесь своим опытом в комментариях.
Где хранятся скриншоты в Steam?
Одной из возможных причин может быть то, что параметр «Включить наложение Steam в игре» не включен. Чтобы включить его, необходимо перейти на вкладку «Общие» и установить нужный «Параметр».
- Мы уже объясняли, где хранятся скриншоты Steam. Теперь, если вы хотите найти пользовательское место для сохранения снимка экрана Steam, выполните следующие действия,
- Запуск Steam .
- Нажмите на «Просмотр» в горизонтальном меню.
- Прокрутите вниз выпадающее меню и нажмите «Настройки».
- В появившемся окне «Настройки» нажмите «In Play» в меню слева.
- Нажмите на папку «SCREEN» непосредственно под выпадающим меню «Комбинации кнопок скриншотов».
Как загрузить скриншот в steam с компьютера
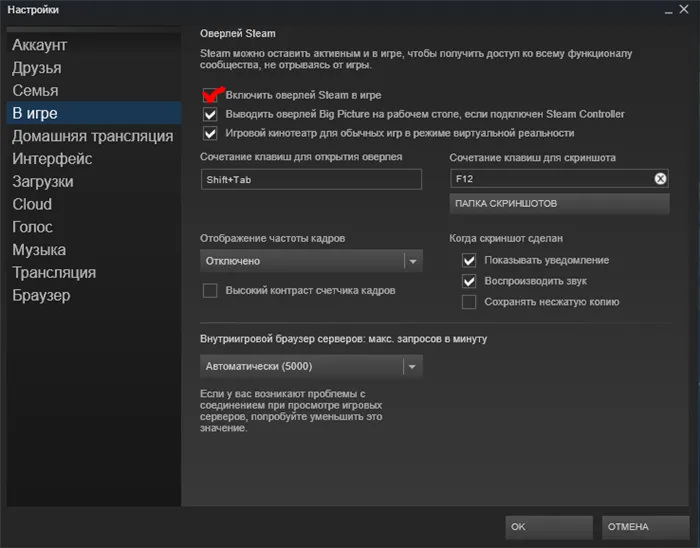
Выберите папку, в которую вы хотите, чтобы Steam сохранял ваши скриншоты.
-
- Запустите клиент Steam,
- Запустите клиент Steam,
- Выберите «Настройки» в выпадающем меню,
- Перейдите в раздел «В игре»,
- Перейдите в раздел «В игре»,
- Теперь нажмите на крестик в поле «Комбинация клавиш экрана»,
- нажмите OK.
нажмите OK.
Как скачать скриншот из Стима
Обратите внимание, что в меню Параметры скриншота вы также можете изменить комбинацию клавиш наложения, настроить звук при создании скриншота, просмотреть уведомления и управлять процессом сохранения несжатых копий.
Чтобы получить доступ к скриншотам с любого устройства (включая мобильный телефон или планшет), они должны быть загружены на сервер. Затем нужно открыть свой профиль Steam и перейти в меню «Скриншоты» в правой части экрана.
Там вы найдете все сделанные скриншоты. Вы можете отфильтровать их появление по дате создания или игре. Если вы вошли в свой профиль на официальном сайте Steam, чтобы загрузить скриншот, просто откройте его в новом окне, щелкните правой кнопкой мыши, затем нажмите «Сохранить изображение как…». и выберите место, куда вы хотите сохранить скриншот.
Если вы используете клиент Steam, вы не можете сохраняться непосредственно оттуда. Для этого нажмите на «Копировать адрес ссылки» на скриншоте и вставьте его в адресную строку браузера. Оттуда вы можете загрузить снимок экрана.
Если вы используете клиент Steam, вы не сможете сохранить его непосредственно оттуда. Для этого нажмите на «Копировать адрес ссылки» на скриншоте и вставьте его в адресную строку браузера. Там вы можете загрузить снимок экрана.
Как сделать скриншот в Стиме на телефоне
Если в настройках видимости у вас нет ограничений на скриншоты, вы можете загрузить их из другой учетной записи. Чтобы активировать или деактивировать доступ к скриншотам, нажмите «Управление скриншотами» в меню. В верхней части появится подменю, где вы можете указать, хотите ли вы показывать скриншоты всем, только друзьям или только себе. Вы также можете удалить скриншоты здесь.
- Существует несколько способов делать скриншоты на смартфоне. Давайте выделим наиболее важные варианты:
- Одновременно нажмите клавишу питания и клавишу уменьшения громкости. Нажмите и удерживайте кнопки в течение двух-трех секунд, пока снимок не будет сохранен.
- Нажмите одновременно кнопки Home и Back/Power (на старых смартфонах).
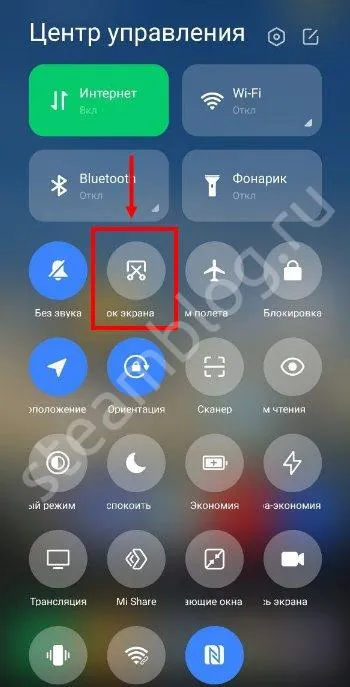
- Опустите верхнюю шторку и выберите нужный прибор.
- Сделайте снимок экрана, проведя ладонью по экрану или проведя тремя пальцами вниз.
Используйте специальное программное обеспечение, например, Screenshot touch.
Как редактировать или настроить
Альтернативным способом загрузки скриншотов в Steam является загрузка через стандартный загрузчик изображений. Алгоритм следующий:
С помощью редактора
Перед загрузкой скриншота в Steam его можно отредактировать. Для этого можно использовать один из следующих методов.
- Обычный вариант — открыть папку со снимками экрана, отредактировать файл и опубликовать его в нужном формате. Во-первых, измените папку снимков экрана, чтобы легче было найти изображение в десятках разных папок, помеченных цифрами. Действуйте следующим образом:
- Войдите в Steam и нажмите на одноименный раздел в левом верхнем углу.
- Перейдите в раздел In-Game (в левой части меню).
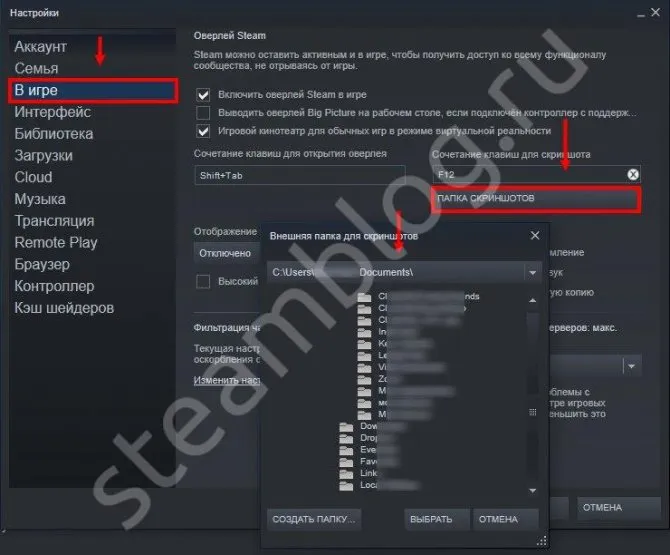
- Нажмите на кнопку Папка скриншотов.
Выберите существующий вариант или создайте новую папку.
Затем вы можете сделать любой снимок экрана из папки и отредактировать его с помощью любой программы редактирования, например Paint или Photoshop. После этого его легко опубликовать снова.
- Если вы еще не успели внести изменения, выполните следующие действия:
- Войдите в Steam и перейдите в раздел Библиотека .
- Зайдите в Steam, перейдите в раздел Библиотека, перейдите в раздел Библиотека, щелкните правой кнопкой мыши на игре.

- Нажмите на кнопку Показать скриншоты. Вы также можете получить доступ к загрузчику, используя шаблон, описанный ранее.
- Выберите внизу опцию Показать на диске.
Saving a Screenshot
При необходимости скопируйте файл или удалите его.
Для устранения неполадок может потребоваться отправить снимок экрана в службу поддержки Steam.
Screenshots of Steam Issues
Выберите свою операционную систему, чтобы узнать, как это сделать:
- Следуйте приведенным ниже инструкциям, чтобы сохранить снимок экрана на рабочем столе:
- Восстановите ошибку или неожиданное поведение.
- Open the Paint program ( Start button > Programs > Accessories > Paint ) and go to Edit >Нажмите клавишу PrtScn, чтобы сохранить копию отображаемых данных в буфер обмена.
- Go to File > Вставить, чтобы вставить содержимое буфера обмена.
Screenshots of Game Issues
- Сохранить как. и сохраните файл на рабочем столе (предпочтительно в формате JPG).
- Загрузите игру и перейдите или сыграйте в место, где возникла проблема.
- Нажмите F12 (это клавиша по умолчанию для скриншотов), чтобы сохранить скриншот.
Sending your screenshot to Steam Support
- После того как вы закроете игру, появится окно Steam Screenshot Uploader. Выберите кнопку Показать на диске. Откроется папка на жестком диске, содержащая скриншоты к игре.
- Просмотрите открытый запрос на помощь, перейдя по уникальной ссылке, которую прислал вам Steam (или используйте https://help.steampowered.com, чтобы сузить круг проблем и создать новый запрос на помощь).
- В нижней части формы сообщения нажмите «Обзор файла» или перетащите изображение в область сообщения.
После добавления вы увидите имя и размер вложения.
Можно добавить несколько вложений.
Screenshots of Steam Issues
Выберите свою операционную систему, чтобы узнать, как это сделать:












