Если манифесты не совпадают, Steam сообщит, что произошла ошибка и что один (или несколько) файлов не работают и нуждаются в восстановлении. В идеале файлы должны быть перезаписаны или удалены. Если это не так, попробуйте запустить проверку еще раз.
Вот что нужно сделать, если обновление в Steam застрянет
Клиентское программное обеспечение Steam для игр регулярно обновляется. Однако обновления Steam могут зависать или зависать у некоторых пользователей. Окно установки обновления будет висеть неопределенное время, если обновление зависнет. В результате Steam не будет обновляться. Вот некоторые обходные пути для пользователей, которые застряли с обновлением Steam.
- Откройте Steam от имени администратора.
- Очистите кэш загрузки
- Измените файл хоста
- Удалите папку с пакетами
- Отключите брандмауэр Windows Defender
- Очистка начальной загрузки Windows
Откройте Steam от имени администратора
Во-первых, убедитесь, что Steam имеет права администратора. Без прав администратора Steam может застрять в обновлении в какой-то момент. Пользователи могут запускать это клиентское программное обеспечение от имени администратора следующим образом.
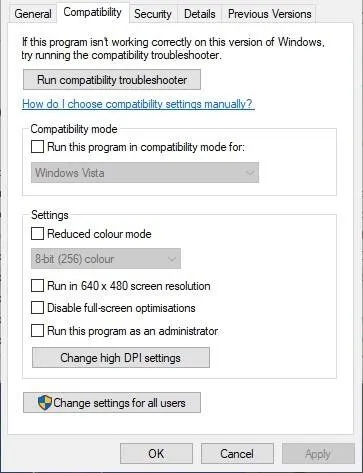
- Нажмите комбинацию клавиш Windows + E .
- Откройте папку Steam в программе Explore.
- Щелкните правой кнопкой мыши Steam.exe в папке с программой и выберите Свойства .
- Нажмите Совместимость, см. ниже.
- Выберите Запуск от имени администратора.
- Нажмите Применить.
- Нажмите OK, чтобы закрыть окно.
Очистите кэш загрузки
Очистка кэша загрузки может решить некоторые проблемы с обновлениями Steam. Очистка кэша приведет к удалению данных, хранящихся в кэше. Следуйте приведенным ниже инструкциям, чтобы очистить кэш загрузки.
- Нажмите на Steam и выберите Настройки .
- Нажмите Загрузки в левой части окна.
- Нажмите Очистить кэш загрузки .
- В открывшемся диалоговом окне Очистить кэш загрузки нажмите OK.
- Затем войдите в Steam.
Обновление Steam может зависнуть, если файлы пакета обновления повреждены. Очистка папки пакета обновления позволит Steam снова загрузиться и может устранить проблему. Пользователи могут удалить папку pack в Steam следующим образом.
Почему мои игры Steam продолжают портиться?
У разных пользователей могут быть разные причины ошибки поврежденного файла обновления в Steam. Ниже перечислены некоторые из распространенных причин этой ошибки:
- В случае если BSOD или сбой питания прервали процесс загрузки игры Steam, это могло привести к повреждению файлов загрузки, и, следовательно, вы можете получить ошибку поврежденных файлов обновления.
- Если на жестком диске, на который вы установили Steam, возникли проблемы, это может вызвать данную ошибку. Поврежденный жесткий диск может прервать или остановить процесс загрузки игры с этой ошибкой.
- Возможно, загруженные вами файлы были повреждены.
Как исправить ошибку Steam Corrupt Update Files на ПК с Windows
Приложения для Windows, мобильные приложения, игры — ВСЕ БЕСПЛАТНО, на нашем закрытом Telegram-канале — Подписывайтесь:)
Вот методы исправления поврежденных файлов обновления ошибок Steam на компьютере под управлением Windows:
- Переименуйте папку загрузки.
- Удалите активную папку загрузки.
- Измените папку загрузки.
- Удаление активного файла загрузки.
- Измените имя файла игры.
- Перезагрузите папку библиотеки Steam.
- Запустите проверку ошибок жесткого диска.
- Переустановите клиент Steam.
Теперь давайте обсудим вышеуказанные решения в деталях!
1Назовите папку загрузки.
Попробуйте переименовать папку загрузки и посмотрите, устранит ли это ошибку. Если вы переименуете папку загрузки, все загрузки или обновления будут восстановлены, и проблема может быть устранена. Для этого выполните следующие действия:
- Сначала откройте каталог установки Steam, который по умолчанию находится в C: Program Files или C: Program Files (x86).
- Затем откройте папку Steamapps.
- Теперь выберите папку Download.
- Затем переименуйте эту папку в DownloadingNew или как-нибудь еще.
- Затем перезапустите Steam и проверьте, можете ли вы загрузить игру без ошибок.
2Удалите активную папку загрузки.
Вы также можете попробовать удалить папку загрузки игры, которая вызвала эту ошибку. Каждая игра имеет свою папку загрузки в каталоге установки Steam. После удаления активной папки загрузки можно попробовать загрузить или обновить игру, а затем посмотреть, устранена проблема или нет. Вот шаги для этого:
- Сначала перейдите в папку Steamapps> Downloading в каталоге установки Steam; вы, скорее всего, найдете его здесь> C: Steam Steamapps Program Files Download.
- Теперь проверьте папку загрузки игры, которую вы хотели загрузить или обновить, и выберите эту папку.
- Затем удалите выбранную папку загрузки.
- Затем перезапустите клиент Steam и проверьте, можете ли вы загрузить или обновить свою игру, не получив ошибку «Update file corrupted».
3Измените папку загрузки.
Если описанные выше способы не работают, попробуйте изменить папку загрузки/библиотеки Steam. Если раздел жесткого диска или папка библиотеки Steam повреждены, возможно, вы сможете решить проблему, изменив место загрузки. Чтобы изменить библиотеку Steam или папку загрузки, вы можете выполнить следующие действия:
- Запустите клиент Steam и нажмите Steam> Настройки.
- В разделе Настройки нажмите Загрузить.
- Нажмите на папку библиотеки Steam.
- Теперь нажмите Добавить папку библиотеки во всплывающем диалоговом окне.
- Затем выберите другой диск и папку и нажмите кнопку «Выбрать».
- Наконец, выйдите из окна настроек и попробуйте загрузить или обновить игру.
4Удаление кэша загрузки
Другой метод, который вы можете попробовать, — очистить весь кэш загрузок и ненужные файлы загрузок, чтобы устранить любые повреждения. Вот шаги для этого:
- Сначала запустите клиент Steam.
- Теперь выберите меню Steam на верхней панели инструментов.
- Затем нажмите на «Настройки».
- В окне «Настройки» перейдите на вкладку «Загрузки».
- Нажмите здесь Очистить кэш загрузки.
- Наконец, выйдите из клиента Steam и перезапустите его, чтобы проверить, исчезла ли проблема.
Как исправить поврежденные обновления в Steam?
Все вышеперечисленные методы могут помочь вам исправить поврежденные обновления в Steam. Вы также можете попробовать изменить раздел загрузки, отключить антивирусную программу и т.д. Д.
Поврежденный жесткий диск можно восстановить с помощью CHKDSK, встроенной утилиты на компьютере под управлением Windows. Просто щелкните правой кнопкой мыши на поврежденном жестком диске, который вы хотите восстановить, а затем выберите «Свойства» из контекстного меню. Затем в окне «Свойства» перейдите в раздел «Инструменты» и нажмите «Проверить» в опции «Проверка на наличие ошибок». Затем он попытается проверить диск на наличие ошибок и исправить их. Вы также можете использовать CHKDSK, бесплатную альтернативную программу проверки ошибок жесткого диска, чтобы исправить поврежденные сектора и ошибки на жестком диске.
Возможно, брандмауэр Windows Defender блокирует обновление Steam. В этом случае отключение WDF может исправить застрявшие обновления. Пользователи могут отключить WDF следующим образом.
Как исправить ошибку пакета извлечения Steam или зависание обновления
У вас время от времени возникают проблемы с обновлением Steam? Если вы получаете ошибку при экспорте пакетов в Steam или обновление постоянно застревает, не волнуйтесь. Существует несколько способов исправить эту ситуацию. Следуйте нашим инструкциям в этом руководстве, и вы быстро вернетесь в игру.
Существует 4 возможных решения, которые вы можете попробовать, чтобы исправить ошибку распаковки Steam. Ниже вы найдете информацию о том, что нужно делать.
Исправление №1: Обновите папку «package»
При некоторых загрузках Steam может зависнуть или выдать ошибку экспорта пакета из-за повреждения папки пакета. Эти ошибки обычно возникают во время установки или при перезапуске Steam. Чтобы устранить эту проблему, необходимо удалить поврежденную папку «package» из Steam.
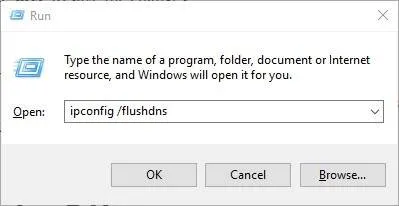
Исправление №2: отключение подключения к Интернету
Вторым возможным решением, которое вы можете попробовать в этом случае, является обновление вашего интернет-соединения. Мы знаем, что многие игроки нашли это решение полезным для решения проблемы.
По сути, вы хотите временно отключить свое интернет-соединение. Через несколько секунд вы сможете снова подключиться и получить доступ к Steam.

Вам потребуется выключить маршрутизатор и другие сетевые устройства между маршрутизатором и компьютером. Подождите несколько секунд перед включением сетевых устройств.
Затем, когда вы снова включите интернет, вы можете снова открыть клиент Steam и посмотреть, повторится ли проблема.
Исправление №3: запустите Steam с правами администратора
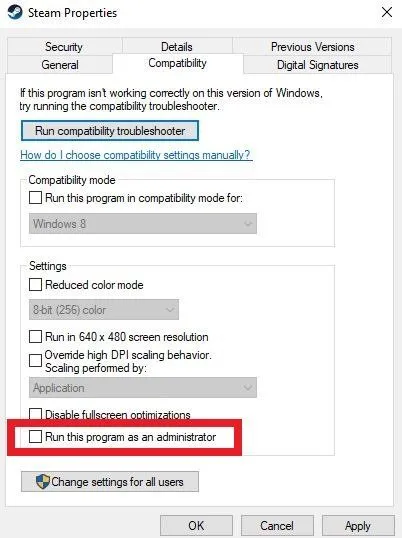
Если во время обновления возникает ошибка загрузки пакетов, причина, скорее всего, в том, что для работы Steam требуется повышенный доступ или права администратора. Отсутствие повышенных прав доступа может помешать Steam установить что-либо, например, обновление или новую игру. Чтобы решить эту проблему, необходимо запустить Steam с правами администратора. Для этого следуйте инструкциям, приведенным в этом сообщении.
Исправление №4: измените файл хоста, чтобы изменить сервер содержимого Steam
Последнее решение, которое вы можете попробовать, является радикальным и редко рекомендуется, если все три вышеперечисленных решения не дали результата. Иногда содержимое внутреннего сервера Steam может измениться, что потребует от вас ручного обновления файла host. В следующих шагах показано, как получить доступ и отредактировать файл узла Windows, чтобы отразить сервер содержимого Steam.
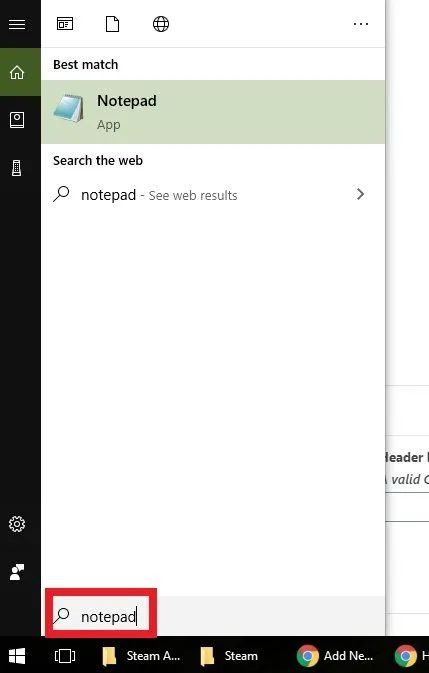
Нажмите WIN+S и введите » notepad «.

Щелкните правой кнопкой мыши Блокнот и выберите Запуск от имени администратора.
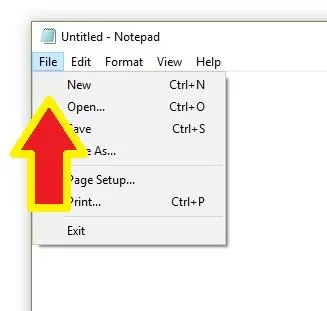
Когда блокнот открыт, перейдите на вкладку Файл в левом верхнем углу.
Предлагаемые материалы для чтения:
- Чтобы запустить Steam от имени администратора
- Чтобы удалить поврежденную папку Steam «Package».
- Как исправить ошибку Steam «Игра запущена».
У вас проблемы с телефоном? Не стесняйтесь связаться с нами через эту форму. Мы сделаем все возможное, чтобы помочь. Мы также создаем видеоролики для тех, кто хочет следовать четким инструкциям. Посетите нашу страницу YouTube, посвященную устранению неисправностей.












