Если вы переместите игры, вы увидите, как создается протокол. Это даст вам ясную картину в случае возникновения проблемы. После каждого перемещения можно удалить все журналы и выполненные задания. Вам также нужно будет перезапустить приложение Steam, чтобы увидеть изменения.
Как перенести игру Steam на другой диск
Играть в современные проекты без SSD-накопителя уже невозможно. Время загрузки с жесткого диска должно стать лучше. Недавно был приобретен твердотельный накопитель Samsung 970 Evo 500GB. Пришло время перенести игры Steam на другой диск. Они будут бежать еще быстрее.
В этой статье вы узнаете, как перенести игру Steam на другой диск. Установка операционной системы на SSD может сэкономить вам много времени при использовании. Не утруждайте себя масштабными игровыми проектами. GTA 5, например, загружается на жесткий диск очень долго.
Папки библиотеки Steam
С помощью папок библиотеки Steam Вы можете устанавливать файлы на нескольких жёстких дисках. Перейдите в раздел Steam > Настройки > Загрузки > Создайте новое место для игры (выбрав раздел SSD), нажав кнопку Добавить папку.
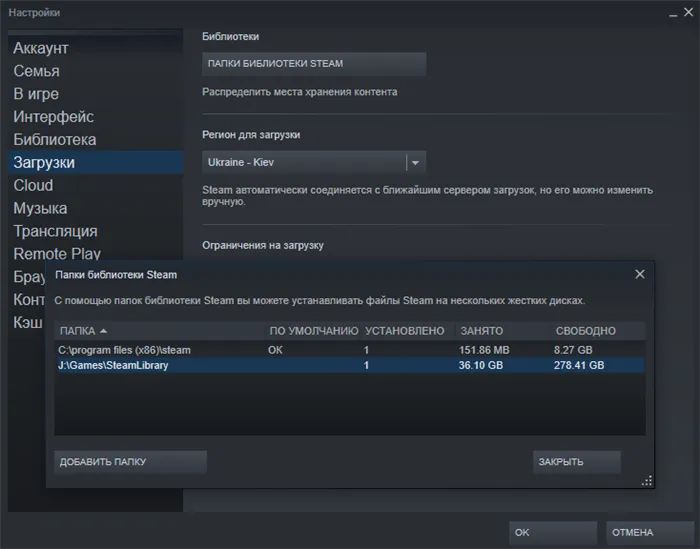
Встроенный перенос Steam
Откройте Свойства игры Локальные файлы > Измените папку установки. Выберите из списка папку, в которую нужно переместить файлы. И нажмите кнопку Переместить папку. Это запустит процесс перемещения игры, который займет некоторое время. По завершении процесса вы получите короткий отчет.
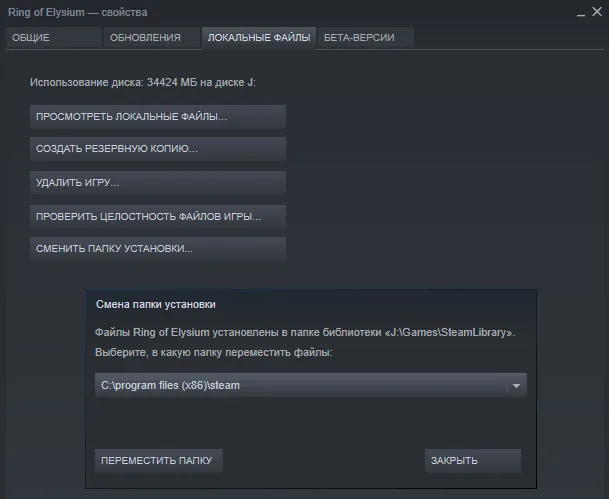
- Щелкните правой кнопкой мыши на игре, которую вы хотите переместить, и откройте ее свойства.
- Перейдите во вкладку «Локальные файлы». Здесь вы увидите новую кнопку — «Move install folder», которой не было до создания дополнительной библиотеки. Нажмите не нее.
Резервное копирование игр
Эта процедура не является обязательной, но это хорошая мера предосторожности. Самый простой способ — скопировать папку Steam или SteamApps (в которой находятся игры) в резервную папку через проводник Windows. Клиент Steam также предлагает встроенный процесс резервного копирования и восстановления, который позволяет выбрать установленные игры и сохранить их в качестве резервной копии. Эта утилита разбивает данные игры на файлы CSM/CSD, которые имеют тот же размер, что и CD и DVD. Также можно выбрать большой объем памяти каждого.
Чтобы это сделать, нужно: зайти в библиотеку Steam > кликнуть по игре правой кнопкой мыши > создать резервную копию… > Выберите игры для резервного копирования и следуйте подсказкам.
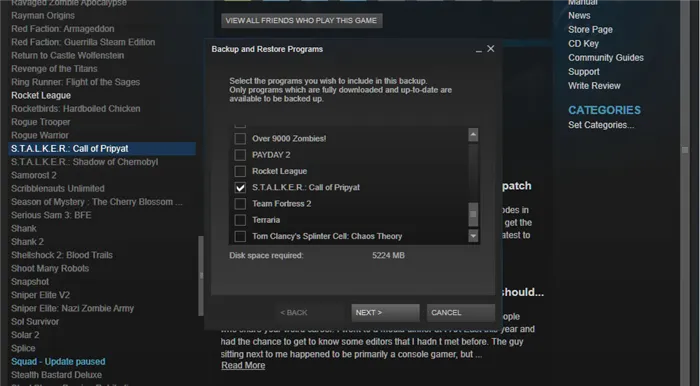
Чтобы восстановить эти файлы как установленные игры Steam, нужно зайти в библиотека Steam > резервное копирование и восстановление игр… > Восстановить предыдущую резервную копию > указать файлы резервного копирования > Следуйте подсказкам.
Перемещение одной игры между дисками
- Зайдите в Steam > настройки > загрузки > Папка библиотеки Steam
- Создайте новую папку библиотеки Steam на новом диске (вы можете щелкнуть правой кнопкой мыши на одной из этих папок, чтобы выбрать ее в качестве пути установки по умолчанию, хотя при следующей установке Steam попросит вас указать путь установки).
- Перенос уже установленной игры на новый диск:

Щелкните правой кнопкой мыши на игру в библиотеке Steam > свойства > локальные файлы > перемещение папки установки… > выберите путь > Переместить папку
Перемещение игры с SSD
Самый простой способ — использовать встроенную функцию Steam. Но этот метод также работает:
- В проводнике Windows переместите папку с игрой с SSD обратно в папку steamapps\common или другую папку библиотеки, которую распознает Steam.
- В Steam щелкните правой кнопкой мыши на игре и удалите ее содержимое, что на самом деле ничего не удаляет, потому что вы только переместили все файлы игры.
- Переустановите игру, но укажите путь установки, по которому вы переместили файлы. Steam проверит данные и ничего не загрузит.
Это может показаться парадоксальным, но именно большие игры лучше всего загружаются на быстрых носителях, которые на удивление быстро заполняются, особенно если это SSD небольшой емкости, например 250 ГБ. На такой диск можно поместить 4 игры, что примерно соответствует размеру GTA V.
Используйте Steam Library Manager для перемещения игр в пакетном режиме
Steam Library Manager — это инструмент, который помогает управлять библиотеками в Steam. SLM позволяет легко копировать, перемещать или создавать резервные копии ваших игр между библиотеками в Steam и SLM (резервное копирование). Она предоставляет простой интерфейс, в котором перечислены все библиотеки на вашем компьютере и игры, доступные в каждой из них.
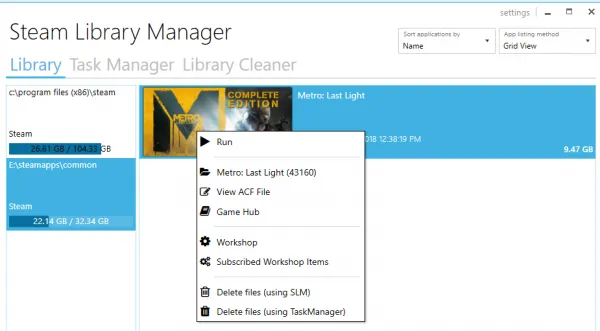
- Вы можете передавать игры из одной библиотеки в другую.
- Показывает свободное пространство для каждого диска, на котором создана библиотека.
- Вы можете выполнять массовые перемещения из раздела «Диспетчер задач».
- Отчеты о трафике в режиме реального времени.
- Интегрируется с меню Steam, как Game Hub.
- Запускает игры в Steam от SLM.
Если вы переместите игры, вы увидите, как создается протокол. Это даст вам ясную картину в случае возникновения проблемы. После каждого перемещения можно удалить все журналы и выполненные задания. Вам также нужно будет перезапустить приложение Steam, чтобы увидеть изменения.
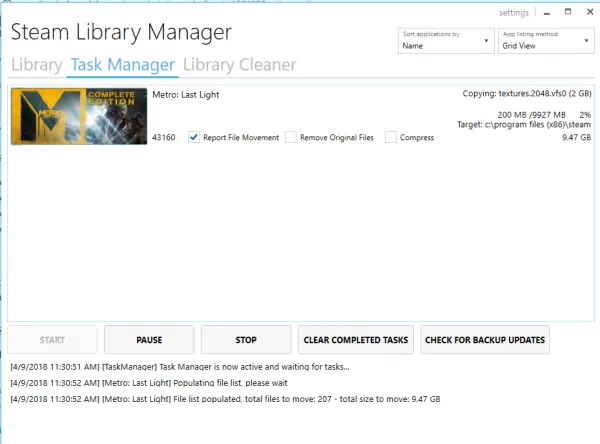
Единственная причина, по которой я выбрал этот инструмент, заключается в том, что он был недавно обновлен. Большинство других инструментов не обновлялись почти год или более.
Используйте резервное копирование/восстановление для пакетного перемещения нескольких игр на другой диск или разделы
Если вы не хотите использовать инструменты сторонних производителей, следуйте этому примеру. Если у вас установлено несколько игр и вы хотите переместить их все вместе, в Steam нет прямого способа сделать это. Единственный способ, который я могу придумать, — использовать функцию резервного копирования и восстановления. Это не самое простое, но самое лучшее решение.
- Подумайте, куда вы хотите перенести все свои игры. Убедитесь, что у вас достаточно места, потому что если вы переносите много игр, вы должны быть на 100% уверены, что место не закончится.
- Поскольку мы будем сначала создавать резервные копии, а затем восстанавливать их, нам также понадобится место для резервных копий. То же самое относится и к математике.
- Добавьте это место назначения в качестве дополнительной библиотеки, выбрав «Настройки»> «Загрузки»> «Папки библиотеки Steam» и нажмите «Добавить папку библиотеки».
- Закрыть пар.
- Следующим шагом будет перемещение всей библиотеки путем копирования файла ‘ ~/.steam/steam/ steamapps/common ‘ в папку библиотеки. По умолчанию это C:\Programmes (x86)\Steam \steamapps \common ‘.
- Откройте Steam, выберите игры из списка и удалите или деинсталлируйте их.
- Теперь, когда вы переустанавливаете игры, эта новая библиотека будет проверена, и если игры присутствуют, переустановка не будет производиться, будут загружены только необходимые файлы.
Весь процесс занимает довольно много времени, поэтому вам придется запастись терпением, и в зависимости от скорости вашего жесткого диска, памяти и процессора, у всех он будет разным. Надеюсь, в будущем Steam предложит это в качестве встроенной опции, что будет гораздо быстрее по сравнению с резервным копированием и восстановлением.
За прошедшие годы Steam сильно изменился. Я помню, когда не было возможности перемещать отдельные игры назад, но теперь это легко. Расскажите нам о своем опыте.
Емкость твердотельных дисков (SSD) постоянно растет, но вместе с ней увеличивается и размер игр. Современные проекты класса ААА обычно занимают до 20 Гб, а многие могут даже превышать 60 Гб, особенно учитывая загружаемый контент.
Резервное копирование
При использовании описанного выше метода служба Steam предлагает воспользоваться обычными инструментами для переноса папки Steam на другой диск. Предыдущие два варианта не представляют проблемы. Резервное копирование — это альтернатива переносу игры, если предыдущие два способа не сработали. Чтобы воспользоваться функцией резервного копирования, пользователь должен:
- Активируйте службу Steam.
- Откройте меню Steam и выберите «Резервное копирование и восстановление».
- Выберите «Резервное копирование» и подтвердите выбор кнопкой «Далее».
- Отметьте игровые приложения, которые будут резервироваться (чтобы игра была перемещена на новый путь), и подтвердите выбор кнопкой «Далее».
- Выбирает путь, где будет сохранена игра, и переходит к следующему шагу.
- Задайте метод разбиения приложения на файлы (разработчики рекомендуют не разбивать приложение на файлы, если оно не будет записано на съемный носитель) и нажмите «Далее».
- Дождитесь окончания сжатия приложения.
- После завершения процесса сжатия вызовите контекстное меню игры и перейдите в пункт «Свойства».
- Активируйте «Удалить с компьютера» в разделе «Локальные файлы».
- Перейдите в «Настройки» и выберите «Загрузки».
- Откройте «Папки библиотеки Steam».
- Добавляет папку, указывая новый путь сохранения.
- Возврат к разделу «Резервное копирование и восстановление» и активация «Восстановление программ».
- Через окно «Browse» он указывает на каталог со сжатой игрой.
- Он выбирает созданный каталог и ждет завершения установки приложения.
Такое копирование затруднительно, но резервное копирование позволит перенести игру на новый жесткий диск гораздо успешнее.
Если у вас недостаточно места на одном из жестких дисков, вы всегда можете перенести игры Steam с одного жесткого диска на другой. Но мало кто знает, как это сделать так, чтобы приложение оставалось функциональным. Существует два способа изменения расположения игр: с помощью специальной программы и вручную. Мы рассмотрим оба метода.
Резервное копирование
С помощью этого метода можно также перемещать программы, приобретенные через Steam, используя встроенные инструменты сервиса. Однако он гораздо длиннее и сложнее, чем два предыдущих. Однако стоит научиться создавать резервные копии. Это также безопасная альтернатива, если два других метода не помогают.
- Откройте Steam и нажмите на ту же кнопку в левом верхнем углу.
- Выберите «Резервное копирование и восстановление» в контекстном меню.
- Появляется окно, в котором ставим галочку в поле «Резервное копирование программ».
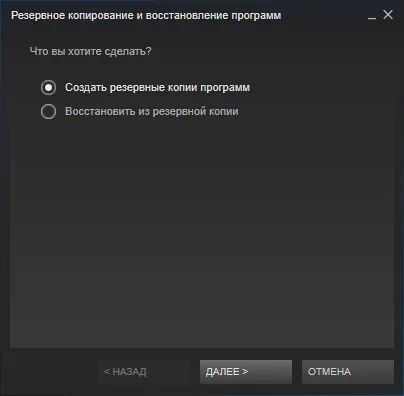
«Резервные программы» в Steam
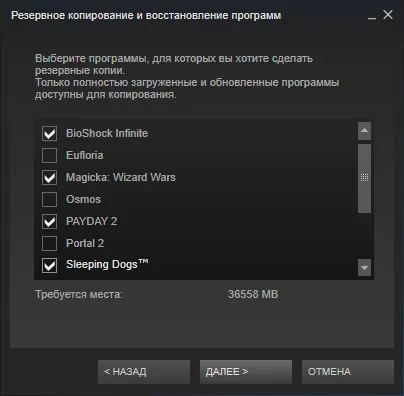
Выбор программ для резервного копирования в Steam
Вуаля! С помощью резервного копирования мы успешно перенесли игру с одного жесткого диска на другой.
Теперь у вас есть три способа перенести игры и другие программы в Steam на новый жесткий диск. Все они совершенно разные. Выберите тот, который лучше всего соответствует вашим потребностям.












