Dota — не та компьютерная игра, которая занимает больше всего системных ресурсов, но вряд ли вы сможете запустить ее на старом оборудовании без задержек. Не все игроки могут позволить себе купить мощный ПК или ноутбук для игр. Мы расскажем о том, как играть в Dota на слабом ПК и ноутбуке.
Как повысить FPS в Dota 2 — самый полный гайд
С 2011 года рекомендуемые требования для Dota 2 стали не такими описательными и за прошедшие годы оказались нереалистичными. Если несколько лет назад владельцы не особо мощных систем могли комфортно играть в игру, то сейчас FPS на тех же ПК упали до неиграбельного уровня. К счастью, существует несколько способов увеличить частоту кадров, которые мы вам и представим.
Нам не нужно ничего объяснять, потому что это азбучная истина: чем ниже настройки графики, тем выше FPS. Чтобы добиться максимальных значений, необходимо снять все галочки в расширенных настройках, установить качество текстуры и эффекта на минимум, а качество тени — на «Выкл». Имеет смысл снизить качество обработки экрана только до 70 % — при меньших значениях изображение становится очень зернистым, но в то же время это не влияет на частоту кадров. Ползунок «Максимальная частота кадров в секунду» можно установить на максимум, но самое главное — не устанавливать значение ниже, чем может обеспечить ваш компьютер.
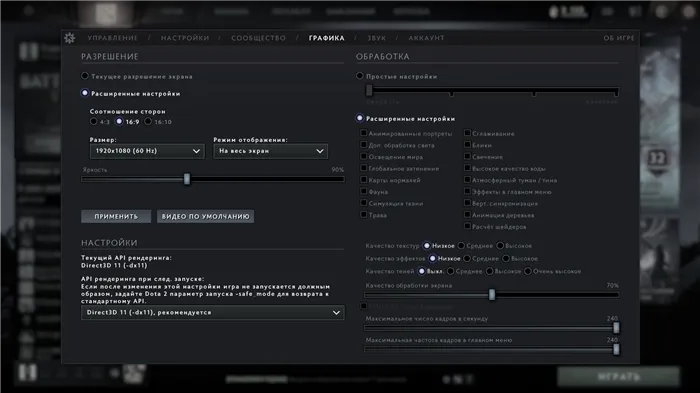
В зависимости от модели вашей видеокарты, выбор правильного API дисплея также может увеличить частоту кадров. В большинстве случаев DirectX 11 является лучшим решением, но Vulkan, OpenGL или даже DirectX 10 или 9 лучше работают на старых компьютерах или с определенными моделями GPU. Просто попробуйте различные варианты и выберите тот, который имеет самый высокий FPS. Новая технология AMD FidelityFX Super Resolution абсолютно бесполезна в нашем случае — она работает только со сглаживанием. Мы все равно отключаем его, потому что FPS без него выше, чем с ним и Super Resolution.
Если вы уже сделали это, но частота кадров вас все равно не устраивает, есть несколько других режимов, которые могут подойти.
Настройка Windows
Максимально возможного FPS можно добиться только в абсолютно чистой Windows. Если вы давно не переустанавливали систему, эта функция может повысить ваш FPS. Кроме того, перед запуском Dota 2 следует удалить все ненужные программы из автозагрузки («Диспетчер задач» → «Автозагрузка») или закрыть их вручную.
В Windows 10 отключение Xbox Game Bar («Пуск» → «Настройки» → «Игры» → «Xbox Game Bar») и включение Game Mode («Пуск» → «Настройки» → «Игры» → «Game Mode») поможет снизить нагрузку на систему. Первая настройка отключает панель Xbox в игре — она нужна нам для записи роликов и других ненужных нам функций. Второй активирует встроенную функцию Windows 10, которая дает играм высший приоритет — это может помочь не всем, но точно не будет лишним. Кроме того, установка системы на максимальную производительность может увеличить FPS («Мой компьютер» → «Свойства» → «Дополнительные параметры системы» → «Дополнительно» → «Производительность» → «Включить максимальную производительность» → «Максимизировать производительность»). Единственный флажок, который следует оставить, это «Показывать шрифты мягкими». Это вряд ли повлияет на FPS в Dota 2, но сохранит ваше зрение при использовании системы. Вы также можете отключить прозрачность пользовательского интерфейса системы (щелкните правой кнопкой мыши на рабочем столе → «Персонализация» → «Цвета» → «Выключить эффекты прозрачности») и активировать режим максимальной производительности («Пуск» → «Настройки» → «Система» → «Включение и выключение» → «Дополнительные параметры питания» → выберите «Высокая производительность»).
Настройки видеокарты
Эти настройки помогут только тем пользователям, у которых установлены относительно старые видеокарты. Дело в том, что Dota 2 использует CPU, а не GPU. Так что если вы обновили свою видеокарту за последние два-три года (даже если вы выбрали более слабые карты из линеек AMD и NVIDIA), следующие шаги не окажут заметного влияния на ваши впечатления.
Щелкните правой кнопкой мыши на рабочем столе → «Панель управления NVIDIA». Затем на вкладке «3D Settings» выберите «Adjust Image Settings», а в меню «Program Settings» выберите Dota 2 и настройте ее на максимальную производительность, отключив любое сглаживание.
Да, тогда вот этого гуся удалить и также другие файлы в той же папке можно также просто удалить типа удалите в следующей папке посмотрите не сломалась ли ваша Dota, если не сломалась где блин такая штука поэкспериментируйте с ней будьте осторожны, всегда сначала сохраняйте файл.
Системные требования Dota 2
Dota 2 имеет очень простые системные требования, и вы можете играть в нее сегодня даже на слабом компьютере. Более того, некоторое время назад клиент перешел на новый движок Source 2, который предлагает еще более высокую производительность. Поэтому в 2021 году игра имеет следующие минимальные требования:
- Операционная система.
- Процессор: Pentium 4 3,0 ГГц.
- Оперативная память: 1 ГБ для XP / 2 ГБ для Vista, Windows 7.
- Видеокарта: совместимая с DirectX 9 видеокарта с памятью 256 МБ, Shader Model 2.0, ATI X800, NVidia 6600 или лучше.
- Жесткий диск: не менее 10 Гб свободного дискового пространства.
Ниже приведены рекомендуемые системные требования для комфортной игры в Dota 2, без лагов и с высоким FPS:
- Операционные системы: Windows 7®, Windows Vista®, Windows 8, Windows 10.
- Процессор: Intel Dual Core 2,26 ГГц или эквивалент AMD Athlon.
- ОПЕРАТИВНАЯ ПАМЯТЬ: 4,0 ГБ.
- Жесткий диск: минимум 12 Гб.
- Графическая карта: Nvidia GeForce 8800 GT или Ati Radeon 3870 HD 512 Мб или лучше.
На компьютере, соответствующем вышеуказанным системным требованиям, Dota 2 будет работать корректно и без проблем. Однако, если вы максимально выкрутите графические настройки на слабом компьютере, вы испытаете сильное падение частоты кадров и почувствуете дискомфорт во время игры. Итак, вот основные способы повышения FPS в Dota 2, которые будут работать в 2021 году.
Как узнать FPS в Dota 2
Прежде чем приступить к различным настройкам, необходимо проверить частоту кадров в игре. Вы можете сделать это в Dota 2 без необходимости загружать дополнительное программное обеспечение. Для этого игроку нужно сделать следующее:
Сразу после этого в правом верхнем углу экрана появится информация о ping, потере пакетов и FPS. Итак, после выполнения всех настроек вы можете играть в обычные или рейтинговые игры и проверять частоту кадров в различных точках игры. Кроме того, можно просто выбрать героя и нажать кнопку «Тест». Затем создайте несколько ботов и посмотрите, как изменится ваш FPS. Если кадры слишком низкие, переключитесь на настройки, указанные ниже.
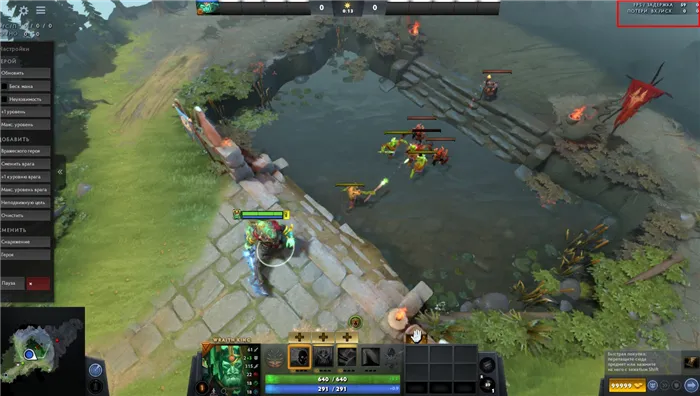
Настройка игры для поднятия FPS
Первое, что вам нужно сделать, это поработать с настройками в самой игре. Один из самых простых способов повысить FPS в Dota 2 — включить минимальные настройки. Для этого вам необходимо выполнить следующие действия:
Таким образом вы можете быстро снизить качество графики в Dota 2, что значительно увеличит количество кадров в секунду, генерируемых на вашем компьютере. Однако если вам неудобно играть с такой графикой, вы можете воспользоваться расширенными настройками. Для этого перейдите в тот же раздел и выполните следующие действия:
- Выберите «Дополнительные настройки»..
- Выберите желаемые настройки графики (мы рекомендуем отключить анимированные объекты, фауну, траву, высокое качество воды, анимацию деревьев и карты нормалей, так как все они снижают FPS и не влияют на игру).
- Выберите текстуры и эффекты среднего или высокого качества.
- Установите среднее качество теней или полностью отключите их.
- Выберите качество обработки экрана (чем выше качество, тем ниже FPS).
- Выберите максимальное количество кадров в секунду (установите на максимум).
- Установите максимальное значение FPS в главном меню (вы можете выбрать любое значение, так как оно не влияет на игру).
Это значительно увеличит значение FPS в игре. Затем просто переключитесь на любую расу и проверьте изменения. Если вас что-то не устраивает, вы можете изменить настройки в любой момент во время игры. Если описанные выше действия вам не помогли, необходимо выполнить дополнительные настройки, которые описаны ниже.
Таким образом вы можете быстро снизить качество графики в Dota 2, что значительно увеличит количество кадров в секунду, генерируемых на вашем компьютере. Однако если вам неудобно играть с такой графикой, вы можете воспользоваться расширенными настройками. Для этого перейдите в тот же раздел и выполните следующие действия:
Отключить оверлеи
Это программы, которые способны отображать свой интерфейс поверх игрового. Часто они есть на вашем компьютере — Fraps, Steam, Origin и так далее. Даже если оверлей скрыт, компьютер заботится о нем и снижает FPS в Dota 2.
Поэтому все наложения должны быть отключены. Почти всегда это можно сделать в настройках программы, не удаляя ее. Наложение Steam, например, можно легко отключить через меню:
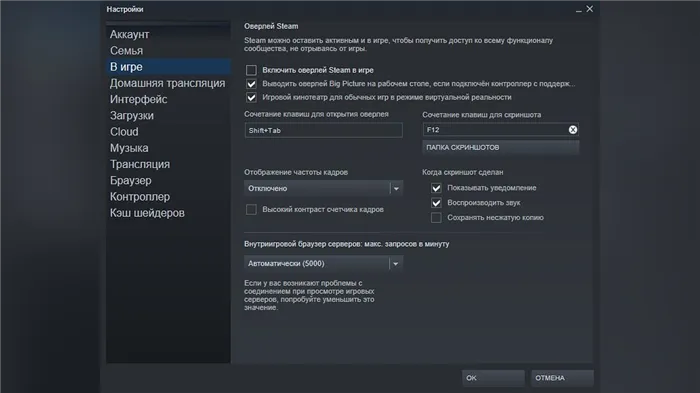
Обновить драйвера видеокарты, скачать драйвера для Dota 2
Независимо от типа видеокарты, установленной в вашей системе, драйверы должны быть актуальными. Поэтому перед запуском Dota 2 следует проверить на сайте производителя, не были ли выпущены новые драйверы:
После установки драйвера следует перезагрузить компьютер, чтобы избежать возможных сбоев. Следует также помнить, что для многих старых видеокарт новые драйверы уже недоступны.
Для некоторых игр производители видеокарт публикуют специально оптимизированные драйверы. Следите за новостями Dota 2, мы обычно пишем о них. Вы также можете проверить сайт производителя видеокарты.
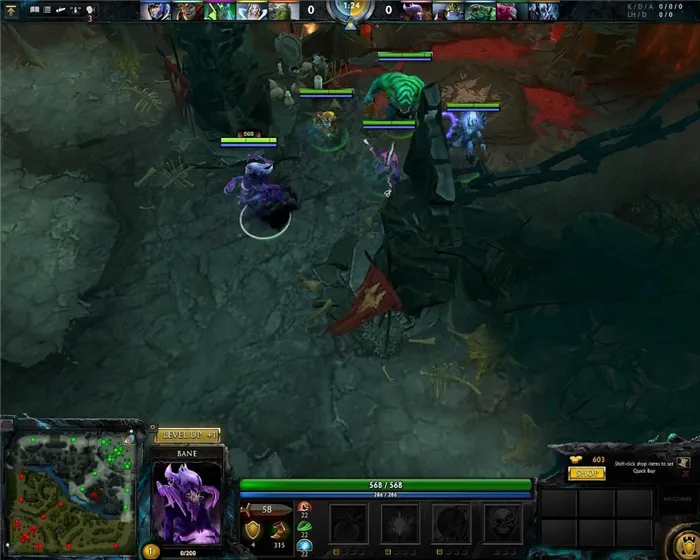
Изменить параметры электропитания
По умолчанию ваш компьютер настроен на сбалансированный режим питания, который на некоторых ноутбуках настроен на экономию энергии для увеличения времени работы.
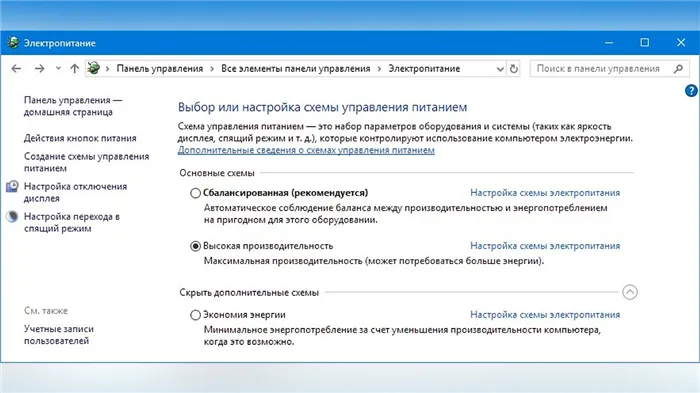
Это не позволяет компьютеру полностью раскрыть свой потенциал в Dota 2. Поэтому первое, что вам следует сделать, это открыть Панель управления, которую вы можете найти с помощью поиска. После этого необходимо выполнить следующие действия:
- Выберите вид «Мелкие значки»,
- Нажмите на «Энергия»,
- Найдите на экране опцию «Power Scheme Setup» и нажмите на нее,
- В открывшемся окне найдите выпадающий список,
- Выберите «Высокая мощность» из списка,












