Раскройте вкладку «Аудио, игровые и звуковые устройства». Найдите микрофон, щелкните по нему правой кнопкой мыши и выберите «Обновить». Попробуйте воспользоваться автоматическим поиском.
Почему не работает микрофон в cs: go
Первая возможная причина не работающего звука в кс – повреждение целостности кеша. Наверное это будет самый банальный совет, но пренебрегать им не стоит. Для его проверки необходимо перейти в свойства — >локальные файлы -> Проверьте целостность кэша. Затем перезапустите cs go и проверьте, что у вас есть звук.
Далее попробуйте зайти в настройки динамиков windows -> Перейдите на вкладку «Дополнительно» и снимите флажок «Разрешить устройство в моно режиме».
Там в свойствах динамика найдите пункт «Дополнительные функции» и активируйте флажок «Танкомпенсация».
Также рекомендую обновить свои аудио драйвера. Иногда бывает проблема в них. Для этого нажмите пуск -> правой кнопкой мыши по иконке мой компьютер -> свойства -> далее диспетчер устройств -> найдите пункт звуковые, видео и аудиоустройства. Далее щелкаем по последнему пункту правой кнопкой мыши -> свойства -> Информация и скопируйте имя звуковой платы. Введите его в Яндекс и добавьте слово водитель. Загрузите и установите.
Почему не работает микрофон в КС:ГО
Неисправности микрофона могут быть связаны с проблемой в самой игре или в системе в целом. Через консоль и опции загрузки решения нет, поэтому есть только один способ — в настройках игры.
Активация микрофона клавишей

Если микрофон в KS:GO не работает при нажатии на кнопку, возможно, что кнопка по умолчанию (K) сломана или просто не работает. Кроме того, активация голосовой связи с помощью кнопки возможна только в том случае, если в поле «Активировать звук» в настройках звука указано значение «Кнопка».
Это можно изменить. Для этого перейдите в настройки, затем в «Клавиатура и мышь», затем в «Общие». Найдите пункт «Использовать микрофон». Теперь вам нужно подключить неиспользуемый ключ, и если это была единственная проблема, то голосовая связь будет работать.
Устройство воспроизведения
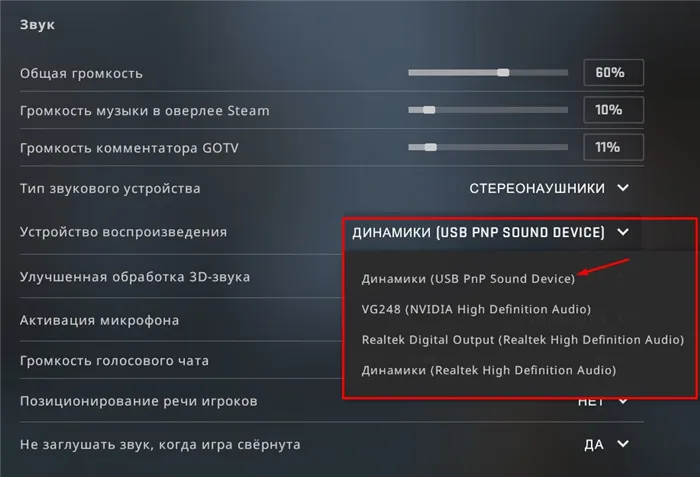
Иногда, особенно после подключения звуковой карты, когда игра уже запущена, микрофон может перестать работать. KS:GO просто не понимает, где может находиться источник звука, кроме материнской платы. Вам нужно зайти в настройки звука и найти там опцию «Устройство воспроизведения». Вам нужно будет настроить используемое устройство, чтобы микрофон снова заработал.
Кнопка отключения микрофона
Некоторые звуковые карты для наушников позволяют отключить микрофон. Кнопка MUTE должна быть включена. Если он включен, а микрофон выключен, об этом сообщит специальный индикатор.
Voice_Enable 1
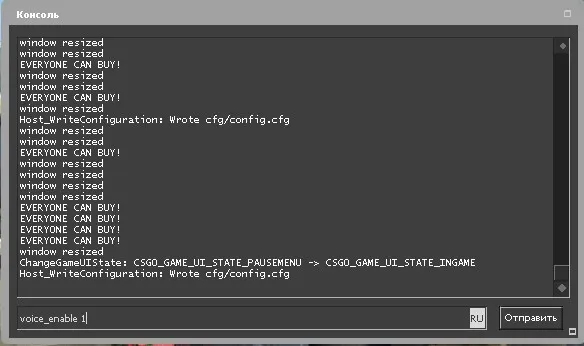
Иногда случается так, что все звуки в игре отключаются. В этом случае стоит ввести на консоли команду voice_enable 1. Это восстановит все звуки в игре, что будет полезно, если в какой-то момент был введен voice_enable 0, который является триггером.
Переустановка CS:GO
Иногда переустановка игры может помочь. Однако это следует делать только после полного удаления всех файлов. Это необходимо:
- Открытый пар.
- Открытый пар.
- Нажмите на значок KC:GO.
- Выберите «Управление» и «Удалить с устройства».
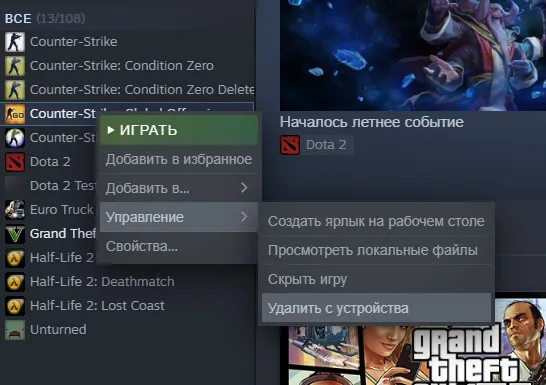
После этого рекомендуется очистить реестр и перезагрузить компьютер.
Переустановка Windows
Если все остальное не помогает, можно прибегнуть к таким мерам, как переустановка Windows. Необходимо заранее создать мультизагрузочный диск или флэш-накопитель, на котором будет храниться образ системы. После этого можно приступать к переустановке системы.
Не стоит беспокоиться. Не все программы могут работать вместе, и конфликты программного обеспечения могут иметь различные последствия, например, пропадание звука в играх. Поэтому переустановка системы является лучшим решением проблемы. Однако рекомендуется также скопировать наиболее важные файлы и папки на внешний диск, чтобы не потерять их при настройке жесткого диска.
Counter-Strike: Global Offensive (CS:GO) вылетает в случайный момент или при запуске
- Первая попытка самая простая: перезапустите Counter-Strike: Global Offensive (CS:GO), но с правами администратора.
- Нелишним будет проверить, не конфликтует ли Counter-Strike: Global Offensive (CS:GO) с другими приложениями на вашем компьютере. Например, многие игроки жалуются на утилиту под названием MSI AfterBurner. Если вы используете эту или подобную программу, отключите ее и попробуйте перезапустить игру.
- Возможно, игра не работает должным образом из-за Защитника Windows (также известного как Defender) или антивируса. Поэтому следует добавить .exe файл Counter-Strike: Global Offensive (CS:GO) в исключения в опциях или просто отключить Антивирус и Защитник (они также могли удалить важный игровой файл, который необходимо восстановить).
Как увеличить объем памяти видеокарты? Запускайте каждую игру
Большинство компьютеров и ноутбуков имеют встроенную видеокарту. Но только часть его используется для работы видеоадаптера.
Это, пожалуй, самый основной пункт, с которого следует начать. В более чем половине случаев проблема с микрофоном связана с настройками конкретного игрового приложения.
Как включить микрофон в КС ГО
Довольно часто в интернете можно увидеть фразу о том, что у геймеров не работает микрофон в ccgo, и это может произойти по разным причинам. Чаще всего это происходит из-за небрежности самих геймеров, которые забывают включить микрофон в ccgo.
Если все сделано правильно с микрофоном в ccgo, то этот компонент будет работать правильно и выполнять свои функции. Сложность настройки микрофона заключается в том, что его нужно настроить в операционной системе Windows и в игре.
По этой причине многие игроки сталкиваются с проблемами и не могут заставить микрофон правильно работать в KC Go. Но при правильном подходе это коммуникационное устройство может значительно облегчить игру игрока, так как вам не придется набирать различные команды.

В голосовом чате гораздо удобнее общаться и обмениваться необходимой информацией по игре со своими союзниками. Но если вы неправильно настроите микрофон в ccgo, звук будет либо слишком тихим, и вы почти не будете слышать своих товарищей, либо слишком громким, и вы будете мешать другим игрокам своим голосом.
Как настроить микрофон в КС ГО
Возможно, что неправильная настройка микрофона у некоторых игроков происходит не потому, что они ленивы и невежественны, а потому, что они не знают, как правильно настроить микрофон на KC Go. Существует несколько способов сделать это, которые мы опишем ниже.
Настройка микрофона в КС ГО в диспетчере
Одним из самых простых способов настройки микрофона в ccgo является использование диспетчера устройств. Как только вы подключите микрофон к системному блоку или ноутбуку, появится сообщение о том, что микрофон подключен. Вы должны нажать на него и перейти к управлению аудио.
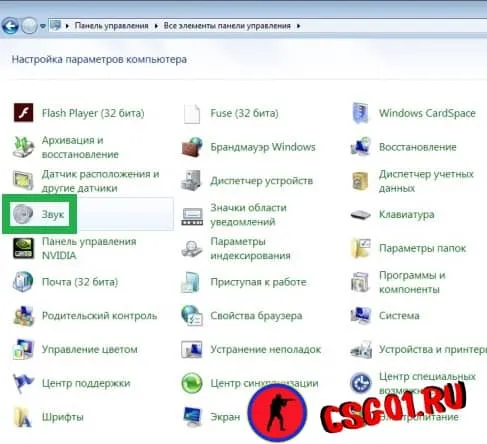
Там вы увидите ползунок «Уровень звука», с помощью которого можно регулировать громкость. Если уменьшить значение ползунка, звук из микрофона станет тише. Если вы передвинете ползунок на максимум, звук также будет увеличен до предела.
Чтобы проверить микрофон, найдите на главной панели управления кнопку с надписью «Microphone Boost». Если кнопка микрофона не работает, нажмите ее, и вы услышите свой голос. Если вы не слышите микрофон на kcgo, в разделе «Эффект микрофона» можно настроить шумоподавление, эхоподавление и направленный луч, необходимые для записи.
Настройка микрофона в КС ГО в ОС Виндовс
Чтобы настроить микрофон в операционной системе компьютера или ноутбука, необходимо зайти в Панель управления, открыть вкладку «Все панели управления» и открыть папку под названием «Аудио». Откройте его, перейдите на вкладку «Запись» и найдите микрофон, подключенный к системному блоку и включенный.
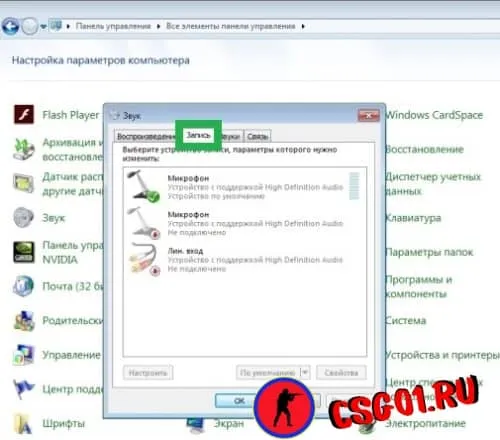
Если ваш микрофон не работает, значит, он не активирован, и вам нужно щелкнуть по нему правой кнопкой мыши, чтобы выбрать его для использования. Активированный микрофон должен быть слышен. Для этого нажмите «Свойства» и установите его там.
Если при прослушивании голос слышен нормально и нет помех или других внешних шумов, можно приступать к другим настройкам. Если вы слышите посторонние шумы или шипение, вы можете отрегулировать тон микрофона с помощью ползунка на вкладке Уровень.
Если вам необходимо контролировать громкость микрофона в KC Go, используйте опцию Microphone Gain, чтобы установить высокий уровень громкости. И наоборот, вы можете отключить ненужные звуковые эффекты, если ваш микрофон передает слишком много звука.
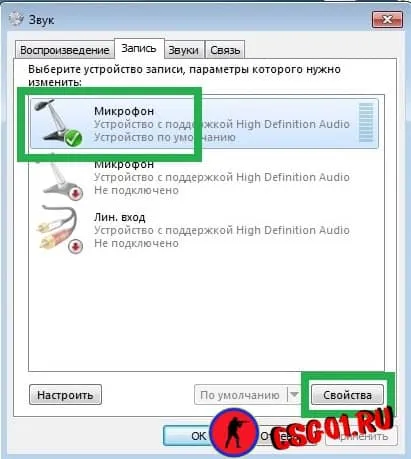
После внесения изменений не забудьте нажать кнопку Применить, иначе не все ваши настройки будут подтверждены. После этого зайдите в игру и проверьте вместе со своим другом, насколько хорошо слышны подаваемые вами команды.
Настройка микрофона в КС ГО в Стиме
Чтобы нормально говорить с помощью микрофона в ccgo, необходимо настроить свое устройство в Steam. Сначала необходимо убедиться, что в игре выбран нужный вам микрофон, то есть основной микрофон.
Не работает/не включается микрофон в КС ГО
Если вы вошли в игру Counter-Strike, а ваш микрофон не работает на ccgo, то есть другие игроки не слышат, что вы говорите, то вам необходимо проверить его. Во-первых, вы можете проверить микрофон в других приложениях. Если и там вы не слышите звука, проблема заключается в самом устройстве или в выполненных вами настройках.
Если вы можете нормально использовать свой микрофон в других приложениях, вероятно, в Steam выбран другой микрофон, и вам необходимо перенастроить устройство.
Если проблема сохраняется после сброса настроек, вы можете снова подключить микрофон к системному блоку компьютера или ноутбука. Вы также можете попробовать отключить видеокамеру от системы/ноутбука, поскольку она является приоритетным устройством.
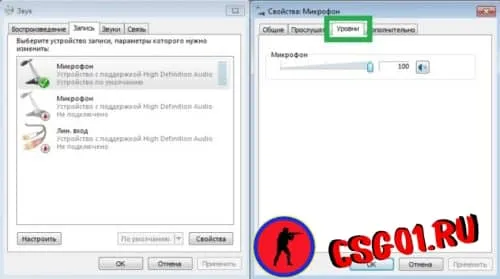
Если это не решит проблему, вам нужно будет сбросить и заново настроить параметры. В крайних случаях может потребоваться переустановка игры Counter-Strike, так как при установке могла возникнуть ошибка, из-за которой игра не распознает ваш микрофон.
Одним из самых простых способов настройки микрофона в ccgo является использование диспетчера устройств. Как только вы подключите микрофон к системному блоку или ноутбуку, появится сообщение о том, что микрофон подключен. Вы должны нажать на него и перейти к управлению аудио.
Настройки конфиденциальности и чувствительности в Windows
В Windows 10 микрофон может быть ограничен настройками конфиденциальности (например, операционная система может блокировать приложения, которые пытаются использовать микрофон).
В любом случае, если у вас Windows 10 — откройте настройки ОС и проверьте этот пункт еще раз….
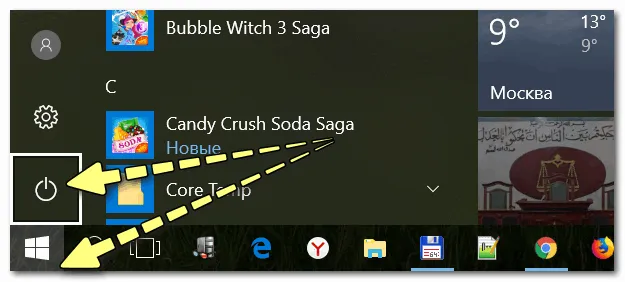
Обратите внимание, что раздел Конфиденциальность должен разрешать приложению доступ к микрофону.
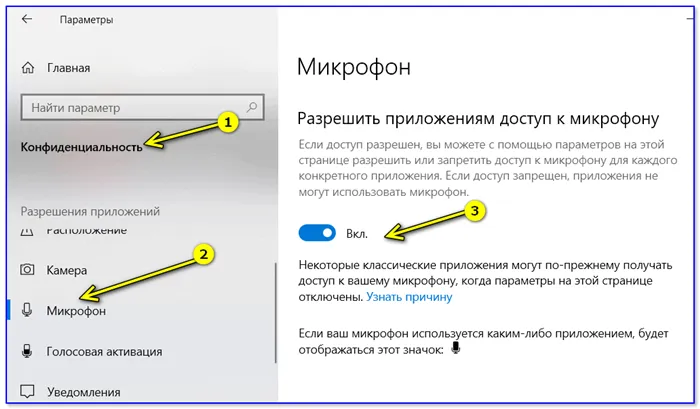
Разрешить приложениям доступ к микрофону
Затем проверьте, что разрешение также установлено для классических приложений (включая установленные игры).
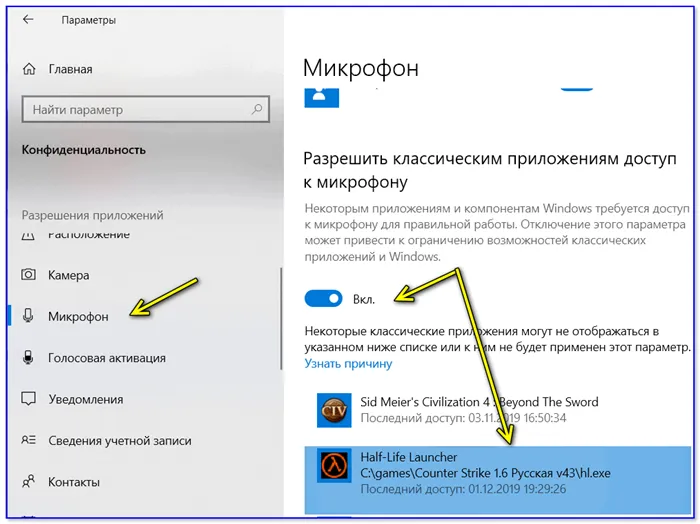
Разрешить классическим приложениям доступ к микрофону
Еще один момент (не относящийся к Windows 10): Убедитесь, что микрофон включен в настройках звука (вы можете открыть эту вкладку в Панели управления: Раздел «Оборудование и звук»).
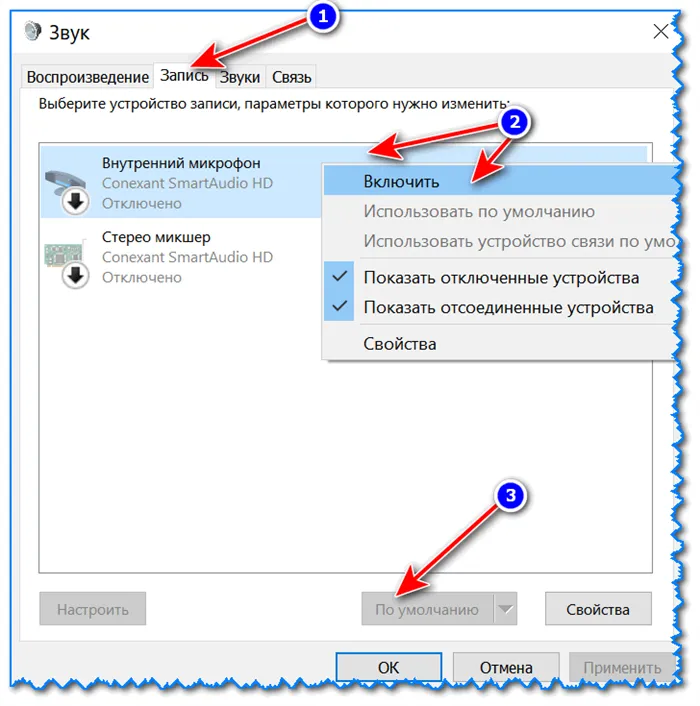
Активировать микрофон / Запись / Windows 10
Кстати, вы можете сразу определить, работает ли микрофон, по зеленой полоске (которая поднимается и опускается), указывающей на наличие звука рядом с микрофоном…..
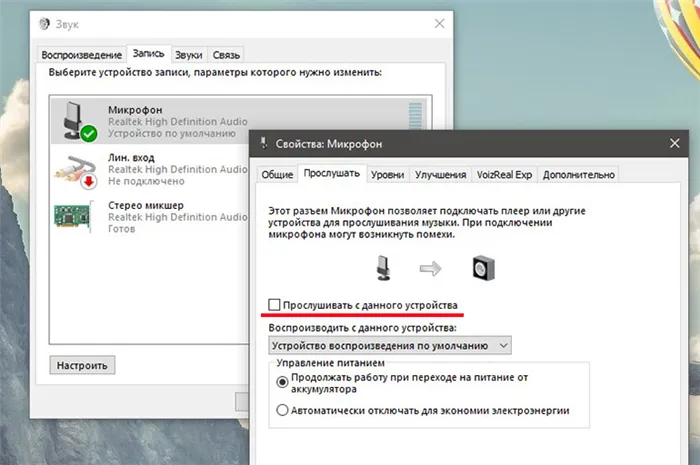
Кстати, когда вы откроете свойства микрофона — проверьте уровень чувствительности (чтобы он не был на «0») и при необходимости поверните ползунки вправо до 100%!
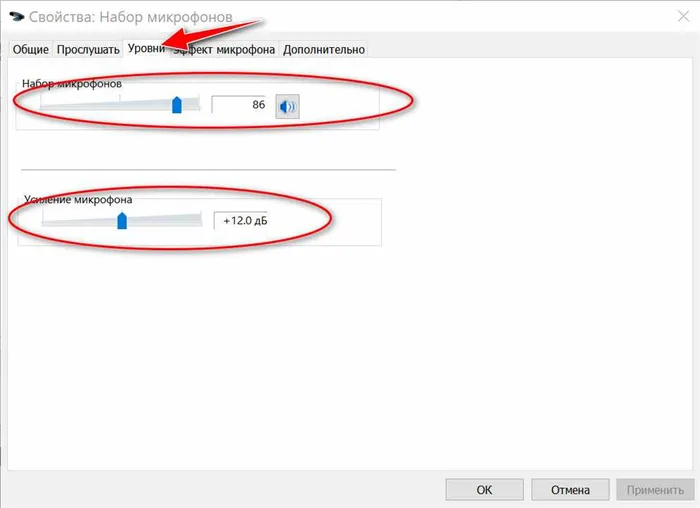
Наличие драйвера
Если микрофон не работает ни в одном приложении — проверьте наличие драйвера (если Windows не смогла определить его автоматически).
Чтобы проверить это, необходимо открыть диспетчер устройств на вкладке «Аудиовходы и выходы». Если драйвер установлен, вы должны увидеть свое устройство на этой вкладке (и там не должно быть желтых треугольников с восклицательными знаками).
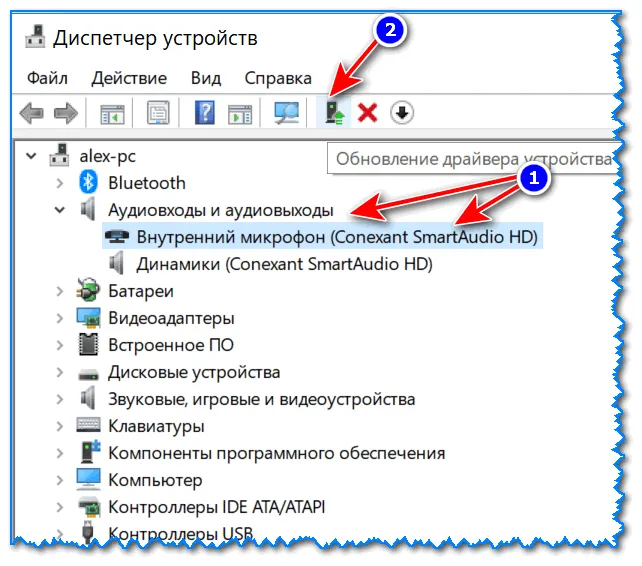
Диспетчер устройств — Обновить драйвер
Если драйвер для устройства отсутствует, на вкладке «Другие устройства» (также находится в диспетчере устройств) появится строка «Неизвестное устройство». Пример ниже.

Как устройство без драйвера отображается в диспетчере задач (в качестве примера)
Помогите.
Автоматическое обновление драйверов — https://avege.ru/update-drivers.html#Driver_Booster
Когда драйвер установлен, на панели задач (рядом с часами) обычно есть специальный значок, с помощью которого можно открыть настройки (я рекомендую это сделать!).
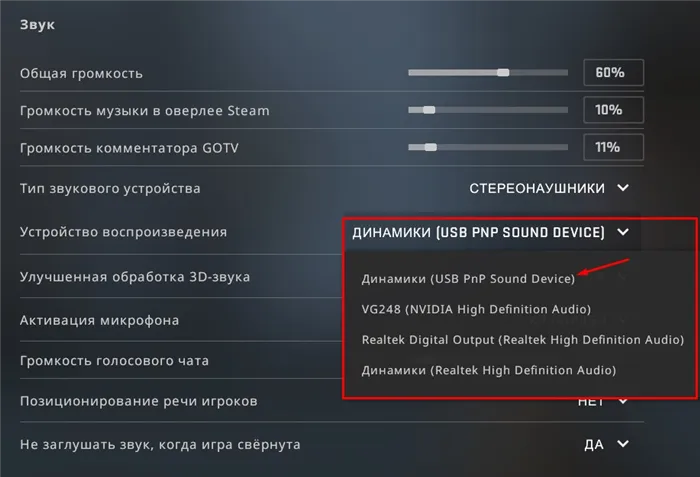
Значок аудиодрайвера
Помогите.
В диспетчере Realtek HD Manager нет значка! Как попасть в панель управления Realtek, я не могу настроить параметры звука — https://avege.ru/dispetcher-realtek-hd.html
Если на жестком диске нет значка, возможно, есть подключение к панели управления драйверами в панели управления Windows в разделе «Оборудование и аудио» (см. пример ниже).
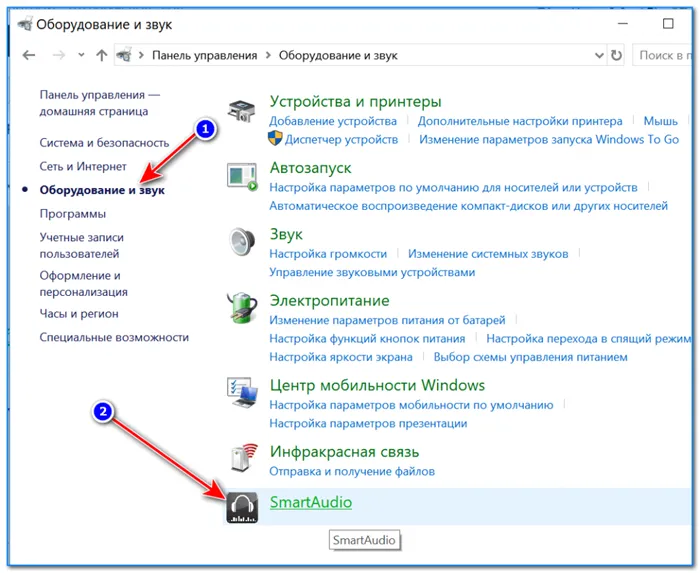
Оборудование и аудио
На панели управления аудиодрайвером убедитесь, что микрофон включен и что громкость не на нуле. В целом, конечно, многие настройки в панели зависят от оборудования и самого драйвера (универсального скриншота здесь нет…).
Smart Audio — настройки драйвера
Работоспособность микрофона, штекера, портов
Если все вышеперечисленное не помогло заставить микрофон говорить, я рекомендую следующие пункты
1. протестируйте микрофон на другом компьютере
Рекомендуется сначала подключить микрофон к другому компьютеру (ноутбуку) и проверить его работоспособность. Часто кабель возле штекера сильно сминается и медные провода внутри ломаются (теряется контакт и микрофон не работает).
Обратите внимание на тип штекера микрофона и штекера звуковой карты.
Сегодня часто можно встретить разъемы для наушников, предназначенные для подключения микрофона и наушников. Они выглядят очень похоже, и не все замечают разницу (конечно, если у вас классический микрофон, вам придется подключать его к микрофонному разъему через переходник).
Классический разъем (слева) и разъем для наушников (слева)
Штекер для наушников (слева) и классический штекер (справа)
Помогите.
Вход для наушников и микрофона на ноутбуке — как их подключить — https://avege.ru/odin-vhod-dlya-mikrofona-i-naushnikov.html
3 Подключен ли микрофон к передней панели?
В компьютерах микрофон часто подключается к передней панели системного блока. Однако зачастую он либо вообще не подключен к материнской плате, либо не установлены правильные драйверы, и некоторые из (подключенных) устройств работают некорректно.
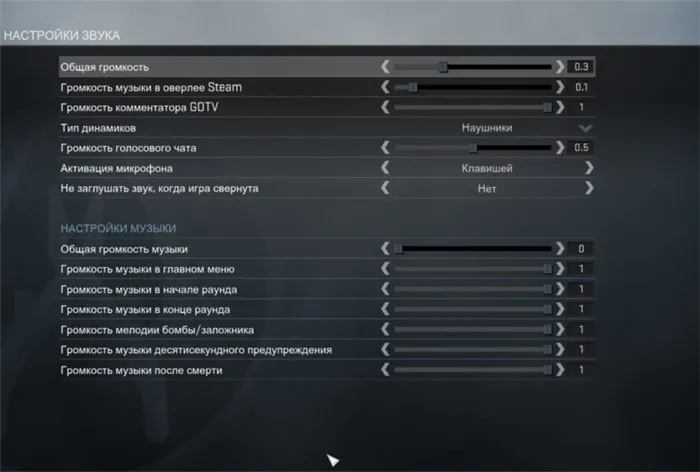
USB и аудиоразъемы на передней панели часто вообще не подключены…
Совет прост: попробуйте подключить микрофон к гнездам на задней панели системного блока.
4. устранение неполадок в windows
Последнее, что я бы порекомендовал, — это воспользоваться мастером устранения неполадок (этот мастер встроен в Windows 10).
Для его запуска необходимо открыть настройки Windows (комбинация клавиш Win+i ), затем открыть раздел «Обновление и безопасность/Устранение неполадок» и выбрать «Языковые особенности». Windows автоматически проверяет все настройки, службы и т.д., которые могут повлиять на вашу систему. Windows автоматически проверяет все настройки, службы и т.д., которые могут повлиять на работу микрофона. В некоторых случаях это может помочь.
Мы настоятельно рекомендуем вам проверить ссылки на различные полезные программы. Почему? Большое количество ошибок и проблем в Counter-Strike: Global Offensive (CS:GO) вызвано неустановленными/необновленными драйверами и отсутствующими библиотеками.
Как настроить микрофон в CS:GO через систему?
Бывают случаи, когда проблемы с микрофоном вызваны не неправильными настройками, а системными проблемами. В данном конкретном случае имеет смысл настраивать микрофон через систему, то есть Windows.
Давайте начнем со следующего пути:
«Пуск» > «Панель управления» > «Звук» > «Запись» > выберите активный микрофон > «Свойства» > «Прослушать» > установите флажок «Прослушивать это устройство» > «Приложение.
Таким образом, мы можем проверить качество нашего микрофона. Просто запишите свой голос и прослушайте выходной звук.
- Если вы слышите шипение или другие механические шумы, проверьте заземление гнезда или целостность разъема микрофона (при воспроизведении через ноутбук).
- Если звук не слышен, замените микрофон или переустановите драйверы.
Чтобы настроить чувствительность микрофона, вам нужно перейти в Steam > Настройки > Голос > Отрегулируйте громкость микрофона вместе с другом во время голосового вызова Steam.
Вам нужно будет отрегулировать предложенную настройку там. Теперь мы можем с полным основанием сказать, что настройка микрофона в CS:GO если не завершена, то по большей части завершена.
Консольные команды в КС ГО для микрофона
В дополнение к описанным выше способам настройки микрофона в csgo, можно использовать команды csgo для микрофона. Вы можете использовать команды в консоли разработчика для установки нужных значений.
— windows_speaker_config * — с помощью этой команды можно выбрать устройство, через которое будет выводиться звук. В этой команде вы должны заменить нужное значение символом звездочки (*). Значение по умолчанию — единица со знаком минус, что соответствует стереодинамикам.
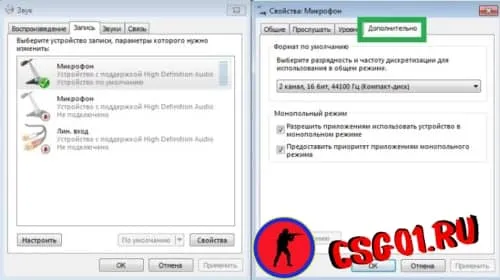
Если вы наденете только одну пару наушников, звук будет выводиться через стереонаушники. Если задано четыре, используются два динамика. Если вы установите значение три, звук будет выводиться через четыре динамика. Если вы установите значение шесть, звук будет выводиться через пять или более динамиков.
— snd_headphone_pan_exponent*, эта консольная команда управляет громкостью звуков перед персонажем игрока. Значение по умолчанию равно единице, но вы можете увеличить звук и ввести полтора или два вместо звездочки.
— snd_front_headphone_position* эта команда устанавливает такие параметры, как громкость посторонних звуков и расстояние их распространения. По умолчанию установлено значение *45.0, и вы можете заменить его другими значениями.
— snd_rear_headphone_position *, эта команда устанавливает громкость звуков позади персонажа игрока. Значение по умолчанию — 90 единиц, но если вы хотите слышать лучше, установите значение сто пятьдесят.

— snd_headphone_pan_exponent *, эта команда устанавливает расстояние, на котором вы можете слышать своих противников. Замените символ * на значения от одного до двух с половиной.
— snd_hwcompat 1/0, эта консольная команда включает (единица) и выключает (ноль) возможность преобразования звуков путем применения эффектов отражения поверхности.
— voice_mixer_volume*, эта команда устанавливает громкость микрофона в kcgo. Замените звездочку числовым значением.
— voice_mixer_boost 1/0, эта команда включает и выключает усиление микрофона. По умолчанию функция усиления отключена.
— voice_loopback 1/0, эта консольная команда включает и выключает голосовое эхо игрока. Если звук мешает, установите команду на ноль, чтобы отключить его.

Как выбрать микрофон в КС ГО
В CS:GO не существует процедуры выбора или смены микрофона. Чтобы сменить микрофон в CS, откройте вкладку «Звук» в операционной системе Windows, вызовите окно записи и включите любой другой микрофон, подключенный к компьютеру. В CS GO вы можете сделать дополнительные настройки микрофона через консоль. Там вы можете ввести несколько полезных команд. По умолчанию игровая колода деактивирована и должна быть включена. Для этого в окне выберите пункт «Настройки» и графу «Параметры игры». Затем для пункта «Активировать консоль разработчика» устанавливается значение «Да».
Чтобы подключить микроконтроллер к CS, необходимо ввести команду «voiceenable 1». Это глобальная команда, которая включает все голосовые разговоры и звуки в CS:GO. Если значение установлено на «0», звуков не будет. Следующие команды используются для использования всех функций микрофона в CS:GO:
- Голосовая петля
- шкала_голоса
- голос_над_приводом
- голосовое_время
- максимальное_усиление_голоса
- средний_голос_усиление
- голосовое_время
После того как вы настроили первую команду, необходимо протестировать микрофон в CS:GO. Вам нужно сказать несколько предложений. Как будет звучать ваш голос через наушники или динамики, чтобы его могли услышать ваши товарищи по игре. Здесь необходимо установить оптимальную громкость микрофона в CS:GO. Следующая команда устанавливает громкость всех людей. Третья команда отключает все звуки. Вы должны выбрать значение между 1 и 2. Четвертая команда определяет, как долго должно длиться отключение звука. Пятая команда предназначена для затухания голосового диапазона. Здесь необходимо выбрать значение от 1 до 5. Шестая команда сглаживает или усредняет голос, что снижает уровень шума. Нормальные значения составляют от 0,1 до 0,5. Последняя команда определяет время затухания голоса пользователя.
Если вы не можете найти микрофон в CS:GO, лучше всего полностью удалить игру и загрузить ее снова. Он постоянно обновляется, и в процессе этого могут возникнуть неправильные настройки. Чтобы включить Micro в CS:GO, иногда приходится удалять и заново устанавливать Steam.












