Для тестирования программы доступна пробная версия. За полную программу необходимо заплатить 350 рублей. Однако неполное программное обеспечение не ограничено. Перед пользователем появится водяной знак.
Топ 5 программ для отображения FPS в играх
FPS означает кадры в секунду. Другое распространенное название этого измерения — частота кадров. Чем мощнее видеосистема компьютера, чем она более совершенна и технологична, тем больше кадров она может отобразить за то же время.
Трудно определить фактический FPS на глаз. Для проверки этого показателя используются специальные программы.
Как FPS влияет на качество воспроизведения и комфорт во время игры
При высокой частоте кадров изображение отображается плавно и без прерываний, картинка на экране выглядит естественно и приятна для глаз. Эти факторы особенно важны в динамичных играх, где каждый ход на счету и победа зависит от скорости реакции.
В быстро развивающихся играх оптимальное значение FPS составляет 60 или выше. Если игра относительно спокойная, достаточно 30-50 FPS. В этом видеоигры отличаются от телевидения и кино, где для приятного просмотра достаточно 24-25 кадров в секунду.
Лучшие программы для измерения FPS
Многие приложения для мониторинга частоты кадров в играх имеют и другие полезные функции. Последние часто играют решающую роль в вашем выборе.
Fraps
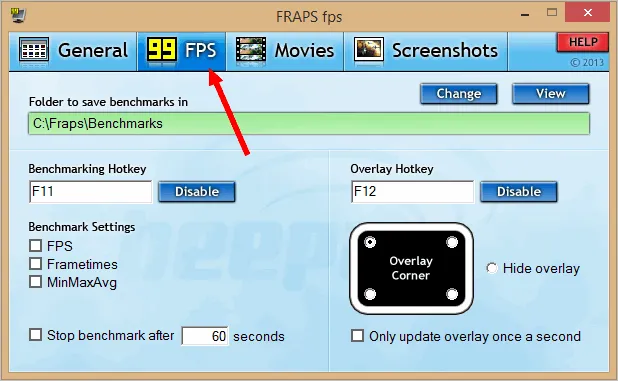
Fraps — это, вероятно, самый популярный трекер FPS, с дополнительной возможностью делать скриншоты и записывать игровое видео. Несмотря на множество функций и отсутствие русского языка, он очень прост в использовании.
Отслеживание FPS и создание скриншотов являются бесплатными функциями приложения и могут быть использованы свободно. Остальные возможности ограничены до тех пор, пока вы не приобретете платную версию. Без оплаты скриншоты сохраняются только в формате BMP (без сжатия), а видео записывается с ограничением по времени. Пожизненная лицензия на Fraps стоит 37 долларов.
После запуска Fraps значение FPS будет постоянно отображаться в углу экрана во время игры.
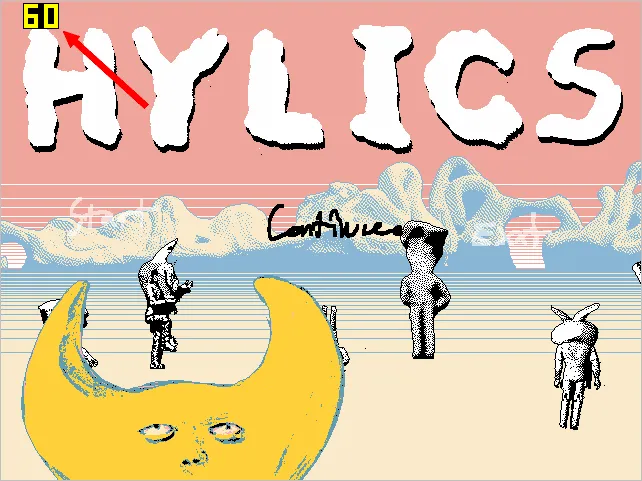
Другие особенности программы включают:
- Быстрое создание скриншотов игры,
- Быстрый захват скриншотов, Быстрый захват скриншотов, Захват видео со звуком,
- отображает среднее, максимальное и минимальное значения FPS,
- Сохраните значения FPS в текстовый файл,
- Способность работать во всех окнах,
- запуск по таймеру и поддержка сочетаний клавиш.
FPSMonitor
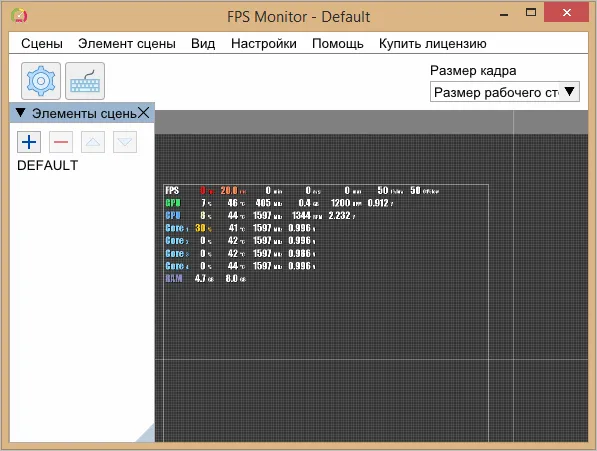
FPSMonitor — это продвинутая домашняя программа, которая не только отображает FPS, но и данные с датчиков вашего компьютера во время игры. Например, он может отображать нагрузку, температуру ядер процессора и объем свободной оперативной памяти.
Еще одной важной особенностью FPSMonitor является возможность визуальной настройки информации, отображаемой на экране. Если в Fraps вы можете выбрать только угол, под которым расположен дисплей FPS, то здесь вы можете настроить цвет и шрифт, включить или отключить отображение различных датчиков и так далее.
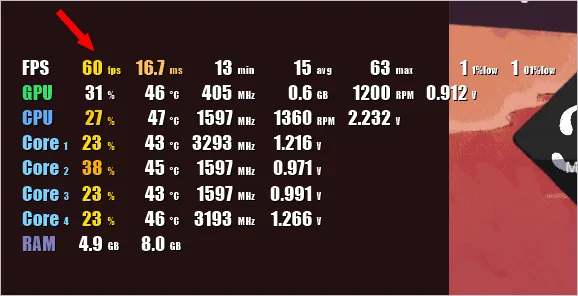
Приложение стоит 350 рублей, но есть бесплатная пробная версия. Последняя не ограничена по времени, но на экране появляется водяной знак.
- Поддержка датчиков всех распространенных процессоров и видеокарт,
- гибкая настройка наложения (отображаемого изображения),
- многократное наложение экрана,
- поддержка сочетаний клавиш,
- Ограничение FPS из-за эмуляции вертикального режима синхронизации (частота кадров игры и частота экрана),
- Запись,
- Настройки по умолчанию для общих задач,
- Поддержка «сцен», т.е. различных вариантов визуального отображения, между которыми можно быстро переключаться.
Msi Afterburner
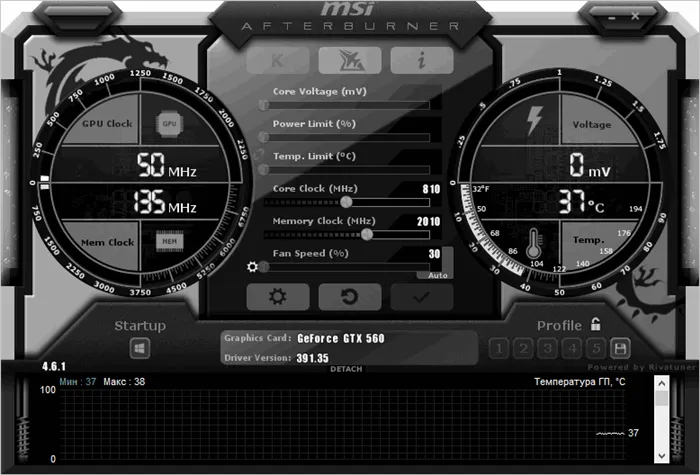
Msi Afterburner — это программа для гибкой настройки видеокарты. С его помощью можно не только проводить измерения, но и перегружать видеокарты. Вывод FPS и другой аппаратной информации является его вторичной функцией.
Для целей данной статьи эта программа интересна тем, что она может очень хорошо определять FPS. Чтобы включить FPS в Overwolf, нужно зайти в настройки, затем открыть раздел FPS и установить флажок «Включить монитор FPS в игре» (как на скриншоте ниже).
Как использовать программу FPS Monitor
Загрузите бесплатную версию программы с официального сайта разработчика. Затем установите приложение. Не забудьте запустить программу от имени администратора. Когда вы запустите программу, просто выберите опцию «Попробовать демо-версию», и на экране появится наложение пробной версии.
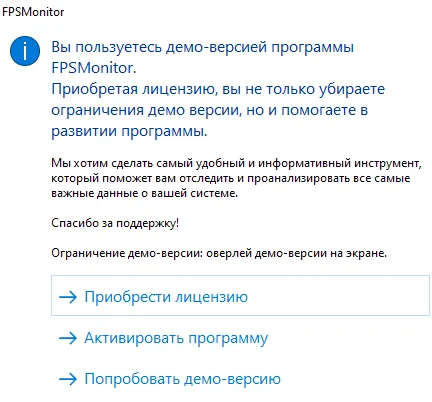
Для записи клипов и создания контента необходимо приобрести лицензию и снять флажок с неполной версии. Но цена действительно низкая. Приобретая лицензию, вы не только снимаете ограничения пробной версии, но и вносите вклад в дальнейшее развитие программы. Бесплатной версии достаточно для просмотра загрузки оборудования и температурных настроек игры.
Как настроить FPS Monitor
В программе пользователю доступно большое количество сцен (отображений данных мониторинга). Все предустановленные сцены при необходимости можно изменить под себя. Есть возможность также загружать и создавать собственные сцены оверлеев. Перейдите в раздел Сцены > Scene Manager выбирает соответствующую сцену наложения из списка доступных сцен.
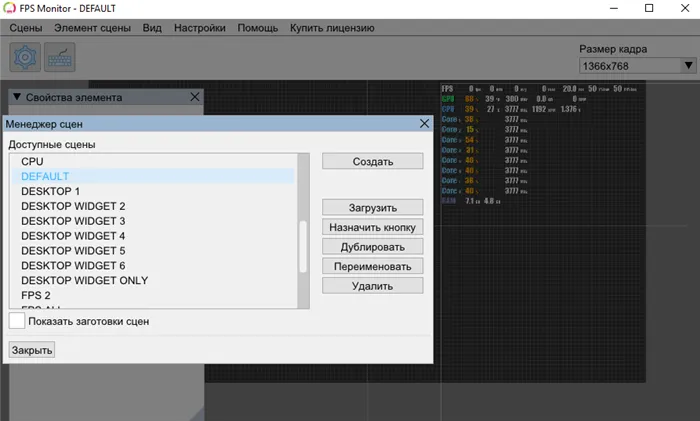
По умолчанию используется параметр DEFAULT, который содержит все необходимые данные. Идеально подходит для создания видеоматериалов для сравнения производительности различного оборудования. Все данные отображаются в удобном для пользователя виде (чего вы не найдете в MSI Afterburner Game Monitor Overlay).
В принципе, FPS Monitor может заменить все программы, отображающие FPS в игре. Он показывает не только количество кадров в секунду, но также среднее и минимальное количество кадров в секунду.
Перейдите в Настройки > Затем установите, должен ли Autorun запускаться вместе с Windows. Также можно изменить фон и расстояние между сетками. Также укажите подходящий размер и шрифт для интерфейса программы. Чтобы применить изменения, необходимо перезапустить программу.
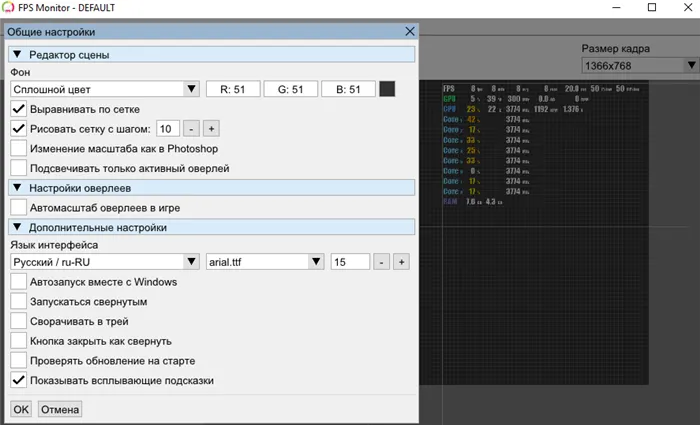
Как включить FPS Monitor
Первым делом рекомендуем настроить горячие клавиши для включения и отключения оверлея. В основном окне программы перейдите в раздел Настройки > В открытом окне редактора горячих клавиш нажмите кнопку Enable/Disable Overlays и установите соответствующую клавишу для быстрой активации оверлея в игре.
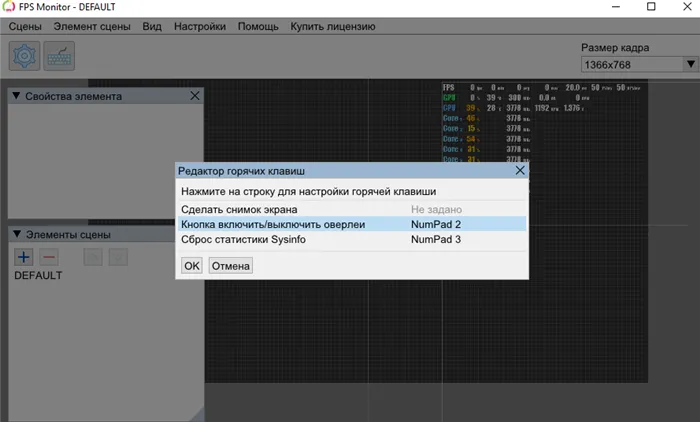
Когда вы запускаете программу FPS Monitor, в игре автоматически отображается сцена наложения, которую вы добавили ранее. После того как вы установили ключи доступа, оверлей активируется непосредственно в игре. Теперь для активации или деактивации наложения достаточно нажать кнопку в верхней части экрана.
Программа FPS Monitor действительно лучшая по сравнению с аналогами и очень проста в использовании. Все данные расположены в удобном для пользователя виде. Данные выделяются в нагрузке соответствующим цветом. Чтобы быстро включить и выключить наложение, используйте комбинации клавиш, определенные ранее.
Перейдите в Настройки > Затем установите, должен ли Autorun запускаться вместе с Windows. Также можно изменить фон и расстояние между сетками. Также укажите подходящий размер и шрифт для интерфейса программы. Чтобы применить изменения, необходимо перезапустить программу.
Плюсы и минусы
Ниже перечислены положительные и отрицательные характеристики FPS Monitor:
- Наиболее полный набор функций, позволяющий отображать информацию о любом аппаратном компоненте компьютера.
- Низкие системные требования также положительно влияют на производительность нашей программы.
- Высокая производительность системы также положительно сказывается на производительности вашей системы.
- Активация не требуется.
- Мы можем гибко настраивать внешний вид индикаторов в игре.
- Единственным недостатком является то, что активация периодически прерывается.

Теперь давайте перейдем к делу и поговорим о том, как скачать, установить и использовать FPS Monitor.
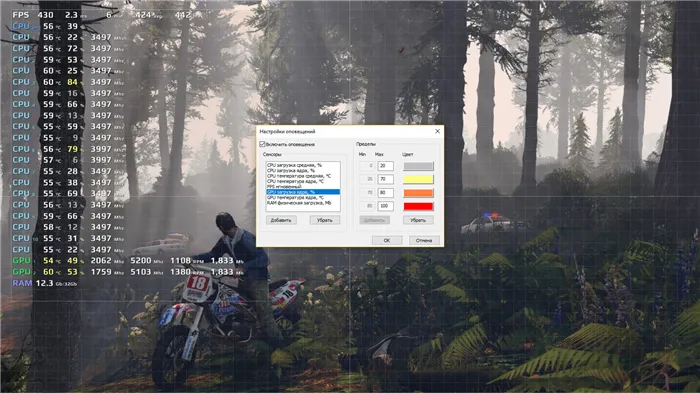
Как пользоваться
Чтобы работать с приложением, о котором мы рассказываем в этой статье, выполните несколько простых шагов:
- Сначала загрузите файл с помощью кнопки ниже. После этого распакуйте наш исполняемый файл, применив указанный пароль.
- Установите приложение, используя пошаговые инструкции.
- Сначала нам нужно настроить положение индикаторов на экране. Это можно сделать простым перетаскиванием.
- Когда все будет готово, сверните программу и запустите саму игру.

Теперь в выбранной области экрана будут отображаться параметры, которые вы задали в настройках. Производительность игры никак не изменится.












