OBS не записывает экран, вместо передачи содержимого экрана появляется черный экран; Ситуация неприятная и требует срочного решения — разве вы не хотите быстрее попасть в эфир и показать красивый контент зрителям стриминговых сервисов?
Устраняем чёрный экран при захвате CS:GO в OBS Studio
Counter Strike: Global Offensive — одна из самых популярных компьютерных игр нашего времени. Проводятся многомиллионные турниры, люди смотрят, многие блогеры на Twitch и YouTube записывают их. Недавно многие пользователи жаловались на черный экран при загрузке Counter Strike: Global Offensive в OBS Studio. Они не могут записывать свою игру или передавать ее на потоковые сервисы. Необходимо выяснить, почему возникает эта ошибка, как ее можно исправить и какое отношение к ней имеет фактор доверия разработчика.
Прежде всего, необходимо поговорить об обновлении Counter Strike: Global Offensive. Недавно разработчики из Valve добавили в игру новый фактор доверия. Он способен блокировать многие DLL-файлы от программ захвата и потоковой передачи игр, наложения приложения голосового чата Discord, технологии Freestyle от Nvidia и ряда других программ, включая даже антивирусное ПО.
Режим доверия в Counter Strike: Global Offensive не позволяет сторонним библиотекам или файлам взаимодействовать с игрой. Эта функция включена по умолчанию для всех игроков CS:GO. Многие приложения могут взаимодействовать с игрой и файлами через инъекции. Их используют не только полезные программы, но и мошенники.
Резюме. Разработчики решили значительно улучшить методы, используемые для борьбы с мошенническими играми, и полностью ограничили попытки совершения инъекций в безопасном режиме загрузки. К сожалению, это может блокировать не только вредоносное ПО, но и программы для записи игр, голосового вывода Discord и другие программы, важные для некоторых приложений.
По этой причине OBS Studio может отображать черный экран вместо записанной игры, но есть и другие причины такой проблемы. Вот наиболее эффективные способы устранения ошибки черного экрана при записи Counter Strike: Global Offensive.

Способ первый. Изменение параметров захвата в OBS Studio
Для первого способа необходимо запустить OBS Studio, а затем попытаться захватить нужное приложение с помощью записи «Игра» или «Окно». В первом случае настройки должны быть следующими:
- В разделе «Режим» установите параметр «Окно захвата».
- Желаемый процесс с запущенной игрой устанавливается как «Окно».
- Приоритет совпадения окон» должен сравнивать или находить одно и то же окно.
- Установите флажок «Использовать перехватчик, соединение с защитой от мошенничества».
- Наконец, нажмите на «SLI/Crossfire (Slow) Capture Mode», иначе компьютер начнет лагать.
Если используется метод «Захват окна», то здесь достаточно установить или проверить два параметра. В разделе «Окно» укажите историю игры, а в разделе «Приоритет совпадения окон» сравните окна или найдите окно того же типа. Также рекомендуется проверить опцию «Совместимость с медиаадаптером».
Инструкция для пользователей ноутбуков на базе процессоров NVIDIA
Если человек использует видеокарту NVIDIA, процесс установки выглядит следующим образом:
- Закройте программу записи экрана, если она уже была запущена.
- Перейдите на рабочий стол и сверните все окна.
- Щелкните правой кнопкой мыши на пустой области рабочего стола.
- Нажмите на «Панель управления NVIDIA».
- Нажмите на раздел «Настройки управления 3D».
- Найдите подраздел «Настройки программы» и добавьте туда новую программу (OBS), если ее там еще нет.
- Убедитесь, что приложение отображается в списке программ и что оно выбрано для редактирования настроек.
- Нажмите на список «Выбрать видеокарту» и выберите «NVIDIA High Performance Graphics Card».
- Сохраните настройки и завершите процесс.
Затем вы можете проверить функцию OBS, запустив ее и игру. Если вы хотите выполнить «Запись окна» или «Запись экрана», вам следует выбрать опцию «Встроенная видеокарта». Если вы хотите выполнить запись с помощью функции «Game Capture», вам следует выбрать «Maximum Performance Mode».
Инструкция для пользователей ноутбуков на базе процессоров AMD
Для владельцев видеокарты AMD инструкции аналогичны, но способ переключения графического процессора отличается. Это выглядит примерно так:
- Найдите значок программы Catalyst на панели задач.
- Нажмите левую и правую кнопки мыши, чтобы открыть соответствующее окно.
- Перейдите к пункту программы «Переключаемые графические адаптеры». Он находится в подразделе «Энергетика».
- Установите путь к OBS, а затем выберите карту, которую вы хотите использовать после начала процесса.
- Сохраните настройки и выйдите из Catalyst Center.
OBS не записывает экран, вместо передачи содержимого экрана появляется черный экран; Ситуация неприятная и требует срочного решения — разве вы не хотите быстрее попасть в эфир и показать красивый контент зрителям стриминговых сервисов?
Включение и выключение ПК
Прежде чем пробовать все возможные решения, включите и выключите компьютер. При выключении компьютера временные настройки полностью удаляются. Поэтому при перезагрузке компьютера он будет заново инициализирован. 1.
Выключите компьютер надлежащим образом из панели запуска. 2.
Отключите компьютер от электросети. Если у вас ноутбук, извлеките аккумулятор. 3.
3. нажмите и удерживайте кнопку питания в течение двух секунд. Это позволит вам израсходовать оставшуюся энергию.
Подождите 5 минут, а затем снова подключите компьютер к сети. Включите компьютер и протестируйте приложение.
Устранение проблем, связанных с черным экраном
Вот пример решения проблемы на ноутбуке с видеокартой Intel HD для Windows 10. Эта опция также подходит для NVIDIA GeForce. 1:
1. перейдите в раздел «Настройки дисплея». Перейдите в раздел «Настройки предпочтений», а затем щелкните правой кнопкой мыши на пустом месте на рабочем столе. Выберите «Настройки дисплея». Вы также можете перейти в «Пуск», а затем выбрать «Настройки». Нажмите на «Система», а затем на «Дисплей». Нажмите на «Настройки графики». .
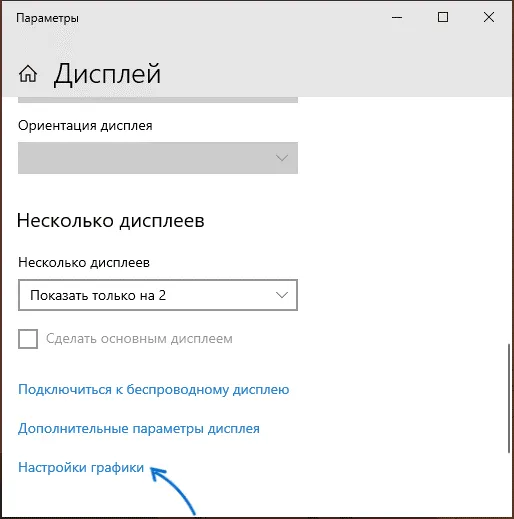
В разделе «Настройки производительности» выберите «Классическое приложение». Нажмите «Обзор». а затем введите путь к используемому файлу приложения. 3.
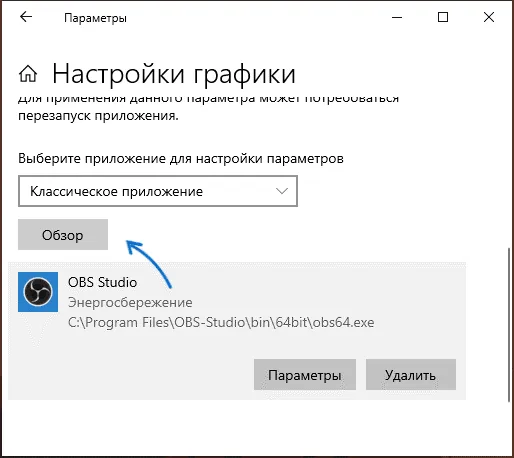
Активируйте приложение для требуемой видеокарты. Если вы не знаете точно, какой из них вам нужен, попробуйте сначала один, а затем другой. Помните, что после каждого изменения необходимо перезапустить приложение. 4.
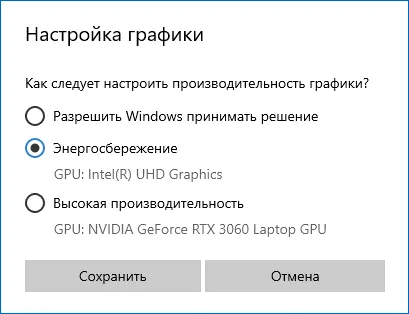
В Windows 10 перейдите в «Панель управления NVIDIA» (можно использовать контекстное меню на рабочем столе). Найдите раздел «Настройки 3D». Выберите «Управление настройками 3D». Нажмите на «Настройки программы». Выберите нужную видеокарту для OBS Studio. Подтвердите действие. Если нужной программы нет в списке, нажмите «Добавить». и введите путь к файлу.
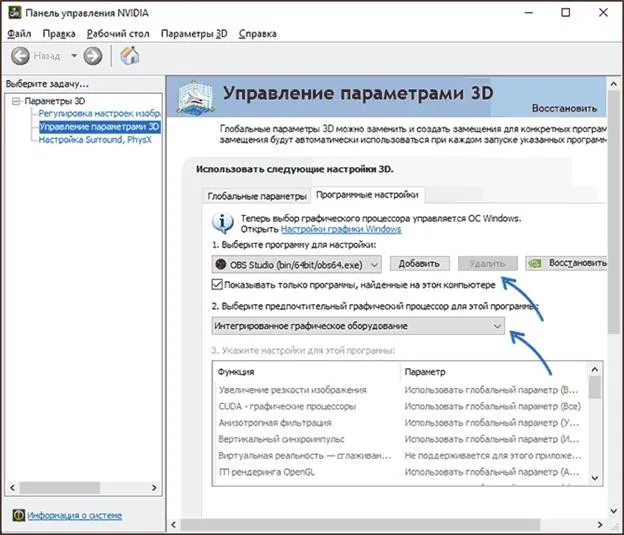
Перезапустите OBS Studio. Если программа была свернута на панель задач, закройте ее и запустите заново. Если вы все сделали правильно, проблема черного экрана будет решена, и вы сможете увидеть изображение.
Запуск от имени администратора
Эта опция дает программе разрешение на полный контроль над изображениями. Если появляется черный экран:
1. 1.
2. нажмите на меню «Пуск» в правом нижнем углу и разверните его. Найдите OBS. 3.
Щелкните по программе правой кнопкой мыши. Выполните команду «Запуск от имени администратора».
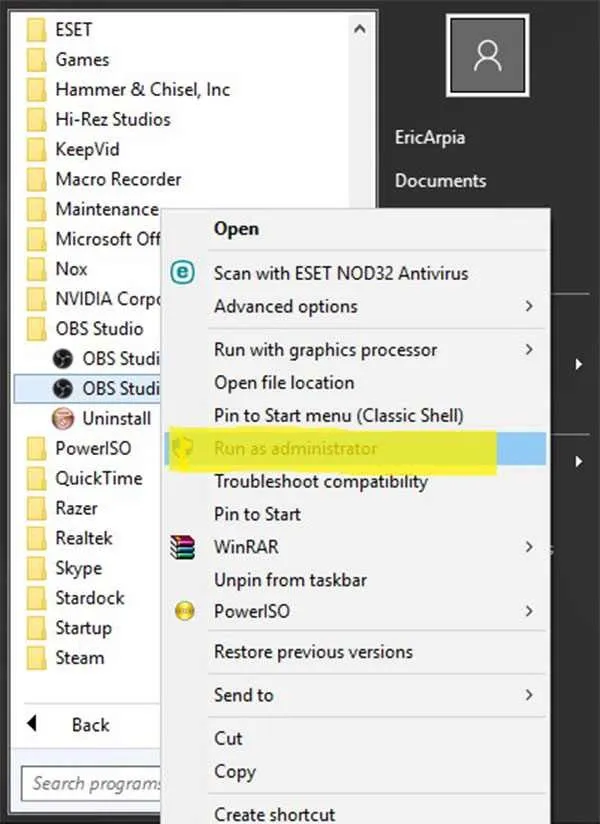
Снова откройте программу OBS Studio.
Пробовали ли вы вышеперечисленные методы, но они не помогли? OBS Studio не записывает игру, но черный экран все равно беспокоит вас? Давайте попробуем запустить программу в режиме совместимости с другой операционной системой — если у вас Windows 10, поэкспериментируйте и выберите Windows 8.
Настройка OBS для первого запуска стрима
Чтобы убедиться, что записанный видеопоток работает и отображается на Twitch и других платформах, сначала следует запустить тестовый поток без предварительных настроек типа камеры и других функций.
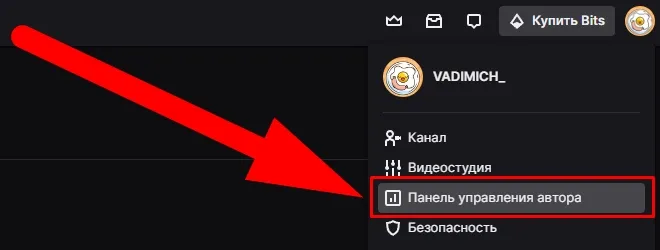
- Если вы еще не зарегистрированы, выполните обычную процедуру и откройте панель управления автора. Он расположен в правом верхнем углу экрана,
- Как только вы окажетесь на странице, посмотрите на левую панель инструментов. Нажмите на значок «Настройки» и перейдите к опции «Отправить». Там вы увидите строку с надписью Main Broadcast Key ,
- Скопируйте этот ключ и перейдите к только что установленному OBS ,
- Перейдите в настройки, выберите вкладку Broadcast и вставьте скопированный ранее ключ потока в соответствующее место,
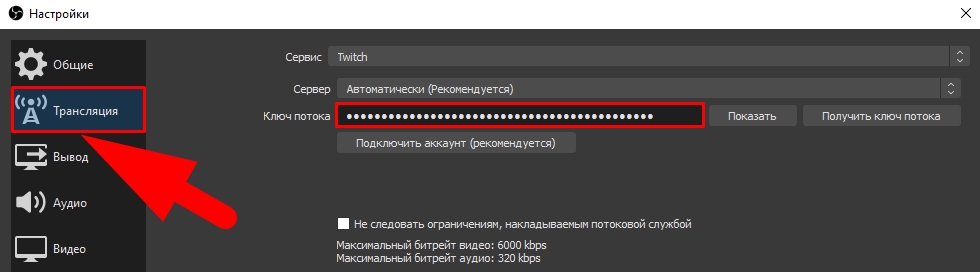
Захватываем CS:GO с помощью OBS
После того как соответствующий ключ добавлен, настало время позаботиться о транслируемом изображении самой игры. Для этого мы используем режим захвата экрана, потому что при нестандартных разрешениях мы можем растянуть все без черных полос.
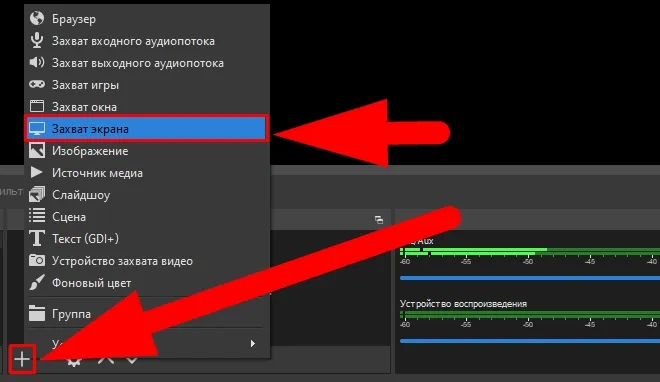
Для этого нажмите на знак плюс в нижней части окна приложения, затем выберите Screen Capture и нажимайте OK, пока опция не появится в Sources,
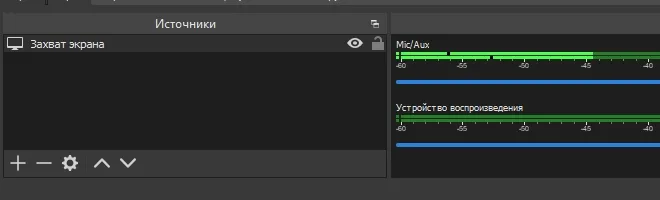
Если вы не играете с родным разрешением, все, что вам нужно сделать, это щелкнуть правой кнопкой мыши на медвежонке на скриншоте выше и выбрать Transform and stretch to full screen.
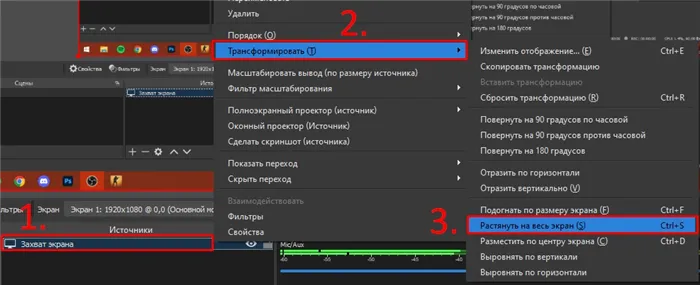
Только с помощью этой простой манипуляции можно получить хорошую картинку в родном разрешении изображения.
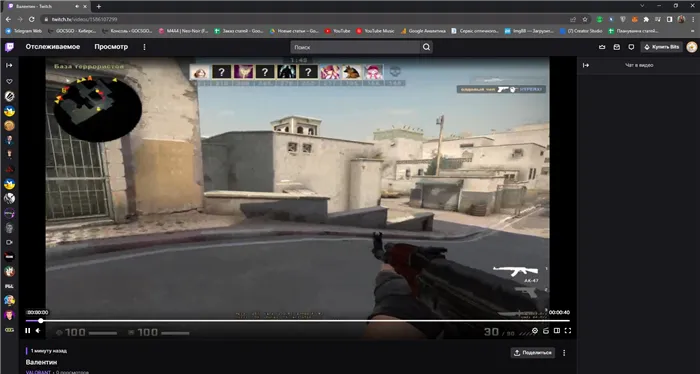
Качество изображения
Что касается качества, то все зависит от скорости вашего интернета. Например, для FullHD он составляет 4500-9000 кбит/с. Этой скорости передачи данных достаточно для хорошего качества изображения.
Скачать: Все конфигурации профессиональных игроков ks go!
Ниже приведена полная таблица с коэффициентом качества и необходимой скоростью передачи данных:
- 3000-6000 кбит/с — 1080p (30 кадров в секунду),
- 4500-9000 кбит/с — 1080p (60 кадров в секунду),
- 6000-13 000 кбит/с — 1440p (30 кадров в секунду),
- 9000-18 000 кбит/ с-1440p (60 кадров в секунду).
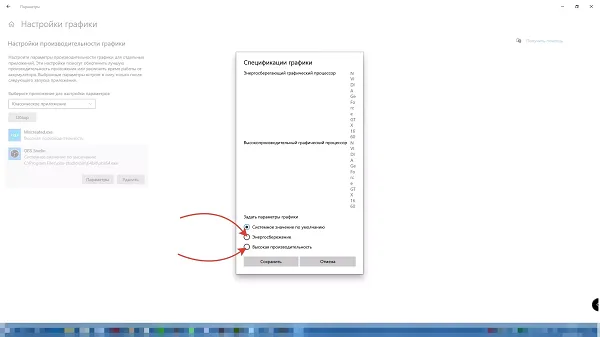
Что касается энкодера и других функций, то здесь трудно что-либо сказать, поскольку на практике все зависит от вашего оборудования. В нашем случае h.264 ведет себя очень хорошо, но я советую вам самостоятельно запустить поток и попробовать все доступные варианты из списка.
Последняя причина, по которой OBS не может захватить экран, а черный экран перезаписывает содержимое правильной передачи, заключается в том, что настройки графики испорчены. Скажем несколько слов об этом — вы можете устранить проблему за несколько минут.
Что делать, если OBS не записывает CS:GO
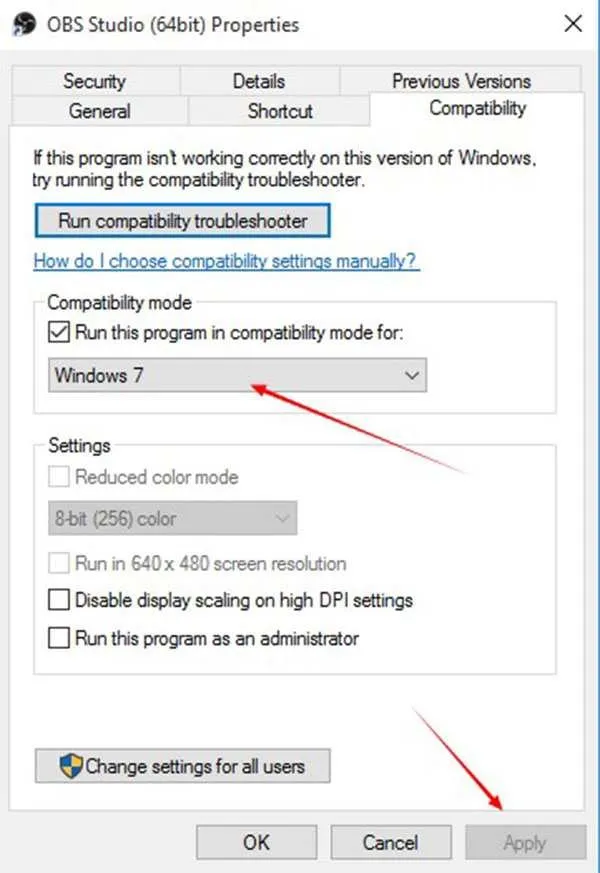
OBS Studio захватывает приложения, открытые в оконном или комбинированном режиме, лучше, чем игры, открытые в полноэкранном режиме.
-
В настройках CS:GO можно изменить тип отображения в секундах: Нажмите на значок шестеренки в боковом меню и в списке «Режим отображения» выберите «Окно» или «Полный экран в окне». Завершите настройку, нажав на кнопку «Применить изменения».
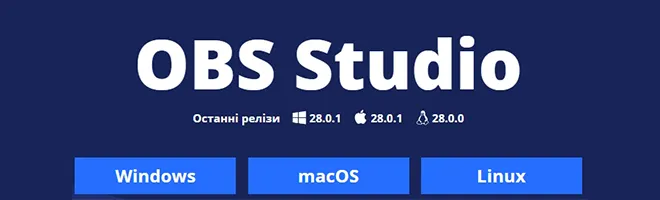
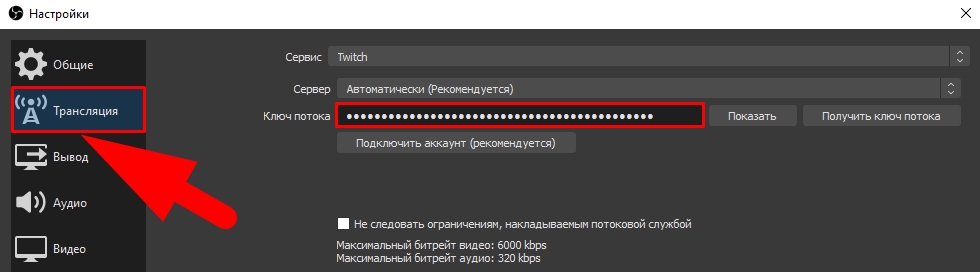
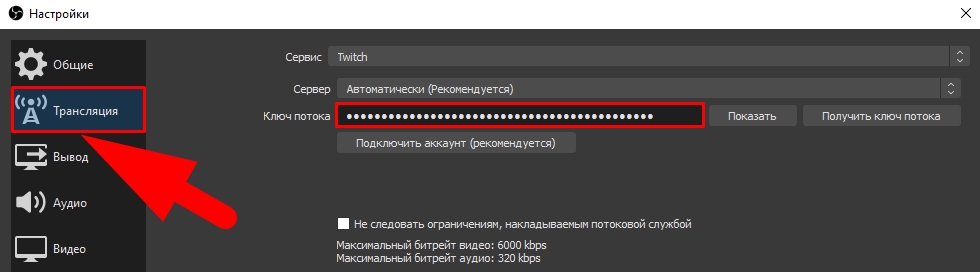
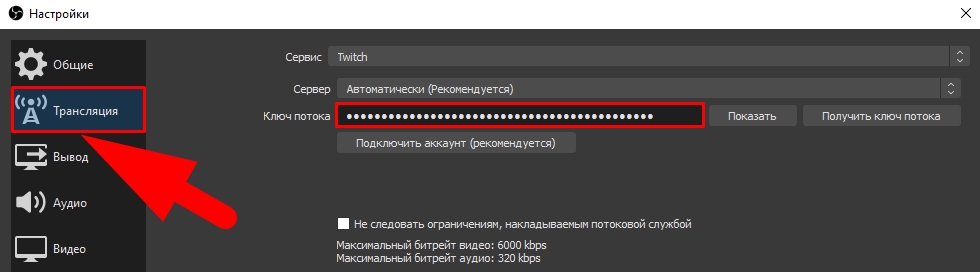
Обратите внимание! Если игры нет в списке и вы запускаете ее после второго шага, необходимо снова открыть окно «Добавить сцену».
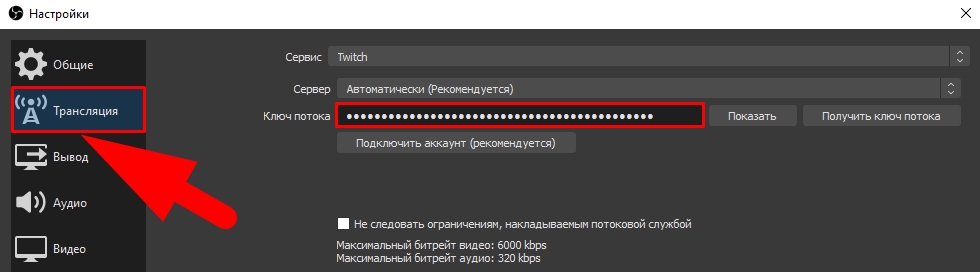
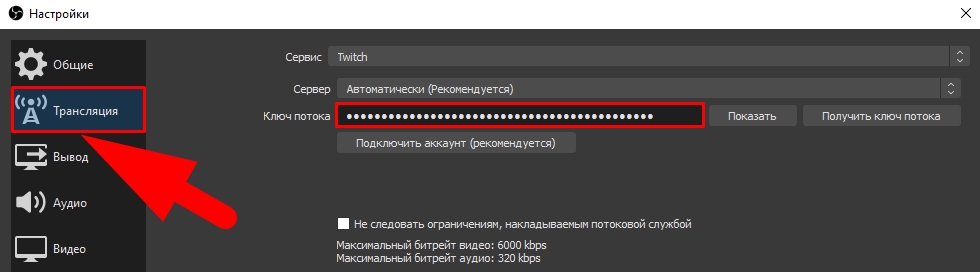
Запуск в режиме совместимости
Иногда причиной того, что OBS Screen Capture не работает, является ошибка совместимости с операционной системой. Конечно, приложение рассчитано на работу с разными операционными системами — но иногда такие ошибки возникают. Поэтому не поленитесь и попробуйте изменить режим совместимости. Это можно сделать следующим образом:
- Щелкните правой кнопкой мыши на ярлыке приложения,
- Найдите в выпадающем меню пункт «Свойства»,
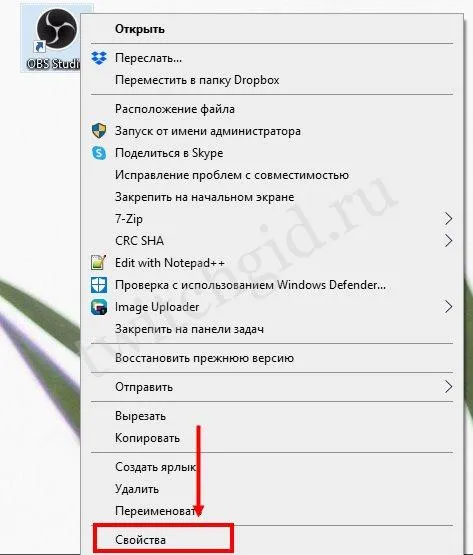
- Откройте вкладку «Совместимость»,
- Установите флажок «Запустить программу в режиме совместимости с…»., ;
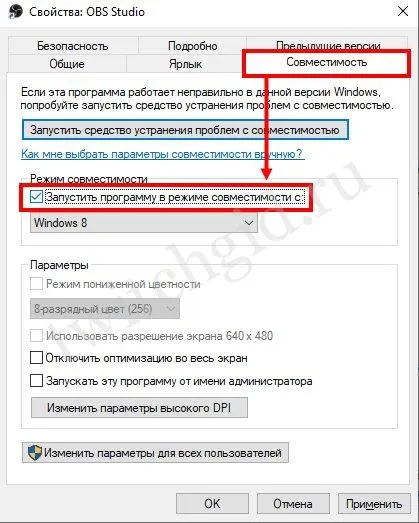
Убедитесь, что вы выбрали версию операционной системы, отличную от вашей собственной. Если у вас 10, попробуйте выбрать значение 7 или 8 — поэкспериментируйте. Часто этот способ работает очень хорошо!
Верные настройки программы
OBS не записывает экран, вместо передачи содержимого экрана появляется черный экран; Ситуация неприятная и требует срочного решения — разве вы не хотите быстрее попасть в эфир и показать красивый контент зрителям стриминговых сервисов?
Мы здесь, чтобы помочь вам! Начните с правильных настроек — не всегда пользователи делают правильные настройки, отсюда и возникают простые ошибки.
- Откройте OBS и перейдите в раздел «Источники»,
- Когда вы выбираете значок «Захват Windows», в разделе «Windows» выберите уже запущенный процесс,
Последняя причина, по которой OBS не может захватить экран, а черный экран перезаписывает содержимое правильной передачи, заключается в том, что настройки графики испорчены. Скажем несколько слов об этом — вы можете устранить проблему за несколько минут.
Исправить черный экран захвата игры OBS в Windows 11/10
Вот список всех эффективных решений, которые вы можете попробовать исправить, когда игра OBS отображает черный экран на вашем компьютере с Windows 11/10:
- Выберите правильную версию OBS Studio
- Изменение совместимости с OBS Studio
- Отключите другое приложение, похожее на OBS Studio.
- Запустите OBS Studio от имени администратора.
- Переключение графического процессора OBS Studio
- Переустановите OBS Studio
Давайте теперь подробно рассмотрим все решения.
1Выберите подходящую версию OBS Studio.
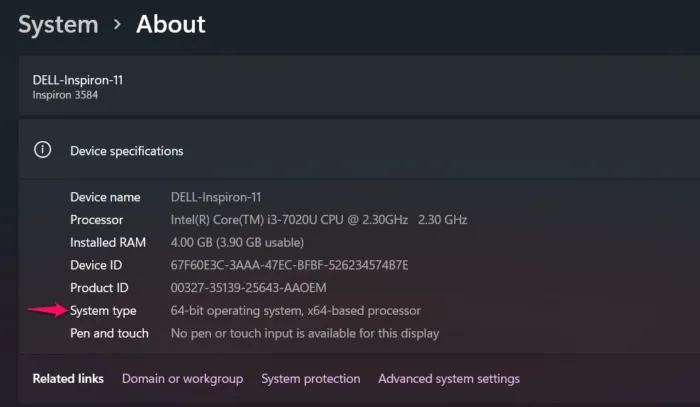
Если в вашей системе загружена неправильная версия приложения, вы столкнетесь с проблемами. Как выяснилось, существует две версии OBS Studio: 32-битная и 64-битная. Вы должны загрузить ту же версию, что и версия вашей Windows. Например, если у вас 64-битная операционная система, вам следует загрузить 64-битную версию OBS Studio. Вы можете проверить свою версию Windows, выполнив следующие действия.
- Щелкните правой кнопкой мыши на значке «Этот компьютер» и выберите опцию «Свойства».
- В разделе «Характеристики устройства», рядом с «Тип системы», вы увидите версию Windows, установленную на вашей системе.
Загрузите эту версию OBS Studio в свою систему.
2Изменение совместимости с OBS Studio
По словам пользователей, последняя версия Windows не совместима с OBS Studio. Пользователям необходимо изменить совместимость на Windows 7, чтобы запустить приложение без проблем. Вы можете сделать то же самое и посмотреть, решится ли проблема. Вот как.
- Сначала откройте меню «Пуск» и введите OBS Studio.
- Щелкните правой кнопкой мыши на OBS Studio и в результате выберите «Open File Location».
- Теперь щелкните правой кнопкой мыши на исполняемом файле OBS Studio и выберите опцию «Свойства».
- Перейдите на вкладку «Совместимость».
- Щелкните на раскрывающемся списке Режим совместимости.
- Выберите Windows 7 из списка.
- Нажмите «Применить» > «ОК».
Теперь проверьте, устранена ли проблема или нет.
См.
3 Удалите другое приложение, похожее на OBS Studio.
Как упоминалось ранее, вы можете столкнуться с проблемой, если в вашей системе в фоновом режиме работает другое приложение для захвата или потоковой передачи игр. Чтобы решить проблему, необходимо отключить все эти приложения. Для этого выполните следующие действия.
- Нажмите Ctrl + Shift + Esc, чтобы открыть диспетчер задач.
- Щелкните правой кнопкой мыши на всех приложениях, которые работают в фоновом режиме.
- Выберите Завершить задачу.
После закрытия всех приложений запустите OBS Studio и запишите любую игру. Проверьте, нет ли черного экрана при предварительном просмотре. Если это так, попробуйте следующее решение.
См: Устранение неправильной работы OBS Display Capture.
4 Запустите OBS Studio от имени администратора.
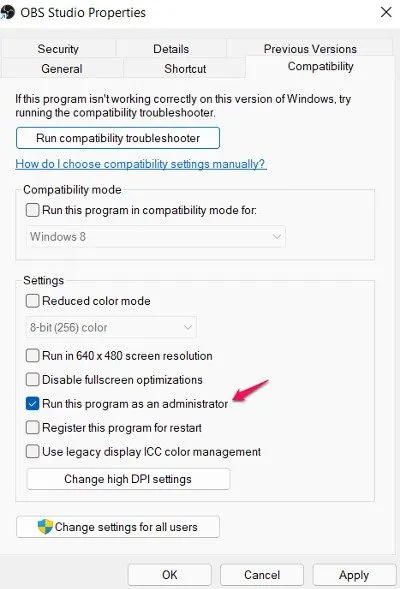
Почему в игре Capture не работает OBS?
Если OBS Studio не захватывает игру, вы можете попробовать все эти решения: Загрузите последнее обновление графического драйвера, запустите OBS Studio от имени администратора, измените режим совместимости, перезагрузитесь и запустите сканирование SFC. Если ничего не помогает, вы можете переустановить Studio, чтобы решить проблему.
Как следует из названия, Game Capture записывает только игру. Например, если вы запускаете игру в оконном режиме, Game Capture записывает только окно игры; не имеет значения, сколько других окон открыто в фоновом режиме. Display Capture, с другой стороны, захватывает все, что появляется на экране. Поэтому, когда речь заходит о том, что лучше между Screen Capture и Game Capture, все сводится к тому, какая программа лучше всего соответствует вашим потребностям.
Подробнее : Исправление того, что OBS не захватывает игровое видео на компьютерах под управлением Windows.
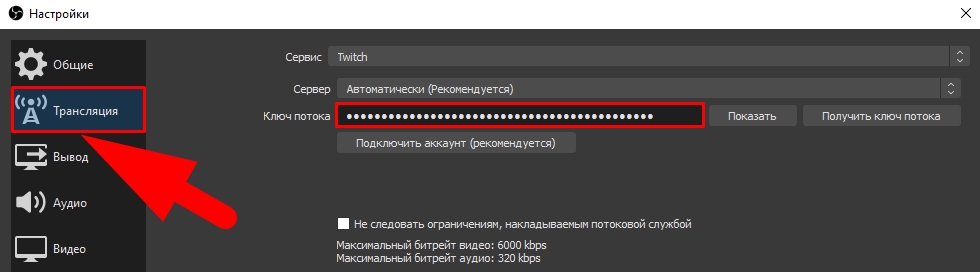
Приложения для Windows, мобильные приложения, игры — ВСЕ БЕСПЛАТНО, на нашем закрытом Telegram-канале — Подписывайтесь:)
Шаг 2 Перейдите на вкладку Совместимость и установите флажок Запускать эту программу от имени администратора .
Часть 1. Запустите OBS от имени администратора, чтобы устранить черный экран OBS Game Capture
Существует множество причин, по которым при записи с помощью OBS появляется черный экран. В некоторых случаях черный экран записи OBS появляется из-за того, что определенные функции блокируются системой Windows. Поэтому если у вас возникла проблема с черным экраном при загрузке игры OBS, вы можете запустить OBS от имени администратора, чтобы использовать все функции. Следующие шаги покажут вам, как исправить черный экран игры OBS, запустив OBS от имени администратора.
Шаг 1: Сначала запустите OBS и удалите все источники или представления с черным окном. Затем добавьте источник в OBS Studio и оставьте настройки по умолчанию. Закрыть OBS.
Шаг 2: Найдите значок OBS на компьютере и щелкните по нему правой кнопкой мыши. Если вы не можете найти программное обеспечение OBS, вы можете использовать функцию поиска, чтобы быстро найти его.
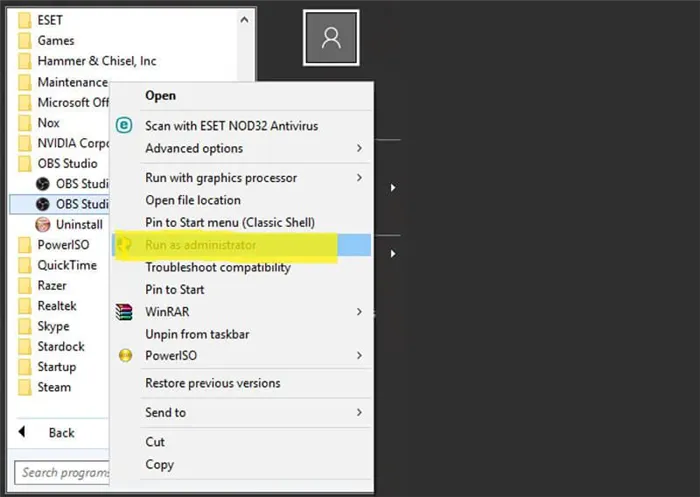
Шаг 3 : Выберите «Запуск от имени администратора» из выпадающего списка. Таким образом, вы сможете использовать все функции OBS. Затем вы можете записать свою игру и проверить, решена ли проблема черного экрана.
Часть 2. Переключение графического процессора OBS для исправления захвата игр OBS с черным экраном
Обычно ноутбук оснащен двумя графическими процессорами для повышения производительности и экономии энергии. При выполнении приложений, требующих высокого энергопотребления, например, игр, система использует дискретный GPU. Встроенный графический процессор предназначен в первую очередь для приложений с низким энергопотреблением. Более вероятно появление черного экрана при загрузке игры OBS, если система использует маломощный GPU для воспроизведения и записи OBS.
Если в окне захвата OBS появляется только черный экран, независимо от режима захвата (захват игры, захват окна или захват изображения), вы можете попробовать изменить графический процессор OBS, чтобы устранить проблему.
Шаг 1 : Если в OBS вы видите только черный экран, сначала закройте его.
Шаг 2 : Вернитесь к окну рабочего стола компьютера и щелкните правой кнопкой мыши на пустом месте. Выберите «Панель управления NVIDIA» из выпадающего списка.
Шаг 3 : Когда вы откроете «Панель управления NVIDIA», нажмите на «Управление настройками 3D» в левой части окна. В правой панели выберите вкладку «Настройки программы», а затем нажмите кнопку «Добавить» рядом с «Выберите программу для настройки».
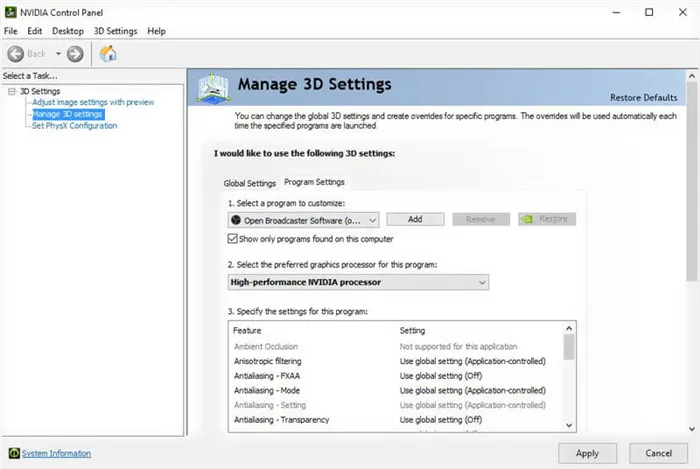
Шаг 4 : Нажмите кнопку «Обзор» и найдите файл OBS.exe. Щелкните правой кнопкой мыши на значке и выберите опцию «Открыть местоположение файла». Затем выберите «NVIDIA High Performance Processor» и нажмите «Apply» для подтверждения операции.
Шаг 5: Закройте окно «Панель управления NVIDIA» и перезапустите OBS, чтобы проверить, исчезла ли проблема черного экрана в игре OBS.
Часть 3. Включение режима совместимости для устранения черного экрана OBS Game Capture
Иногда проблемы совместимости также могут вызывать черный экран в играх OBS. Поэтому вы можете включить функцию совместимости OBS, чтобы решить проблему.
Шаг 1: Найдите значок OBS на рабочем столе и щелкните по нему правой кнопкой мыши. Вы также можете нажать кнопку «Пуск», а затем найти OSB Studio.
Шаг 2 : Выберите «Свойства» из выпадающего списка.
Шаг 3 : Когда вы откроете окно «Свойства OSB Studio», перейдите на вкладку «Совместимость». Затем отметьте опцию «Запустить эту программу в режиме совместимости для» и выберите систему, с которой вы хотите, чтобы она была совместима.
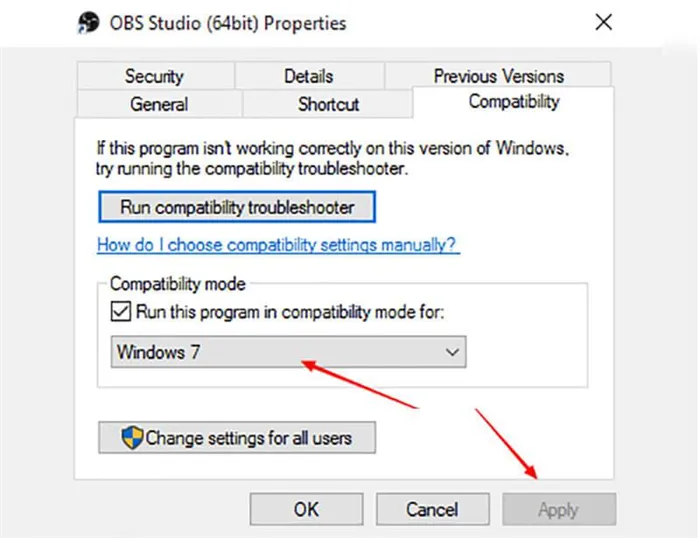
Шаг 4 : Нажмите «Применить», чтобы подтвердить операцию и сохранить изменения. Затем вы можете снова запустить OBS и посмотреть, устранена ли проблема черного экрана в игре OBS.
Инструкции подходят только для пользователей с Windows 10 с обновлением 1909 и выше. Это относительно новая ошибка, которая не встречается в старых обновлениях и вообще не существует в Windows 8 или 7. Вам необходимо следовать этим инструкциям шаг за шагом:
ОБС не захватывает КС ГО
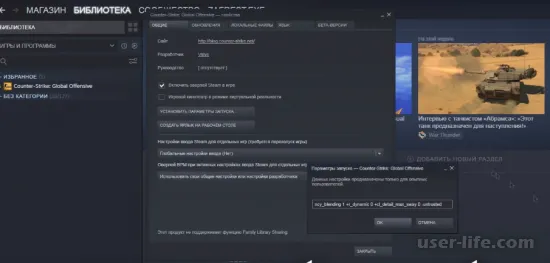
Привет всем! Сегодня мы хотим поговорить о том, почему появляется черный экран при записи CS:GO с помощью бесплатной программы для стриминга и записи видео на экране OBS Studio. Давайте начнем!
Запись CS:GO в OBS не работает, у вас темный экран? Не волнуйтесь — мы предпримем ряд шагов, чтобы исправить ненавистный сбой. Первое, что действительно стоит организовать — изменить функции запуска игры.
Если OBS не возьмется за CS:GO, вам придется организовать свою собственную:
Откройте Stim, при необходимости войдите в систему,
перейдите на вкладку Библиотека,
Найдите название игры в списке слева и нажмите на него,
Нажмите на колесо опций с правой стороны и выберите пункт «Свойства»,
Нажмите на значок «Установить атрибуты запуска»,
В открывшемся окне введите одно из следующих значений: -allow_third_party_software ил и-untrusted,
Нажмите «OK», чтобы сохранить настройки.
Конечно, этот способ возможен только в том случае, если вы играете в Counter-Strike через Steam. Если это не помогло и CS:GO не регистрируется OBS, выполните другое действие, которое подробно описано ниже.
Обход доверенного режима
Важно понимать, как залогиниться в CS:GO в OBS в 2020 году, если проблемы возникли в доверенном режиме.
С последним обновлением возникла неожиданная трудность — у пользователей нет всех возможностей воспользоваться преимуществами игры, им приходится вручную «воровать» ее методы.
Перезагрузите игру — это очень важный шаг,
Откройте Stim и перейдите в библиотеку,
Найдите Counter-Strike и нажмите на кнопку Свойства,
Перейдите на вкладку Локальные файлы,
В открывшемся каталоге найдите папку «Steam»,
На экране найдите папку «userdata»,
Откройте каталог с вашим идентификационным адресом (серия цифр),
Войдите в папку «730», затем «local» — «trustedlaunch»,
Щелкните правой кнопкой мыши на документе и выберите «Свойства»,
Активируйте флажок «Только для чтения» и сохраните сделанные изменения,
Откройте игру, выберите нужный режим и нажмите кнопку «Старт»,
Появится запрос на включение доверенного режима,
Нажмите кнопку «Перезапустить в доверенном режиме» и дождитесь перезапуска.
Это не так просто, как кажется — даже в том случае, если вы видите темный экран и OBS KS:GO не записывается, можно устранить проблемы! Просто следуйте нашим советам шаг за шагом, не отклоняясь от памятки.
Режим подбора
OBS часто не работает в CS:GO из-за несовместимости с операционной системой. Это не страшно, нужно просто нажать несколько кнопок, чтобы получить хороший результат:
Щелкните правой кнопкой мыши на ярлыке потокового программного обеспечения OBS,
выберите вкладку «Свойства»,

Перейдите на вкладку «Совместимость»,
Активируйте флажок «Запустить программное обеспечение в режиме совместимости с…»,
Выберите другую версию операционной системы (отличную от вашей — 8 или 10),
Как исправить проблему, из-за которой OBS захватывает черный экран при записи игры
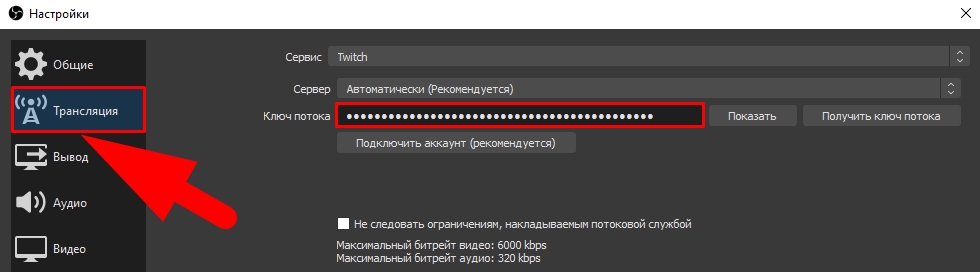
Автор: Лиза О / 14 января, 2021 16:00
OBS Studio — это программное обеспечение для вещания с открытым исходным кодом. Она позволяет пользователям бесплатно записывать экран и игру на Windows и Mac. Он также позволяет пользователям транслировать экран в прямом эфире непосредственно на YouTube и Twitch. Однако это не идеальная программа, и иногда OBS не работает должным образом. Некоторые пользователи сообщают, что при загрузке игры экран OBS становится черным. К счастью, эту проблему можно решить, и в этой статье представлены шесть решений, позволяющих легко избавиться от нее.
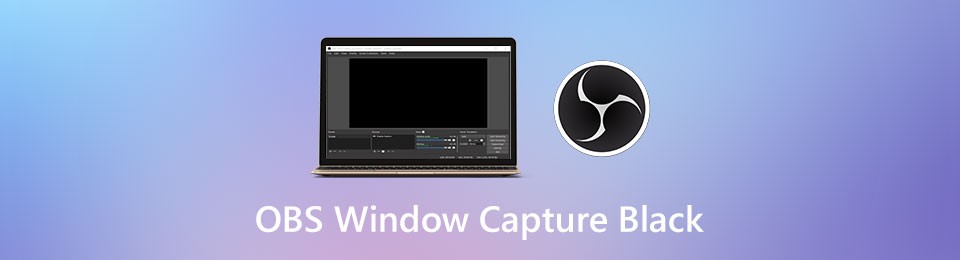
1. 5 решений, чтобы исправить черный захват окна OBS
Решение 1: Запустите OBS от имени администратора
Если у вас только одна игра с черным экраном на OBS, сначала вам нужно запустить ее от имени администратора.
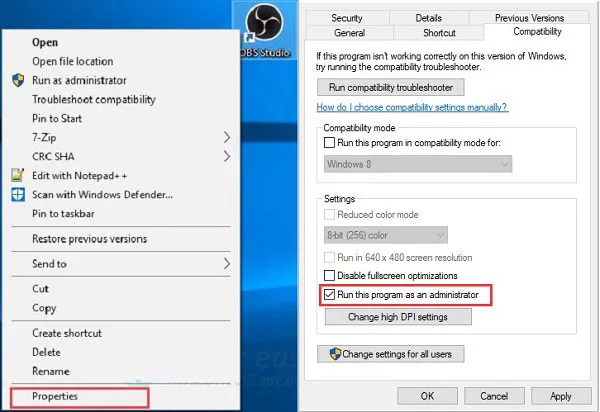
Шаг 1 Перейдите на рабочий стол, щелкните правой кнопкой мыши на OBS и выберите Свойства .
Шаг 2 Перейдите на вкладку Совместимость и установите флажок Запускать эту программу от имени администратора .
Шаг 3 Нажмите OK и перезагрузите компьютер. Теперь OBS должен работать нормально.
Решение 2. Включите режим совместимости
Проблема отображения черного экрана OBS может быть связана с неправильными настройками совместимости, но вы можете легко исправить ее.
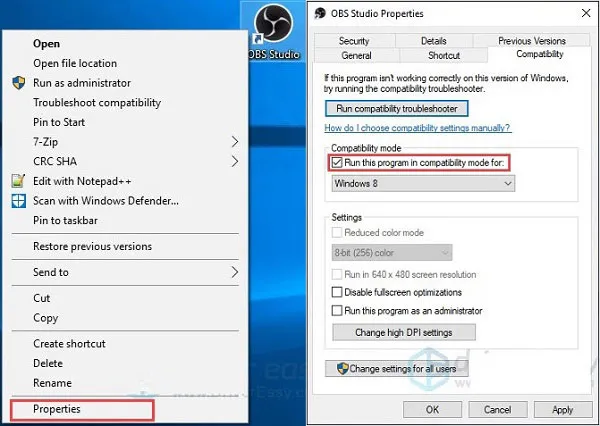
Шаг 1 Откройте диалоговое окно Свойства OBS и выберите меню Совместимость.
Шаг 2 Установите флажок в поле Запустить программное обеспечение в режиме совместимости, затем выберите систему, с которой должно быть совместимо программное обеспечение, из выпадающего списка.
Шаг 3 Нажмите Применить и OK. Снова откройте OBS и посмотрите, исчезла ли проблема.
Решение 3. Правильно установите графический процессор OBS
Если окно OBS отображается черным при использовании двух видеокарт, одна из которых NVIDIA, выполните следующие действия, чтобы исправить черное окно, которое отображает OBS.
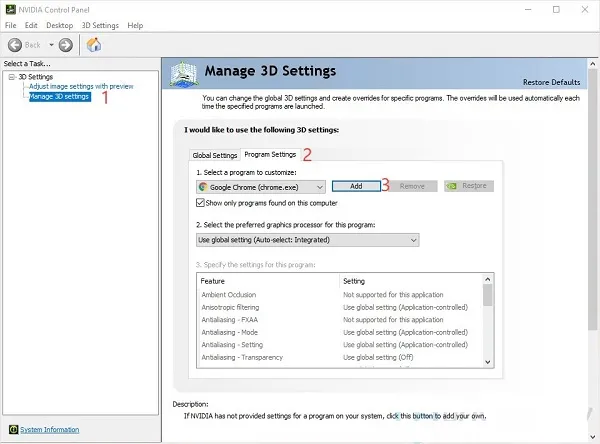
Шаг 1 Откройте панель управления NVIDIA и выберите Управление настройками 3D в левой части.
Шаг 2 В правой части выберите вкладку Настройки приложений и нажмите на значок Добавить кнопку. Щелкните значок Приложения и найдите файл OBS.exe, чтобы добавить его.
Шаг 3 Далее выберите NVIDIA High Performance Processor и нажмите кнопку Apply. Теперь захват игры OBS должен работать нормально.
Решение 4. Отключите игровой режим
В Windows 10 есть встроенный игровой режим для повышения производительности. Однако это может вызвать проблему с черным экраном во время захвата OBS.
Лучшие 3 способа исправить черный экран OBS — черный экран OBS Display Capture
OBS (Open Source Broadcaster Software) — это программное обеспечение с открытым исходным кодом для потоковой передачи и записи экрана. Он обеспечивает простой способ записи того, что отображается на экране компьютера. Она позволяет игрокам легко записывать экран и создавать видео в реальном времени. В результате OBS очень популярна в игровом сообществе. Однако многие пользователи в Интернете жалуются на проблему черного экрана при загрузке Game OBS. Вы столкнулись с той же проблемой?
Действительно, черный экран экрана OBS — нередкая проблема. По многим причинам захват окна OBS не работает. В этом посте вы найдете 3 эффективных решения, которые помогут вам исправить черный экран OBS.
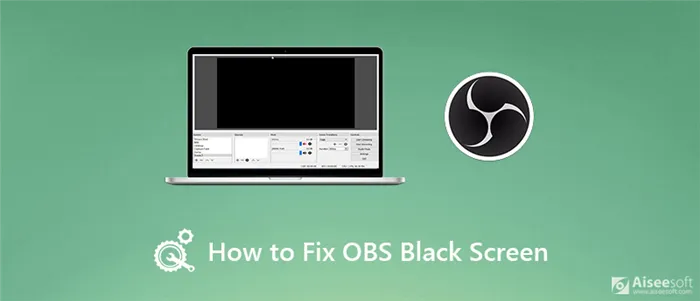
- Часть 1. Настройка OBS GPU для устранения черного экрана OBS Display Capture.
- Часть 2. Включите режим совместимости, чтобы исправить черный экран OBS Game Capture.
- Часть 3. Лучшая альтернатива OBS для устранения проблемы OBS Display Capture не работает Рекомендуется.
Часть 1. Настройка OBS GPU для устранения черного экрана OBS Display Capture.
Если в окне захвата экрана OBS отображается только черный экран, вы больше не можете использовать его для прямой трансляции или записи экрана. В этой части мы покажем вам, как исправить проблему черного экрана OBS.
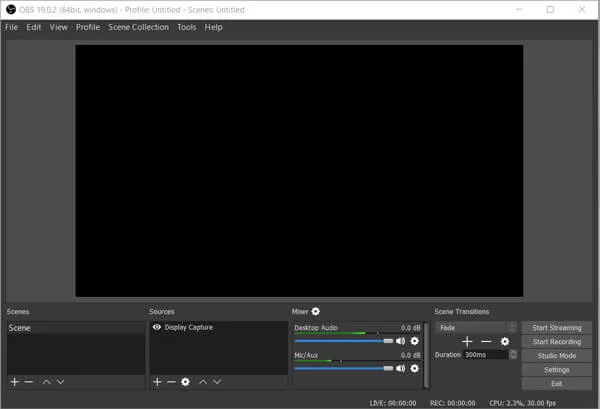
Вы должны знать, что компьютер обычно оснащен двумя графическими процессорами для повышения производительности и экономии энергии. Система использует дискретный GPU при запуске приложений или видеоигр, требующих высокого энергопотребления. Иногда появляется черный экран загрузки OBS из-за низкой мощности GPU. В этом случае вы можете попробовать изменить GPU, используемый OBS, чтобы устранить проблему черного экрана.












