Steam не является совершенной платформой. Дело в том, что у пользователей возникает большое количество проблем с существующими функциями. Ярким примером снова является Overlay. Она больше не может работать для большого количества игр. Почему?
Fallout shelter как включить оверлей steam
Оверлей Steam — это внутриигровой интерфейс, позволяющий получить доступ ко многим функциям сообщества Steam прямо во время игры. По умолчанию используется сочетание клавиш Shift+Tab, которое открывает оверлей в любой игре, поддерживающей его.
Многие игры не только предоставляют доступ к сообществу Steam, но и используют оверлей в фоновом режиме для выполнения внутриигровых функций, требующих Steam. В таких случаях вы можете даже не подозревать, что игра использует оверлей.
Поскольку оверлей является настраиваемой функцией, которую разработчики могут использовать по своему усмотрению, он может быть реализован в играх по-разному. Более подробная информация доступна в сообществе Steam. Вы также можете связаться с тем или иным разработчиком.
Для чего используется оверлей?
Если в игре используются микроплатежи, покупки предметов или другие виды внутриигровых покупок, для нее потребуется оверлей Steam. Оверлей позволяет игре взаимодействовать со Steam и совершать внутриигровые покупки во время игры.
Приглашения на игры, в группы и к друзьям
Список друзей, чат Steam и приглашения в группы или игры доступны в оверлее. В некоторых играх наложение используется для выбора игр и групп. Если наложение отключено, приглашения не будут работать.
Steam позволяет делать скриншоты в играх. По умолчанию используется клавиша F12. Чтобы сделать снимок экрана, необходим режим наложения. Скриншоты, сделанные во время игры, также доступны в качестве наложения.
Продажа на рынке и фондовой бирже
Многие игры, в которых есть внутриигровой инвентарь, позволяют игрокам использовать его возможности во время игрового процесса. Если игра поддерживает продажи или обмены на рынке, требуется оверлей.
Другие особенности сообщества
Оверлей позволяет использовать другие функции, доступные на сайте Steam. Помимо прямого доступа к этим функциям, в накладку встроен веб-браузер.
Часто встречающиеся проблемы
Накладка не открывается
Оверлей не откроется, если вы нажмете стандартную комбинацию клавиш (Shift+Tab).
Сначала убедитесь, что оверлей действительно активирован и что для его открытия используется указанная комбинация клавиш. Вы найдете инструкции ниже.
Если после этого оверлей по-прежнему не открывается, ознакомьтесь с основными и дополнительными советами по устранению неполадок, приведенными ниже.
Оверлей зависает или не отвечает
Поскольку оверлей является дополнением к игре, он автоматически закроется, если ресурсы компьютера будут перегружены.
В этом случае необходимо убедиться, что ваш компьютер находится в хорошем состоянии. Для этого обновите все важные драйверы, ограничьте количество программ, запущенных во время игры, и обновите операционную систему до последней версии.
Подробные инструкции можно найти ниже в разделе «Поиск и устранение неисправностей».
Включите оверлей Steam
Вы можете включить или отключить наложение в настройках Steam:
Откройте клиент Steam и там выберите Steam > Настройки > В игре. Установите флажок Включить наложение Steam в игре.

Кроме того, в каждой отдельной игре Steam есть возможность включить/выключить наложение:
Нажмите правой кнопкой мыши на название игры в библиотеке > Выберите Свойства > На вкладке Общие установите флажок Включить наложение Steam в игре.
Что такое «Оверлей»?
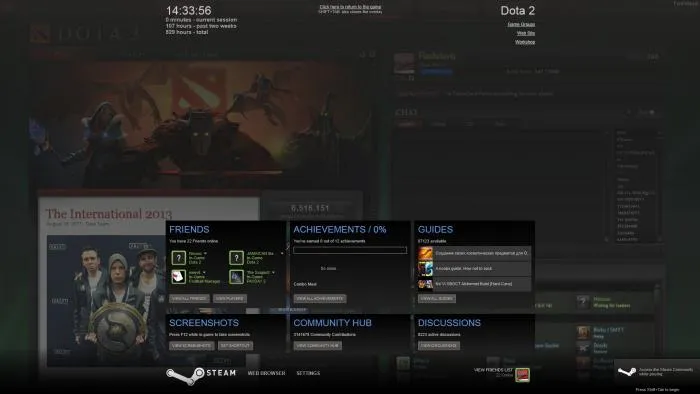
Прежде чем перейти к тому, как активировать Overlay в Steam, необходимо узнать, что это такое. Когда вы используете Steam, вы запускаете все свои игры через платформу — вам не нужно держать десятки ярлыков и выбирать из них нужную игру. Фактически, все файлы хранятся в одном месте, а большинство игровых сохранений копируются в облако, так что вы сможете запустить свою игру, даже если она будет удалена, если ваша Windows выйдет из строя или произойдет какой-либо другой неприятный инцидент там, где вы ее оставили. Войдя в игру, вы, конечно, можете посвятить игре все свое время, но у вас также есть возможность использовать оверлей. Это специальная функция, которая открывает основные функции Steam поверх игры, так что вам не придется закрывать или сворачивать ее. Вы можете пообщаться с другом, присоединиться к сообществу конкретной игры, просмотреть свою игру, оценить статистику или увидеть свои достижения. Это невероятно полезная функция, поэтому вполне естественно, что все хотят знать, как включить Overlay в Steam.
Включение «Оверлея»
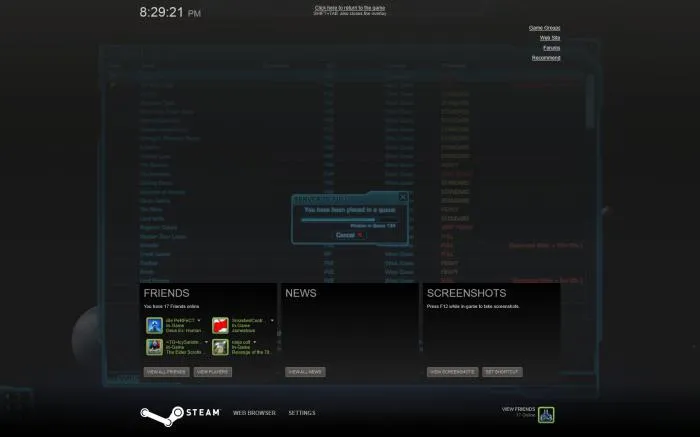
Ответ на вопрос, как включить Overlay в Steam, не так прост, но это не значит, что у вас возникнут проблемы с этой функцией. Дело в том, что Overlay по умолчанию активен в Steam, а это значит, что при доступе к игре через эту платформу вы сможете постоянно отображать необходимый экран. По умолчанию для этого используется комбинация клавиш Shift и Tab, но вы можете изменить это в любое время в настройках клиента. Если наложение в Steam не работает для вас, это означает, что есть ошибка, которую нужно исправить в частном порядке.
Поскольку следующие инструкции требуют развитых компьютерных навыков, мы рекомендуем вам обратиться к специалисту по информационным технологиям в вашем регионе.
Что такое оверлей Steam?
Наложение Steam — это компонент Steam, который позволяет пользователю использовать его поверх любой игры, в которую он играет. Он работает не для всех игр, а может быть использован только для игр Steam. Когда оверлей активирован, вы можете общаться с друзьями, заниматься серфингом и делать многое другое. Чтобы активировать наложение Steam, просто нажмите комбинацию клавиш Shift + Tab, клавишу по умолчанию. Однако это может быть изменено пользователем. Позже в этой статье мы рассмотрим, как изменить ключ по умолчанию для Steam Overlay и использовать комбинацию по вашему выбору.
Приложения для Windows, мобильные приложения, игры — ВСЕ БЕСПЛАТНО, на нашем закрытом Telegram-канале — Подписывайтесь:)
Чтобы изменить ключ по умолчанию для запуска оверлея Steam, вам нужно перейти на Steam> Настройки> В игре Затем выберите поле «Клавиатурные сокращения наложения» и нажмите ряд клавиш, чтобы зарегистрировать их как клавиши для запуска наложения. Рекомендуется не выбирать комбинацию, которую вы обычно используете, поскольку в этом случае наложение Steam будет работать постоянно, даже когда вы этого не хотите.
Включить или отключить оверлей Steam на ПК с Windows
Чтобы включить или отключить наложение Steam, необходимо настроить параметры наложения Steam в клиентском приложении Steam. Поскольку это эксклюзивная функция для Steam, шаги, которые вам нужно предпринять, идентичны независимо от версии вашей Windows.
Как упоминалось ранее, перекрытие пара — это особенность, а не ошибка. Однако, поскольку он работает с различными играми, невозможно оптимизировать его идеально для всех игр. По этой причине игра может часто зависать и иногда аварийно завершаться. Поэтому если вы заметили значительное снижение производительности, отключите Steam Overlay, а если это не поможет, вы всегда можете включить его снова.
Как отключить оверлей Steam?
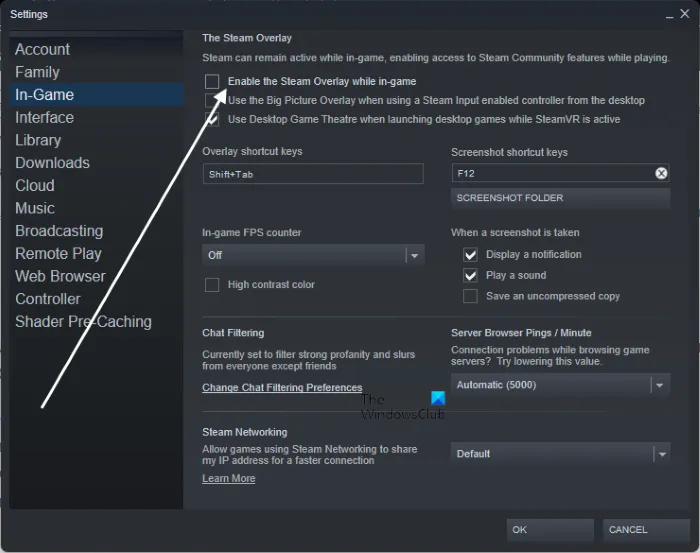
Чтобы отключить Steam Overlay, выполните следующие действия.
- Открытый пар.
- Перейти к Стим > Настройки.
- Нажмите «В игре».
- Снимите флажок Включить наложение Steam во время игры.
- Нажмите OK.
Это позволит вам отключить наложение Steam.
Если вы хотите отключить наложение Steam для конкретной игры, выполните следующие действия.
- Открытый пар.
- Идите в библиотеку.
- Щелкните правой кнопкой мыши на своей игре и выберите пункт «Особенности».
- Убедитесь, что вы находитесь в GENERAL.
- Снимите флажок Включить наложение Steam во время игры.
- Нажмите OK.
Так что если в какой-то игре у вас возникают проблемы, вы можете отключить наложение и надеяться, что проблема будет решена.
Найдите игру в Библиотеке и нажмите по ее названию правой кнопкой мыши. После этого выберите Свойства -> Локальные файлы -> Проверьте целостность файлов игры
Решение 2. Включение наложения Steam
В Steam есть опция, которая включает наложение Steam. Наложение может не работать, потому что эта опция не включена. Вы можете попробовать включить его, а затем перезапустить Steam и посмотреть, устранена ли проблема.
- Откройте клиент Steam.
- В верхней левой части окна нажмите на опцию под названием Steam. Выберите Настройки из выпадающего списка, чтобы открыть интерфейс настроек.
- После того как настройки открыты, нажмите на вкладку Игра в левой части экрана. Здесь вы увидите флажок «Включить наложение Steam во время игры». Убедитесь, что он включен. Вы также можете проверить, что нажимаете правильные комбинации клавиш наложения. При желании их можно изменить.

- Теперь перейдите на вкладку Библиотека в верхней части окна. Здесь отображаются игры, установленные на вашем компьютере. Щелкните правой кнопкой мыши на игре, в которой не работает наложение, и выберите Свойства.
- Здесь вы увидите еще один флажок «Включить наложение Steam во время игры». Убедитесь, что эта галочка установлена.
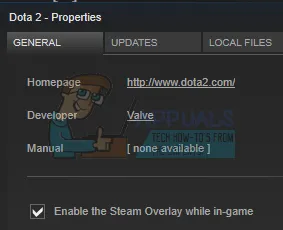
- Перезапустите Steam и проверьте, что оверлей работает для этой требуемой игры.
Решение 3: Открытие из основной папки игры
Другое решение — открыть игру, в которую вы играете, прямо из папки установки. Вы можете получить сообщение об ошибке, если запустите игру из пусковой установки Steam, что отключит наложение Steam.
- Откройте каталог Steam. По умолчанию он расположен в C:\ Program Files (x86)\ Steam. Если Steam установлен в другом каталоге, вы можете перейти в этот каталог, и все будет в порядке.
- Перейдите к следующим папкам
SteamApps Читайте также.
Окончательный адрес будет выглядеть примерно так.
- Здесь находится основная программа запуска игры, например, «dota2.exe». Щелкните правой кнопкой мыши и выберите Запуск от имени администратора. Когда игра запустится, проверьте, работает ли наложение Steam.
Решение 4. Отключение сторонних приложений
Сторонние приложения, такие как Fraps или Synapse, могут вызвать проблемы при попытке получить доступ к оверлею Steam. Это связано с тем, что эти приложения требуют контроля над вашей системой во время их работы. Наложение системы/экрана доступно для игры, в которую вы играете, и для стороннего приложения. Если другое приложение (оверлей Steam) попытается получить к нему доступ, оно не сможет этого сделать, поскольку он уже используется двумя другими сторонами. Лучше всего отключить его и попробовать снова открыть оверлей Steam во время игры.
- Вы можете либо закрыть эти приложения самостоятельно, используя соответствующие опции, либо нажать комбинацию клавиш Windows + R, чтобы вызвать приложение «Выполнить».
- В диалоговом окне введите «Run», чтобы вызвать диспетчер задач.
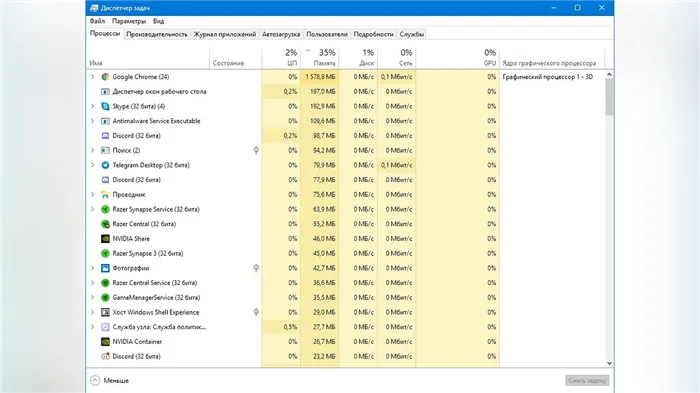
- Теперь удалите все запущенные сторонние приложения из списка процессов и закройте их. Перезапустите Steam и проверьте, работает ли наложение.
11) Настройки Steam В Steam выберите меню Steam — Настройки. На вкладке FRIENDS снимите все флажки:
Неисправности с «Оверлеем»
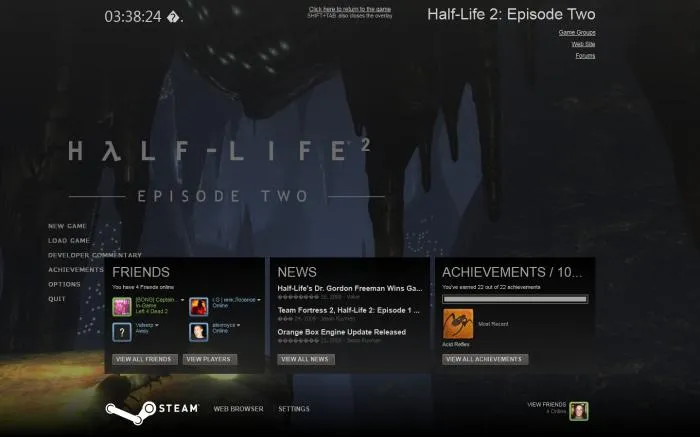
Прежде всего, вы должны знать, что единственной платформой, на которой работает оверлей, является Steam. Как открыть Overlay в играх, не относящихся к Steam? Этот вопрос задают многие игроки, но он не имеет смысла. «Overlay» — это функция Steam, поэтому она работает, только если вы запускаете игру через эту платформу. Однако существует еще одна распространенная проблема, из-за которой «Наложение» может не работать. Современные компьютеры оснащены функцией аппаратного ускорения, которая может быть не включена по умолчанию. И если он не работает для вас, то и Overlay не будет работать. Самый простой способ активировать эту функцию — открыть любое видео в интернете и поставить галочку в соответствующем поле в настройках встроенного плеера. Проблемы должны исчезнуть.












