Кроме того, брандмауэр стороннего производителя может блокировать доступ Steam к сети, что также может стать проблемой. Теперь вы можете либо отключить все брандмауэры во время игры, либо создать исключение для Steam в собственных и сторонних брандмауэрах.
Steam Overlay не работает (ИСПРАВЛЕНО)
Если наложение Steam не работает во время игры, это не проблема. Нажмите здесь, чтобы узнать больше об этих эффективных исправлениях наложения Steam.
Наложение Steam не работает? Не могу ли я нажать клавишу shift и клавишу табуляции, чтобы появилось наложение Steam? Вы не одиноки. Многие пользователи Steam также сталкиваются с этой проблемой.
Это очень неприятная проблема. Из-за этой проблемы вы не сможете получить доступ к сообществу Steam или игровым функциям во время игры. Но не волнуйтесь. Эту проблему можно решить….
Попробуйте эти исправления
Вот несколько методов, которые помогли многим пользователям Steam восстановить наложение Steam. Вам не обязательно пробовать их все, просто прокрутите список вниз, пока не найдете то, что вам подходит.
Чтобы получить доступ к наложению Steam, вам нужно убедиться, что вы включили его в настройках Steam. Чтобы проверить настройки наложения Steam:
1) В клиенте Steam нажмите Steam в левом верхнем углу, затем Настройки .
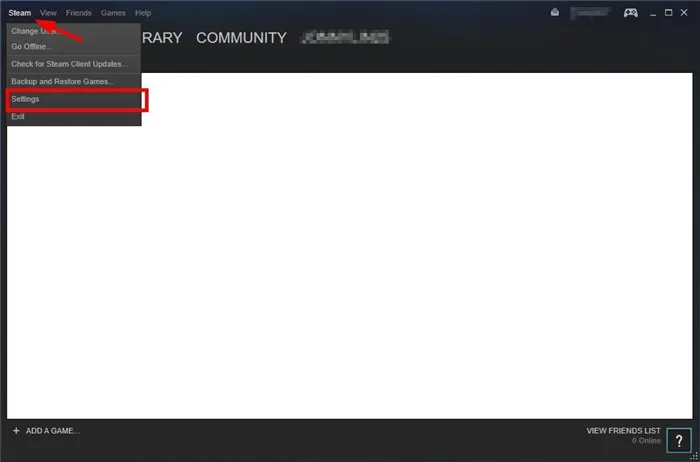
2) Нажмите «В игре» и убедитесь, что выбран пункт «Включить наложение Steam во время игры». Затем нажмите OK .
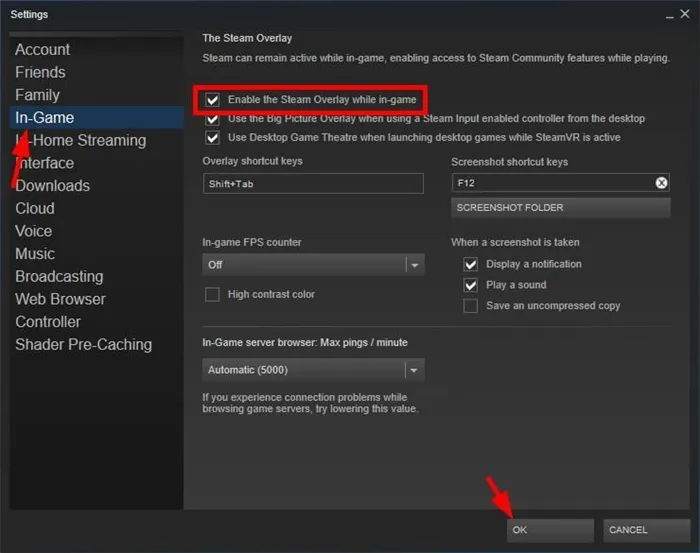
3) Нажмите Библиотека .
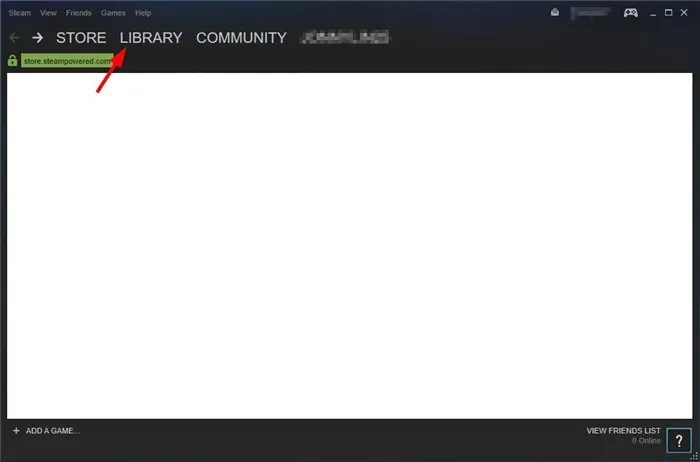
4) Щелкните правой кнопкой мыши на игре и выберите Свойства .
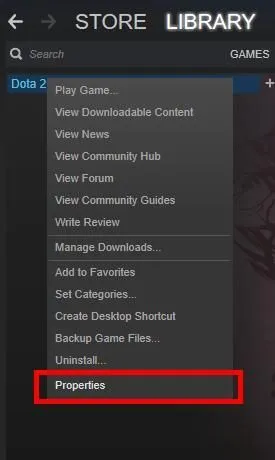
5) Убедитесь, что опция Enable Steam overlay during game отмечена. Затем нажмите Закрыть .
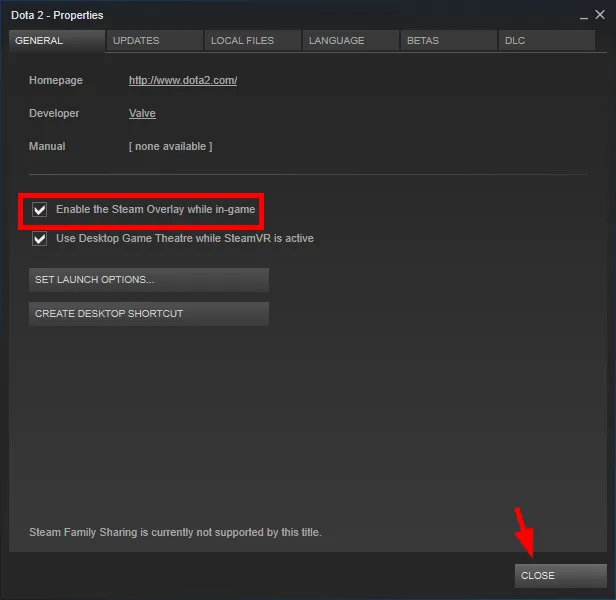
Если эти настройки ранее были отключены, а теперь вы их включили, запустите игру и проверьте, можете ли вы открыть оверлей Steam. Если они уже были включены, или если их включение не работает, попробуйте два других решения.
Метод 2: завершите процесс оверлея Steam
В процессе наложения Steam могут возникнуть проблемы с коррупцией, в этом случае наложение не будет работать должным образом. Вам следует завершить этот процесс для принудительного перезапуска, а затем посмотреть, решит ли это вашу проблему.
Чтобы завершить процесс наложения пара:
1) Запустите игру в Steam.
2) Нажмите одновременно клавиши Ctrl, Shift и Esc на клавиатуре, чтобы открыть Диспетчер задач.
3) Перейдите на вкладку Подробности (или в Windows 7 на вкладку Процессы), щелкните правой кнопкой мыши GameOverlayUI.exe и нажмите Завершить задачу (это приведет к закрытию процесса Steam Overlay и его немедленному перезапуску).
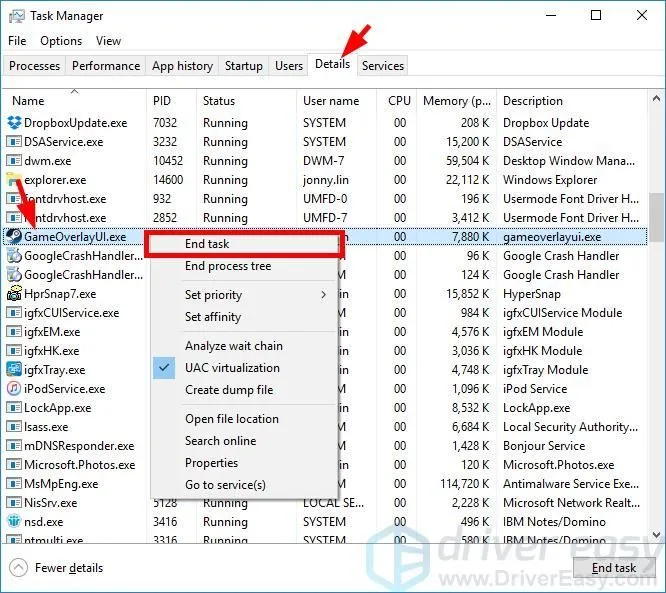
4) Закройте диспетчер задач и вернитесь в игру.
На этом этапе наложение Steam должно работать. Но если это не так, вам может понадобиться .
По этой причине мы составили внушительный список решений. Обратите внимание, что некоторые из них применимы и к другим версиям Windows, но наша цель — сосредоточиться на Windows 10. Если Steam Overlay не работает, ознакомьтесь со следующими решениями и обходными путями.
Как это работает
После прочтения этой статьи вы будете знать, где включить Steam Overlay — но сначала вы должны знать, зачем нужна эта функция.
Проще говоря, перед вами панель доступа DeepL. Вам больше не нужно выходить из игры, чтобы воспользоваться некоторыми функциями сообщества, так как вы можете открыть специальное окно одним нажатием кнопки.
Оверлей — это игровой интерфейс. Он позволяет делать следующее:
- Совершать внутриигровые покупки (когда требуется микроплатеж),
- Приглашайте друзей в группы и игры,
- Общайтесь с друзьями,
- Продавайте или обменивайте товары на рынке,
- Используйте встроенный браузер.
- Как видите, стоит активировать наложение Steam — это очень полезная опция. Обратите внимание, что разработчики по-разному реализуют панель доступа DeepL в разных играх. Это настраиваемая опция, поэтому иногда вы даже не знаете о функции дополнительного окна. Некоторые игры не поддерживают эту функцию. Более подробную информацию вы всегда можете получить в службе поддержки соответствующего разработчика.
А теперь давайте вернемся к работе! Давайте попробуем активировать окно доступа DeepL и воспользоваться им!
Как включить
Откройте приложение для рабочего стола и при необходимости войдите в систему,
- Нажмите на значок с именем клиента в левом верхнем углу,
- Перейдите к настройкам,
- Найдите меню в левой части окна под «In-Game» ,
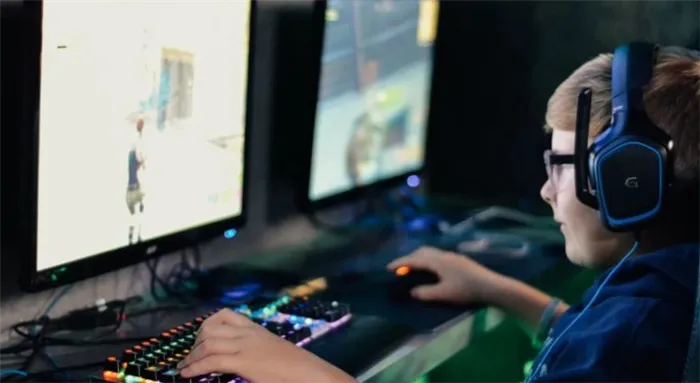
- Найдите строку «Enable Steam overlay in game» и установите флажок.
- Выполнено. Теперь панель быстрого доступа будет появляться всегда, когда вы захотите ее показать. По умолчанию вы можете использовать комбинацию клавиш Shift+Tab.
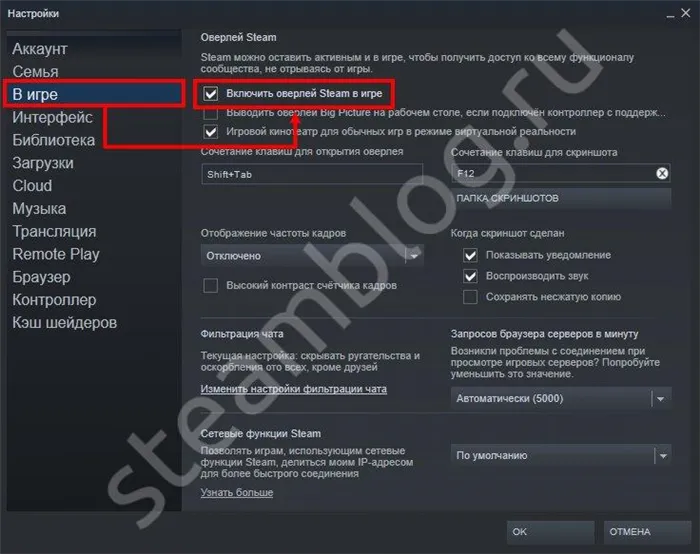
Помните, что ярлык можно изменить — выберите тот ярлык, который вам больше нравится:
Вернитесь в окно настроек и перейдите к строке «Комбинация клавиш»,
- Введите любое количество ключей — выбирайте тщательно,
- В следующем окне вы можете выбрать другую клавишу для создания снимка экрана (по умолчанию это F12).
- Помните, что это основные настройки приложения. Однако вы можете настроить включение панели доступа DeepL для каждой игры.

Давайте рассмотрим, где можно включить наложение Steam в конкретном приложении:
Включить для отдельной игры
Войдите в приложение для настольных компьютеров,
- Откройте библиотеку с верхней панели,
- Найдите нужное название в списке слева и нажмите на него, чтобы выбрать,
- Нажмите на кнопку «Управление» в виде шестеренки,
- Нажмите на значок «Свойства» и перейдите на вкладку «Общие»,
- Вы сразу же узнаете, как включить оверлей в Steam — просто поставьте галочку в соответствующем поле,
- Нажмите на крестик, чтобы выйти из меню. Ваши изменения будут сохранены автоматически.
- Узнав, как включить наложение сообщества Stim, вы сможете использовать все возможности панели быстрого доступа. Просматривайте учебные пособия, читайте полезные обзоры, получайте доступ к своему браузеру и многое другое! Отдельно читайте, как отключить эту опцию, если она вам больше не нужна.
Для этого мы составили внушительный список решений. Имейте в виду, что некоторые из них применимы и к другим версиям Windows, но наша цель — сосредоточиться на Windows 10. Если Steam Overlay не работает, ознакомьтесь со следующими решениями и обходными путями.
По этой причине мы составили внушительный список решений. Обратите внимание, что некоторые из них применимы и к другим версиям Windows, но наша цель — сосредоточиться на Windows 10. Если Steam Overlay не работает, ознакомьтесь со следующими решениями и обходными путями.
Как включить Оверлей Стим в конкретной игре?
Там, на вкладке «Общие», вы увидите строку «Включить наложение Steam в игре». Установите этот флажок, чтобы активировать программное обеспечение.
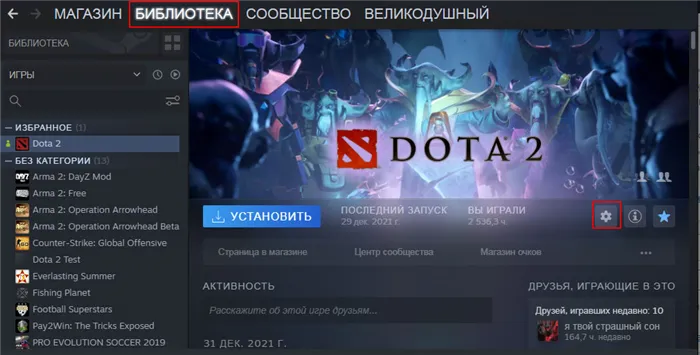
Этот метод можно использовать для наложения определенной игры на Steam.
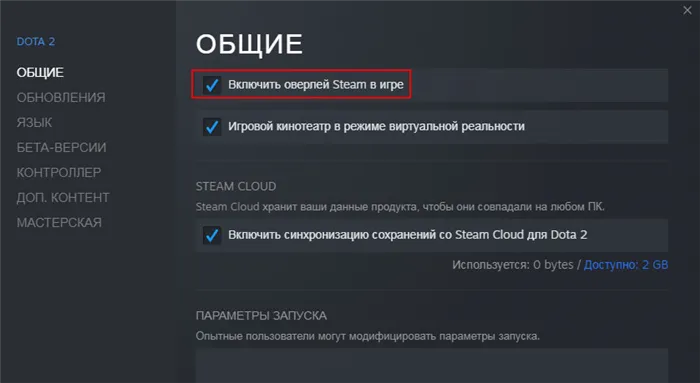
Если эти меры не помогают, лучше переустановить программу. Иногда возникает программная ошибка, которую можно исправить, переустановив программу и обновив все настройки на компьютере.
Что делать если Оверлей не работает?
В описании программного обеспечения содержится список приложений, которые могут конфликтовать со Stim. Обычно это антивирусные, антишпионские, брандмауэрные и защитные приложения. Там вы можете проверить, не запущены ли у вас приложения, с которыми Steam может конфликтовать. Они мешают нормальному функционированию Steam.
Типичным примером являются антивирусные программы, такие как Avast, AVG, Nod32, Panda и т.д. Чтобы наложение стим работало хорошо, вы можете заменить конкретную антивирусную программу на ту, которой нет в списке, или отключить ее на время игры. Этот подход применим и к другим программам.
Вы можете включить оверлей в Steam либо для конкретной игры, либо для всех поддерживаемых игр сразу. Если оверлей не работает после включения, это означает, что либо игра не поддерживает оверлей, либо оверлей конфликтует с каким-то программным обеспечением на вашем компьютере. В большинстве случаев для правильной работы накладки необходимо правильно ее настроить. После этого он будет работать так, как должен.
Заключение
2) Нажмите одновременно клавиши Ctrl, Shift и Esc на клавиатуре, чтобы открыть Диспетчер задач.
2) Нажмите одновременно клавиши Ctrl, Shift и Esc на клавиатуре, чтобы открыть Диспетчер задач.
Метод 2: завершите Steam процесс наложения
Чтобы завершить процесс наложения пара:
Чтобы завершить процесс наложения пара:
2) Нажмите одновременно клавиши Ctrl, Shift и Esc на клавиатуре, чтобы открыть Диспетчер задач.
3) Перейдите на вкладку Подробности (или вкладку Процессы, если вы используете Windows 7), затем щелкните GameOverlayUI.exe правой кнопкой мыши и выберите Завершить задачу. (Это приведет к завершению процесса наложения Steam и его немедленному перезапуску).
4) Закройте диспетчер задач и вернитесь в игру.
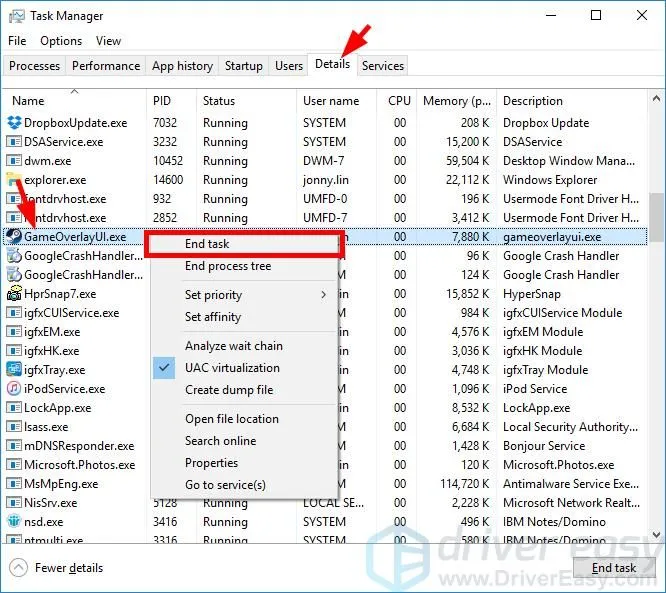
4) Закройте диспетчер задач и вернитесь в игру.
Возможно, оверлей Steam не работает из-за того, что другие программы были прерваны. Проверьте программы, запущенные на вашем компьютере, и попробуйте временно отключить их, чтобы узнать, решит ли это проблему. Обратите особое внимание на инструменты или программы захвата экрана, которые также имеют функцию наложения, так как они могут вызвать прерывание.
Метод 3: Проверить наличие сбоев в работе программного обеспечения
Если вам удалось решить проблему с наложением Steam с помощью этого метода, обратитесь за советом к производителю проблемного программного обеспечения или в службу поддержки Steam.












