Один из самых известных представителей этого списка. Функции Fraps включают запись видео на экране, создание скриншотов и, конечно, измерение FPS в играх. Fraps работает во всех окнах, поэтому вам не придется переключаться между процессами.
Как включить показатель фпс в geforce experience
Кадры в секунду показывают количество изображений, которые появляются на экране компьютера в данную секунду. Чем выше количество кадров, тем более плавное изображение видит пользователь в играх. Для комфортной игры требуется не менее 60 кадров в секунду. На игровых компьютерах FPS может даже превышать 100 кадров в секунду, что делает игру по-настоящему комфортной. Поэтому пользователи часто задаются вопросом, как включить отображение кадров в секунду на компьютере в игре.
В этой статье вы узнаете, как отображать FPS в играх Windows 10 различными способами. Программ, которые отображают FPS в играх, сегодня очень много. Однако в большинстве случаев пользователи могут легко обойтись без стороннего программного обеспечения и просто использовать утилиты производителя видеокарты или, например, Steam.
Как посмотреть FPS в играх Windows 10
AMD Radeon Settings
Недавно пользователи видеокарт с красной стороной заметили крупное обновление программного обеспечения, поставляемого вместе с драйвером. Вместо AMD Catalyst пользователи получили обновленный AMD Radeon Settings, который отличается современным интерфейсом и множеством функций.
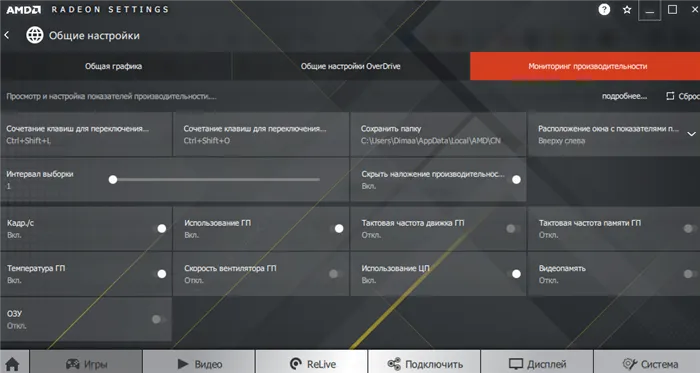
AMD Radeon Settings теперь может отображать частоту кадров, загрузку видеокарты и процессора и другие параметры. Все настройки можно регулировать в игре с помощью сочетаний клавиш.
GeForce Experience
Компания NVidia выпустила сопутствующее программное обеспечение GeForce Experience для своих видеокарт, которое расширяет возможности драйверов. GeForce Experience не только отображает FPS в играх, но и позволяет делиться видео, скриншотами и прямыми трансляциями из игры с друзьями.
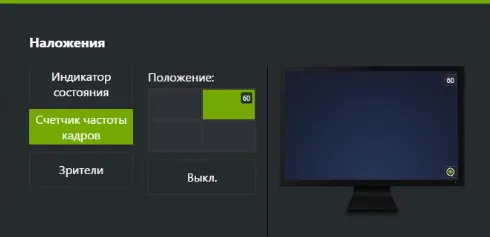
Для включения отображения количества кадров в секунду пользователю необходимо открыть программу GeForce Experience и нажать кнопку Поделиться, а дальше перейти в Настройки > Расположение HUD > Игровой процесс — это отличный способ отслеживать количество кадров в секунду и выбирать оптимальную позицию.
Steam
Steam — это лучший сервис цифровой дистрибуции компьютерных игр и программного обеспечения, разработанный компанией Valve. Большинство пользователей используют Steam для загрузки различных игр.
В Steam вы можете активировать удобный счетчик FPS для всех ваших игр. Добавляете ли вы игру в библиотеку из магазина или с локального диска, просто включите счетчик FPS в настройках.
Вы можете установить счетчик частоты кадров на любой угол, а также включить здесь контрастность высокой частоты кадров.
Fraps
Это не самая лучшая утилита для быстрого и удобного просмотра FPS в играх. Пользователям достаточно загрузить два мегабайта и установить утилиту на свой компьютер. Бесплатную версию можно загрузить с официального сайта программы.
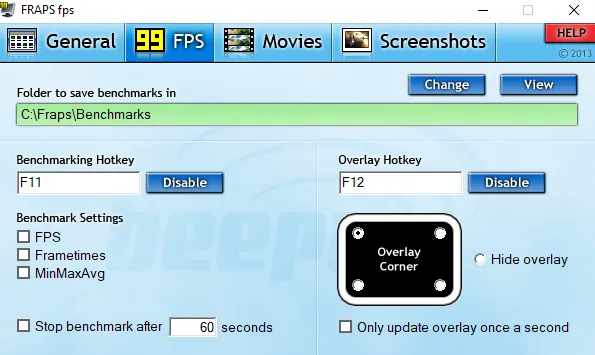
Чтобы активировать счетчик FPS в играх, необходимо открыть Fraps и перейти на вкладку 99 FPS. Затем в пункте Overlay Hotkey введите горячую клавишу, которую вы хотите использовать для активации счетчика в игре, и выберите положение счетчика под ним.
Количество кадров в секунду — это важный показатель, который можно использовать для определения общей производительности компьютера. Многие пользователи сравнивают таким образом производительность видеокарт разных производителей. Для комфортной игры пользователю необходимо не менее 60 кадров в секунду.
Многие приложения, установленные на вашем компьютере, могут отображать счетчик частоты кадров в играх. Не многие пользователи знают, как включить отображение FPS в GeForce Experience, AMD Radeon Settings или Steam. Пользователи не знают, что могут заменить сторонние программы, отображающие FPS в играх.
Поэтому сначала проверьте, присутствует ли одна из этих программ на вашем компьютере, и только потом обращайте внимание на сторонние программы. А затем подождите, пока Microsoft не предложит в Windows 10 опцию отображения количества кадров в режиме игры.
Оптимизация
Игровая оптимизация — одна из главных особенностей программы NVIDIA GeForce Experience. Он предназначен для повышения производительности путем настройки оптимальных параметров. Оптимизация основана на технических характеристиках системы: Чем мощнее ваш компьютер, тем более высокие настройки графики применяются приложением.
На компьютерах со старыми видеокартами программа может не найти оптимальные настройки. Geforce Experience NVIDIA не оптимизирует игры для графических чипов ниже 600-й серии.
Оптимизация происходит автоматически при добавлении игры в ваш список. Вы можете отключить Geforce Experience для игры в настройках.
Для этого перейдите в раздел «Параметры программы» и откройте раздел «Игры». Снимите флажок «Автоматически оптимизировать недавно добавленные игры».
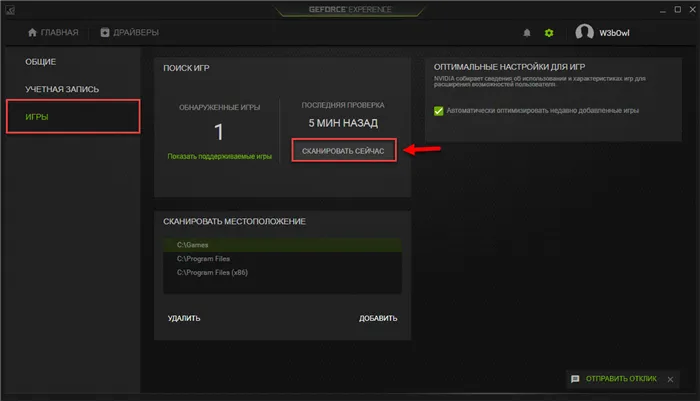
Чтобы выполнить оптимальные настройки вручную, вернитесь на начальную страницу. Откройте меню управления небольшим списком, нажав на значок с тремя точками. Выберите «Оптимизировать все игры».
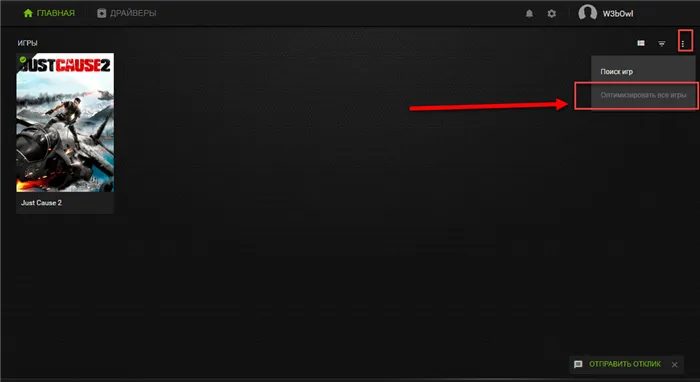
Чтобы увидеть настройки, которые NVIDIA GeForce Experience изменила, наведите курсор на приложение в списке и нажмите кнопку Details.
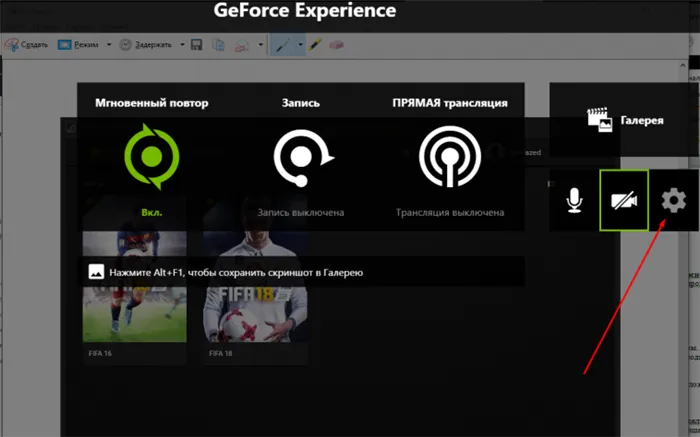
В нижнем блоке появится сообщение о том, что оптимизация прошла успешно. Непосредственно под ним вы увидите название настроек и текущие настройки.
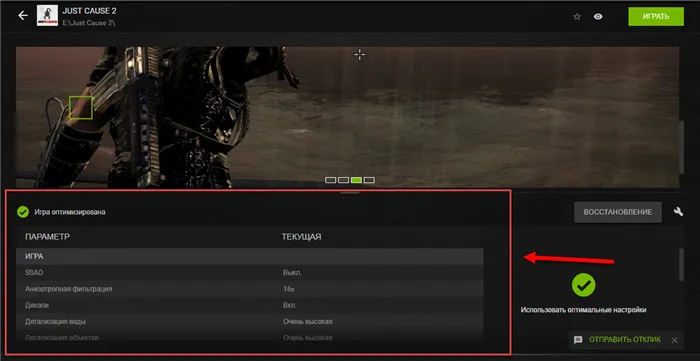
Если вы хотите изменить сделанные настройки, нажмите на символ ключа с правой стороны.
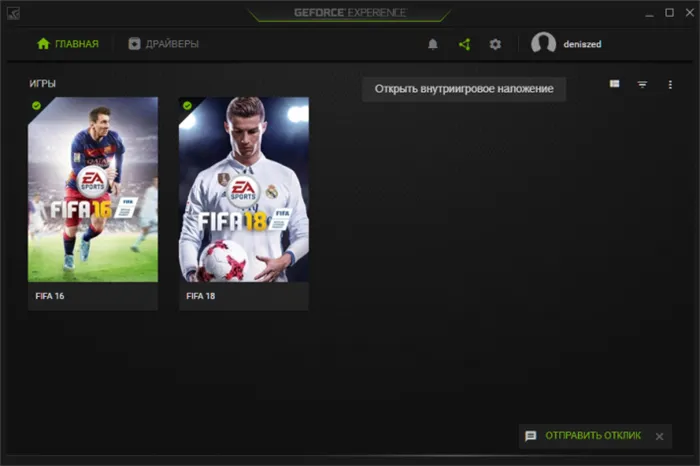
В открывшемся окне можно установить разрешение экрана и режим отображения, а также выбрать оптимизацию производительности или качества.
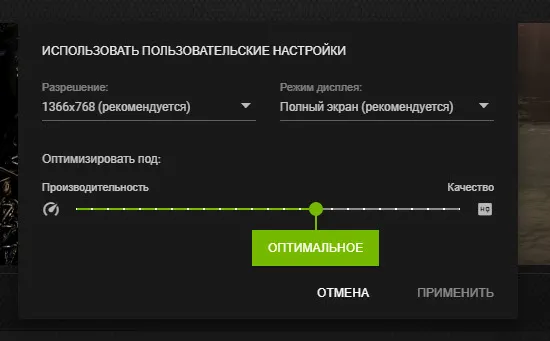
Опция «Производительность» уменьшает настройки и увеличивает скорость игры. Качество улучшает графику, но может вызвать зависание, если ваша система не поддерживает высокие настройки.
У программы простой интерфейс и мало функций, но она достаточно хороша для тех целей, для которых вы скачиваете Fraps. Пробная версия бесплатна и ее достаточно, чтобы понять, стоит ли программа вашего внимания.
Способ № 1: Встроенный счетчик
В игре есть собственный счетчик FPS. Но это очень неудобно — из-за маленьких букв. Даже людям с хорошим зрением трудно увидеть то, что показывает стандартная накладка.
Чтобы активировать счетчик, сделайте следующее:
- Нажмите клавишу escape в любом меню (или непосредственно в гонке),
- Откройте настройки,
- Перейдите на вкладку «Игра»,
- Установите «On» напротив параметра «Performance indicators».
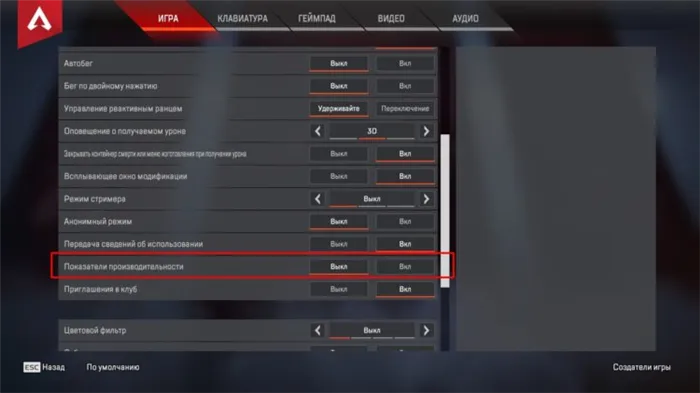
После этого мы видим такой блок рядом с иконками игроков:
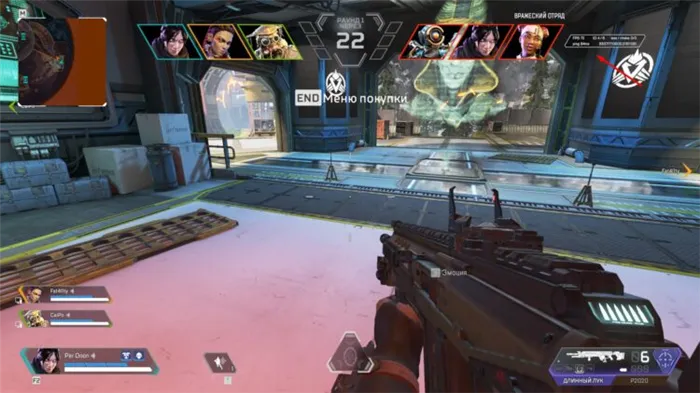
Способ № 2: MSI Afterburner
Утилита MSI Afterburner может отображать подробную информацию о производительности системы во время игрового процесса. MSI Afterburner предоставляется бесплатно. Вы можете загрузить его с официального сайта MSI.
Чтобы активировать отображение FPS, выполните следующие действия:
- Запустите приложение,
- Запустите FPS, запустите приложение, перейдите к настройкам,
- Запустите приложение, Запустите приложение, Перейдите в меню Настройки, Запустите приложение, Откройте меню Настройки, Откройте вкладку Отслеживание,
- Найдите пункт «Частота кадров» и поставьте галочку рядом с ним,
- Затем установите флажок напротив «Показывать в ЭЦП» (см. ниже),
- Нажмите кнопку Применить, а затем OK.
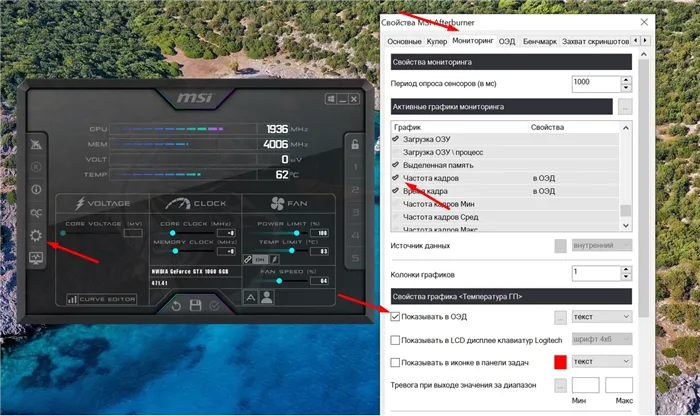
В игре вы увидите следующий блок с данными о частоте кадров:
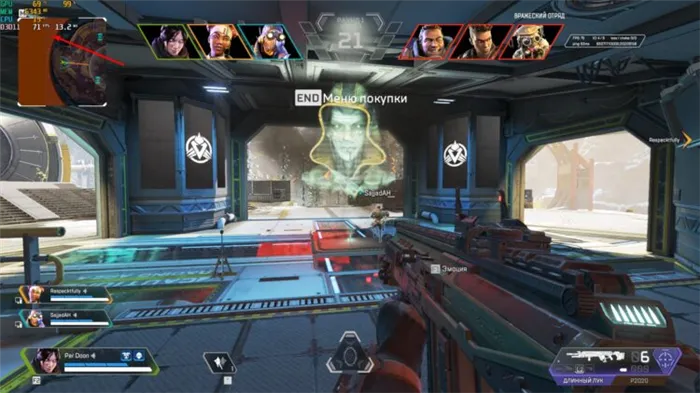
Помимо FPS, с помощью MSI Afterburner можно отслеживать ряд других параметров: Загрузка видеокарты и процессора, потребление оперативной памяти и многое другое. В целом, это полезная программа.
Способ № 3: nVidia GeForce Experience
Внимание: Этот метод подходит только для владельцев карт nVidia! По сути, она заключается в следующем. С 2013 года вместе с видеокартами nVidia поставляется программное обеспечение GeForce Experience, которое, помимо прочего, может отображать FPS.
Чтобы отобразить интерфейс GeForce Experience, необходимо нажать Alt+Z. Затем этот блок будет отображен на экране:
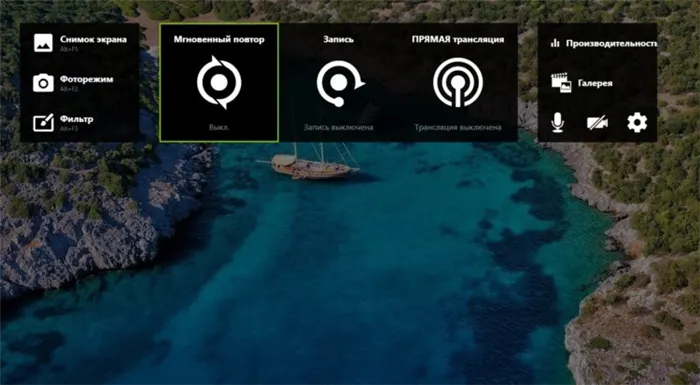
Нам нужно нажать на значок шестеренки:
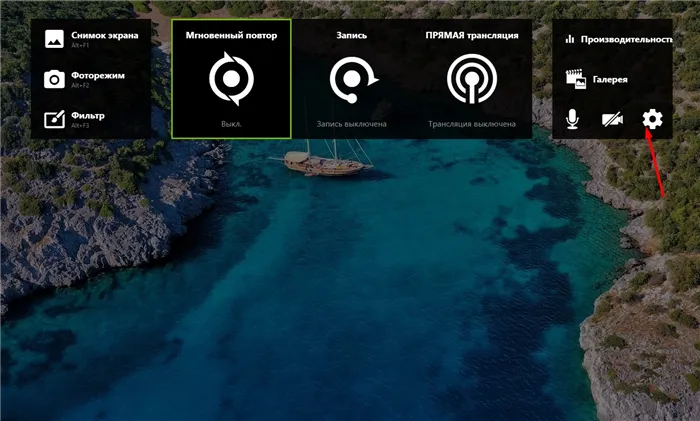
Откроется раздел Настройки. В разделе «Настройки» выберите опцию «Местоположение HUD»:
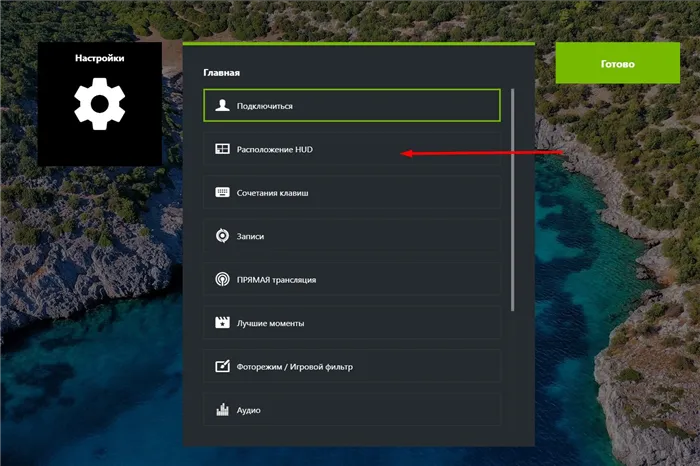
Найдите в нем пункт «Производительность», нажмите на «FPS» и выберите расположение дисплея на экране:
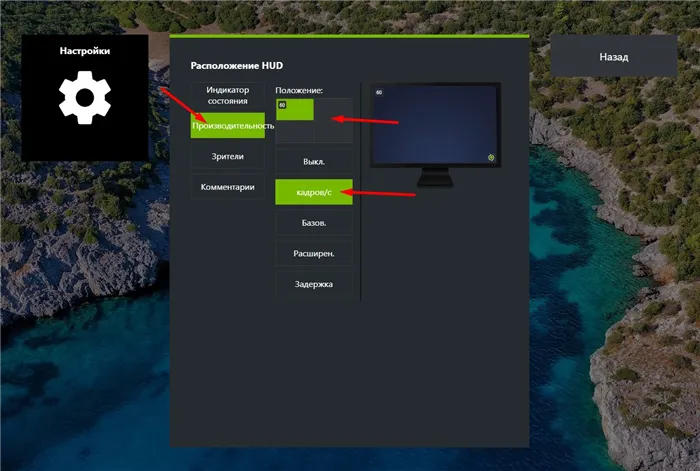
Затем просто выйдите из интерфейса утилиты. Это делается нажатием клавиши escape.
Отличной особенностью GeForce Experience является возможность выбора угла экрана, под которым отображается счетчик FPS. Ни стандартные трекеры FPS для игр, ни MSI Afterburner не предоставляют такой возможности.
Ненужные программы не проверяются. Конечно, в списке будут uTorrent, Skype, Viber и Telegram. Если на ваш компьютер были загружены программы Daemon Tools, Dropbox и Co, автоматическая загрузка отключается только в настройках этих программ.
Как показывать FPS в играх на Windows 11
FPS означает кадры в секунду. Это количество изображений, которые появляются на экране за одну секунду. Видео, которое мы видим на экране, представляет собой серию изображений. Плавность воспроизведения видео зависит от количества кадров, отображаемых в секунду. Технически, эти последовательные заклинания называются фреймами. Играя в видеоигры, некоторые из вас могли заметить прерывистый или отложенный эффект. Это происходит при внезапном падении FPS. Существует несколько причин падения FPS при воспроизведении, например, устаревший драйвер видеокарты, проблемы с жестким диском, перегрев GPU и т.д. В этой статье мы поговорим о том, как отображается FPS в играх Windows 11.
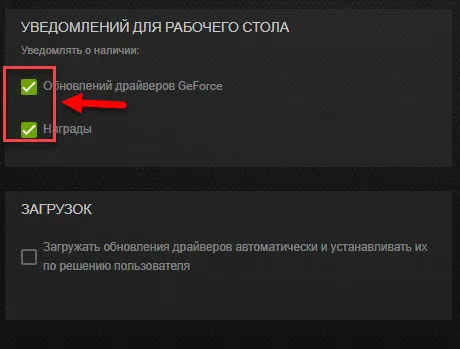
Как показывать FPS в играх на Windows 11
FPS — это показатель производительности видеоигры на компьютере. Чем выше FPS, тем плавнее игровой процесс. Падение FPS приводит к прерыванию или задержке игрового процесса. Помимо падения FPS, существуют и другие причины прерывания игры. Существует несколько способов просмотра FPS в играх Windows 11. Таким образом, вы сможете отслеживать количество кадров в секунду в вашей игре. Это поможет вам определить, связано ли замедление с падением FPS или с какой-то другой причиной.
Посмотреть FPS в играх Windows 11 можно одним из следующих способов:
Приложения для Windows, мобильные приложения, игры — ВСЕ БЕСПЛАТНО, на нашем закрытом Telegram-канале — Подписывайтесь:)
- Бесплатная игровая панель Xbox
- NVIDIA GeForce Experience
- Программное обеспечение сторонних производителей
- Настройки игры
Давайте рассмотрим все эти методы подробнее.
Просмотр 1FPS в играх с помощью Xbox Game Board.
Пользователям Windows 11 не нужно устанавливать стороннее программное обеспечение для просмотра FPS в видеоиграх. Вы можете легко отображать рамки в игре с помощью Xbox Game Bar. Комбинация клавиш для запуска Xbox Game Bar — Win + G. Если Xbox Game Bar не отображается при нажатии Win + G, убедитесь, что вы включили счетчик кадров в секунду в настройках Windows 11.
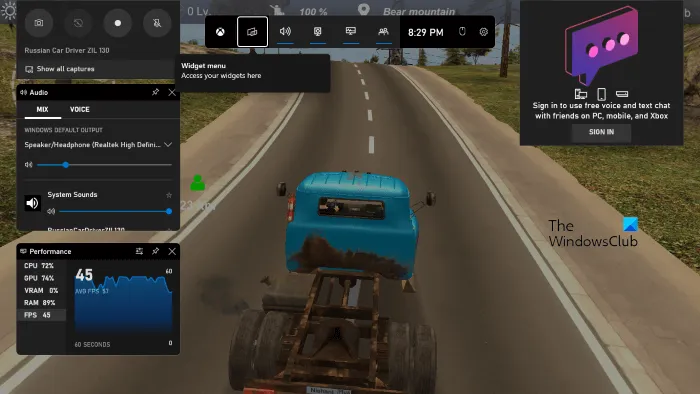
Шаги для просмотра FPS в игре через Xbox Game Bar просты, попробуйте их:
- Начните игру.
- Теперь запустите Xbox Game Bar, нажав Win + G. Запустите игру.
- Выберите FPS в виджете производительности, чтобы увидеть FPS в вашей игре.
2Отображение FPS в играх Windows 11 с помощью NVIDIA GeForce Experience.
Если аппаратное обеспечение вашей системы поддерживает NVIDIA ShadowPlay, вы можете использовать NVIDIA GeForce Experience для включения частоты кадров в секунду в играх. NVIDIA ShadowPlay позволяет записывать, транслировать и делиться своим геймплеем с друзьями. Следующие шаги помогут вам включить подсчет FPS в играх, использующих NVIDIA GeForce Experience.
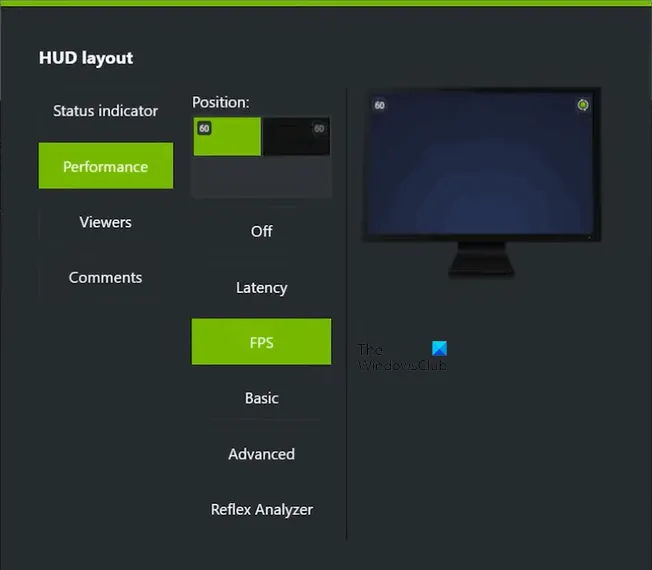
- Запустите NVIDIA GeForce Experience.
- Нажмите на значок шестеренки в правом верхнем углу, чтобы открыть настройки.
- Активируйте «In-Game Overlay», чтобы получить доступ к настройкам наложения в GeForce Experience.
- Нажмите кнопку «Настройки» в разделе «IN-GAME OVERLAY.
- Теперь перейдите в «Макет HUD> Производительность».
- Выберите FPS из списка опций. Вы также можете изменить положение счетчика кадров в секунду в своих играх.
3D Отображение FPS в играх с помощью установки стороннего программного обеспечения.
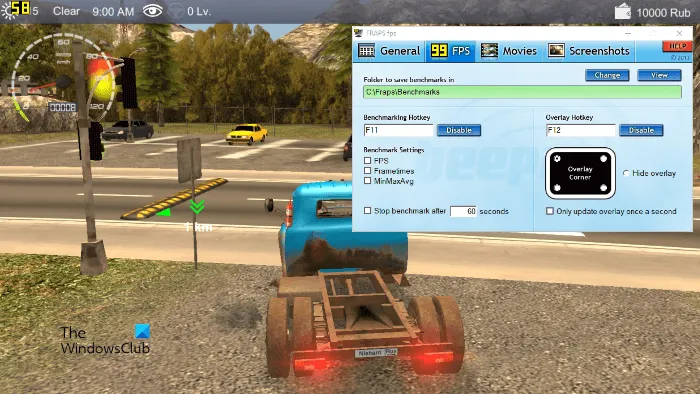
Вы также можете установить бесплатное программное обеспечение счетчика FPS на свой компьютер с Windows 11 для отображения кадров в играх. FRAPS — это очень популярная программа для подсчета FPS. Помимо отображения FPS в играх, вы также можете использовать его для создания внутриигровых скриншотов и записи игрового процесса. Помимо FRAPS, существуют и другие сторонние программы, которые можно использовать для отображения FPS в играх.
Как посмотреть свой FPS в игре на Windows?
В некоторых играх есть встроенный счетчик FPS. Вы можете активировать его в настройках игры. Если ваша игра является одной из таких игр, вам не нужно устанавливать стороннее программное обеспечение для просмотра FPS в вашей игре. Если в вашей игре нет встроенного счетчика FPS, вы можете посмотреть FPS без установки стороннего программного обеспечения. В Windows 11/10 Game Console можно просматривать FPS во всех видеоиграх. Сначала запустите игру, а затем откройте Панель управления, нажав Win + G. Вы увидите счетчик FPS в виджете «Производительность». Еще один способ посмотреть FPS в играх — установить программу FPS Counter.
Вы можете использовать Xbox Game Bar в Windows 11 в качестве счетчика частоты кадров в секунду. Поскольку это продукт Microsoft, вам не нужно устанавливать стороннее программное обеспечение, чтобы увидеть FPS в ваших видеоиграх. Запустите игру и откройте Xbox Game Bar, нажав Win + G. Вы увидите FPS в виджете «Производительность» в игровой консоли.
Надеюсь, это поможет.
Подробнее Исправьте зависание игры с падением FPS на Windows 11/10.
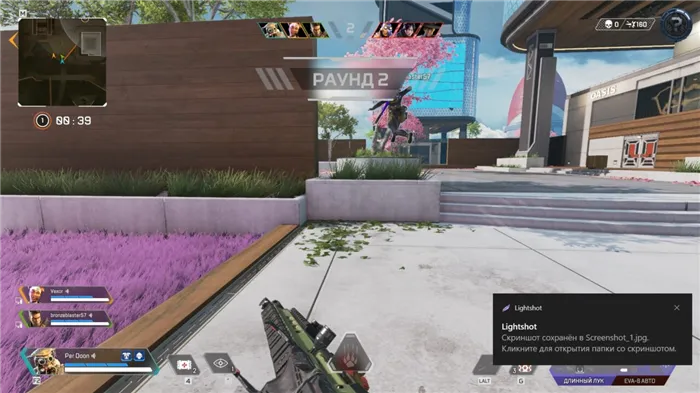
Приложения для Windows, мобильные приложения, игры — ВСЕ БЕСПЛАТНО, на нашем закрытом Telegram-канале — Подписывайтесь:)
Во-первых, необходимо выяснить, кто собрал видеокарту в вашем компьютере. Ведь за уровень FPS отвечает видеокарта — объем, производительность, ее производитель.
Используйте встроенные параметры игры
Во многих играх есть встроенные счетчики FPS, которые можно активировать. В зависимости от игры, в которую вы играете, иногда бывает трудно найти эту опцию. Может быть проще поискать в интернете название игры и «show FPS», чтобы узнать, есть ли в игре встроенная опция FPS и как ее активировать. Вы также можете самостоятельно изучить возможности игры. В зависимости от игры, вы можете активировать FPS разными способами:
- Настройки видео или Настройки графики. На экране настроек видео или графики в игре может присутствовать опция «Показать FPS». Эта опция может быть скрыта за подменю «Дополнительно».
- Комбинация клавиш. В некоторых играх эта опция может быть скрыта за комбинацией клавиш. В Minecraft, например, вы можете нажать F3, чтобы открыть экран отладки. На этом экране отображается FPS и другие данные.
- Консольные команды. Во многих играх есть встроенные пульты, в которые можно вводить команды. В некоторых случаях необходимо использовать специальный параметр загрузки, чтобы активировать консоль до того, как она станет доступной. Например, если вы играете в DOTA 2, вы можете открыть консоль разработчика (сначала ее нужно будет включить) и выполнить команду cl_showfps 1, чтобы включить счетчик FPS на экране.
- Параметры загрузки. Некоторые игры требуют включения специальной опции загрузки при запуске игры. Это можно сделать, изменив ярлык на рабочем столе игры или в меню «Пуск». Инструменты запуска, такие как Steam или Origin, также позволяют получить доступ к свойствам игры и изменить настройки там. В Steam щелкните правой кнопкой мыши на игре, выберите «Свойства», нажмите «Установить параметры запуска» на вкладке «Общие» и введите настройки, необходимые для игры.
- Файлы настроек. В некоторых играх может потребоваться активировать скрытый параметр, который спрятан в файле настроек. Даже если игра этого не требует, вы можете воспользоваться этим преимуществом. Например, игроки DOTA 2, которые всегда хотят видеть свой FPS, могут изменить файл autoexec.cfg игры, чтобы автоматически запускать cl_showfps 1 при каждом запуске игры.

FRAPS
Пока эта функция не была реализована в таких программах, как Steam и GeForce Experience, ПК-геймеры часто использовали FRAPS для отображения количества FPS в игре. FRAPS — это в первую очередь приложение для записи видеоигр, но вам не обязательно записывать свои игры, чтобы использовать счетчик FPS.
Если вы не используете Steam или NIVIDIA GeForce Experience и в вашей игре нет встроенного счетчика FPS, вы можете попробовать FRAPS. Установите его, запустите и перейдите на вкладку FPS, чтобы получить доступ к настройкам оверлея. Счетчик FPS включен по умолчанию и отображается при нажатии F12 в левом верхнем углу экрана. Используйте настройки в правой части вкладки FPS, чтобы изменить комбинацию клавиш, установить другой угол наклона экрана или скрыть наложение.
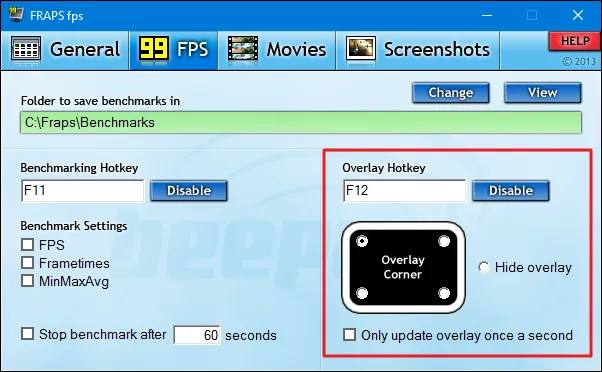
После выполнения настроек следует оставить FRAPS запущенным, но можно свернуть его на панели задач. Затем вы можете нажать F12 или любое другое сочетание клавиш, которое вы настроили, чтобы показать или скрыть счетчик FPS.
Если выбрать опцию «Только текст», FPS будет отображаться только в текстовом формате. Если вы выберите опцию «Только графика», Valorant отобразит FPS только в графическом формате. Если вы хотите отображать FPS в текстовом и графическом формате, выберите «Both».
Настройка GeForce Experience
NVIDIA GeForce Experience — это полезная утилита для обновления драйверов видеокарты и оптимизации игр под спецификации вашего компьютера. Приложение поддерживает более 500 популярных проектов.
К ним относятся:
- Assassin’s Creed,
- Assassin’s Creed,
- Assassin’s Creed, Assassin’s Creed, Far Cry, Far Cry, Grand Theft Auto,
- Need For Speed,
- The Witcher,
- Crysis,
- Just Cause,
- и т.д.
Полный список игр в алфавитном порядке можно найти на официальном сайте NVIDIA GeForce Experience.
Список поддерживаемых игр отображается в разделе Home интерфейса программы.
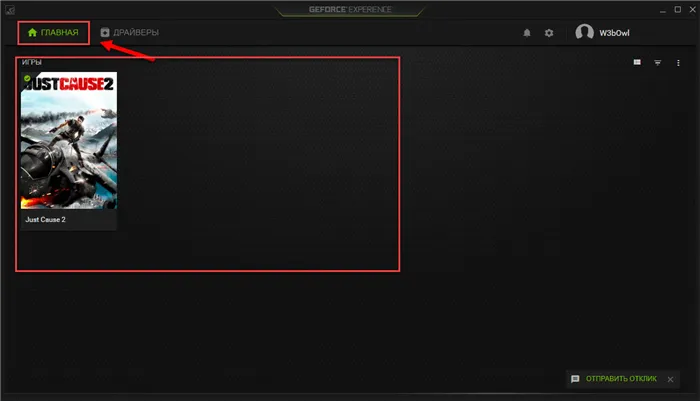
Как добавить игру в NVIDIA Geforce Experience? Чтобы добавить содержимое, установленное на компьютере, необходимо выполнить проверку системы. Для этого нажмите на значок с тремя точками на стартовой странице. В открывшемся меню в качестве первого пункта выберите «Сканировать для игры».
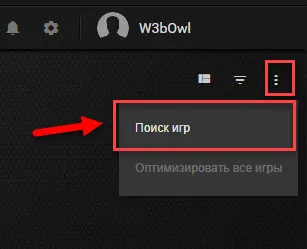
Существует второй вариант сканирования: откройте настройки программы и перейдите в раздел «Игры». В правой части интерфейса находится небольшая область с информацией о поиске: количество найденных приложений и время последнего сканирования. Нажмите кнопку «Сканировать сейчас», чтобы начать процесс.

Иногда GeForce Experience не видит игру и не добавляет ее в общий список. Эта проблема может возникнуть по ряду причин:
- Был указан неправильный список поиска. Чтобы устранить эту проблему, откройте настройки приложения.
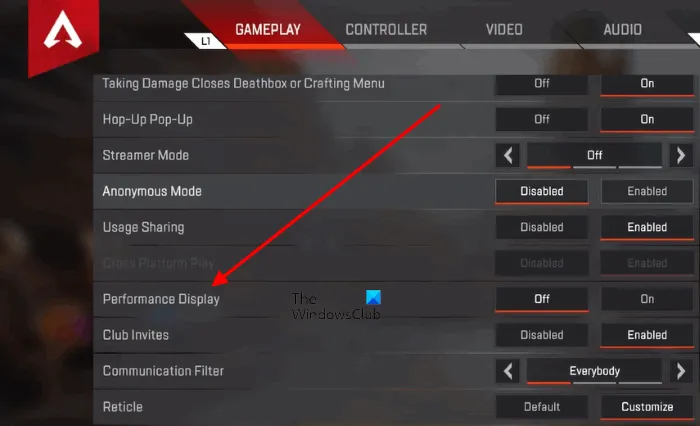
Чтобы открыть приложение, откройте список приложений приложения. В окне «Место поиска» укажите правильный каталог для поиска, нажав кнопку «Добавить». Неправильное местоположение можно удалить из списка.

Совет. Укажите несколько каталогов одновременно. Это позволит расширить область поиска в том случае, если вы забыли ввести правильное местоположение при установке игры.
- Отсутствующие сертификаты. Некоторые продукты не имеют сертификата проверки подлинности. Это касается проектов от независимых разработчиков или пиратских игр со взломанной системой безопасности. Такие игры можно добавить в список только вручную.
Оптимизация
Игровая оптимизация — одна из главных особенностей программы NVIDIA GeForce Experience. Он предназначен для повышения производительности путем настройки оптимальных параметров. Оптимизация основана на технических характеристиках системы: Чем мощнее ваш компьютер, тем более высокие настройки графики применяются приложением.
На компьютерах со старыми видеокартами программа может не найти оптимальные настройки. Geforce Experience NVIDIA не оптимизирует игры для графических чипов ниже 600-й серии.
Оптимизация происходит автоматически при добавлении игры в ваш список. Вы можете отключить Geforce Experience для игры в настройках.
Для этого перейдите в раздел «Параметры программы» и откройте раздел «Игры». Снимите флажок «Автоматически оптимизировать недавно добавленные игры».
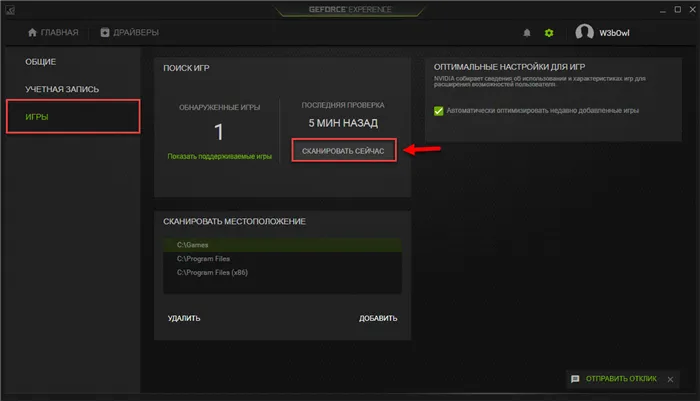
Чтобы выполнить оптимальные настройки вручную, вернитесь на начальную страницу. Откройте меню управления небольшим списком, нажав на значок с тремя точками. Выберите «Оптимизировать все игры».
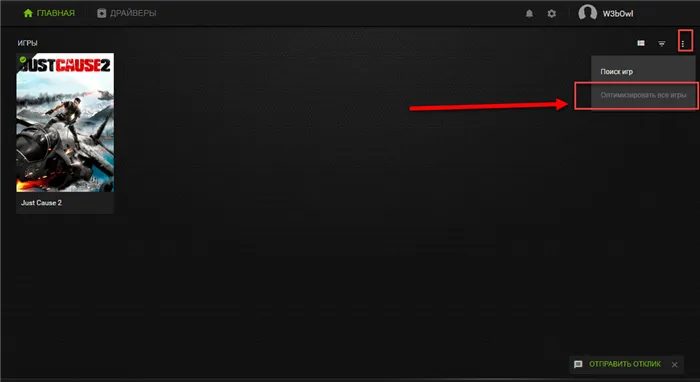
Чтобы увидеть настройки, которые NVIDIA GeForce Experience изменила, наведите курсор на приложение в списке и нажмите кнопку Details.
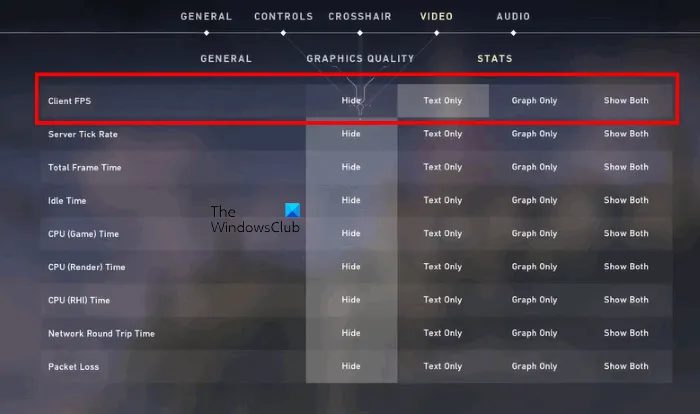
В нижнем блоке появится сообщение о том, что оптимизация прошла успешно. Непосредственно под ним вы увидите название настроек и текущие настройки.
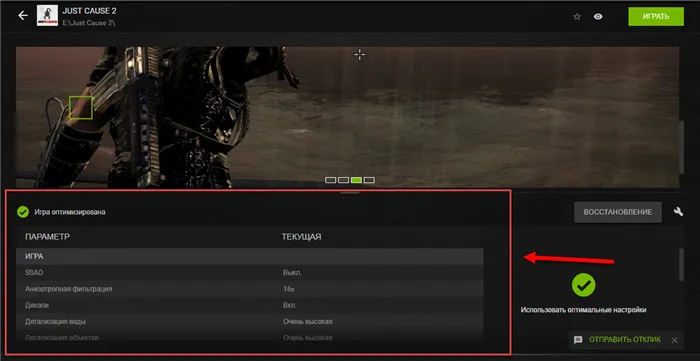
Если вы хотите изменить сделанные настройки, нажмите на символ ключа с правой стороны.
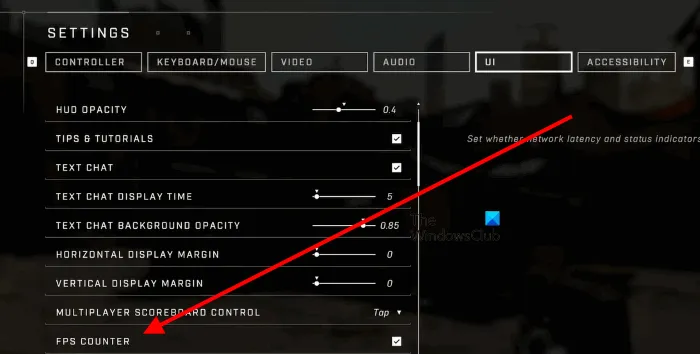
В открывшемся окне можно установить разрешение экрана и режим отображения, а также выбрать оптимизацию производительности или качества.
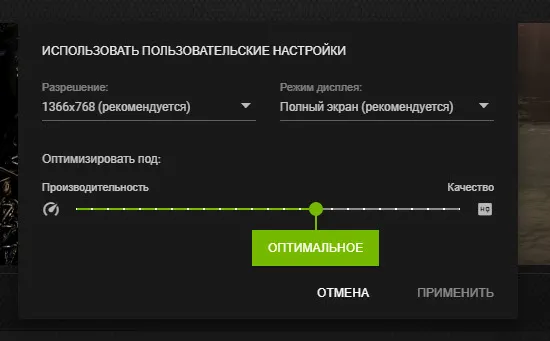
Опция «Производительность» уменьшает настройки и увеличивает скорость игры. Качество улучшает графику, но может вызвать зависание, если ваша система не поддерживает высокие настройки.
Настройки
NVIDIA GeForce Experience предлагает широкий спектр полезных инструментов и улучшений.
Общий доступ (Share)
Функции для прямой трансляции, создания скриншотов и записи игры. Вы можете включить или отключить общий доступ в настройках.
Перейдите в раздел «Общие параметры». Нажмите на «Переключатель» в окне «Общий доступ». Когда инструмент активирован, выключатель загорается зеленым цветом.
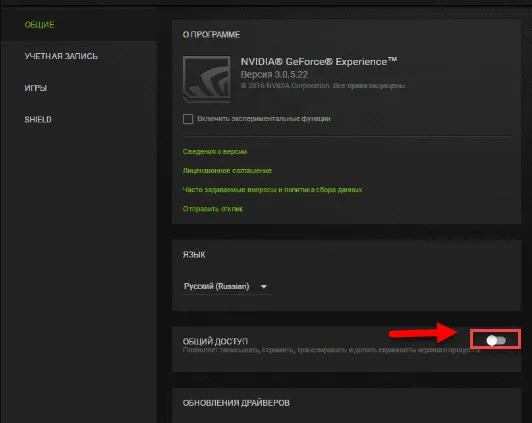
Мгновенный повтор
Что такое Instant Replay в NVIDIA Geforce Experience? Мгновенное воспроизведение реализовано с помощью Shadow Play. Во время игры вы можете сохранить последние 30 секунд игры на жесткий диск. Это делается нажатием соответствующей кнопки мгновенного воспроизведения. По умолчанию используется ALT+Z.
Затем в игре откроется небольшое меню (оверлей), в котором нужно выбрать «Instant Replay».
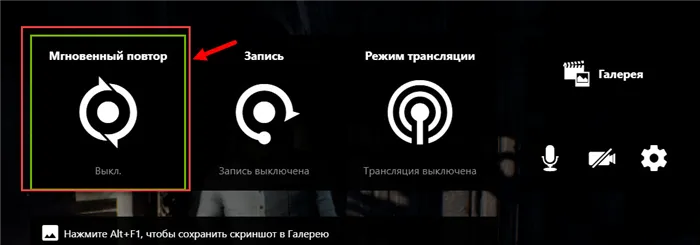
Записанный 30-секундный ролик можно загрузить непосредственно на YouTube или Facebook.
Счетчик FPS
Далее мы узнаем, как включить FPS в Geforce Experience. Этой функцией пользуются многие геймеры. Счетчик FPS используется для отслеживания частоты кадров в вашей игре. Чтобы включить его, откройте оверлей (ALT+Z) и выберите пункт Настройки (значок шестеренки).
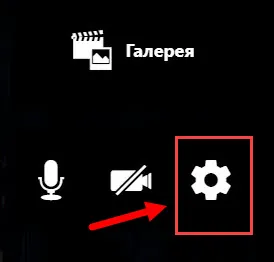
В настройках выберите положение HUD и пункт «Счетчик частоты кадров».

Теперь счетчик FPS отображается под выбранным углом.
Вы также можете отобразить FPS Geforce Experience, нажав комбинацию клавиш ALT+F12.
Горячие клавиши
Используйте клавиши быстрого доступа NVIDIA Geforce Experience для активации определенных функций (например, открытия оверлея) или для навигации по приложению. См. назначение клавиш по умолчанию в настройках наложения.
Вызовите наложение и откройте область «Параметры». Выберите «Горячие клавиши» в меню.
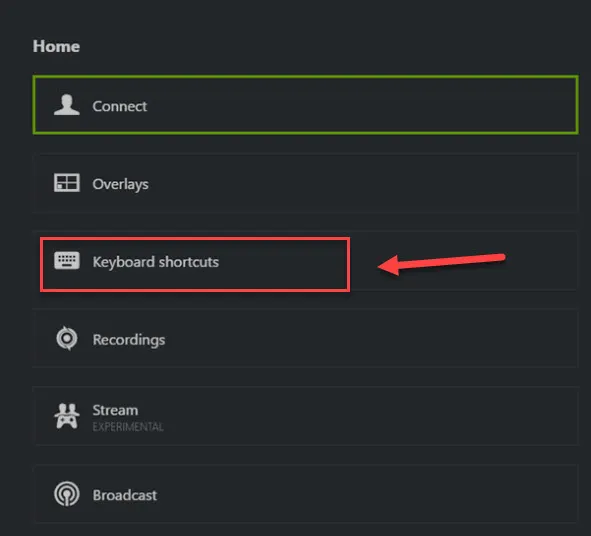
Затем вы можете просмотреть все горячие клавиши и изменить их на более удобные варианты.
Запись
Еще одна полезная функция Shadow Play — регистрация в игре. Вы можете записывать видео любой длины с разрешением 4K и частотой 60 кадров в секунду.
Для этого откройте наложение и выберите Запись.
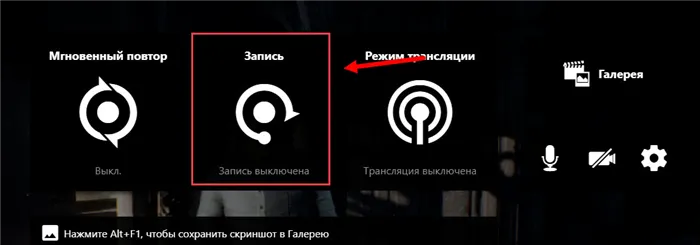
Совет. Перед началом записи убедитесь, что на жестком диске достаточно места для сохранения исходного файла.
Прямые трансляции
Эта функция позволяет создавать прямые трансляции на популярных стриминговых платформах:
- Twitch.
- Twitch.
- Ютюбе.
Ютуб, Yutube, Facebook, Юрий YouTube, Yutube.com.
GeForce Experience автозагрузка
Yutube, Yutube.com, Yutube.com, Yutube.com, Yutube.com. Чтобы включить автоматическую загрузку NVIDIA Geforce Experience, перейдите в Настройки.
Откройте параметры и перейдите в раздел «Общие». В окне Загрузки установите флажок рядом с элементом, который отвечает за автоматическую загрузку.
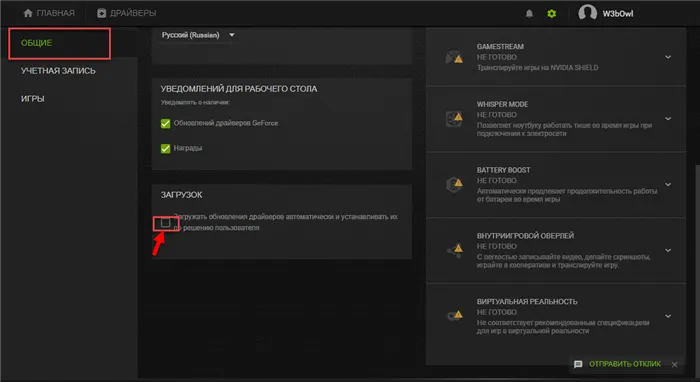
В окне поиска введите GeForce Experience и нажмите Запуск от имени администратора. Вы можете начать набирать текст прямо в Startup.
Название говорит само за себя. Программа отлично подходит для отображения FPS в играх, а также помогает отслеживать другие параметры системы. Имеется несколько предустановленных сцен для различных режимов работы.

Пробная версия распространяется бесплатно и имеет ограниченный набор функций. Полная версия стоит 400 рублей и не имеет ограничений. Пользовательский интерфейс одной из пробных версий содержит русский язык.
Скачать FPS Monitor
Как убрать ограничение ФПС в GeForce Experience
GeForce Experience может ограничивать FPS на ноутбуках, чтобы продлить время работы от батареи. Функция Battery Boost продлевает время автономной работы во время игр, ограничивая время автономной работы до 30 кадров в секунду.
Перейдите в Общие настройки и найдите опцию Battery Boost. Перетащите значение на Отключено. Или вы можете просто установить более высокую максимальную частоту кадров.
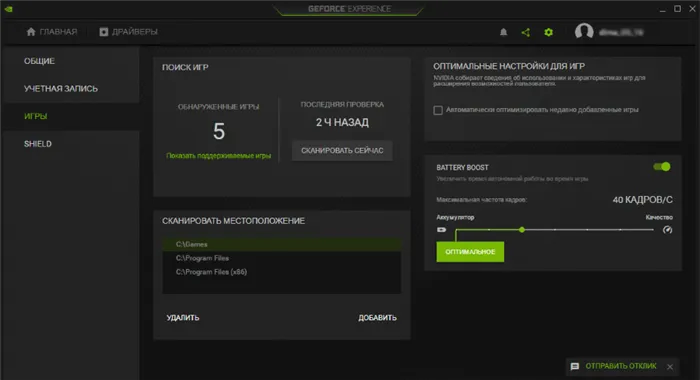
Вертикальная синхронизация может быть активной в играх. Вы можете отключить его непосредственно в приложении или в панели управления NVIDIA.
Достаточно перейти в раздел Параметры 3D > Управляйте настройками 3D и установите для вертикальной синхронизации значение Выкл.
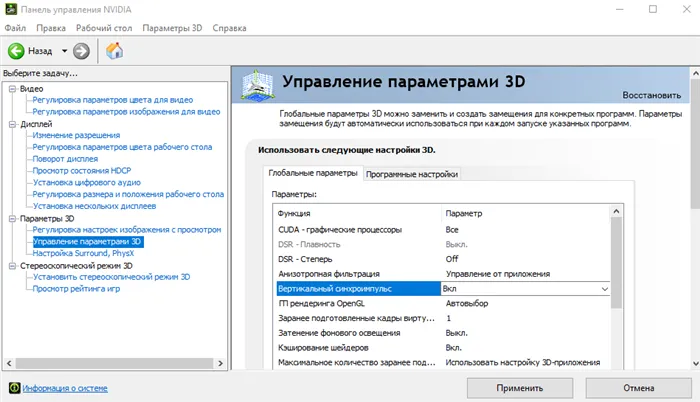
Вы можете изменить как общие настройки, так и настройки приложений в Панели управления. Вы можете отключить вертикальную синхронизацию и отменить ограничение кадров, даже если оно установлено в самой игре.
Приложение GeForce Experience дополняет функциональность старой панели управления. Без него компьютер с видеокартами GTX или RTX не может быть использован должным образом. В следующий раз подумайте о покупке видеокарты NVIDIA или AMD.
Вы можете активировать счетчик FPS, но не можете настроить его по своему вкусу. Доступны только зеленый цвет и четыре его позиции. Надеемся, что в будущем мониторинг системы будет расширяться и совершенствоваться по всему миру.
Что вы думаете? Количество кадров теперь можно отображать в игровом режиме Windows 10. Вам необходимо обновление от ноября 2019 года (версия 1909). Его можно даже изготовить на заказ. Узнайте, как правильно включить счетчик в Windows 10.
Другие инструменты NVIDIA для повышения FPS
Владельцы видеокарт GeForce RTX могут увеличить производительность еще одним простым способом — с помощью настройки DLSS. Технология улучшает качество и детализацию изображения, повышая при этом производительность. DLSS обеспечивает более высокое качество изображения, объединяя пиксели из нескольких кадров с помощью глубокой нейронной сети. Эта технология повышает производительность на 50-100% в зависимости от того, какой вариант качества выбран в настройках игры. Подробный анализ качества изображения и графическое представление улучшения производительности, достигнутого в доступных режимах, смотрите в нашей статье о DLSS 2.0. Вы уже можете воспользоваться преимуществами этой технологии в Anthem, Battlefield 5, Bright Memory (DLSS 2. 0), Control (DLSS 2.0), Deliver Us the Moon (DLSS 2.0), Final Fantasy XV, MechWarrior 5: Mercenaries (DLSS 2.0), Metro: Exodus, Shadow of the Tomb Raider, Minecraft Beta (DLSS 2.0), Wolfenstein: Youngblood (DLSS 2.0). Список игр постоянно расширяется.
Также для каждой игры доступна более общая альтернатива, но с более низким качеством изображения. В панели управления NVIDIA в разделе «Настройки управления 3D» есть параметр «Усиление резкости изображения», о котором мы уже рассказывали в другой статье. Опция «GPU Scaling» в этой настройке позволяет устанавливать более низкое разрешение в играх и применяет метод фильтрации резкости для улучшения качества. В итоге изображение получается лучше, чем при использовании традиционных методов улучшения, но хуже, чем при использовании нейросетевой реконструкции нескольких изображений в DLSS 2.0. Прирост производительности также ниже, поэтому мы рекомендуем использовать DLSS в играх, которые его поддерживают.
Если вы загрузите версию 2.0, вы сможете радикально улучшить свою систему. Он предлагает режимы максимальной частоты и максимального ускорения. Его производительность зависит от программного и аппаратного обеспечения, а также от конфигурации и настроек системы.
Проверка антивируса
Если ваш компьютер заражен вирусами, это не только приведет к замедлению работы игр. Поэтому перед увеличением FPS стоит проверить антивирусную программу. Чтобы проверить свою защиту, вы можете загрузить несколько простых программ. Почти все они предлагают загрузить приложения, содержащие вредоносное ПО. Они, конечно, безопасны и только имитируют вирус, но не дают полной картины.
- Стэкхакр: Пользователь создает свой собственный вариант вируса для тестирования.
- RanSim: тестирует систему против атак шифрования вредоносных программ,
- Инструменты от Microsoft: целая коллекция программ, которые подходят только для Windows Defender и находятся в открытом доступе на официальном сайте,
- Test Your Metal проверяет безопасность в Интернете.
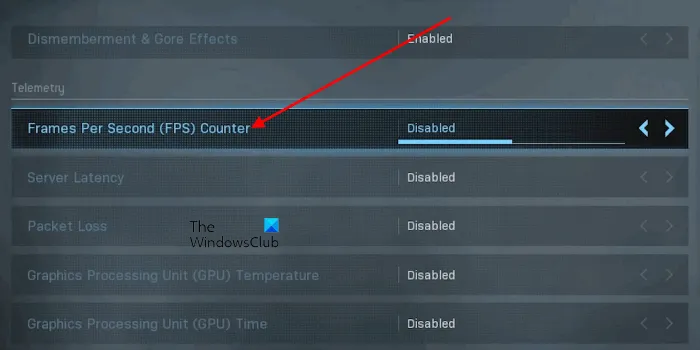
Некоторые программы имеют ограничение по количеству тестов. Правильность тестов и правильность моделирования проверить невозможно. Поэтому лучше использовать программное обеспечение из разных источников.
Физическая чистка ПК + перегрев
Перегрев системного модуля иногда может вызвать падение FPS. Компьютер нагревается по разным причинам, главная из которых — обычная пыль. Он засоряет вентилятор, прямая задача которого — кондиционировать «внутренности» машины.

Нарушается циркуляция воздуха, и процессор, видеокарта и жесткий диск не могут работать должным образом. Система замирает и может даже полностью отключиться. Только физическая очистка может решить эту проблему.
- Кисть,
- термопасту в шприце или тюбике,
- маленькую отвертку,
- салфетка или губка,
- Специальный очиститель.
Лучше всего приобрести специальные наборы для чистки. Например, Colorway. В комплект входит салфетка для экрана из микрофибры, два вида жидкости — для экрана и для очистки внутренней поверхности, щетка со сменными насадками, губка. Термопаста и отвертка приобретаются отдельно.
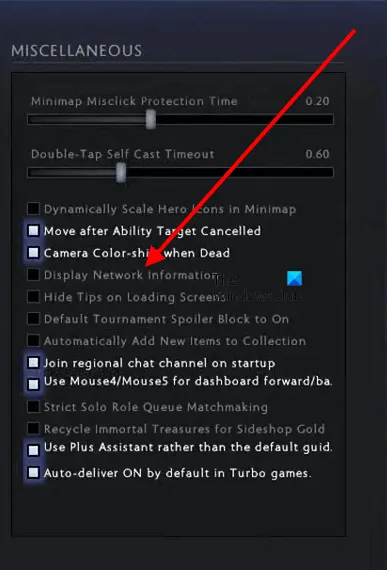
Компьютеры разбирают различными способами. В Интернете можно найти инструкции к ноутбукам. Поэтому нужно не полениться и найти описание для конкретной модели. Чтобы при окончательной сборке не было лишних деталей. Ведь даже маленький винтик «держит вселенную»: он может закрепить нужную деталь. Например, шлейфы или видеокарта.
Компьютер разбирается, каждая деталь тщательно очищается, а на печатную плату наносится термопаста. Особое внимание уделяется вентилятору. Он собирает много пыли, которая скапливается в комки. Эту часть можно даже подвергнуть дробеструйной обработке. В идеале его следует чистить каждые шесть месяцев, даже если компьютер не тормозит.
Читайте также: Оболочка для колбасы — как выбрать для приготовления в домашних условиях из натурального или искусственного сырья.
Кстати, высохшая термопаста также вызывает перегрев. И даже если воздух в системе циркулирует свободно, компьютер может сильно нагреваться. Замена термопасты — очень сложная задача, особенно если пользователь неопытен. Опять же, вам придется обратиться к различным инструкциям для конкретной модели и марки компьютера или обратиться в сервисный центр (стоимость услуги от 400 грн.).
В любом случае, паста наносится минимальным слоем. Не должно быть пузырьков воздуха или комочков. Старые, засохшие слои пасты предварительно тщательно вытираются. Он очень стойкий и плохо смывается. Поэтому вы должны быть осторожны.
Вы можете проверить температурные характеристики системы с помощью специальных программ. Примером может служить HWMonitor. Это утилита с бесплатной функциональностью. Вы можете загрузить его из архива Google. Он мало весит и быстро устанавливается. Допустимые значения для функции:
- ПРОЦЕССОР — 45-65°,
- жесткий диск — 30-45°,
- видеокарта — до 90° (в зависимости от типа, так как для некоторых эта температура уже критична).
Информацию об оптимальных параметрах для вашего устройства можно найти в Интернете или в технических паспортах. Если нагревается только один компонент, а не вся система, его следует заменить.
Интересная статья: Что лучше, ноутбук или ПК? 5 советов по выбору техники, подходящей для ваших нужд
Мониторинг FPS в играх — FPS Monitor 5000
FPS Monitor отслеживает состояние компонентов вашего компьютера и отображает эту информацию непосредственно на игровом экране. Вам больше не нужно переключаться с игры на рабочий стол или подключать второй монитор, чтобы следить за состоянием оборудования. FPS Monitor показывает все необходимые цифры на игровом оверлее.
Системные требования:
Windows 7 | 8 | 8.1 | 10
Торрент FPS Game Monitor — FPS Monitor 5000 Подробности: — Процессор, видеокарта, память, … FPS Monitor контролирует практически все системы, задействованные в игре, которые так или иначе влияют на ваше восприятие игры и, соответственно, на удовольствие от нее. Программа показывает, что больше всего используется в игре — процессор или видеокарта. Или проблемной зоной является жесткий диск? Или даже сетевая карта?
— Гибкая конфигурация экрана
Вы можете выбрать шрифты, размеры, стили, цвета и варианты исполнения для значений датчиков. Конечно, вы также можете активировать или деактивировать каждый датчик. Другими словами, вы можете настроить наложение по своему вкусу, чтобы оно радовало глаз и не отвлекало. Вы не хотите хранить все свои данные в одном месте? Нет проблем — просто добавьте одну или несколько накладок и записывайте только те датчики, которые вам нужны.
— Для энтузиастов и профессионалов
FPS Monitor может не только отображать данные об игре в реальном времени, но и собирать статистику за определенный период времени и записывать ее в файл для дальнейшего анализа. Любителей разгона порадует возможность раннего предупреждения перед превышением максимальной температуры «объекта».
Добавлены датчики для логических дисков. Эти датчики не снижают производительность системы и не дают сбоев (как это было в некоторых системах с датчиками физического диска). Очень полезные детали для виджета рабочего стола при работе в режиме «Черный цвет полностью прозрачен» Добавлен режим Cyber Sync для имитации аппаратной V-Sync (работает в экспериментальном режиме, см. настройки ограничения FPS) Исправлена ошибка утечки памяти драйвера GPU в некоторых особых случаях. Да, теперь мы знаем, как израсходовать всю память видеокарты, и никто ничего не поймет — что происходит на @%* в системе, улучшения, дополнения и исправления аппаратного модуля. Это вполне естественно, не так ли?












