Здесь вы можете увидеть, какой битрейт следует установить для потоковой передачи YouTube — если вы будете соблюдать эти значения, то сможете добиться оптимального качества передачи. Обратите внимание, что параметры рекомендованы разработчиками, поэтому вы можете доверять данным.
Настройка OBS Studio и трансляция на Youtube и ВКонтакте.
В этой статье мы подробно расскажем, как вести прямую трансляцию на YouTube и ВКонтакте. Мы научимся добавлять камеру к трансляции, записывать экран, добавлять изображения и звук с помощью программы OBS Studio.
Давайте начнем с установки и настройки OBS Studio. Она бесплатна и может быть загружена с официального сайта https://obsproject.com/ru. Затем перейдите в раздел «Загрузка» и загрузите его. Следуйте инструкциям во время установки.
Давайте сразу начнем с добавления источника. Источник — это отдельный уровень передачи, которым может быть видео, изображение, аудиофайл, окно захвата экрана (отдельное окно или приложение) или внешняя видеокамера. OBS Studio в основном используется для потоковой передачи видеоигр. Поэтому первое, что вам нужно сделать, это добавить запись экрана: Нажмите на знак плюс в левом нижнем углу, а затем на «Захват экрана».
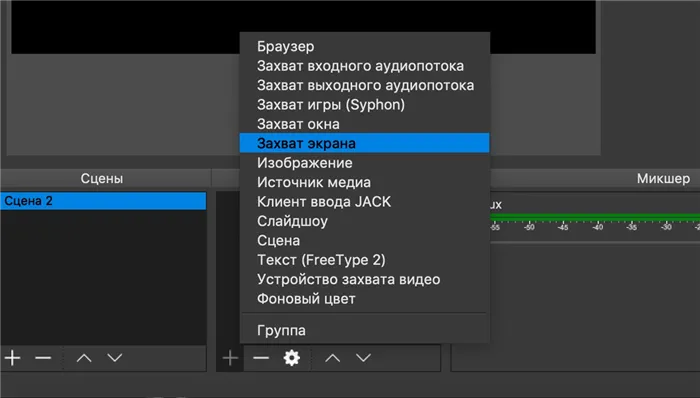
Затем отметьте нужные, по вашему мнению, поля и сохраните.
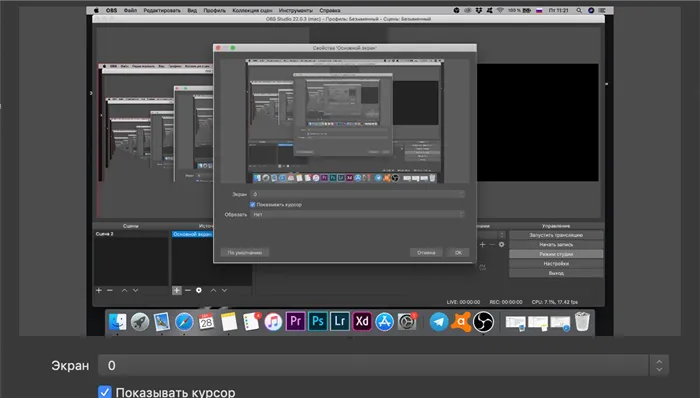
Таким же образом можно добавить видео или фотографию, и все это можно сделать простым перетаскиванием в области «Источники».
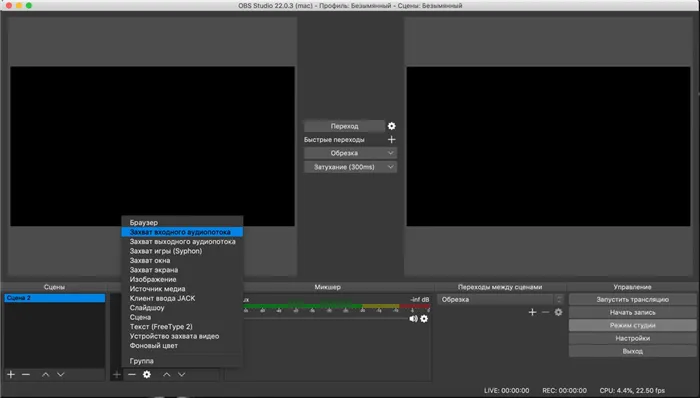
Таким же образом можно добавить камеру, выбрав «Устройство видеозахвата». Камера вашего компьютера должна быть обнаружена автоматически, в то время как подключение внешней видеокамеры требует дополнительной платы захвата. Самые популярные карты захвата Avermedia для геймеров, ниже представлен вариант для трансляции 4K, который позволяет захватывать не только внешнюю камеру, но и второе устройство (ноутбук или ПК).

Мы добавляем захват видео, слегка изменяем размер экрана и предварительно просматриваем его. На экране слева — то, что транслируется, слева — предварительный просмотр.
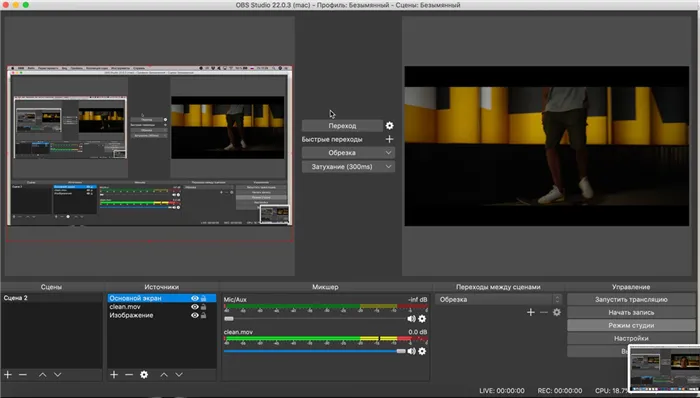
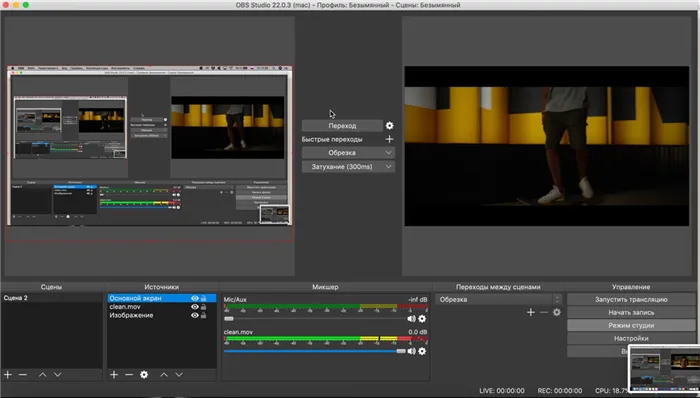
Мы регулируем громкость каждого потока в секции Mixer. Рекомендуется сделать это до запуска потока, чтобы избежать резкого перепада между источниками. Далее мы займемся эфирным контролем. Вся система разделена на источники и сцены, это довольно легко понять. Чтобы активировать следующий источник (из предварительного просмотра), нажимаем «Transition».
Теперь давайте подготовимся к началу трансляции. Чтобы изменить настройки потока, перейдите в меню Файл — Настройки, а затем на вкладку Вывод. Скорость и разрешение видеопотока определяются исходя из целей задач, если это стриминг игры на компьютере, то обычно более чем достаточно 4500. Вы можете ввести 6000 — это максимальный битрейт, который может выдержать сервер youtube.
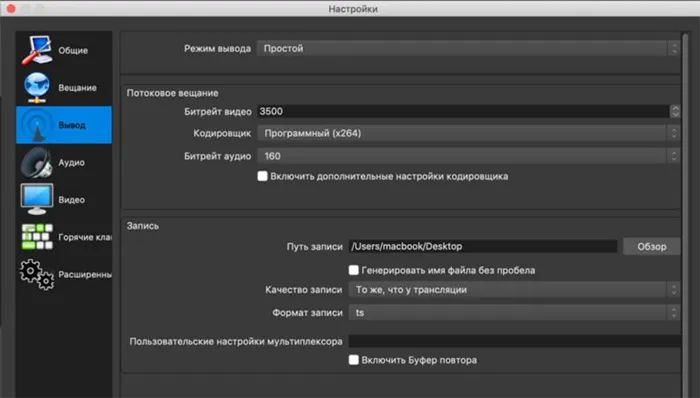
Затем перейдите на вкладку Broadcasting. Вы также можете использовать готовые настройки по умолчанию для настройки трансляции, но мы рекомендуем всегда делать это вручную. Выберите «User Broadcasting Server», здесь необходимо ввести URL сервера для вещания и ключ доступа. Каждый сервис имеет примерно одинаковую систему создания трансляций, ниже мы рассмотрим популярные сервисы для трансляций — Youtube и ВКонтакте.
Трансляция на сервис Youtube
Создать трансляцию на YouTube несложно. Зайдите в «Творческую студию», выберите раздел «Прямые трансляции» и нажмите на кнопку «Создать трансляцию» слева.
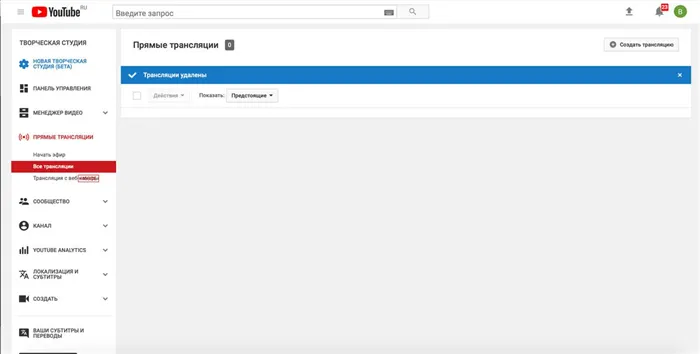
Затем введите основную информацию: Заголовок, описание, хэштеги и установите время начала трансляции. На вкладке «Дополнительные настройки» лучше оставить все по умолчанию и сохранить трансляцию.
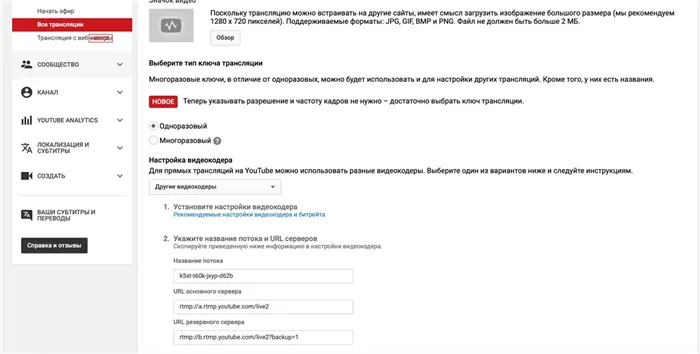

Нас интересует имя и URL передаваемого потока. Скопируйте эти две строки в OBS Studio и запустите прямую трансляцию.
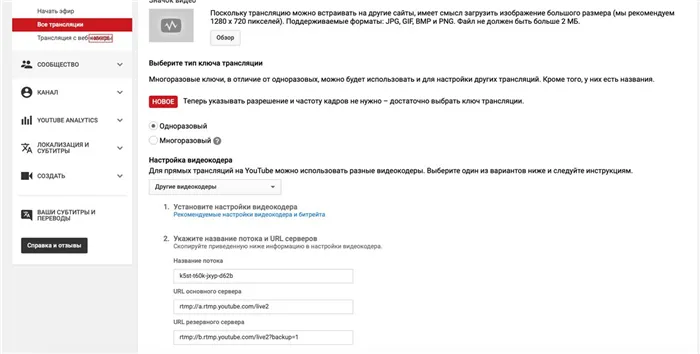
Программа появится на YouTube через несколько секунд. Лучше всего начать с предварительного просмотра, а затем запустить поток для зрителей.
Настройка трансляции в ВКонтакте
С сервисом VK LIVE создать трансляцию стало еще проще. Перейдите к видеозаписям группы или пользователя и нажмите «Создать трансляцию».
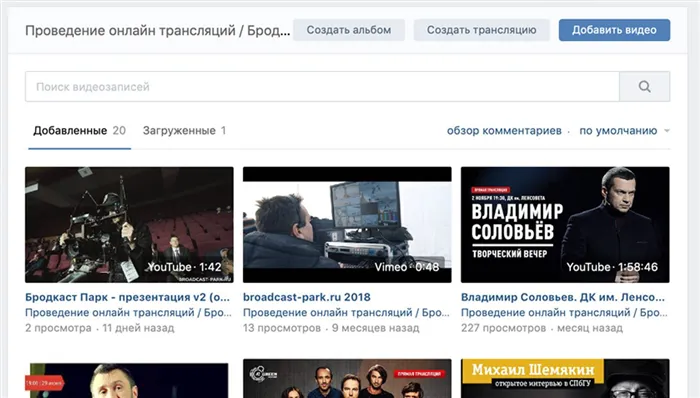
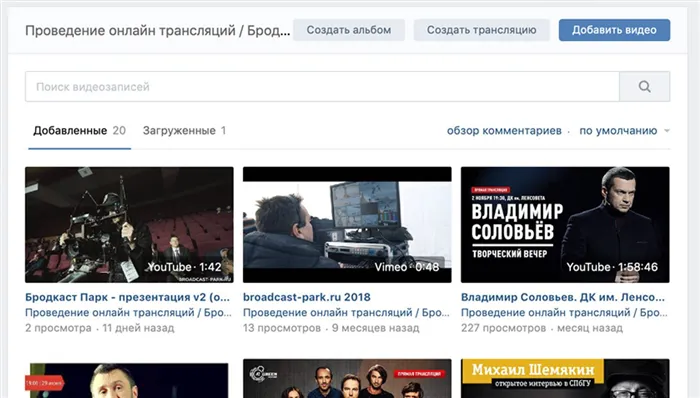
Вам нужно ввести все данные, как на YouTube, и запустить поток.
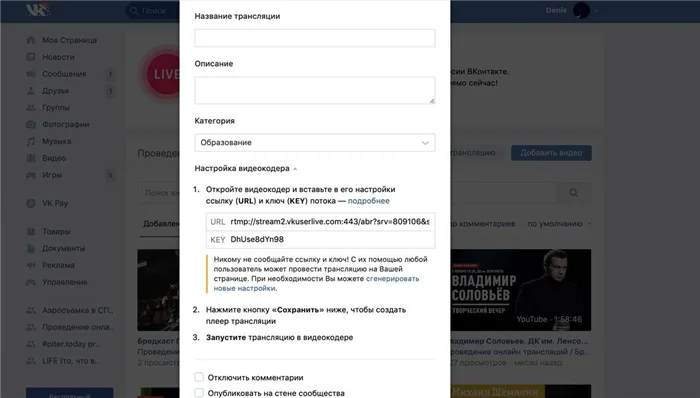
ВКонтакте также имеет функцию предварительного просмотра, использование которой рекомендуется. Поток поступает на сервер, администратор проверяет, все ли в порядке, а затем открывает трансляцию для зрителей.
Максимальная скорость передачи данных в Youtube составляет 6000 кбит/с, а ВКонтакте поддерживает до 9000 кбит/с с разрешением 1920 x 1080 при 60 к/с. Кроме того, VK LIVE по умолчанию не имеет декодирования, поэтому трансляция идет так, как указано в OBS. По этой причине пользователи с плохим качеством интернета не смогут комфортно смотреть трансляцию. Рекомендуется связаться с технической поддержкой за несколько дней до начала трансляции и активировать декодирование.
Для получения более подробной информации о настройках OBS Studio для потокового вещания VK, пожалуйста, посетите официальный форум общественной поддержки.
Здесь вы можете увидеть, какой битрейт следует установить для потоковой передачи YouTube — если вы будете соблюдать эти значения, то сможете добиться оптимального качества передачи. Обратите внимание, что параметры рекомендованы разработчиками, поэтому вы можете доверять данным.
Какой битрейт ставить в OBS Studio
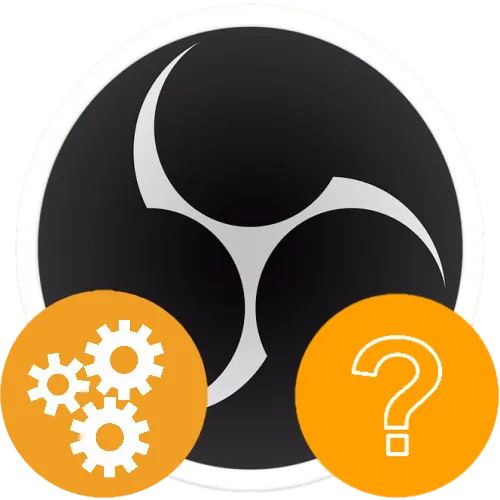
Исходя из рекомендаций представителей потоковых платформ, для скорости передачи данных следует установить следующие значения:
- YouTube: 20000-51000 (2160p60), 13000-34000 (2160p30), 9000-18000 (1440p60), 6000-13000 (1440p30), 4500-9000 (1080p60), 3000-6000 (1080p), 2250-6000 (720p60), 1500-4000 (720p30), 500-2000 (480p), 400-1000 (360p), 300-700 (240p).
- Twitch: 6000 (1080p60), 4500 (1080p30 и 720p60), 3000 (720p30).
- WASD.tv: представители платформы не дают столь четких списков поддерживаемых разрешений и битрейтов, но рекомендуют установить его на уровне 10000 кбит/с.
YouTube, как и многие другие популярные платформы, совместим с видеокодеком H.264: поддерживаются версии от 4.1 до 5.2. Есть также советы по редактированию аудио, которые используют кодеки MP3 или AAC и битрейт до 128 кбит/с.
Смена битрейта
Чтобы определить желаемый битрейт для видео- и аудиодорожек, используйте следующий алгоритм:
Битрейт можно проверить в разделе Output (Выход) настроек OBS Studio.
Обратите внимание. Большинство сайтов поддерживают обработку битрейта CBR, поэтому лучше всего выбрать эту опцию в раскрывающемся списке «Проверить битрейт».
Шаг 2: Аудио
Для обработки звука OBS по умолчанию использует те же настройки, которые рекомендуются платформами. Если вы изменили эти настройки, просто перейдите на вкладку «Audio» в том же разделе «Output» и выберите соответствующие значения (128 кбит/с) для всех или некоторых дорожек.
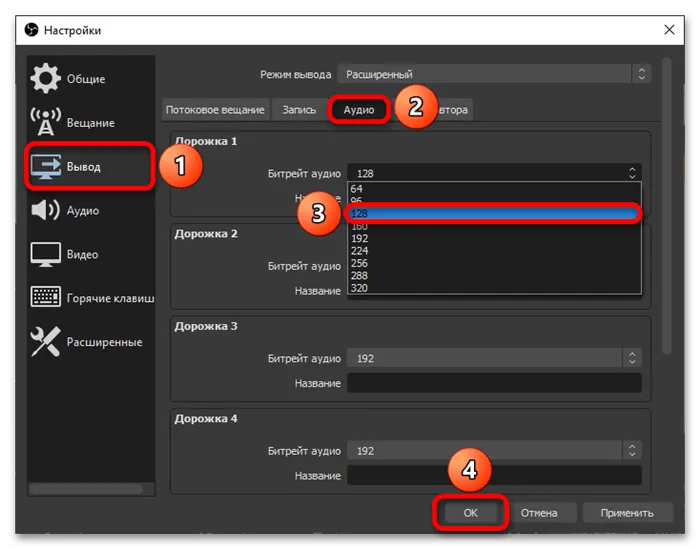
Мы рады, что смогли помочь вам в решении этой проблемы.
Помимо этой статьи, на сайте есть еще 13105 полезных руководств. Добавьте Lumpics.ru в закладки (CTRL+D) и мы обязательно будем полезны вам снова.
Соотношение высоты и ширины должно соответствовать разрешению видео, установленному на странице «Настройки трансляции». Правильное соотношение для каждого разрешения указано в разделе «Настройки» («Ширина x Высота»).
Совсем недавно ответ на вопрос о том, как вести потоковое вещание на YouTube через OBS, начался с уточнения требований к службе видеохостинга. У вас должно было быть не менее 100 подписчиков и положительная репутация (без страйков). В настоящее время эти ограничения сняты, и любой пользователь может вести прямую трансляцию после прохождения SMS-проверки.
Перед настройкой OBS для потокового вещания на YouTube необходимо учесть два важных параметра:
- Битрейт: Это скорость, с которой данные передаются или обрабатываются за определенный период времени. Скорость передачи данных указывается в бит/с, кбит/с или Мбит/с. Чем выше скорость передачи, тем лучше качество изображения и звука во время передачи. Скорость передачи данных напрямую зависит от скорости вашего интернет-соединения.
- Разрешение видео. Частота кадров является прямым показателем качества изображения. Опять же, чем выше разрешение, тем лучше качество. НО: Не все пользователи имеют возможность смотреть видео в формате 4K или FHD (1080p) из-за отсутствия мощной современной техники. Поэтому лучше выбрать золотую середину — разрешение 720p, 60 кадров в секунду.
Соотношение высоты и ширины должно соответствовать разрешению видео, установленному на странице «Настройки трансляции». Правильное соотношение для каждого разрешения указано в разделе «Настройки» («Ширина x Высота»).
Настройка битрейта в OBS Studio
После того, как вы определились с правильным соотношением, следует поработать с настройками OBS Studio.
Чтобы установить правильную скорость передачи данных для OBS Streaming, необходимо ввести :
- Введите настройки.
- Открыть «Выход».
- Найдите меню «Файл». Затем введите цифры с помощью клавиатуры или стрелок на экране.
- Подтвердите, что вы хотите сохранить изменения.
Расширенные настройки предназначены для слабых компьютеров и тех, кто хочет максимально использовать функции программы. Для новичков с хорошим оборудованием на первых порах достаточно стандартных настроек.
Внимание. Если на сайте есть возможность установить параметр CBR, его следует использовать в разделе «Bitrate Control». Обработка аудиоданных в OBS по умолчанию установлена на значения, рекомендованные платформой. В противном случае они устанавливаются вручную через вкладку «Audio» в том же разделе «Output».
Потоковая передача в формате 1080p не всегда целесообразна. Приведенные выше данные показывают, что такое представление иногда не лучше, чем представление 720p, а иногда даже хуже. В разделе меню «Видео» можно указать качество, в котором берется изображение с экрана, и формат, в котором экспортируется перекодированное изображение. Трансляции 1080p в полноэкранном режиме все равно просматриваются редко и создают слишком большую нагрузку на процессор. Большинству блоггеров лучше использовать HD-качество 720p или простое качество 900p.
Полезное видео
Подробнее об этой теме:
Не стоит настраивать фильтр масштабирования, чтобы точно знать, что влияет на битрейт потока. Лучше использовать метод Ланцоша и 16 образцов. Любой другой процесс будет искажать изображение. В некоторых случаях люди жалуются, что в OBS нет разрешения 900p. Однако проблема решается простым заполнением поля вручную и нахождением нужного значения. Вам просто нужно сохранить соотношение сторон 16 к 9, чтобы экран не растягивался.












