После установки последней версии драйвера AMD вы увидите ощутимые результаты. Производительность в играх повысится, и вы сможете начинать проекты, которые не работают. Однако можно улучшить ситуацию в настройках драйвера:
ITGuides.ru

Проблема настройки AMD Radeon для игр уже как минимум раз возникала у пользователей игровых видеоадаптеров. Недостаточно установить в ПК графический процессор, поэтому многие современные игры все равно могут тормозить. Поэтому требуется первоначальная настройка драйвера графического ускорителя.
Настройка AMD Radeon для игр
Существует несколько причин, по которым видеокарта может сразу не работать в полную силу. Например, неполный или устаревший драйвер видеокарты. Более подробно они рассматриваются в этой статье.
Предупреждение. В зависимости от модели видеокарты и типа программного обеспечения (AMD предлагает как Catalyst Control Center, так и Adrenalin), установка и настройка будут отличаться. Обратитесь к приведенным ниже инструкциям и названиям пунктов меню и кнопок.
Шаг 1: Установка актуальной версии драйвера
Драйвер — это программное обеспечение видеокарты, с помощью которого операционная система взаимодействует с видеокартой, влияя не только на игры, но и на некоторые программы.
Установка последней версии программного обеспечения AMD состоит из следующих шагов:
-
- Посетите официальный сайт AMD для получения дополнительных загрузок, а затем загрузите программное обеспечение для вашей версии видеокарты.
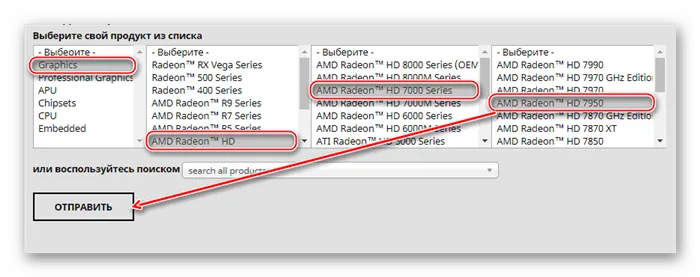
-
- Выберите каталог, в который вы хотите загрузить файл, и нажмите на кнопку «Сохранить».
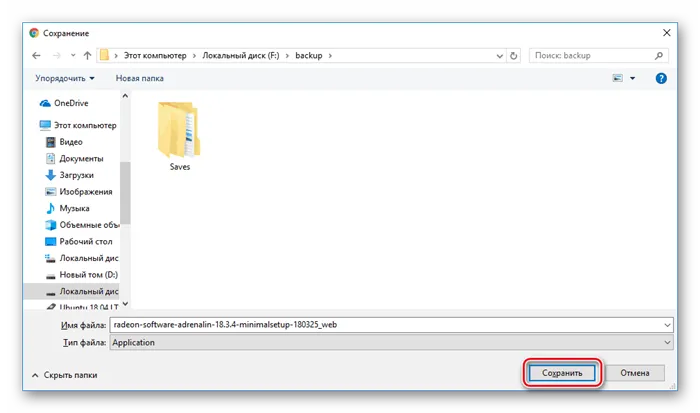
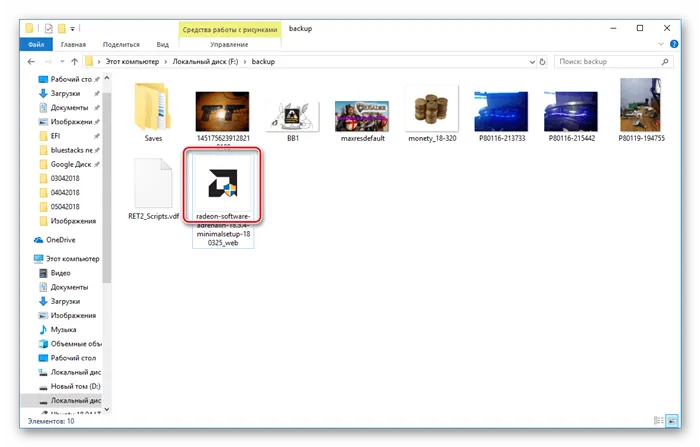
-
- Распакуйте его в выбранную вами директорию (по умолчанию это C:\AMD ) и нажмите «Установить». .
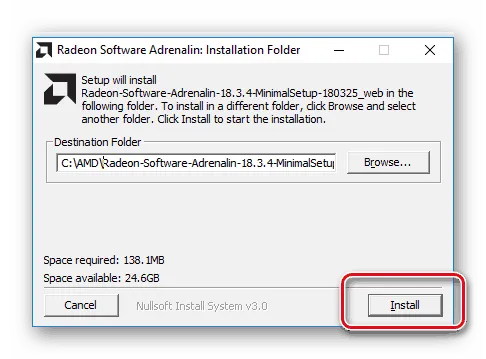
-
- Примите условия лицензионного соглашения и продолжите установку, нажав на соответствующую кнопку.
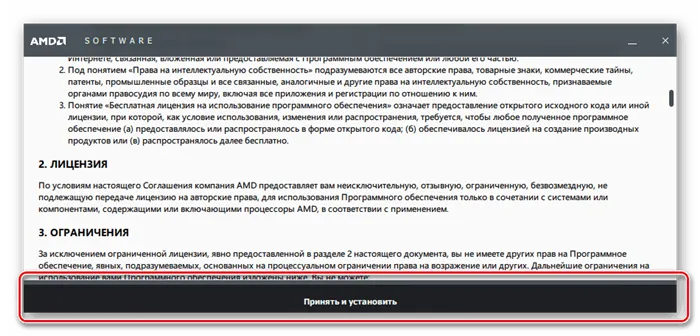
-
- Установите на компьютер «Рекомендуемый драйвер» (дополнительный драйвер является пробной версией и может содержать множество проблем и ошибок).
Во-первых, если у вас монитор с FreeSync, вы потеряете низкую задержку и почти полное отсутствие разрывов экрана, если не включите FreeSync в настройках Radeon. FreeSync динамически регулирует частоту обновления экрана в соответствии с частотой кадров в игре (по сути, это ответ AMD на G-Sync от Nvidia).
Как правильно настроить AMD Catalyst Control Center для игр
Настройки в AMD Catalyst Control Center для игр несложные, но необходимо знать определение FPS. Ниже находится частота кадров в секунду, т.е. максимальная пропускная способность, разрешенная вашей видеокартой.
Примечание: Чем выше FPS, тем лучше будет изображение во время игры. Эта скорость не указана в технической документации к вашей видеокарте. Вы можете увеличить это значение, внеся изменения в AMD Catalyst Control Center.
Настоятельно рекомендуется установить утилиту, если она недоступна на нашем сайте, обновить драйвер или загрузить драйвер AMD Catalyst перед выполнением настроек видеокарты.
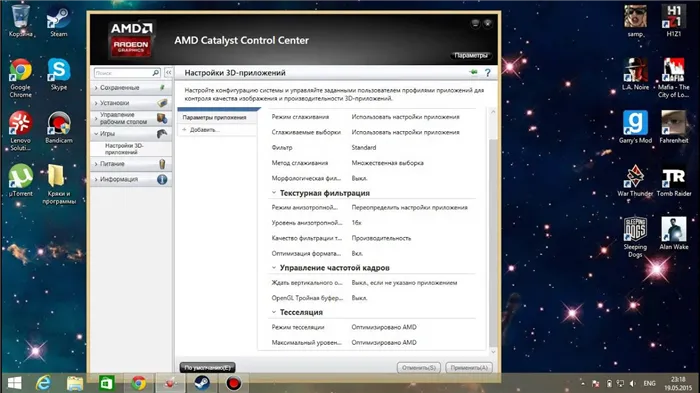
Установка программы
По умолчанию для настроек видеокарты установлен AMD Catalyst Control Center. Чтобы настроить карты для игр, необходимо установить центр. Это может быть сделано несколькими способами, каждый из которых требует алгоритма по умолчанию:
1. необходимо загрузить AMD Catalyst Control Center (загрузка для Windows 10 или Windows 7) с нашего сайта.
2. укажите тип устройства — настольный компьютер или ноутбук. Драйверы для них разные, поэтому при загрузке нужно быть осторожным.
3. обновить драйвер — если утилита уже установлена.
Второй вариант — использовать программы автоматического поиска, но это не рекомендуется, поскольку риск заражения устройства вирусами очень высок.
Меню программы
Для любой игры качество является важнейшим параметром. Поэтому для того, чтобы правильно настроить AMD Catalyst Control Center, необходимо точно знать, что содержит утилита.
При открытии AMD Catalyst Control Center пользователю предлагаются разделы, содержащие разнообразные функции, такие как:
- Управление рабочим столом — функция, позволяющая быстро вносить изменения в соответствии с личными требованиями,
- путем внесения изменений на цифровой клавиатуре/экране,
- Настройка параметров видеодисплея — регулировка производительности, изменение разрешения и т.д,
- 3D-настройка приложений — для быстрой производительности, плавной работы и т.д,
- Управление производительностью AMD Catalyst — вы можете разгонять CPU и GPU. Неопытным пользователям не рекомендуется злоупотреблять этой функцией — вы можете разрушить свою видеокарту со всеми вытекающими последствиями.
AMD Catalyst Control Center — это многофункциональный центр управления, который позволяет настроить видеокарту в соответствии с вашими личными потребностями и еще больше повысить ее производительность.
Рекомендуется деактивировать все возможные функции и активировать их последовательно. Эта последовательность поможет вам определить, как правильно настроить драйверы на вашем компьютере.
Как ускорить видеокарту AMD (Radeon) — повышение FPS в играх
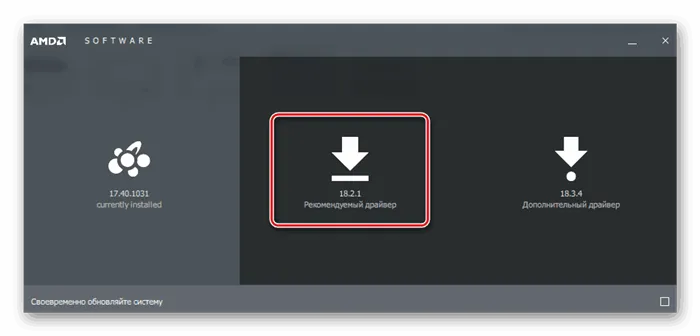
В целом, я должен отметить (из своего опыта), что видеокарты AMD являются одними из лучших, когда дело доходит до ускорения и увеличения FPS за счет детальной производительности и настроек 3D-графики. Может быть, поэтому я до сих пор не равнодушен к AMD…..
По моему опыту, видеокарту AMD можно «настроить» без разгона, чтобы повысить FPS как минимум на 10-20% (и даже если вы перейдете на разгон и «умную» настройку игр…)!
С чего начать? С драйверов!
Версия драйвера иногда оказывает большое влияние на производительность видеокарты. Если у вас не установлены «родные» драйверы от AMD (с «AMD Catalyst Control Center»), вы не сможете настроить их под свои нужды.
Это может произойти, например, если вы не обновили драйверы после установки Windows. Проверить, так ли это, очень просто. Попробуйте щелкнуть правой кнопкой мыши на рабочем столе и посмотрите, появится ли ссылка для настройки драйвера (обычно так и происходит): «AMD Catalyst Control Centr» или «Graphics Properties» — см. рисунок 1 ниже) .
Простой совет перед началом настройки видеокарты — обновите драйверы (см. ссылку выше): Вполне вероятно, что новые функции и опции помогут оптимизировать ваше оборудование.
Настройка графики в AMD Catalyst Control центре // для повышения производительности
Итак, давайте начнем его настраивать….. Сначала откройте AMD Catalyst Control Center. Просто нажмите на значок диска или щелкните правой кнопкой мыши в любом месте рабочего стола и перейдите в «Свойства графики» (или «Настройки AMD Radeon») — см. рисунок 1.
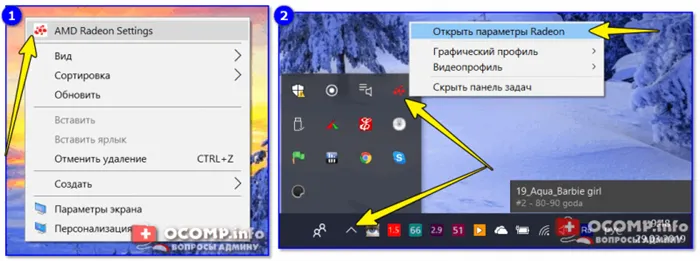
Рисунок 1. Два способа открыть настройки видеокарты AMD Radeon / кликабельно.
Далее необходимо открыть раздел «Игры», а затем вкладку «Глобальные настройки» (в старых версиях драйвера эта вкладка называется «Настройки 3-D приложений/Настройки системы»).
Чтобы включить максимальную производительность видеокарты, необходимо указать следующее (см. «Производительность видеокарты» в разделе «Производительность видеокарты»). Рис. 2, некоторые меню могут отличаться, но основные меню одинаковы):
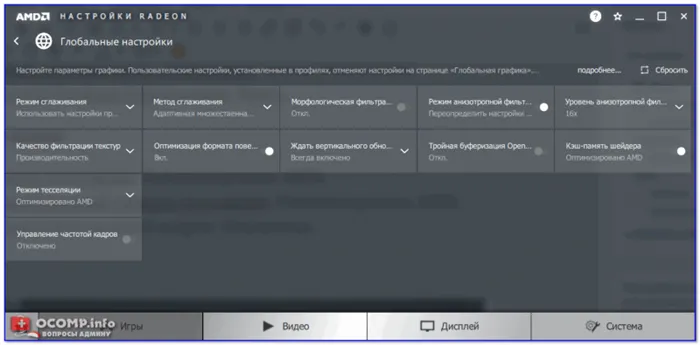
Рисунок 2: Настройки Radeon — Глобальные настройки / нажмите
Рисунок 2.1. Настройки 3D-приложений — AMD (старая версия драйвера)
После изменения настроек 3D-графики откройте вкладку Power, а затем вкладку PowerPlay. Эта вкладка отвечает за управление производительностью GPU, когда ноутбук работает от батареи или от сети. В целом, на обеих вкладках следует установить параметр «Максимальная мощность» (как показано на рис. 3).
Рисунок 3: PowerPlay — Настройки питания
Дополнительно.
Кстати, обратите внимание, что новые версии драйверов AMD Radeon позволяют оптимизировать производительность (или качество) адаптера буквально двумя щелчками мыши. Для этого просто нажмите на значок AMD на панели задач рядом с часами (см. пример на рис. 3.1 ниже).
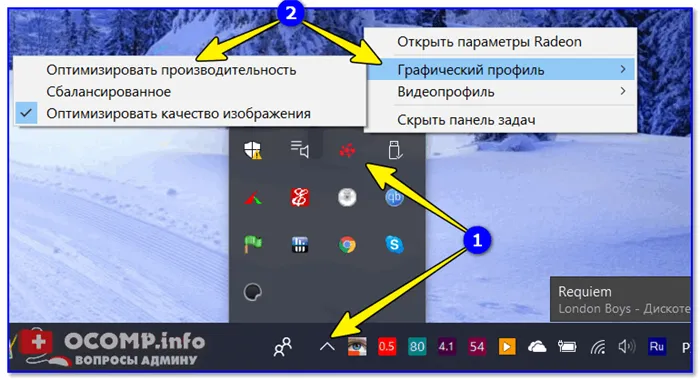
Рис. 3.1 AMD Radeon — оптимизация качества или производительности
Переключение графики, параметры //встроенная и дискретная видеокарты
Ноутбуки с двумя видеокартами — обычные действия в Windows (например, просмотр фильмов и веб-серфинг) обычно используют интегрированную видеокарту, которая потребляет меньше ресурсов (по уважительной причине).
Когда вы начинаете игру, дискретная карта должна запуститься, но иногда этого не происходит. Это приводит к тому, что вы играете «на встроенной видеокарте» — поэтому игра лагает. Чтобы ускорить видеокарту AMD, сначала нужно включить ее и запустить…..
Поэтому в AMD Catalyst Control Center есть специальная вкладка, определяющая взаимоотношения между встроенными и дискретными видеокартами — этот раздел называется «Global Switchable Graphics Settings».
В нем необходимо установить следующие параметры:
- устанавливает максимальную производительность для батареи и сети,
- Снимите флажок «Включить расширенные настройки энергосбережения» (если флажок не снят, ноутбук может пытаться экономить заряд батареи в течение длительного периода времени).












