Инструмент калибровки цвета позволяет пользователю улучшить цветовые характеристики монитора. Выполните шаги инструмента калибровки цвета монитора, чтобы настроить гамму, яркость, контрастность и цветовой баланс монитора.
Как изменить контрастность экрана на ноутбуке
Неправильно настроенный монитор компьютера или ноутбука быстро утомляет глаза пользователя, делая работу некомфортной и даже вредной для здоровья. В этом материале вы узнаете, как настроить яркость экрана и другие параметры экрана в Windows 7, 8 и 10.
В наше время все мы проводим много времени за компьютером. Работаем ли мы или отдыхаем, наши глаза подвергаются определенному напряжению в зависимости от многих факторов: положения экрана по отношению к глазам, освещения в комнате, продолжительности сеанса и т.д. Одной из основных причин усталости глаз является неправильная настройка яркости, контрастности и сочетания цветов экрана.
Все последние поколения операционной системы Windows оснащены инструментами для ручной настройки и устранения слишком ярких/темных бликов и неестественной цветопередачи на экране. Более дорогие и современные устройства могут иметь технологию адаптивной регулировки яркости, которая также может регулироваться или отключаться, когда это не нужно. Ниже мы рассмотрим все способы, с помощью которых вы можете «настроить» свой дисплей по своему вкусу.
По «горячим» клавишам
Самый простой способ увеличить (или уменьшить) яркость вашего ноутбука — это комбинация нажатий клавиш. Для этого нажмите функциональную клавишу «Fn» в левом нижнем углу клавиатуры и одну из комбинаций клавиш, показанных на скриншоте. Это может быть верхний ряд » F1- F12 » или навигационные клавиши влево/вправо. Производители обычно оставляют пиктограммы в качестве подсказки, например, для » F5 » и » F6 «, где солнце появляется в рамке экрана. Значение непонятных вам символов см. в руководстве пользователя устройства, на тематическом форуме или в службе поддержки пользователей.
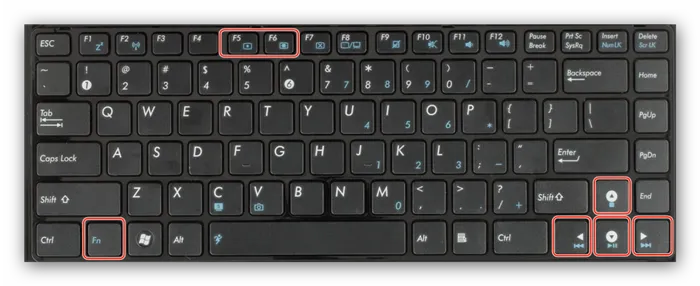
Вы можете быстро настроить яркость на компьютере с MS 7 через «Центр мобильности Windows». Вы можете быстро настроить яркость на компьютере MS7 через Центр мобильности Windows.
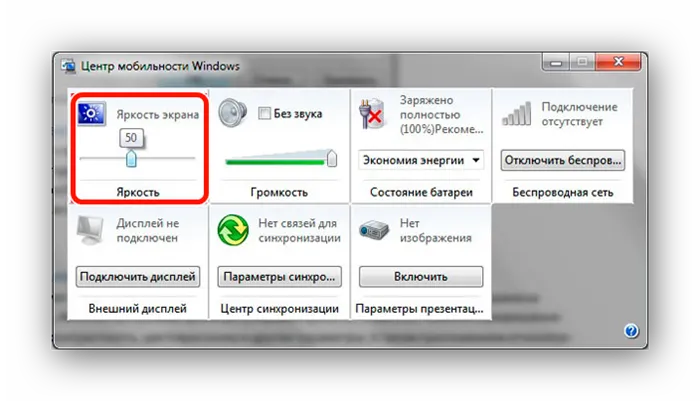
Яркость экрана в Windows 10 увеличивается нажатием клавиш «Win + I/Настройки/Экран».
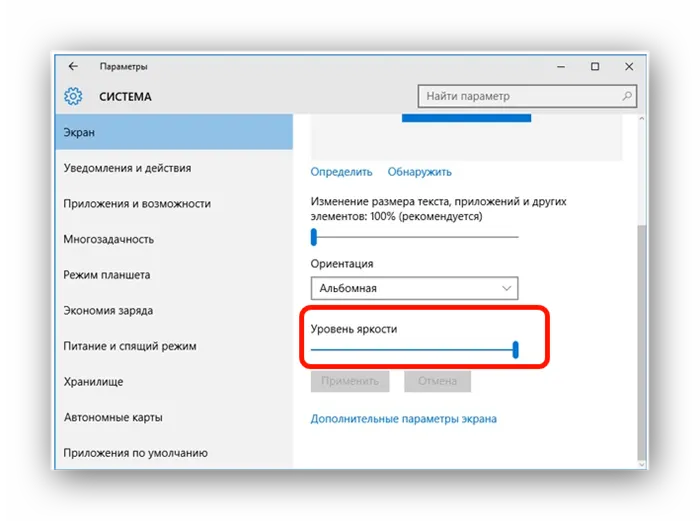
В Windows 8 нажатие клавиш «Win + I» вызывает окно настроек с соответствующим ползунком.

Из панели электропитания
Второй самый сложный способ добраться до ползунка настроек на ноутбуке заключается в следующем:
- Перейдите в меню «Питание», расположенное в разделе «Пуск/Панель управления/Система безопасности».
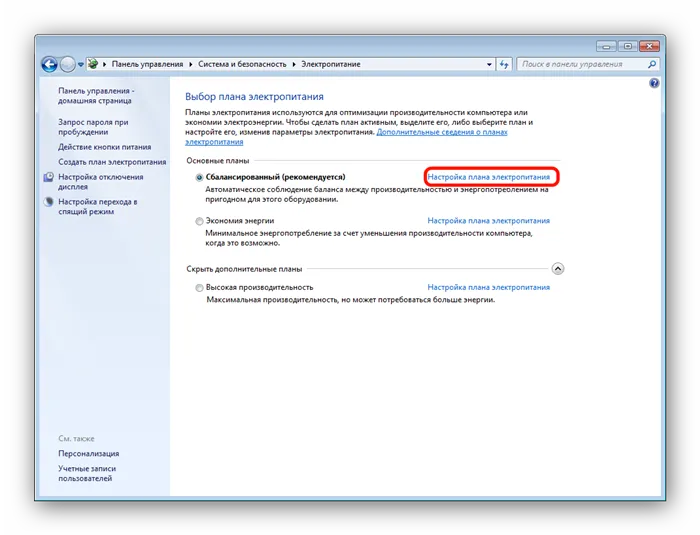
По умолчанию пользователь может настроить систему на один из трех режимов. По ссылке на скриншоте можно перейти к настройкам программы активной мощности.
- В открывшемся окне отображаются ползунки настройки яркости Windows 7. Меню аналогично для более старых операционных систем: восьмой и десятой.
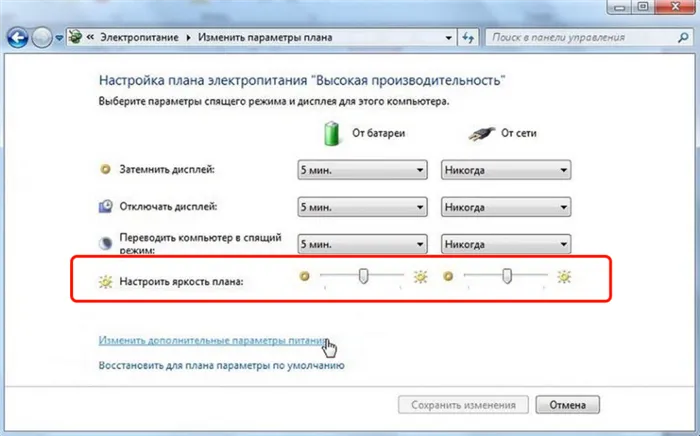
Ползунок слева регулирует яркость экрана устройства в режиме работы от батареи. Тот, что справа, используется в сетевом режиме. Для экономии заряда батареи и продления срока службы батареи рекомендуется сделать экран темнее в автономном режиме, чем в сетевом режиме.
Неправильно настроенный монитор компьютера или ноутбука быстро утомляет глаза пользователя, делая работу некомфортной и даже вредной для здоровья. В этом материале вы узнаете, как настроить яркость экрана и другие параметры экрана в Windows 7, 8 и 10.
Как правильно настроить цвета на мониторе
Изображение по умолчанию на точных экранах уже очень хорошее и не требует дополнительной настройки. Однако если изображение не устраивает пользователя, его можно отрегулировать в интерфейсе самого экрана. Кроме того, настройки цвета можно изменить в самой операционной системе.
Рекомендуется настроить изображение на экране так, чтобы оно соответствовало цвету белого листа бумаги в помещении с нормальным освещением. Такая тонкая настройка действительно сложна, а в некоторых случаях даже нереальна. В этом случае можно воспользоваться инструментами цветовой калибровки самой операционной системы.
Настройка цветов монитора
Сама операционная система использует программное обеспечение для настройки цветов экрана для правильной работы видеокарты. Перед настройкой изображения рекомендуется обновить драйверы видеокарты в Windows 10. После установки последних обновлений вы можете самостоятельно настроить цвета дисплея. Также необходимо убедиться, что разрешение экрана в Windows 10 установлено правильно.
Панель управления NVIDIA
Через панель управления NVIDIA можно регулировать настройки цвета рабочего стола для дисплеев или улучшить качество изображения, если используется телевизор. Перейдите в раздел Дисплей > Настройте цветовые параметры рабочего стола и выберите Использовать настройки NVIDIA.
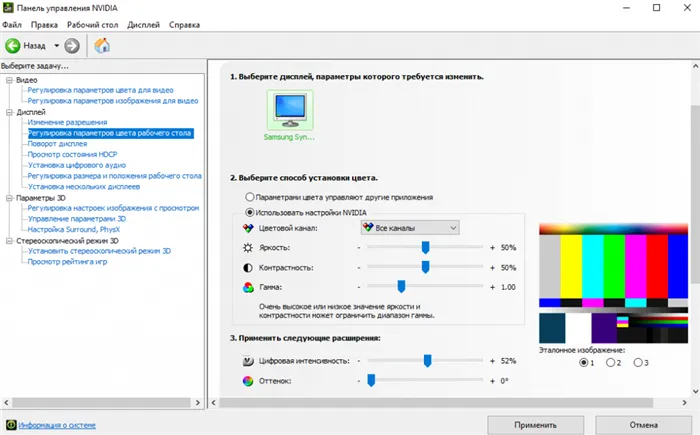
Затем можно отрегулировать яркость, контрастность, гамму, цифровую интенсивность и оттенок. Слишком высокие или низкие значения яркости или контрастности могут ограничить доступный диапазон гаммы.
Регулировка параметров цвета для видео позволит выбрать оптимальные настройки изображения видео на Вашем дисплее. Рекомендуется в ходе регулировки запустить воспроизведение видео, чтобы видеть изменение настроек в действии. Достаточно перейти в раздел Видео > Настройте параметры цвета для видео и выберите способ настройки цвета с помощью параметров NVIDIA.
Настройки Radeon
В настройках Radeon все значительно проще. К настройке цветов дисплея относятся основные параметры цвета, такие как яркость и контрастность. Пользователю достаточно перейти в раздел Дисплей > Цвет .
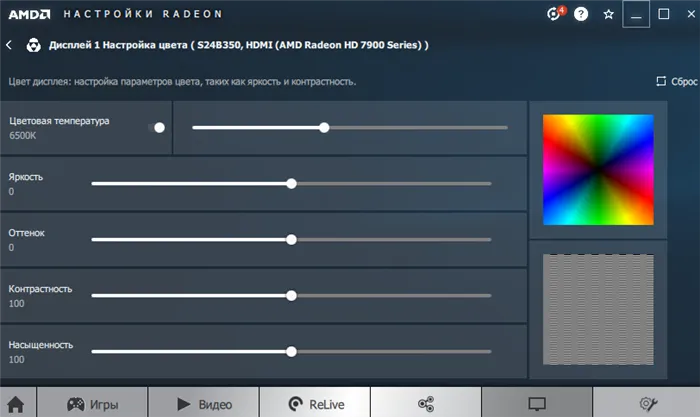
В текущем месте вы можете настроить цвета вашего дисплея, изменив параметры яркости, оттенка, контрастности и насыщенности. При необходимости никогда не поздно сбросить все значения по умолчанию.
Как откалибровать монитор в Windows 10
Инструмент калибровки цвета позволяет пользователю улучшить цветовые характеристики монитора. Выполните шаги инструмента калибровки цвета монитора, чтобы настроить гамму, яркость, контрастность и цветовой баланс монитора.
Используйте обновленный поиск, чтобы найти и открыть параметры калибровки цвета экрана. Если подключено несколько мониторов, переместите окно калибровки на монитор, который нужно откалибровать.
- Гамма определяет математическую зависимость между значениями красного, зеленого и синего цветов, передаваемых на экран, и интенсивностью света, излучаемого экраном.
- Настройка яркости определяет, насколько темные цвета и тени отображаются на экране.
- Настройка контрастности определяет степень и яркость светлых тонов.
- Настройка цветового баланса определяет, как серые тона отображаются на экране.
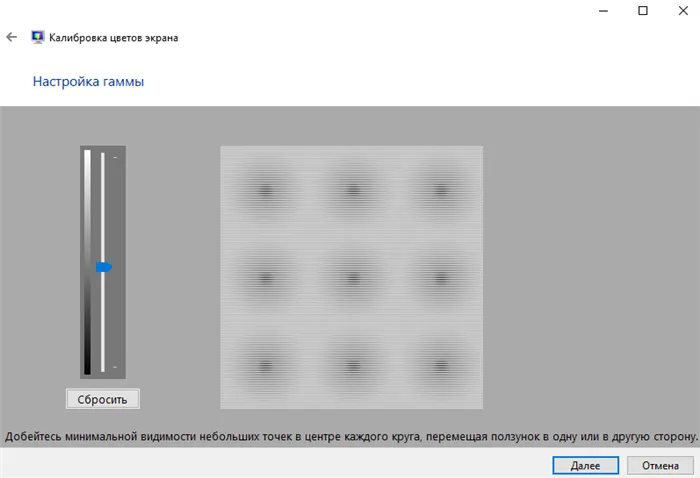
По окончании можно сохранить результаты калибровки или продолжить предыдущие калибровки. Можно сравнить результаты, выбрав между текущей и предыдущей калибровками.
Пользователи должны настроить цвета изображений на экране в соответствии со своими потребностями, поскольку цветовосприятие может отличаться у разных людей. В операционной системе Windows 10 можно настроить яркость экрана, насыщенность цветов и контрастность экрана. Вы также можете использовать приложения для управления видеокартой для настройки изображения на экране.
Контрольные образцы, по которым производится корректировка, находятся справа. Сохранение настройки не требует дополнительного подтверждения клавишей. Если вы хотите вернуть все к значениям по умолчанию, нажмите на «Сброс» в правом верхнем углу окна.
Программы для настройки монитора
Все, что предлагает система, также доступно в специальных утилитах от производителей интегрированных графических чипов и видеокарт. Наиболее популярные приложения для настройки дисплея:
- Центр управления NVidia.
- Панель управления AMD Catalyst™.
- Панель управления Intel Graphics.
Визуально они отличаются друг от друга, но предлагают схожие функции для настройки дисплея. В качестве примера взаимодействия рассмотрим руководство NVidia, которое пригодится тем, кто не знает, как изменить контрастность экрана в Windows 7.
Всю основную информацию можно найти в разделе «Дисплей»:
Каждый из элементов имеет множество настроек в одном месте, которые позволяют вам настроить свой дисплей.
Вопросы от пользователей
В этом блоке собраны наиболее важные вопросы пользователей о настройках дисплея:
Где настройки монитора на компьютере
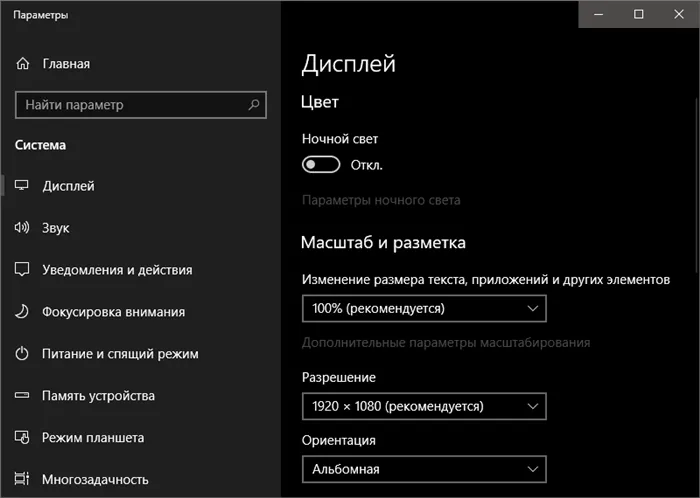
За это отвечают системные утилиты Windows или программы производителей видеокарт. Чтобы попасть в соответствующие настройки Windows 10, нажмите Win+I и перейдите в раздел «Система» — «Дисплей».
Как узнать диагональ монитора в настройках компьютера

Производители часто указывают диагональ в модели вашего монитора. Например, в модели Dell S2415H диагональ экрана указана как 24 дюйма. Узнать модель можно в расширенных опциях, нажав на раздел «Рекомендуемые» в окне «Дисплей». Альтернативно, специализированные утилиты, такие как AIDA64, могут определить диагональ в общей информации. Однако это относится не ко всем моделям мониторов. Чтобы узнать фактические характеристики, используйте название модели монитора и ищите спецификации на официальных сайтах производителя. Например, текущая цена на S2415H составляет 23,8 дюйма.
Теперь вы знаете, как правильно настроить изображение на мониторе. Существует несколько инструментов, доступных как для Windows, так и для производителей графического оборудования, которые помогут вам в этом. Настройка и калибровка не вызывают трудностей. И если после изменения настроек изображение не работает должным образом, вы можете вернуться к исходным настройкам.












