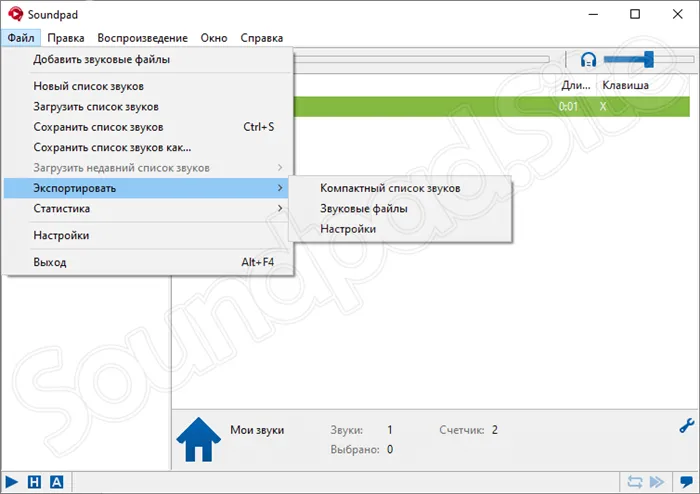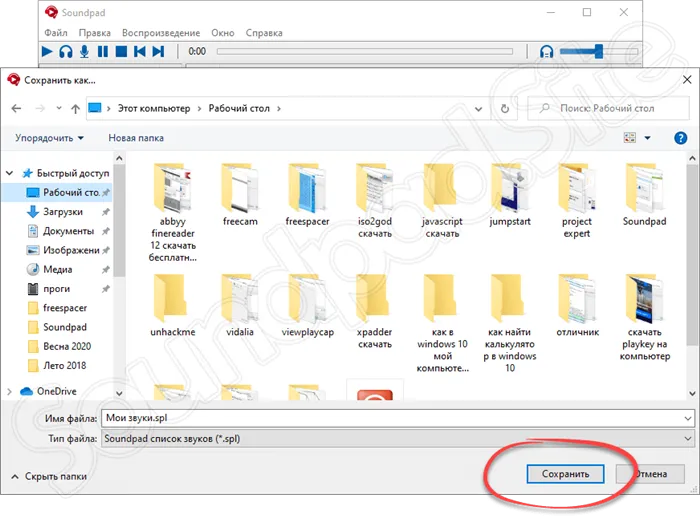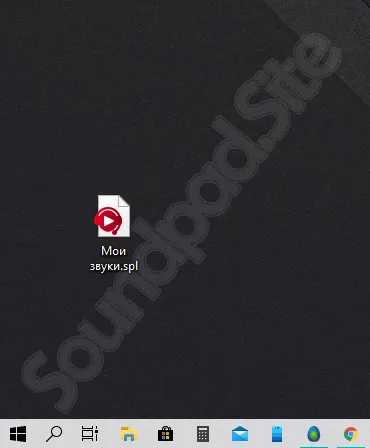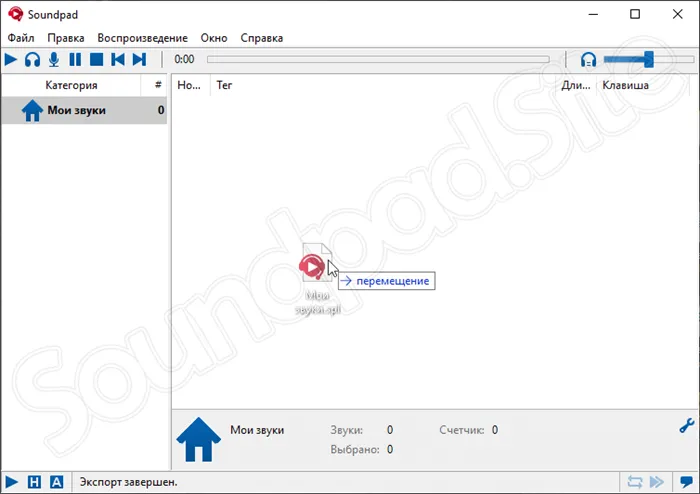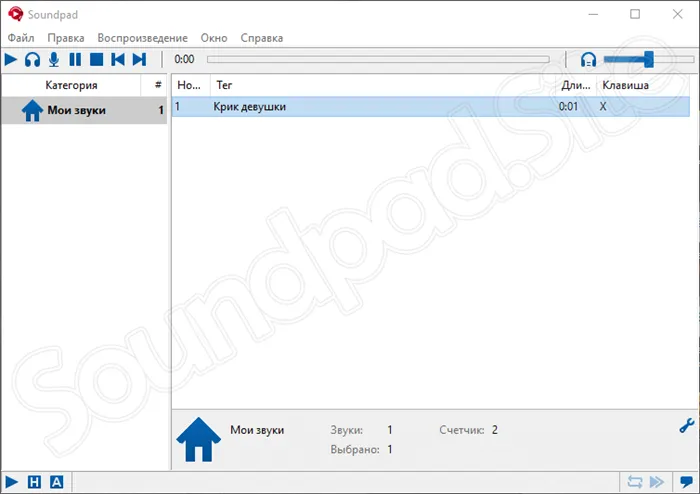Обрезка звука производится из-за проблем или посторонних шумов. Чтобы упростить процесс, выберите категорию «Звук», а затем «Обрезка». Появляется небольшой экран, на котором воспроизводится звук небольшими шагами. Вы можете слушать каждый момент по отдельности. Настройте свой звук и сделайте его лучше.
Soundpad — воспроизводи или отправляй звуки в приложениях, социальных сетях, мессенджерах и играх
Шутите с друзьями и коллегами, поднимайте настроение себе и своим близким с помощью Soundpad 3.2.4.
В Discord Soundpad — это программа, позволяющая изменять голос и воспроизводить различные звуки. Например, вы можете подключить его к микрофону, а затем воспроизводить любые треки и короткие мелодии. И все это слышат другие пользователи, находящиеся в выбранном голосовом чате. Вы можете добавить целую библиотеку звуков и настроить горячие клавиши.
Чтобы загрузить и установить Soundpad для Discord, вы можете найти пробную версию приложения на Steam. Да, приложению не хватает некоторых функций, но оно довольно удобно в использовании. При необходимости вы можете приобрести полный доступ и расширить функциональность за отдельную плату. Как видите, процесс установки стандартен и не вызывает вопросов, поэтому мы не будем углубляться в него.
Установка
Steam-версия
Откройте Steam и выберите Библиотека > Программное обеспечение.
Выберите Soundpad и нажмите кнопку Установить.
В появившемся диалоговом окне установки Steam нажмите Далее.
Для завершения установки требуется перезагрузка системы. Если вы запустите Soundpad сразу после установки, вам будет предложено перезагрузить компьютер.
Обычная версия
Запустите программу установки. Это MSI-файл под названием Soundpad_x64-3.216.msi. Затем следуйте инструкциям мастера установки.
Чтобы продолжить работу, вы должны принять условия лицензии.
Выберите папку для установки или оставьте ее по умолчанию.
Вы можете разрешить программе установки создать значок рабочего стола для Soundpad. В меню «Пуск» автоматически будет создан ярлык.
Для установки Soundpad необходимы права администратора.
Перезагрузите систему для завершения работы.
Если вы выберете «Нет» и запустите Soundpad перед перезагрузкой, вы сможете работать со своим списком воспроизведения, но не сможете воспроизводить звуки в голосовых разговорах.
Что такое Soundpad и как его установить
Soundpad — это программное средство для воспроизведения подготовленных звуков, сэмплов и треков в голосовых чатах, мессенджерах, социальных сетях и развлекательных программах, включая Dota2, CS:GO и PUBG.

Разработчики Leppsoft предлагают неограниченный вывод подготовленного звука, вручную или через подготовленные кнопки, с заданной громкостью, в дополнение к сигналу микрофона или вместо него (при желании можно отключить передачу звука с доступных устройств). Дополнительным преимуществом является возможность готовить новые звуки и образцы на ходу, записывая слова товарищей по команде (или даже преподавателей в Zoom) и затем передавая их обратно в Voice Chat.
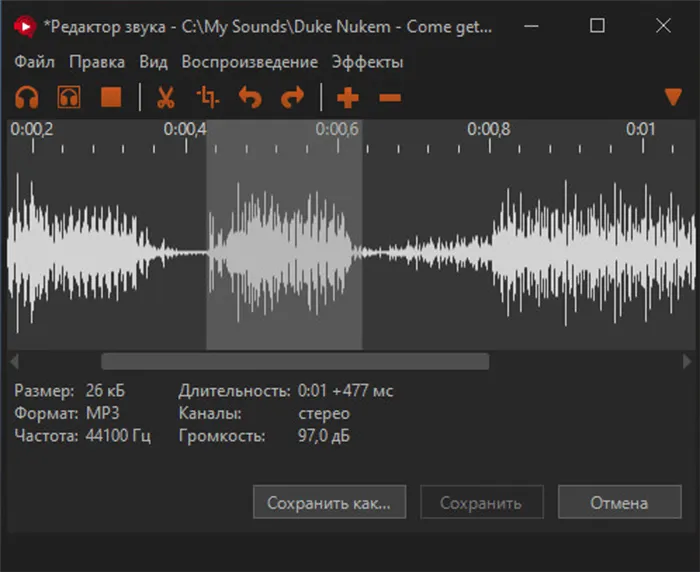
Soundpad добавляется не напрямую в Discord, а с помощью сторонних инструментов:
- Пар. Наиболее распространенный вариант интеграции инструмента в повседневную жизнь игроков. Цена составляет 133 рубля. Существует пробная версия с ограниченным набором сэмплов и звуков и частично заблокированными возможностями, включая ручную подготовку новых мелодий — проблем с загрузкой и распаковкой не возникает — Steam автоматически сортирует каждое из действий и затем отображает соответствующее меню, предназначенное по умолчанию (как и в случае с распаковкой, достаточно несколько раз нажать «Далее»).
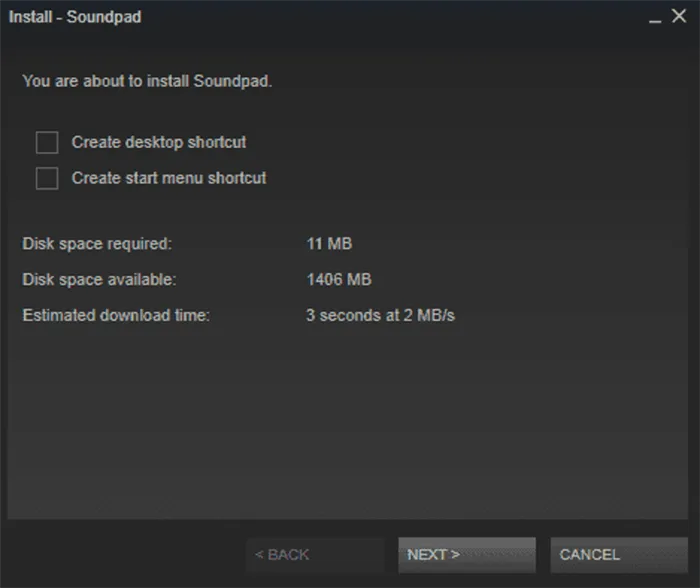
- Официальный сайт. Альтернативный способ разнообразить голосовой чат — найти Soundpad на официальном сайте, скачать его для Windows 32 или 64-бит (как и в случае со Steam, есть пробная версия с ограниченной функциональностью) и приступить к установке. Действия вполне привычны — несколько нажатий на кнопку «Далее» (программа установки официально переведена на русский язык), выбор каталога для распаковки (желательно выбрать каталог по умолчанию), принятие правил и конвенций, изменение языка при необходимости. Последним шагом является обязательная перезагрузка компьютера. Без правильной процедуры возникнут проблемы с добавлением в систему специального аудиодрайвера.
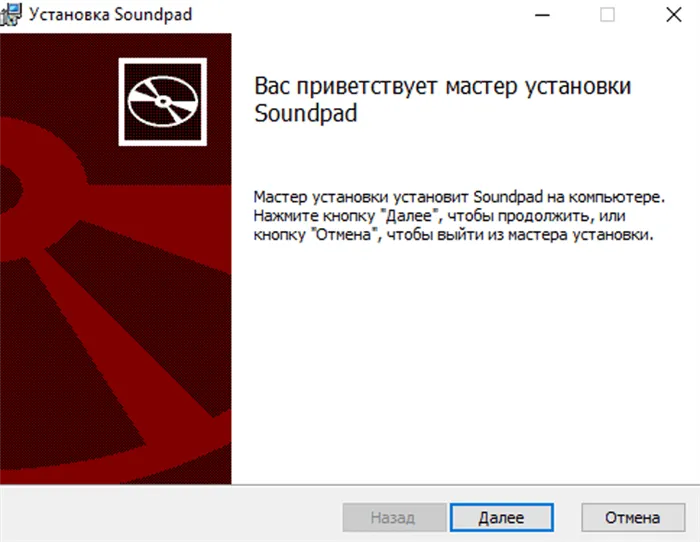
Примечание: Разработчики Soundpad заранее предупреждают: инструмент не будет работать на компьютерах под управлением Windows, на которых включен контроль цифровых прав на аудио (DRM) (эта функция отключена по умолчанию и может быть настроена отдельно). Перед использованием Soundpad необходимо отключить специальное управление.
Если вышеописанные действия не привели к желаемому результату, в крайнем случае можно попробовать загрузить более раннюю версию программного обеспечения — возможно, обновления утратили поддержку определенных версий операционных систем, процессоров или звуковых панелей.
Скачать Soundpad для Discord
Чтобы настроить звуковую панель в Discord, необходимо проверить, что опция работает. Если он не отвечает на команды, возможно, у вас нет необходимых драйверов для его установки. Поэтому первое, что нужно сделать, это загрузить его на свой компьютер из обычных магазинов приложений. Вы также можете скачать Soundboard для Discord, используя обычные шаги. Каждая программа имеет свое краткое руководство пользователя, а звуковая панель также имеет такой сопроводительный текст. Поэтому установить опцию на устройство пользователя не составит труда.
- Загрузите правильный файл для вашей системы.
- Запустите этот файл, установите его, а затем загрузите всю песочницу установки. Это позволит пользователю получить необходимый драйвер для программы Discord на своем компьютере.
- Перезагрузите устройство и введите его в эксплуатацию.
Как пользоваться Саундпадом в Дискорде
Потоковая передача музыки необходима для воспроизведения или прослушивания песен в Discord. Звуковая панель — эффективный вариант для воспроизведения музыки и отправки голосовых сообщений. Эта функция может быть использована, когда игра не предлагает другого варианта. Звуковая панель предоставляется бесплатно, поэтому вам не придется тратить много денег на ее установку.

Создатели Discord тщательно продумали всю систему настроек и регулировок для передачи специальных звуковых эффектов при использовании утилиты. Преимущество этой процедуры в том, что она проста в использовании:
- Сначала запустите программу Discord,
- Сначала запустите программу Discord, а затем перейдите к настройкам участника,
- Перейдите в категорию Настройки для звуковых эффектов. Это находится в правой части экрана. Там есть варианты, которые можно выделить. В общем списке выделите опцию «Выключить приложение».
- Переместите ползунок в левую часть экрана. Здесь вы также отключаете все посторонние звуки и шумы. Если переместить ползунок в самую дальнюю точку, будут слышны все звуки из приложений, задействованных в компьютере.
Первичная настройка
Большинство пользователей интересуются, можно ли передавать звуки членам одной группы. Однако эта функция не предлагается производителями программного обеспечения. Можно передавать системные звуки, но эта опция должна настраиваться только через ПК.
Чтобы настроить функцию, следуйте инструкциям:
- В нижней части окна найдите имя пользователя участника и нажмите на форму шестеренки.
- Сначала перейдите в категорию «Голос и видео» в разделе «Настройки приложения».
- Прокрутите вниз до категории «Отключить приложения».
- Там найдите раздел «Когда я говорю» и установите ползунок в положение «Вкл».
- Повторите действие для «Когда другие говорят».
Теперь приложение будет воспроизводить каждый звук непрерывно.
Управление
Чтобы проверить работу, выполните все действия, описанные в предыдущем разделе. Инструкции по тестированию такие же, включите его, звук будет автоматически воспроизводиться на устройстве.
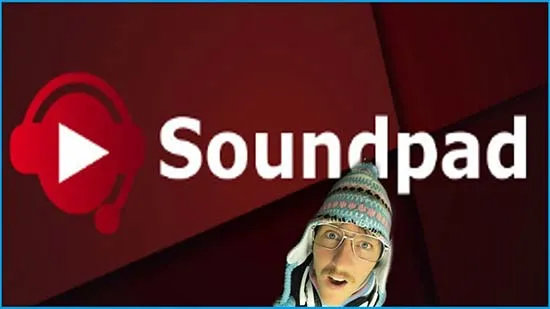
Автоклавиши
Для удобства пользователей Discord существует дополнительная опция, позволяющая подключить автоклик. То есть, при любых действиях пользователя, программа будет воспроизводиться автоматически. Воспроизводить звуки в программе несложно, главное, чтобы все основные настройки были сделаны правильно.
Как добавить звуки
Чтобы добавить звуки в Messenger, их также следует искать в «Настройках». Все эти действия уже были описаны выше. Для комфортного использования мелодий необходимо правильно настроить тембр и громкость. В «Настройках приложения» есть пункт «App ducking», если его отключить, каждый пользователь сможет слушать музыку на полной громкости. Кроме того, он может настроить каждую отдельную категорию в соответствии со своими предпочтениями.
Где искать звуки
Настроить Soundpad на Discord очень просто благодаря предустановленному драйверу. Установить его может даже неопытный пользователь. И каждый может найти звуки в настройках. Есть также опция «голос и видео», которая позволяет настроить основные параметры в соответствии с вашими предпочтениями, чтобы музыкальная мелодия играла в соответствии с вашими пожеланиями. Такой подход встречается довольно редко, часто пользователи не представляют, как все настроить и почему программа не отрабатывает мелодию.
Ограничения
Как и у любого программного обеспечения, у Discord есть ограничения, которые просто отключены или не упомянуты. Вы можете использовать полную программу только в том случае, если вы установили все необходимые дополнительные программы и драйверы. В противном случае утилита не будет работать. Чтобы узнать, какие средства защиты содержит утилита, обратитесь к ее инструкции. Чтобы снять ограничения для пользователей, используйте режим администратора и пригласите других пользователей присоединиться к вашей группе.
Только когда пользователь становится администратором целой группы, у него появляются все необходимые функции и опции. Вы можете активировать их самостоятельно, используя простые и понятные настройки. Основные настройки уже заданы и могут быть изменены, даже если воспроизведение несколько неточное.
Только когда пользователь становится администратором целой группы, у него появляются все необходимые функции и опции. Вы можете активировать их самостоятельно, используя простые и понятные настройки. Основные настройки уже заданы и могут быть изменены, даже если воспроизведение несколько неточное.
Использование приложения
Soundpad предлагает предсказуемую навигацию и оснащен понятными инструкциями для новых пользователей, а также всплывающими подсказками для подсказок, советов и трюков. Хотя это на 99% вряд ли будет полезно, если у вас возникли проблемы с интерфейсом, стоит внимательно изучить каждый шаг. Рекомендуется начать с воспроизведения аудио.
Воспроизведение звуков
Soundpad следует использовать с помощью алгоритмов действий, предопределенных разработчиками:
- Выбор аудио из списка, подготовленного инструментом или организованного самостоятельно.
- Начните с двойного щелчка или нажатия клавиши «Enter»: новый звук будет добавлен на панель доступа DeepL, а рядом с ним появятся кнопки навигации (включая «Play»).
- Далее нажмите клавишу «Alt», а затем клавишу «P» (в качестве альтернативы можно использовать комбинации клавиш).
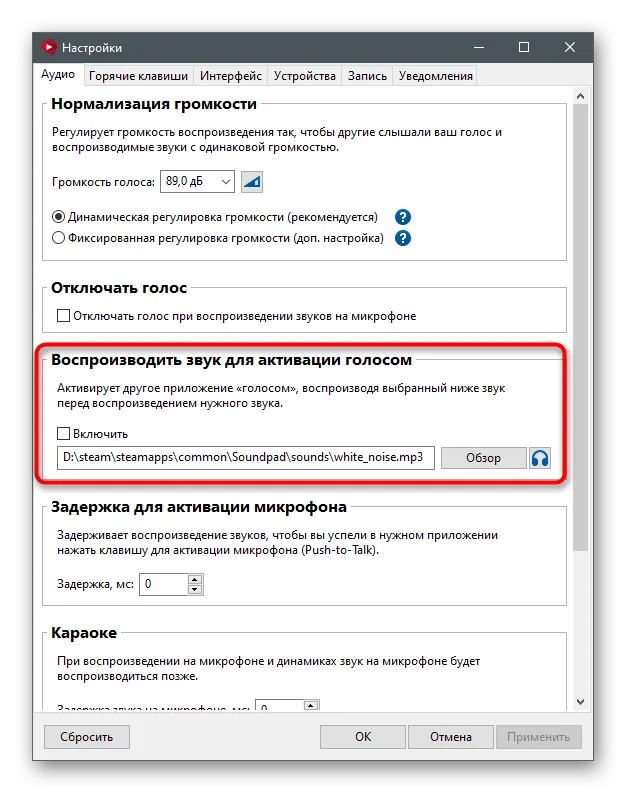
Вышеописанные действия позволят воспроизводить звуки через динамики и микрофон одновременно, но есть и другие варианты.
Воспроизведение звуков только на динамиках
Чтобы выводить звук только через динамики, используйте звуковую панель следующим образом:
- Выберите значок наушников на панели инструментов доступа DeepL.
- Выберите кнопку «Воспроизвести», а затем в появившемся списке нажмите «Воспроизвести файл через динамики».
- Также есть возможность играть с помощью клавиши «Alt» в сочетании с «P» или «S» или используя клавиши доступа DeepL, которые вы создали ранее в разделе «Опции».
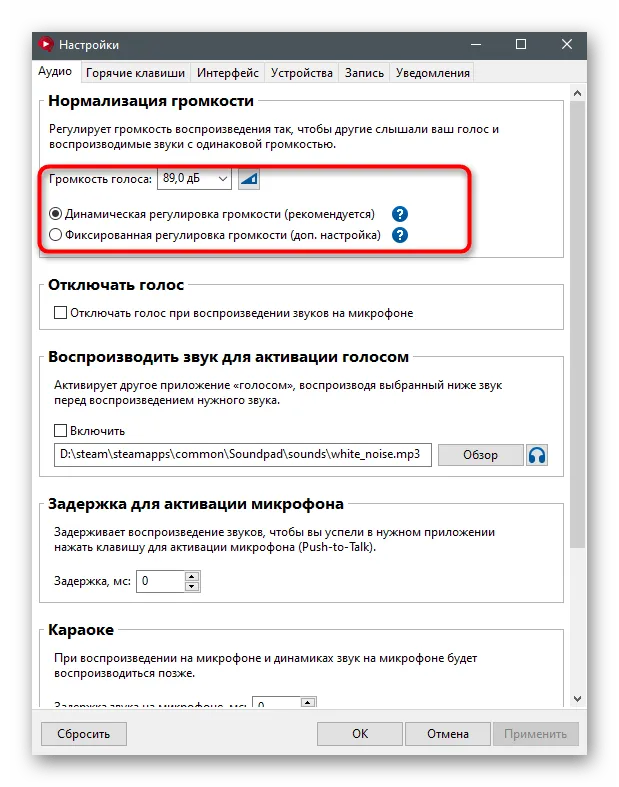
Воспроизведение звуков только на микрофоне
Микрофон аналогичен динамикам: на выбранном устройстве предлагается целый ряд режимов воспроизведения звука. Также можно выбрать значок микрофона на панели доступа DeepL, использовать комбинации клавиш из раздела «Параметры» или нажать клавишу Alt, а затем использовать комбинацию «P» или «M».
Независимо от того, какой алгоритм вы выберете, сначала необходимо создать коллекцию звуков, иначе Soundpad не будет реагировать на ввод с клавиатуры.
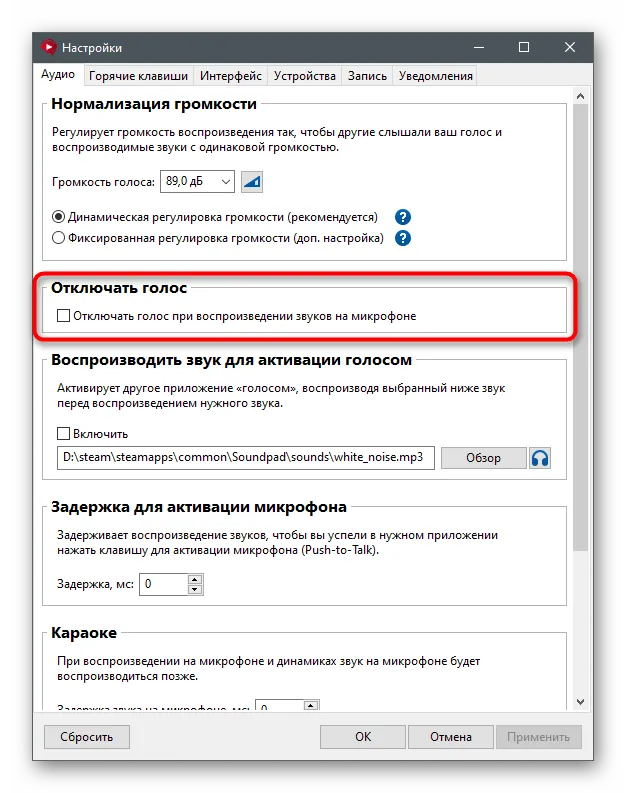
Воспроизведение случайных звуков
Если вы добавите в Soundpad тематическую библиотеку сэмплов, треков и шаблонов, вам не придется настраивать клавиши прямого доступа для каждого из них, а также вручную выходить и бесконечно просматривать доступную библиотеку. Гораздо проще использовать дополнительную функцию Shuffle Sound. Каждый паттерн воспроизводится через громкоговоритель или микрофон. Для экспорта аудиоконтента достаточно использовать каталог воспроизведения.
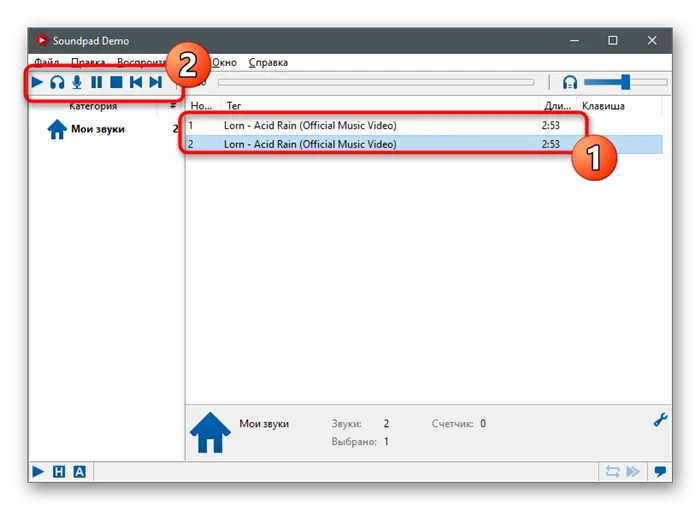
Добавление звуков
Существует три способа пополнения библиотеки. Самый очевидный — перейти на вкладку «Файл» и затем нажать на пункт контекстного меню «Добавить аудиофайлы». Затем система отобразит стандартный проводник Windows и попросит вас выбрать соответствующие файлы. Поддерживается целый ряд аудиоформатов — aac, flac, m4a, mp3, ogg, opus, wav, wma.
Горячие клавиши
Сопоставление клавиш является основой Soundpad: используя заранее определенные комбинации, инструмент может отключать микрофон, воспроизводить звуки, записывать звук с наушников, переключать устройства и выводить контент. Эта функция не нова и существует в инструменте уже давно. Он работает глобально (даже если запущены сторонние окна) и может быть настроен через меню опций или щелчком правой кнопки мыши на определенном звуке.
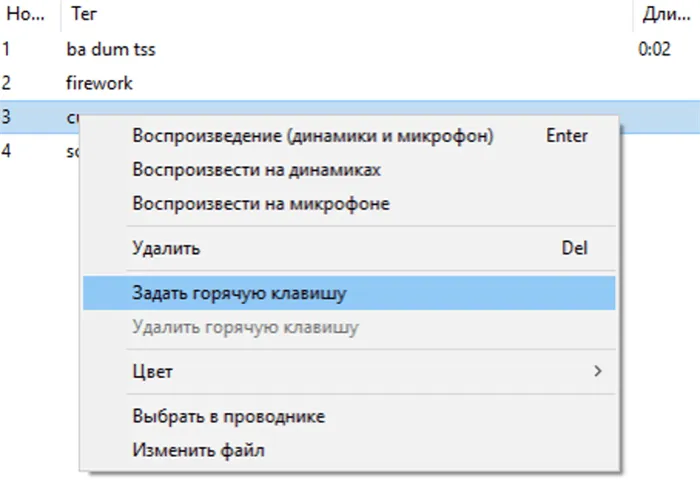
Последний вариант выгоден, если часто используемый шаблон должен быть назначен определенному ручному передатчику, который будет срабатывать в нужное время.
Примечание: В Soundpad можно привязывать такие комбинации, как «Ctrl + G» или «Alt + Shift + S», а также отдельные клавиши, такие как «F1» и «S». Поддерживаются щелчки мыши, дополнительная клавиатура на клавиатуре и четные числа. Интеграция кнопки «Win» также не является проблемой.
Запись звука
С помощью Soundpad вы можете использовать встроенный рекордер инструмента для создания коллекции аудиофайлов, которые вы нашли в Интернете, услышали на Spotify или обнаружили в потоковом контенте на YouTube или Twitch.
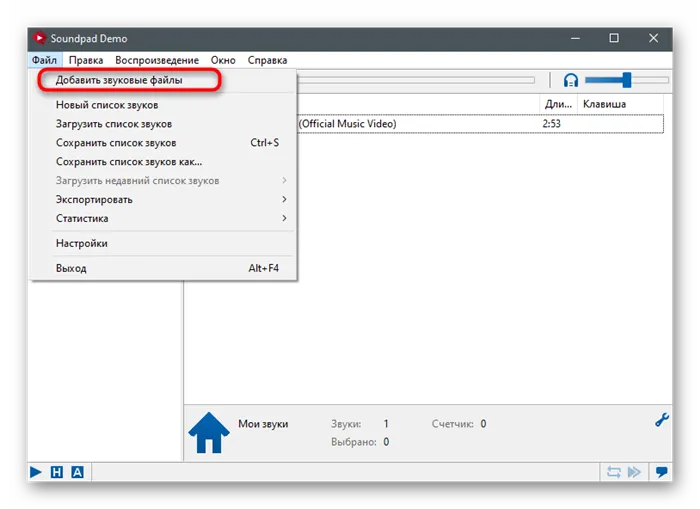
Независимо от источника, запись звука происходит практически мгновенно: Просто активируйте панель аудиорекордера, нажав Ctrl+R или Alt+W+R.
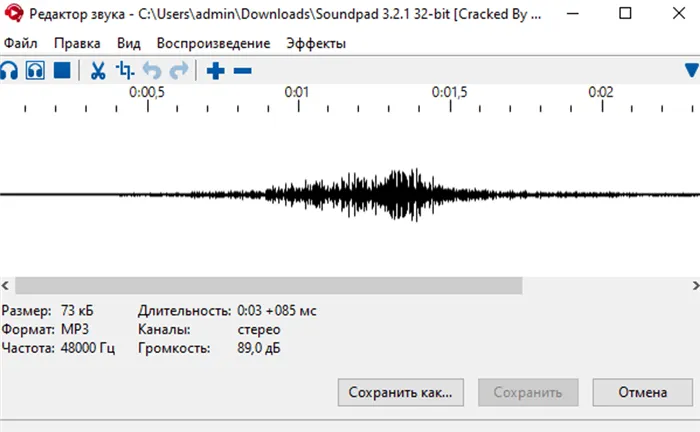
Запись начинается с синего круга в правом нижнем углу (который при нажатии становится красным: это означает, что диктофон работает) и заканчивается красным кругом. После создания нового шаблона инструмент предлагает возможность сохранить результат на рабочем столе и интегрировать его в текущую аудиотеку.
Дальнейшие шаги описаны выше: Никто не мешает вам добавить горячие клавиши или вывести звук на динамики или микрофон через панель доступа DeepL.
После того, как вы успешно выполнили вышеописанные инструкции, вы можете войти в Discord и проверить основные языковые настройки, чтобы у вас не было трудностей с передачей звуков.
Как настроить Soundpad в Discord?
Discord отслеживает и изменяет их в соответствии с потребностями сообщества. По просьбе многих блогеров и стримеров были добавлены функции, позволяющие отправлять различные сообщения через сервис, добавлены смайлики для тех, кто хочет общаться эмоционально, и установлена платная подписка для поддержки проекта. Этот тип обмена сообщениями осуществляется через звуковую панель в голосовом чате Discord. Пришло время углубиться в детали и найти новое развлечение.
Soundbar — это инструмент, который можно использовать для различных развлекательных целей, включая готовые звуки, сэмплы, различные дорожки голосового чата и игры.
Разработчики Leppsoft подготовились к определенной, подготовленной, обозначенной степени (можно ли извлечь максимум пользы из имеющихся тонов или ряда имеющихся материалов). Дополнительным преимуществом является возможность при необходимости записывать слова друзей (друзей или учителей в Zoom), подготавливать звуки и различные образцы, а также отправлять эти записи в чат.

Steam
Самый простой вариант для игрока — интегрировать программу на постоянной основе. Цена — 2 доллара. Пробная версия включает ограниченное количество звуков и сэмплов, отключение некоторых функций и создание собственных мелодий. Нет никаких проблем с загрузкой и распаковкой — Steam автоматически обрабатывает каждый шаг и затем отображает меню по умолчанию, которое вы хотите (вам придется нажать кнопку Next еще несколько раз).
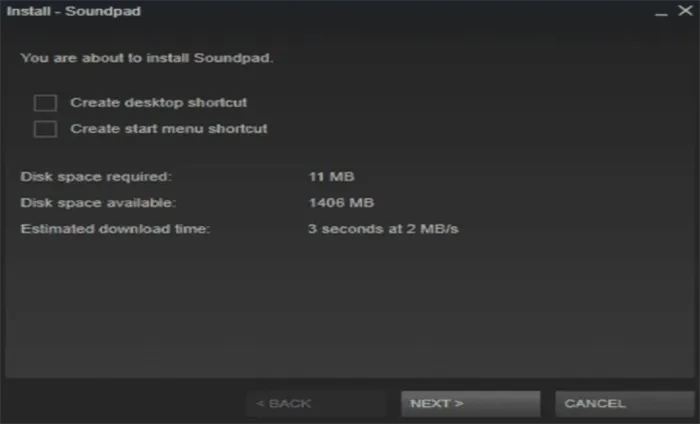
Сайты с официальным разрешением
Лучший способ улучшить связь в голосовом чате — найти саундбар на официальной странице анализа. Вы можете загрузить его для различных 32- или 64-разрядных версий Windows (как и Steam, пробная версия имеет некоторые ограничения); установите и приступайте. Этот процесс хорошо известен. Если вы согласны с соглашением и хотите его изменить, нажмите несколько раз кнопку «Далее» (программа установки будет автоматически переведена на русский язык) и выберите каталог, в который вы хотите произвести извлечение (рекомендуется выбрать каталог по умолчанию). Последним шагом является перезапуск. Без этого процесса у вас возникнут проблемы с добавлением специальных драйверов в компьютерную систему.
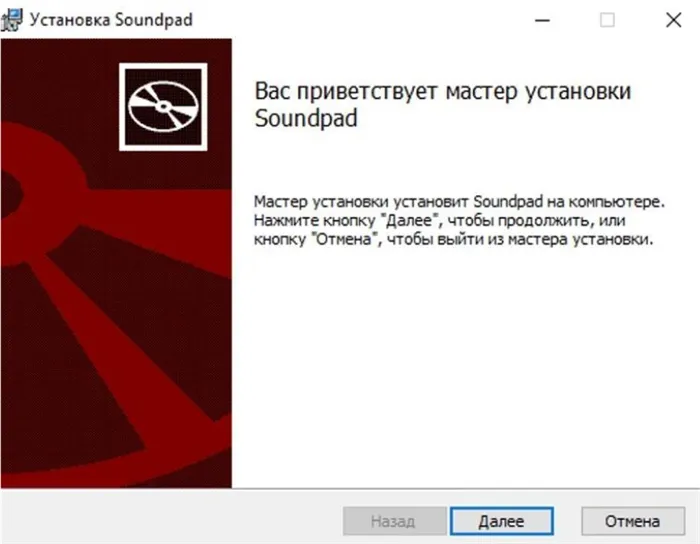
Параметры и настройки
Саундбар состоит из нескольких этапов, прежде чем вы сможете использовать его в Discord. Вам нужно найти нужное устройство, микрофон, в обычных настройках звука Windows.
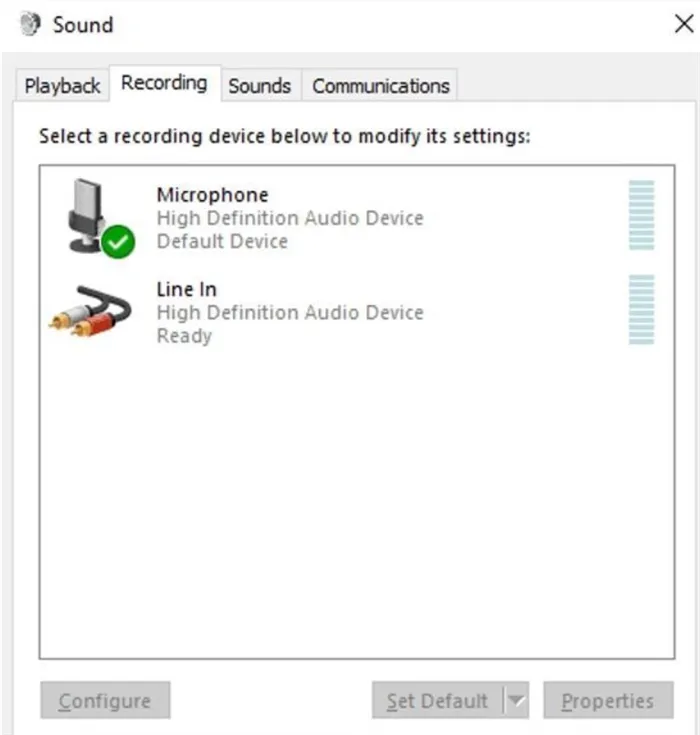
Разработчики мессенджера могут использовать комбинацию клавиш «Win+R» и специальную команду «mmsys. Рекомендуется набрать «cpl», а затем перейти на вкладку «Микрофон». Обычно система автоматически назначает лучшие устройства, но иногда бывают исключения (отсюда последующие технические проблемы с нулевым звуком или неработающим саундбаром); поэтому лучше всего записать названия микрофонов на листе бумаги и перейти к следующему шагу. Нажмите кнопку Next (Далее).
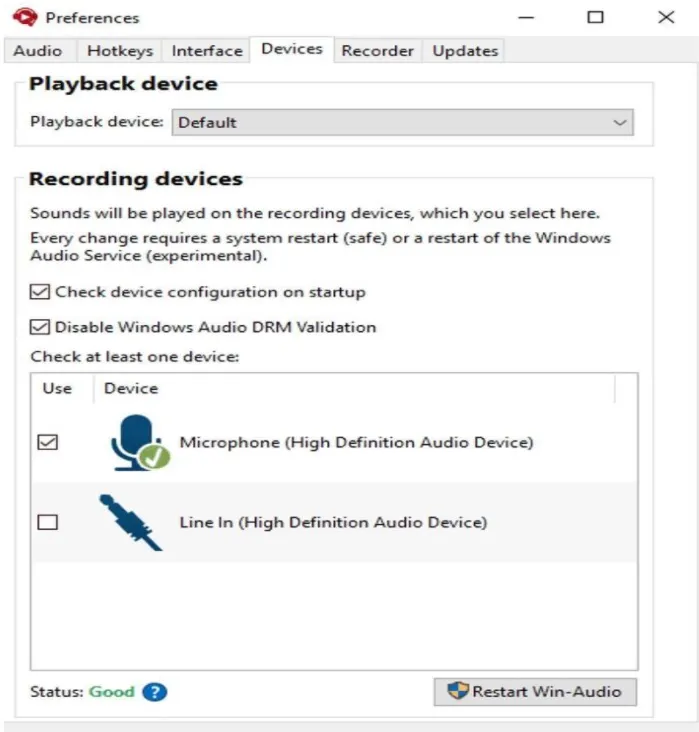
Вам нужно запустить Soundpad, перейти к Настройкам, а затем к Устройствам. Чуть ниже появится список «Устройства записи». Он уже есть, поэтому вам просто нужно поставить галочку напротив нужного вам устройства. Если элементы не совпадают, необходимо сначала перезагрузиться (это поможет, если микрофон в списке не неисправен) или использовать кнопку перезапуска Win Audio; рекомендуется повторять этот процесс, пока статус в нижней части Messenger не изменится на «OK».
Что предпринимать, если звуковая панель не работает?
Проблемы с приборами возникают редко. Soundpad постоянно и оперативно обновляется разработчиками и работает на компьютерах с 512 Мб оперативной памяти и процессором 1 ГГц. Но иногда бывают исключения, поэтому не помешает подстраховаться от возможных сбоев и ошибок.
Существует несколько вариантов:
- Переустановите Soundpad в системный каталог по умолчанию. Рекомендуется использовать инструмент удаления от IObit. Вы можете использовать этот инструмент для удаления ненужных каталогов после деинсталляции и переустановки.
- Загрузите драйвер аудиоустройства и драйвер микрофона с помощью Driver Booster (утилита автоматически определяет недостающее программное обеспечение и одновременно готовит пакет восстановления в случае возникновения проблемы).
- Обновите аппаратное обеспечение саундбара (панель конфигурации, выберите из списка соответствующий микрофон).
- Выберите другую версию Messenger — она будет предложена вам либо в Steam, либо на сайте с официальным доступом.
- Сброс к заводским настройкам и предпочтениям, настройки по умолчанию — в некоторых случаях это устраняет проблему, если система случайно выбрала неправильные настройки.
Если вышеописанные процедуры не принесли ожидаемого эффекта, есть вероятность, что вы сами вызываете проблему — попробуйте загрузить более новую версию программного обеспечения из онлайн-источника. Возможно, что с обновлением проблемы исчезнут в некоторых версиях операционной системы.
Последний раздел настроек называется «Уведомления» и отвечает за их внешний вид. События, на которые можно назначить эти оповещения, перечислены ниже:
Горячие клавиши
Горячие клавиши — это комбинации, связанные с определенными действиями.
В Soundpad горячие клавиши всегда являются глобальными. Это означает, что горячие клавиши распознаются, даже если Soundpad не является активным окном.
Комбинации клавиш могут быть
- простые, например, F1, S, Enter
- комбинации, состоящие из одного или нескольких модификаторов и клавиш, например, Ctrl+G, Alt+Shift+S
- Щелчки мыши, например, центр мыши, мышь 4
- Модификаторы и щелчки мыши, например, Ctrl + Левая мышь
- Модификаторы и цифры, например, Alt+123
Создание сочетаний клавиш
Щелкните правой кнопкой мыши на звуке и выберите «Установить горячую клавишу».
Появится диалоговое окно:
Горячие клавиши также могут быть кликами мыши, но их можно использовать только в сочетании с модификаторами, такими как Ctrl + левая кнопка мыши.
Как добавить Груви в ДС?
Зайдите на крупный веб-сайт. Бот. Нажмите «Добавить в Discord».
Воспроизведение звуков
Выберите звук, щелкнув левой кнопкой мыши по названию трека в списке.
У вас есть несколько вариантов воспроизведения выбранного звука:
- Нажмите Enter.
- Вход Вход.
- Нажмите на кнопку Play на панели инструментов.
- Щелкните звук правой кнопкой мыши и выберите в контекстном меню пункт Воспроизвести.
- Выберите «Воспроизвести» > Выберите в меню пункт Воспроизвести выбранный файл.
- Удерживая нажатой клавишу Alt, нажмите P.
- Используйте клавишу быстрого доступа.
Все вышеперечисленные функции одновременно воспроизводят звуки через динамики и микрофон.
Воспроизведение звуков только на динамиках
Выберите звук, а затем выполните одно из следующих действий:
- Нажмите на значок наушников на панели инструментов.
- Выберите в меню «Воспроизвести» > «Воспроизведение выбранного файла только через динамики».
- Удерживая нажатой клавишу Alt, нажмите P и S. Удерживая нажатой клавишу Alt.
- Щелкните правой кнопкой мыши на аудиофайле и выберите в контекстном меню пункт «Воспроизвести на динамиках».
Воспроизведение звуков только на микрофоне
Выберите звук, а затем выполните одно из следующих действий:
- Нажмите на значок микрофона на панели инструментов.
- Выберите в меню «Воспроизвести» > «Воспроизведение выбранного файла только через микрофон.
- Удерживая нажатой клавишу Alt, нажмите P и M.
- Щелкните правой кнопкой мыши на аудиоматериале и выберите «Воспроизвести через микрофон» из контекстного меню.
Воспроизведение случайных звуков
Звуковая панель может воспроизводить случайный звук из списка воспроизведения.
Выберите один из следующих пунктов меню:
- Воспроизвести > Воспроизведение случайного файла
- Воспроизведение > Воспроизведение случайного файла только через динамики
- Воспроизвести > Воспроизведение случайного файла только через микрофон.
- Используйте клавиши быстрого доступа.
Добавление звуков
Выберите «Файл» > «Добавить аудиофайлы» в меню.
Появится окно выбора файлов, в котором можно выбрать звуки, которые вы хотите добавить.
Перетащите аудиофайлы или списки аудиофайлов из проводника Windows в список воспроизведения, чтобы добавить их.
Запишите звук с помощью встроенного диктофона. Он добавляется в список воспроизведения сразу после завершения записи.
Переименование звуков
Выберите звук, а затем выполните одно из следующих действий:
- Нажмите F2.
- Щелкните правой кнопкой мыши на звуке и выберите «Переименовать файл» из контекстного меню.
Теперь вы можете переименовать аудиофайл на жестком диске или выбрать другое место, в которое вы хотите перенести аудиофайл.
Это работает только для файлов M4A и WAV.
Вы не можете переименовать другие файлы, например, mp3, поскольку Soundpad в настоящее время не сбрасывает теги mp3.
Удаление звуков
Выберите один или несколько звуков, а затем выполните одно из следующих действий
- Нажмите Удалить
- Щелкните правой кнопкой мыши на одном из выбранных звуков и выберите в контекстном меню пункт Удалить.
- Выберите «Правка» > «Удалить выбранные элементы» в меню.
Файлы не будут удалены с жесткого диска, только из списка воспроизведения в SoundPad.
Как сделать чтобы собеседник не слышал мои звуки в Дискорде?
В этом решении мы отключим эту опцию в настройках Windows и Discord. Откройте Панель управления через окно Win+R. Когда он появится, перейдите к большим значкам в правом верхнем углу и выберите Audio. На вкладке Запись убедитесь, что отображается стереомикшер.
Для этого выделите микрофон с помощью мыши и нажмите Свойства. В свойствах микрофона перейдите на вкладку Прослушивание и активируйте там функцию «Прослушивать это устройство». Если активировать эту функцию, можно вывести звук с микрофона на динамики или наушники.
Настройте звук и адаптируйте его к своим личным привычкам просмотра. Программа позволяет использовать все функции, но только после установки плагинов и драйверов.
Экспорт и импорт настроек
Часто бывает так, что после настройки Soundpad и добавления огромной базы данных различных записей, мы можем все потерять. Это происходит, например, после переустановки приложения. Сброс может также произойти при переезде на другой компьютер или переустановке операционной системы. Поэтому для обеспечения сохранности всех данных и настроек, импортированных в программу, необходимо сделать резервную копию. Давайте посмотрим, как правильно это сделать:
- Сначала выберите меню «Файл», а затем пункт «Экспорт». В открывшемся подменю мы выбираем компактный список звуков, аудиофайлов или настроек.
- Это запустит проводник Windows, где мы должны указать место сохранения резервной копии. Выбираем каталог и подтверждаем выбор.
- Готово, наш файл сохранен и может быть использован после новой установки программы, операционной системы или даже после перехода на другой компьютер.
- Чтобы восстановить данные из резервной копии, достаточно перетащить ранее созданный файл в окно программы.
- В результате все экспортированные звуки, а также настройки звуковой панели немедленно восстанавливаются.
Кстати, если вам нужен пакет звуков (фраз и мемов) для Soundpad, вы можете скачать их с этой страницы. Сама программа доступна бесплатно на нашей домашней странице.