Мы надеемся, что с помощью этой статьи вам удалось восстановить работу клиента. Однако если ни один из вышеперечисленных способов вам не помог, возможно, вам придется обратиться в службу технической поддержки Steam.
Возможно проблема с подключением в серверах Steam
В периоды высокой нагрузки на серверы Steam пользователи могут не иметь возможности войти в Steam, даже если их компьютер и соединение в порядке.
Иногда даже два друга, использующие один и тот же Wi-Fi с разных компьютеров, сталкиваются с этой проблемой по-разному: Один из них может подключиться к сети Steam без проблем, а другой получает сообщение об ошибке и не может подключиться.
Как решить эту проблему:
- Первый вариант — подождать. Со временем серверы будут разгружены, и вы также сможете подключиться.
- Вы можете попробовать подключиться с отключенным TCP, щелкнув правой кнопкой мыши на ярлыке Стим и выбрав «Параметры». Затем введите в поле «Объект» в конце строки: -tcp (как показано на скриншоте).
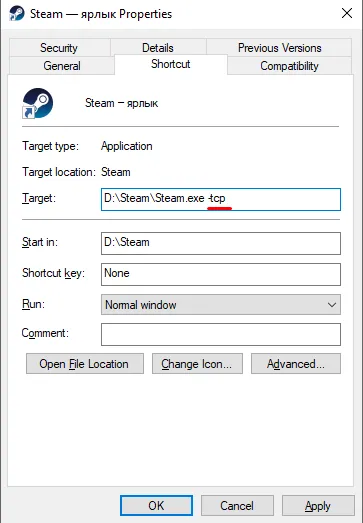
Затем нажмите «Применить» и попробуйте подключиться к Стим снова.
Clientregistry.blob файл
В папке, где установлен клиент Stim, есть файл с таким именем, и иногда удаление этого файла устраняет проблему с подключением к Stim.
Как решить эту проблему:
Попробуйте удалить файл Clientregistry.blob из папки, в которой установлен клиент Steam.
На скриншоте этот файл показан рядом с другими установочными файлами.
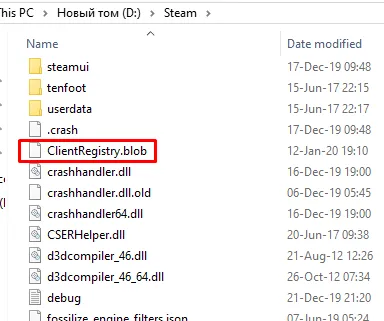
Отсутствует подключение к интернету
Иногда проблема может быть настолько тривиальной, что вам просто нужно проверить, не упало ли ваше интернет-соединение.
Как решить эту проблему:
Чтобы проверить, есть ли у вас подключение к Интернету, просто введите любой поисковый запрос в поисковой системе и дождитесь загрузки страницы. Если ваше интернет-соединение работает правильно, вы получите результаты поиска. Если это не так, ищите проблему с подключением или обратитесь к своему интернет-провайдеру.
Мы надеемся, что с помощью этой статьи вам удалось восстановить работу клиента. Однако если ни один из вышеперечисленных способов вам не помог, возможно, вам придется обратиться в службу технической поддержки Steam.
Как исправить исправление Connect To Steam Network
Steam — это игровая платформа, используемая во всем мире, с большой аудиторией и еще большей репутацией. Поэтому разработчики следят за такими ошибками и проблемами, чтобы свести их к минимуму. Однако ошибки абсолютно неизбежны и часто встречаются в любом программном обеспечении или приложении.
При запуске Steam на экране ни с того ни с сего может появиться всплывающее окно «Не удалось подключиться к сети Steam», а под ним — сообщение «Либо проверьте соединение и нажмите «Повторите попытку», либо запустите Steam в режиме «Offline»».
Это может быть первым признаком проблемы, с которой вы столкнулись. Поэтому проверьте свое интернет-соединение и посмотрите, могут ли другие подключенные к интернету устройства получить к нему доступ или нет. Затем перезапустите Интернет и через некоторое время попробуйте нажать кнопку «Возобновить».
Если окно «Ошибка» все еще появляется, следуйте простым решениям, приведенным ниже, шаг за шагом, чтобы решить вашу проблему. Один из них обязательно сработает, и вы сможете сразу же активировать Steam.
Решение 1. Перезапустите сервер начальной загрузки для клиента Steam
Иногда перезагрузка является самым простым решением. Обычно это устраняет возникшую ошибку и не требует больших усилий:
- Шаг 1. Откройте Диспетчер задач, щелкнув правой кнопкой мыши на. на панели задач или найдите Диспетчер задач в меню Пуск.
- Шаг 2: Найдите Steam Launcher и закройте его, нажав на кнопку «Завершить задачу».
- Шаг 3: В диспетчере задач перезапустите Steam Client Loader.
Проверьте, была ли проблема устранена после этого. Теперь у вас должен быть нормальный доступ к Steam, но если проблема сохраняется, прочтите следующее решение.
Исправление 2: может потребоваться изменение целевого адреса приложения Steam
Оставьте. «Это так сложно, как кажется; иногда добавление бревна решает эту проблему.
- Шаг 1. Перейдите на рабочий стол и щелкните правой кнопкой мыши на приложении Steam.
- Шаг 2: Нажмите на «Свойства» и найдите вкладку «Ярлыки».
- Шаг 3: Найдите «Цель» и нажмите на поле рядом с ней. Переместите курсор в конец и добавьте «-tcp».
- Шаг 4: Нажмите кнопку «Применить» и проверьте, устранена ли проблема.
Если Steam работает правильно, поздравляем! Однако не волнуйтесь, если ошибка не исчезает; следуйте приведенному ниже решению.
Некоторые файлы программы могут быть повреждены из-за вирусов, пиратского программного обеспечения или вмешательства третьих лиц. Наиболее распространенными из этих файлов являются ClientRegistry.blob и Steam.dll. Они находятся в корневой папке Steam, доступ к которой можно получить, нажав «Расположение файла» в свойствах ярлыка клиента.
Не доступны сервера
Нередки случаи, когда Steam не может подключиться к сети из-за проблем с серверами Valve. Профилактическое обслуживание, обычная перегрузка системы и простые системные ошибки могут стать причиной сбоя соединения. Лучше всего подождать некоторое время, а затем снова попробовать подключиться к Steam.
Если возможно, спросите у своих родственников или друзей, работает ли Steam нормально. Если кто-то еще столкнулся с такой же ситуацией, то это действительно проблема на стороне сервера.
Файл конфигурации поврежден
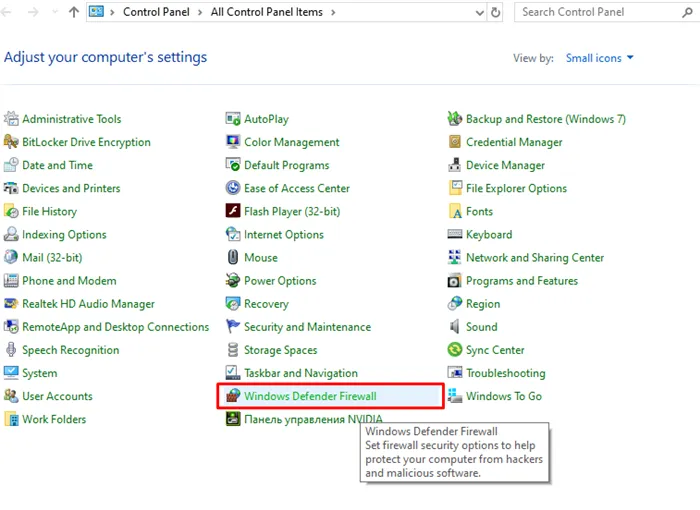
Папка Steam содержит несколько конфигурационных файлов, манипуляции с которыми могут повлиять на нормальную работу клиента. Решение проблемы — удалить их и проверить, сможете ли вы снова войти в систему. Чтобы найти их расположение, просто нажмите на ярлык программы и выберите «Расположение файла» (актуально в Windows 8, 10. В более старых версиях нужно посмотреть в свойствах ярлыка).
Сначала необходимо найти и удалить «ClientRegistryblob», а затем проверить состояние соединения. Если проблема сохраняется, удалите все файлы из папки, кроме каталогов » Bin » и » Steam. exe «.
Не нужно бояться, что эти действия повлияют на работу самого клиента. При перезапуске эти файлы будут автоматически восстановлены программой.
Фаервол или антивирус блокируют подключение
Причина, по которой Steam не видит Интернет, может заключаться в стандартном брандмауэре Windows или антивирусном программном обеспечении. Чтобы проверить и исправить это, вам необходимо:
В последнем случае из-за разнообразия антивирусных программ трудно понять, где именно искать нужные настройки. Однако в большинстве случаев достаточно просто удалить Steam из списка программ, запрещенных антивирусными программами, или добавить его в список разрешенных приложений.
Виной тому могут быть многие факторы, и чиновники Valve признают наличие проблемы. Если вы не хотите долгого диалога с техподдержкой, вам придется самостоятельно настроить клиентское соединение.
Метод 3 — изменение интернет-протокола Steam
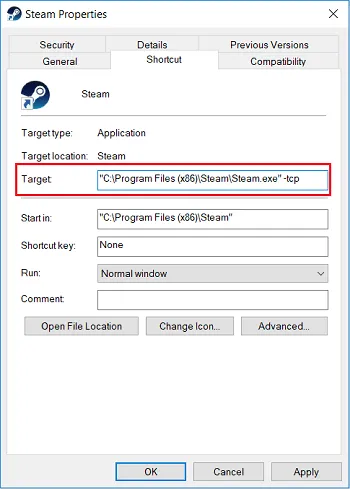
Первоначально Steam использует протокол UDP (User Dataagram Protocol) для передачи данных. Мы можем заменить его более надежным протоколом TCP (Transmission Control Protocol). Хотя UDP обычно быстрее, иногда надежность соединения важнее. Поскольку мы видим ошибку, мы можем попробовать поменять местами оба протокола, чтобы посмотреть, какой из них работает в данном случае.
- Запустите диспетчер задач, нажав Win+R.
- В диалоговом окне введите «taskmgr», чтобы открыть диспетчер задач.
- Завершите все процессы, связанные с Steam, в процессе BootStrapper клиента Steam.
- Создайте ярлык Steam в папке Steam.
- По умолчанию Steam находится в папке «C: Program Files (x86) Steam».
- Нажмите Win+R.
- В диалоговом окне введите «C: Program Files (x86) Steam».
- Если Steam установлен в другом каталоге, вы также можете перейти в этот каталог и выполнить следующие действия.
- Чтобы убедиться, что стандартный файл Steam.exe не поврежден, мы создадим ярлык для исходного файла и добавим его в папку Steam.
- После настройки ярлыка щелкните его правой кнопкой мыши, чтобы открыть свойства.
- В диалоговом окне «Цель» введите в конце «-tcp». Вот как выглядит вся строка:
- «C: Program Files (x86) Steam Steam.exe» -tcp
- Не забудьте ввести пробел после строки по умолчанию в диалоговом окне «Цель».
Метод 4 — Обновите свой клиент Steam
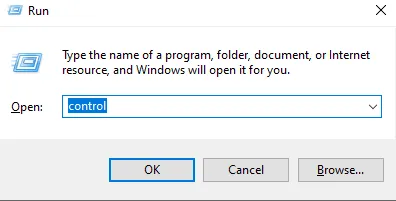
Другой распространенной причиной и решением проблем с сетевым подключением Steam является необходимость обновления клиента Steam. Обычно Steam проверяет наличие обновлений после подключения к Интернету, но если этого не происходит, вы можете быстро и легко обновить игру вручную.
Это можно сделать, выбрав:
- Пар
- Проверка наличия обновлений для клиента Steam
Метод 5 — очистить кеш загрузок Steam
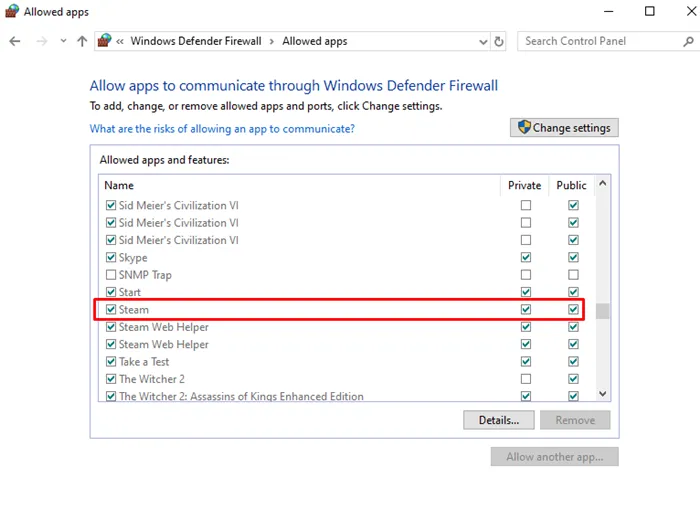
- Запустите клиент Steam, выберите Steam в меню, затем выберите Настройки.
- В меню слева выберите Загрузки.
- Внизу выберите Очистить кэш загрузок.
- Нажмите OK, чтобы подтвердить свои действия и ввести данные для входа в систему.
- Перезагрузите компьютер, чтобы сохранить изменения.
При запуске Steam на экране ни с того ни с сего может появиться всплывающее окно «Не удалось подключиться к сети Steam», а под ним — сообщение «Либо проверьте соединение и нажмите «Повторите попытку», либо запустите Steam в режиме «Offline»».
Переустановите Steam
- Нажмите клавишу Windows, введите «Apps and Features» и откройте первый результат.
- В правой части окна найдите Steam, нажмите на него, выберите «Удалить», а затем еще раз подтвердите «Удалить».
- После завершения процесса вызовите страницу загрузки Steam.
- Нажмите на зеленую кнопку «Установить Steam» в правом верхнем углу окна.
- Откройте загруженный файл и следуйте инструкциям на экране, чтобы переустановить приложение.
Перезагрузите компьютер и запустите приложение с правами администратора. Steam начнет обновление и попытается перезаписать недостающие файлы. Надеюсь, он будет работать так, как ожидалось.
Если все другие решения не помогли и Steam по-прежнему не может подключиться к сети, попробуйте переустановить приложение. Если вы не уверены, что можете удалить все соответствующие папки, узнайте, как удалить остатки программного обеспечения в Windows 10/11.
О каких еще проблемах со Steam мне следует знать?
- Пар отключается произвольно. Как следует из названия, эта проблема может возникать случайным образом, но помните, что она может быть вызвана различными факторами подключения или системными конфликтами.
- Steam отключен — это приводит к тому, что Steam отключается от Интернета во время игры.
Вот он. Это лишь некоторые из решений, которые вы можете попробовать, если Steam не подключается к сети вашего компьютера. Попробуйте их все и дайте нам знать, помогли ли они вам, оставив комментарий в разделе ниже.












