Как только вы закончите, мы сможем использовать библиотеку для автоматического создания нашей коллекции! Если вы не художник (или у вас нет к нему доступа), не волнуйтесь! У нас есть несколько изображений, с которыми вы можете поиграть.
Как создать коллекцию аддонов в garry s mod
В этом видео я объясняю, как добавить ВСЕ моды в вашу коллекцию Steam с помощью ОДНОЙ КНОПКИ. Многие люди сталкивались с этой темой.
Для этого видео мне пришлось создать три коллекции. Опубликовано на reddit с кодом: .
Заказывайте сервера у профессионалов ○ it_gmod ○ Все видео в .
В этом видео я покажу все мои дополнения наглядно. Я собираю их с 2018 года, а это очень долго. И после очередной чистки.
Теперь вам не нужно создавать лабораторную коллекцию, чтобы автоматическое пожертвование работало. Весь код размещен на GitHub — git.io/IGS и .
*Timestamp:* 00:00 — Введение 00:26 — Необходимые инструменты 02:35 — Начало работы 04:59 — Настройки .
▽▽ ▽▽▽▽▽▽▽▽▽▽▽▽▽▽ ✓ Временная метка: ○ Начало: 00:14 ○ Настройка локальной .
В этом видео я показываю, как создать коллекцию для Harris Mod.
В этом видео я рассказал о коллекции дополнений в Garris Mod, которую я сделал, и с помощью этой коллекции вы можете .
Для тех, у кого больше опыта, чем у меня, если вы найдете проблемы или что-то еще, я знаю, что большая часть проблемы в том, что .
Делаем коллекцию
На платформе есть возможность создать коллекцию предметов для конкретной игры! Это контент, который используется в игре — одежда, геймплей, различные предметы…. Геймплей становится более интересным и разнообразным. Вы можете создавать предметы самостоятельно или использовать чужие дизайны.
Обратите внимание, что вы можете создать выборку, когда определенное содержимое было добавлено в вашу библиотеку. Без исключений!
Узнайте, как самостоятельно создать коллекцию модов в Steam: Поехали.

Первый шаг сделан. Теперь необходимо выбрать приложение — соответствующий контент можно найти на главном экране во вкладке «Популярное». Вы также можете выбирать игры с помощью вкладок:
- Последние,
- Последние, последние, последние, последние, последние, последние, последние, последние, последние, последние, последние,
- Последние, Последние, Последние, Последние, По алфавиту.
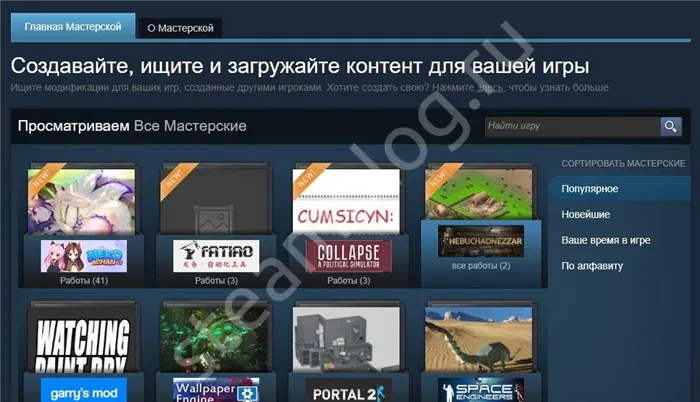
Если вы не можете найти содержимое на экране, воспользуйтесь строкой поиска в правом верхнем углу. Просто наберите названия и найдите соответствующий вопрос.
Мы продолжим рассказывать вам о том, как собрать коллекцию в Steam. Нашли ли вы контент, который искали?
- Откройте страницу игры и нажмите на кнопку «Поиск» под логотипом,
- В меню предварительного просмотра есть раздел с нужным вам названием — перейдите туда;\.

- Найдите значок «Создать» на панели с правой стороны,
- Откроется новое окно — найдите имя,
- Выберите логотип, который отражает суть или содержание вашего набора — пользователи будут видеть его при поиске (максимальный размер 195×195 пикселей),
- Добавьте описание в соответствующее поле.
Теперь настало время создать свою коллекцию Steam — добавляйте элементы, выбирая из размещенных другими, своих любимых или из своих подписок. Когда вы закончите добавление, нажмите на значок «Сохранить и продолжить».
- Откроется новое окно, в котором вы сможете выбрать обои. Просто следуйте инструкциям на экране,
- После завершения редактирования нажмите на значок «Опубликовать».
Как создать коллекцию в Steam
Среди представленных игр выберите ту, для которой вы хотите создать свою коллекцию, нажав на кнопку «Предварительный просмотр» под логотипом игры.
В меню «Предварительный просмотр» откройте раздел «Коллекции». В правой колонке отобразится кнопка «Создать коллекцию».
В появившемся окне введите название коллекции, выберите логотип и найдите описание для коллекции. Вы также должны выбрать тип и категорию, к которой он должен быть отнесен. Затем нажмите на кнопку «Сохранить и продолжить».
Теперь вы можете добавлять или изменять элементы, назначенные коллекции, выбирая их из опубликованных, избранных или подписанных элементов. Подтвердите свой выбор, снова нажав на «Сохранить и продолжить».
На этом этапе вы можете добавить фоновое изображение в свою коллекцию. Наконец, все, что вам нужно сделать, это нажать кнопку «Опубликовать».
туториал по созданию коллекции аддонов garry s mod
В этом видео я объясняю, как добавить ВСЕ моды в вашу коллекцию Steam с помощью ОДНОЙ КНОПКИ. Многие люди сталкивались с этой темой.
Для этого видео мне пришлось создать три коллекции. Опубликовано на reddit с кодом: .
Мой mixazshop.store Создание аддонов для Garry’s mod в программе! Ссылка на программу.
Ставьте лайк! Подписывайтесь на канал! Приглашайте друзей! Вы хотели бы узнать, как .
Мой обзор mixazshop.store о Garry’s Mod Studio!
В этом видео я покажу все мои дополнения наглядно. Я собираю их с 2018 года, а это очень долго. И после очередной чистки.
*Timestamp:* 00:00 — Введение 00:26 — Необходимые инструменты 02:35 — Начало работы 04:59 — Настройки .
▽▽ ▽▽▽▽▽▽▽▽▽▽▽▽▽▽ ✓ Временная метка: ○ Начало: 00:14 ○ Настройка локальной .
Подписывайтесь на наш канал, ставьте лайки, комментируйте и смотрите новые видео 🙂 Дополнительно: .
Музыка из видео: 1)Spaceouters — Это может быть ближе, чем ты думаешь 2)Spaceouters — Вечность 3)Direct — Сеть Спасибо за .
Привет, друзья. Надеюсь, что с помощью этого руководства я помог вам разобраться в дополнениях для популярной игры Garry’s.
Помимо внутриигровых значков в Steam существуют значки, которые можно получить, выполняя задания. Например, если вы покупаете пятьдесят или сто игр, вы получаете коллекционный значок. Значки также могут быть заработаны автоматически в зависимости от того, когда вы вошли в систему. Этот тип жетона называется жетоном за выслугу лет.
Категории
Для тех, кто не любит все в одной куче, в Steam появилась новая функция, позволяющая настраивать свою библиотеку. Это означает, что пользователи могут распределить все свои игры по «коллекциям». Например, если мы привыкли различать игры по жанрам, мы создаем категорию для казуальных игр. Затем мы помещаем туда названия соответствующих жанров.
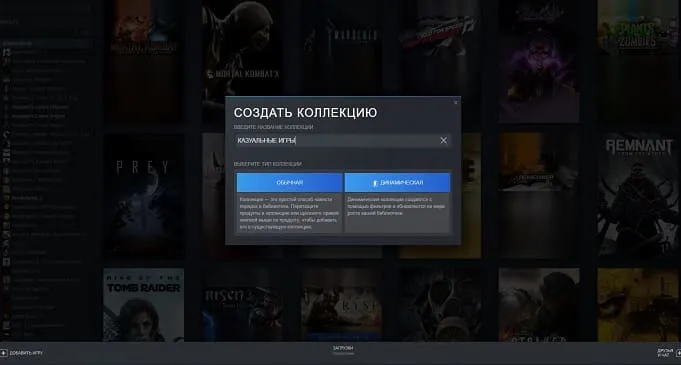
Для этого щелкните правой кнопкой мыши на «Все игры», выберите «Создать коллекцию» и все готово. Вы можете назвать категории так, как захотите.
Изображение игр или обложки
Еще одна новая функция в библиотеке Steam — изображение игры. Если вы нажмете на кнопку «Все игры» слева, вы сможете увидеть все свои игры на общем экране. Кроме того, изображения некоторых из них могут быть изменены.
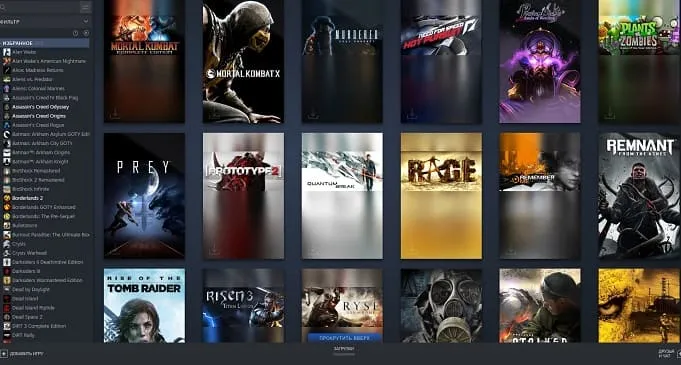
Чтобы изменить титульный рисунок, найдите подходящий рисунок (при необходимости исправьте его), затем выберите опцию «Управление» и установите свой рисунок.
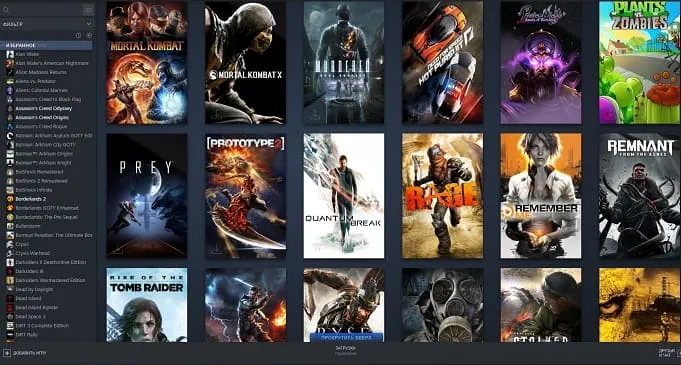
Общий интерфейс
Ранее, когда мы нажимали на игру в библиотеке, на странице отображалась следующая информация:
- Время, проведенное за игрой,
- Время, проведенное с игрой, Время, проведенное с игрой, Время, проведенное с игрой, Полученные/не полученные достижения,
- Ссылки на дополнительные страницы (страница магазина, руководства, мастерская и т.д.),
- информацию о последних обновлениях.
Благодаря новой функции в Steam вы теперь можете увидеть их все сразу. Для этого нажмите на игру и прокрутите страницу вниз.
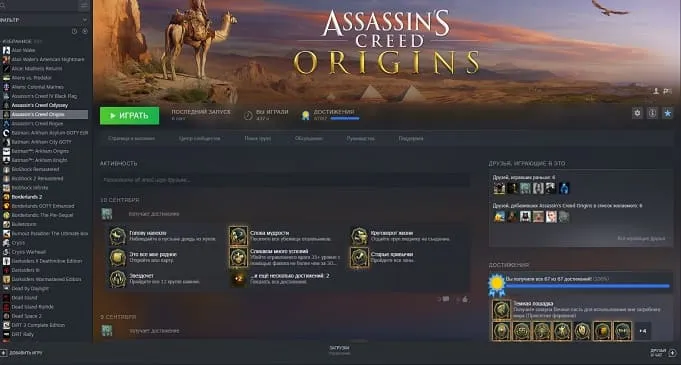
Там все данные об игре будут отображаться один за другим. Не покидая страницу игры, вы можете ознакомиться с последними новостями сообщества. Также отображаются данные ваших друзей, т.е. их прогресс в игре.
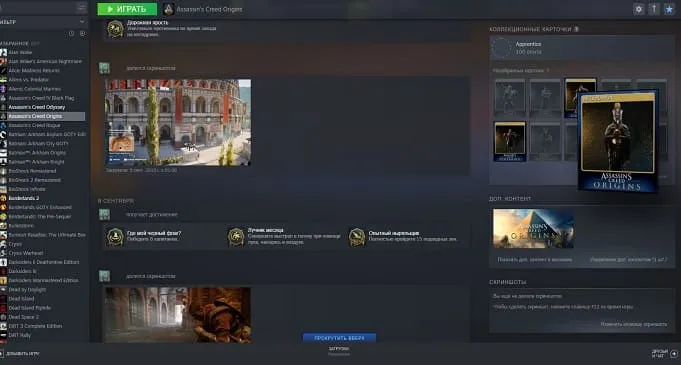
Короче говоря, все, что раньше было на других страницах, теперь находится в библиотеке.
Первый шаг сделан. Теперь необходимо выбрать приложение — соответствующий контент можно найти на главном экране во вкладке «Популярное». Вы также можете выбирать игры с помощью вкладок:
Как организовать вашу динамическую коллекцию
При создании коллекции вам будет предложено несколько вариантов. Вы можете сортировать по проигрывателю, статусу воспроизведения, жанру, тегам магазина, аппаратной поддержке и функциям. Они могут накладываться друг на друга, поэтому у вас есть множество вариантов для создания еще более специфических коллекций.
Изображение выше — это динамическая коллекция зомби. Однако вы можете превратить его в коллективную коллекцию зомби. Для этого выберите опцию «Совместные игроки» и введите «Зомби». в тегах магазина. Когда вы это сделаете, в вашей новой коллекции появится несколько названий.
Когда вы начинаете вводить теги магазинов, система автозаполнения Steam выдает рекомендации, позволяющие увидеть, какие из них действительно существуют.
Остальные параметры не требуют пояснений. Например, «Single Game» означает однопользовательский опыт, «Controllers» (полный) — игры с контроллерами, «Achievements» — игры с достижениями и т.д. Д.
Чтобы отключить эти настройки, просто нажмите на кнопку «Динамический сбор». Вы можете переименовать их в любое время, нажав на значок карандаша рядом с названием коллекции.
Однако, что может не сразу броситься в глаза, так это кнопка «Снимок».
Как удалить игры из коллекции
Динамические коллекции автоматически добавляют все, что соответствует заданным параметрам. Если вы купите новую игру и она вам подойдет, она будет добавлена.
Если есть игры, которые вам не нравятся, вы можете не пополнять свою коллекцию. Вы не можете сделать это вручную, но вы можете курировать его, удаляя определенные игры.
Для этого щелкните правой кнопкой мыши на игре в виде баннера или названия слева. Затем перейдите к пункту Удалить из и выберите соответствующую коллекцию.
Как удалить коллекцию
Если вы хотите избавиться от коллекции, просто щелкните правой кнопкой мыши по коллекции в левой части списка библиотеки.
Выберите «Удалить коллекцию». Затем вы получите сообщение о том, что хотите удалить его. Нажмите кнопку «Удалить», и вуаля, она исчезла.
Это все, что вам нужно знать о функции динамической коллекции в Steam. Получайте удовольствие, сортируя все свои игры по определенным автоматическим папкам.

Андрей Кольский является редактором. Его страсть к играм началась с его первой приставки (Sega Genesis), и с тех пор он не перестает играть. Его любимые игры — The Legend of Zelda: Ocarina of Time, Team Fortress 2, Rainbow Six Siege, Pokémon Sword & Shield, Old School Runescape, Skyrim и Breath of the Wild.
Кстати, прежде чем мы продолжим, предлагаю вам список отличных бесплатных игр для ПК, из которого вы легко сможете выбрать интересную игру того или иного жанра.
Как выставить значки на витрину
Чтобы показать свою коллекцию значков всем пользователям, зайдите в свой профиль, нажмите «Редактировать профиль», а затем выберите «Коллекционер значков» из списка в разделе «Виды» внизу и сохраните изменения. Фильтруйте отображение значков, выбирая самые редкие, случайные, самые новые или избранные значки.
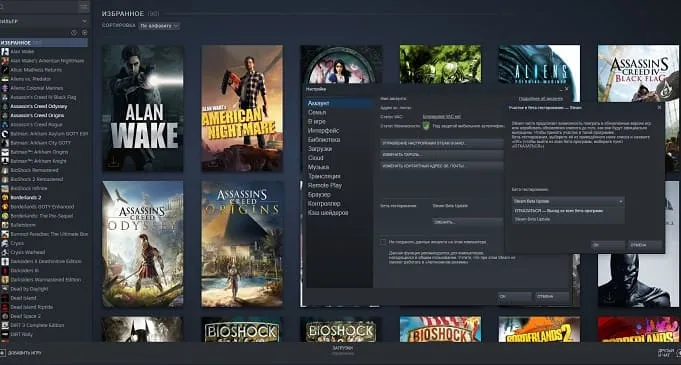
Витрина значков












