Я собираюсь сделать этот пост простым пошаговым руководством (думаю, даже у новичков должно получиться все записать 👌).
Как настроить OBS для записи игр
Продолжая серию уроков по Open Broadcaster Software, мы рассмотрим еще один урок о том, как настроить OBS для записи игр. Мы также рассмотрим некоторые сопутствующие моменты, например, как настроить приложение с учетом вашей видеокарты, процессора и другого оборудования. Но сначала о главном.
Во-первых, давайте рассмотрим, как правильно установить OBS. Дело в том, что есть одна очень важная вещь, которую большинство из вас не знает. Вот несколько простых шагов:
- Перейдите на страницу загрузки программного обеспечения Open Broadcaster и загрузите последнюю русскую версию программы. Однако не загружайте установщик EXE, загрузите портативную версию. Для этого просто нажмите на кнопку «Загрузить Zip».
- Дождитесь окончания загрузки файла и распакуйте его в подходящее место на вашем компьютере или ноутбуке.
- Запустите наше приложение, дважды щелкнув левой кнопкой мыши по исполняемому файлу.
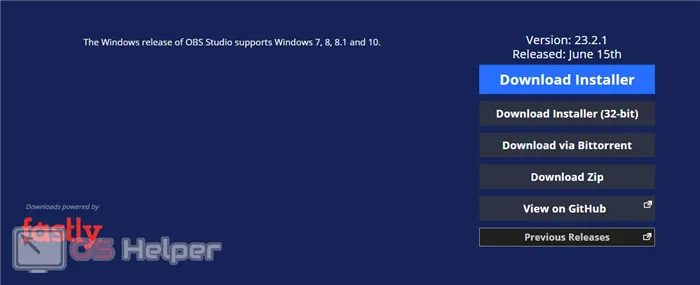
Как видите, программа не требует установки. Таким образом, в реестре Windows не создаются ненужные записи и настройки не теряются после новой установки операционной системы.
Настраиваем OBS
Теперь, когда наша программа готова, мы можем приступить к работе. Давайте настроим программное обеспечение Open Broadcaster, чтобы сделать процесс регистрации игры как можно более гладким. Для этого:
- Перейдите в настройки приложения, нажав на кнопку, которую мы выделили на скриншоте.
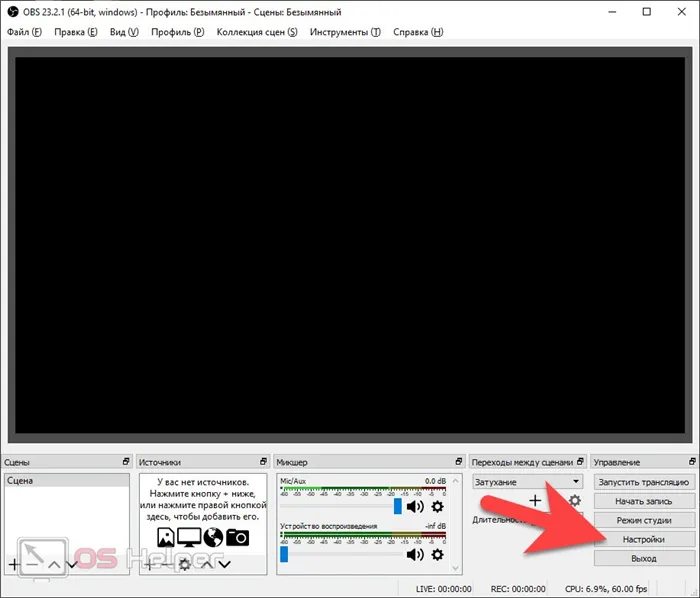
- Оказавшись в настройках, перейдите на вкладку «Выход». В верхней части открывшегося окна установите расширенный режим. Затем включите вкладку «Потоковое видео» и установите битрейт около 1500 Кбит/с и использование процессора в самом быстром режиме (см. скриншот).
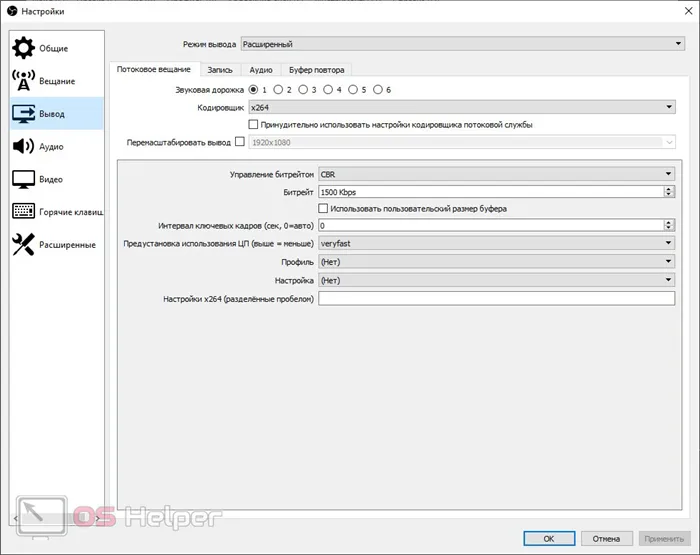
- Перейдите на вкладку «Запись», укажите путь, в который должно быть экспортировано конечное видео, и установите формат записи «MP4». В поле «Кодировщик» выберите настройку «Использовать кодировщик потока».
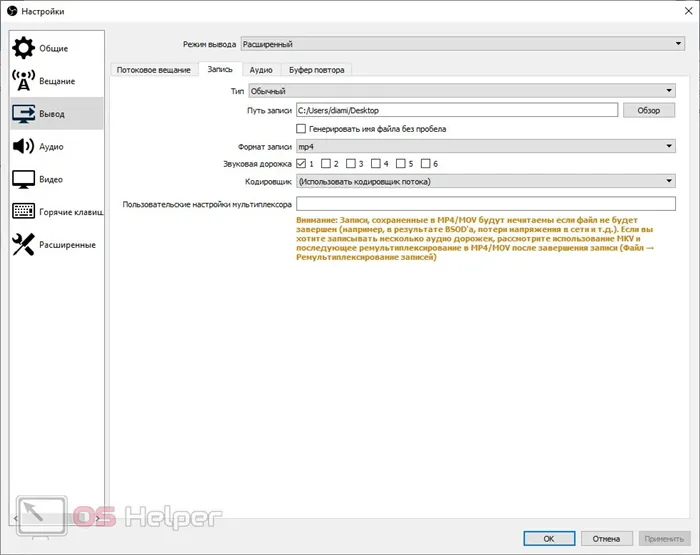
- Нажмите «OK», чтобы сохранить все изменения.
В этом режиме мы будем записывать нашу игру. Однако прежде чем приступать к работе, следует рассмотреть несколько важных моментов:
- Если вы используете видеокарту NVIDIA, вам необходимо установить NVIDIA NVENC вместо кодировщика x264 (который обрабатывается центральным процессором). Это перегрузит видеокарту и значительно улучшит качество записи и производительность компьютера.
- Проверьте качество записи и загрузите ее на компьютер с установленным битрейтом. Если все работает хорошо, вы можете увеличивать скорость до тех пор, пока изображение не станет идеальным. В этом случае производительность вашего компьютера или ноутбука имеет решающее значение.
Поэтому методом проб и ошибок мы выбираем наиболее приемлемый результат. К сожалению, общей формулы не существует, так как все компьютеры имеют разную производительность. Настройте измерительное устройство, которое следует выбрать для вашей машины.
Записываем игру
Теперь, когда все готово, можно приступать непосредственно к записи. Это делается следующим образом:
- Мы добавляем источник, выбирая нашу игру. Для этого нажмите на значок со знаком плюс, который показан на рисунке ниже.
- Затем нажмите на кнопку, чтобы начать запись.
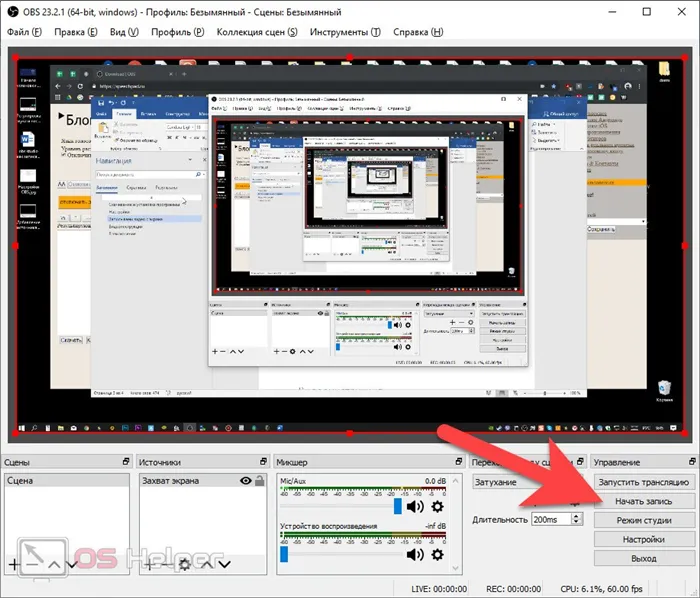
- Остановите запись по ее окончании.
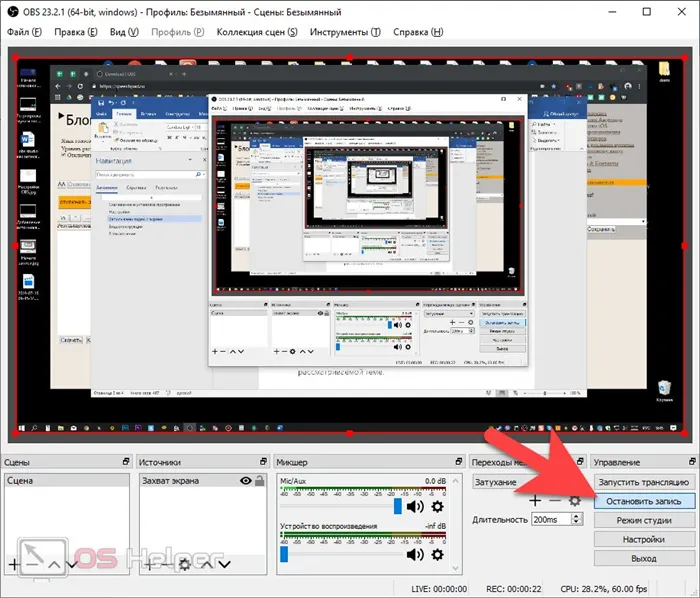
Специалист в области WEB и программирования компьютерных систем. Издатель PHP/HTML/CSS сайта os-helper.ru .
Это позволит сохранить конечный файл в папке, указанной в настройках. Если качество видео низкое или видео идет медленно, необходимо соответственно уменьшить или увеличить скорость передачи.
Первый этап настройки OBS для записи игр завершен. Это только начало, впереди у нас еще несколько интересных настроек, которые позволят вам получить наилучшее качество аудио и видео. Может, начнем?
Как настроить OBS Studio
Перед установкой программы необходимо загрузить файл «setup», предпочтительно непосредственно с сайта www.obsproject.ru, где перед загрузкой необходимо выбрать систему, установленную на вашем компьютере.
После загрузки запустите программу установки, и установка не вызовет затруднений даже у новичков. Вам нужно только согласиться с вопросами системы и выбрать местоположение программы на вашем компьютере.
Обычно OBS Studio запускается сразу после установки. Следующим шагом будет настройка программного обеспечения, чтобы оно работало правильно и обеспечивало полную функциональность. 1.
Перейдите на вкладку Настройки в правом нижнем углу. 2.
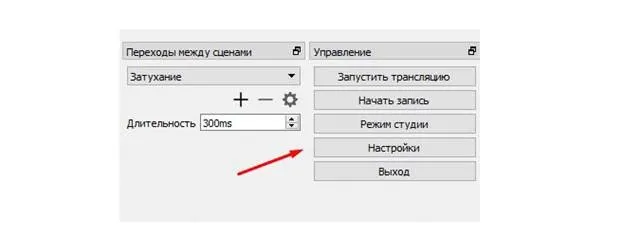
2. в появившемся меню выберите вкладку Выход. Рекомендуется оставить простой режим в верхней панели. Опция Advanced очень полезна, если у вас уже есть опыт работы с программами для записи видео. В пути записи можно изменить место хранения новых видеозаписей. По умолчанию это диск С. Если места недостаточно, можно выбрать другую папку с помощью кнопки Обзор. Рекомендуется установить формат записи mp4. После выполнения настроек нажмите на кнопку Применить, не нажимая на кнопку OK, так как это приведет к полному закрытию контекстного меню. 3.

3. теперь перейдите к настройкам видео. Основное разрешение должно быть установлено в соответствии с параметрами компьютера. Разрешение выходного видео можно настроить или оставить по умолчанию. Если ваш компьютер не очень мощный, вы можете изменить общее значение FPS с 30 на 20. Нажмите кнопку Применить.

После выполнения всех настроек нажмите кнопку OK.
Следующим шагом будет добавление источников, которые будут использоваться для записи экрана, в программу Open Broadcast. Основа для этого уже создана в самой программе, осталось только добавить источники, например, камеру, монитор и т.д.
Однако, скорее всего, этап будет отсутствовать в начальных настройках OBS Studio. Улучшить ситуацию легко. Сначала выберите символ «+» в нижней части экрана, а затем добавьте источник на вкладке «Источники».
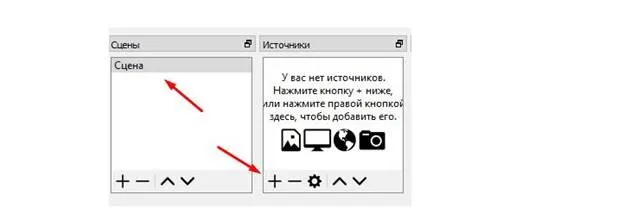
В появившемся списке выберите Запись экрана и нажмите OK.
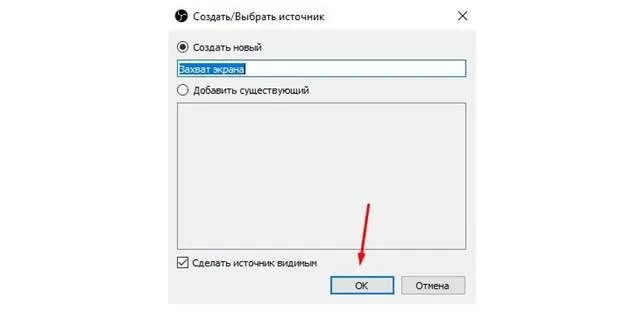
В результате отобразятся окончательные настройки, в которых необходимо снять флажок Cursor Capture, чтобы экран курсора не отображался во время видеозаписи. Нажмите OK, чтобы завершить настройку.
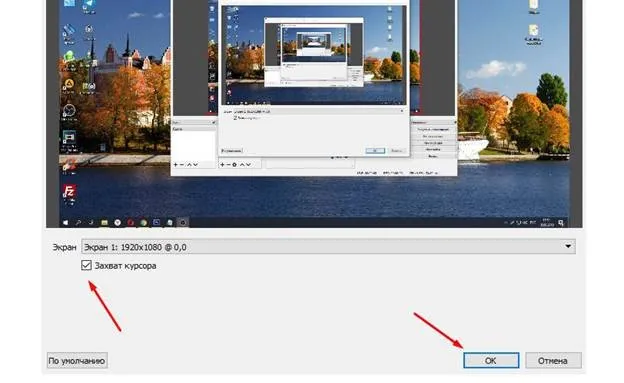
Как вести запись с OBS Studio
Процесс записи экрана с помощью OBS Studio очень прост:
1. 1.
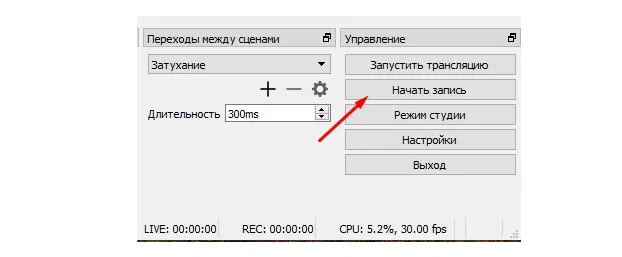
2. нажмите кнопку Начать запись и продолжайте запись столько, сколько вам нужно.
3. когда вы закончите, перейдите в папку, путь к которой был указан в настройках OBS Studio.
Вы можете настроить звук во время записи с помощью регулятора динамика.
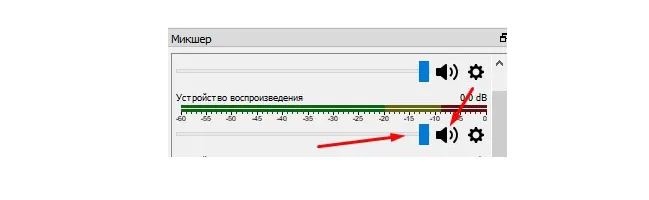
Звук монитора во время записи записывается по умолчанию.
О качестве звука при записи
Если микрофон вашего компьютера не самый лучший, вы можете использовать внешнее устройство или попытаться улучшить настройки встроенного микрофона. Просто зайдите в Mixer и настройте параметры фильтра.
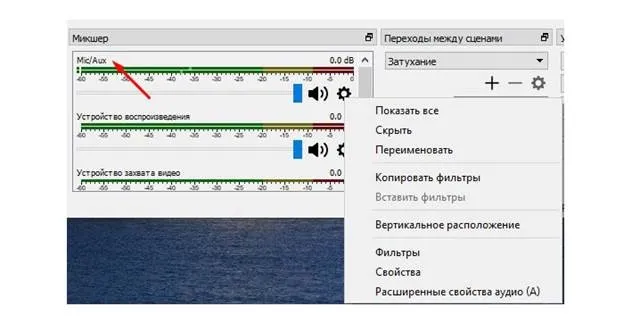
Запись содержимого экрана с помощью OBS Studio не представляет сложности даже для неопытного пользователя. Все, что вам нужно сделать, это загрузить программу с официального сайта и следовать простым инструкциям.
- Если программное обеспечение настроено неправильно (что обычно и происходит).
- Когда выходит новая версия программы, может появиться подобная проблема.
Видео и аудио
Ответ на вопрос, как записать игру с помощью OBS, довольно прост: вы увидите одноименную кнопку в правом нижнем углу панели, рядом с настройками! Но простого щелчка недостаточно, необходимо сначала задать определенные параметры, которые обеспечат высокое качество конечного материала.
Поэтому отвлекитесь от заветной кнопки и перейдите к настройкам OBS для записи матча:
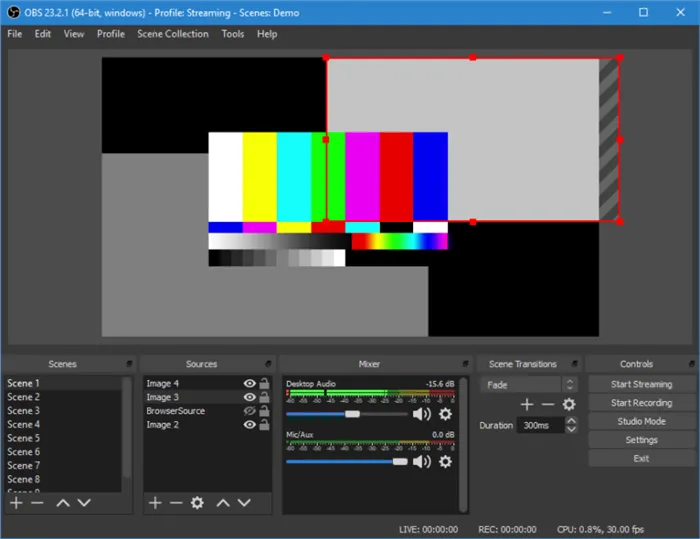
- Затем перейдите в раздел «Выход» в меню слева,
- Найдите вкладку «Запись» и нажмите на кнопку «Обзор». Здесь вы можете выбрать каталог, в котором будут сохранены конечные файлы,
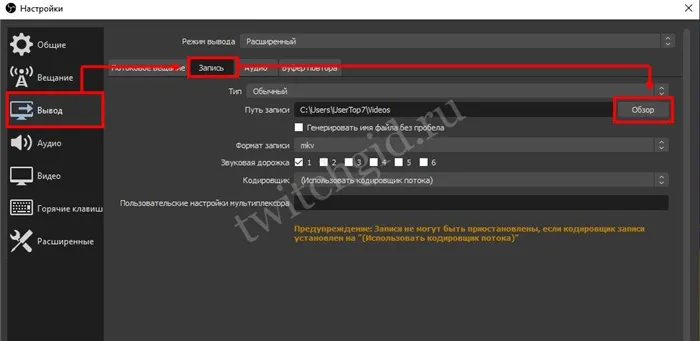
- В меню «Формат записи» вы можете выбрать один из известных «mp4» или «flv». При использовании второго формата вам не нужно беспокоиться о сохранности материала — клип будет сохранен даже в случае сбоя программы,
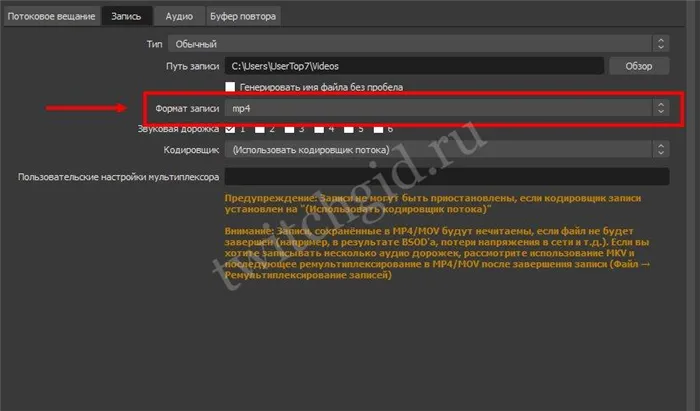
- Все остальные модули должны остаться без изменений — значения по умолчанию нас вполне устраивают.
Остановитесь раньше — продолжите изучение того, как настроить OBS для записи пьесы. Перейдите к следующему разделу на левой панели:
- Откройте вкладку Видео и найдите опции Основное разрешение и Выходное разрешение,
- Установите цифры, соответствующие техническим характеристикам вашего монитора (это можно увидеть в настройках вашей операционной системы),
- Найдите поле «Total FPS» +9 и установите соответствующее значение — число должно быть между 30 и 60 (чем выше значение, тем лучше качество переходов и плавность анимации, но это дает большую нагрузку на оперативную память).
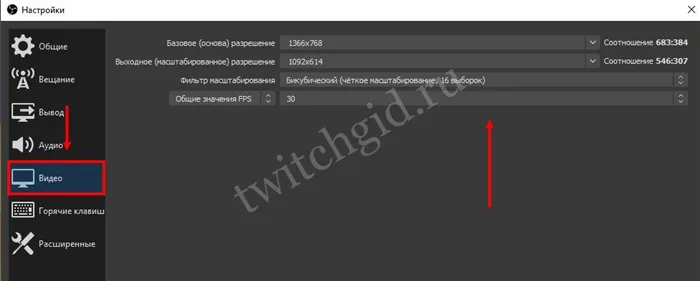
Вам не нужно настраивать OBS Studio для записи игр в разделе «Аудио» — за одним исключением. Рекомендуется выбрать источник записи звука в разделе «Микрофон/Дополнительный звук» — но вы можете выбрать и другой.
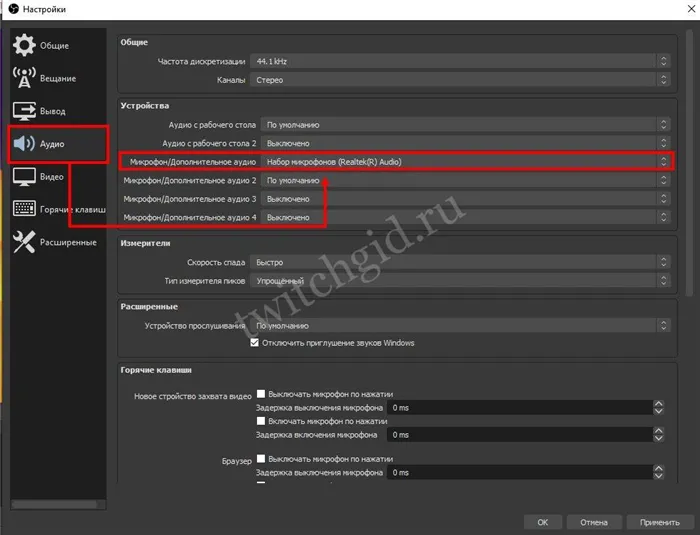
Вернитесь к полю «Источник», нажмите на знак плюс и добавьте «Захват аудиовхода». Укажите основной микрофон, который будет использоваться.

- Теперь найдите поле «Аудиомикшер» и нажмите на шестеренку под названием записывающего устройства:
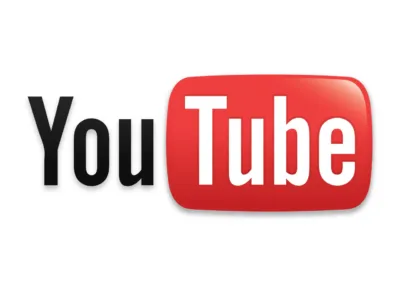
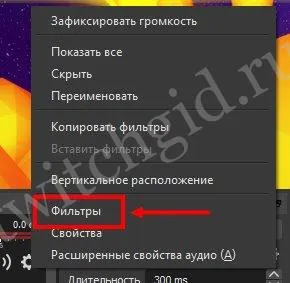
- Нажмите на «+» и добавьте фильтры один за другим в указанном ниже порядке. Чтобы настроить OBS для записи игр, выберите настройки в правой части экрана.

Полоса пропускания шума:
- Верхний порог составляе т-58 дБ,
- Нижний порог составляе т-57 дБ,
- Не изменяйте другие настройки.
Настроить горячие клавиши
Как настроить OBS Studio для записи игр в аудио — я разобрался! Теперь перейдем к другому важному разделу — «Горячие клавиши». Вам нужно будет еще раз вернуться к настройкам программы:
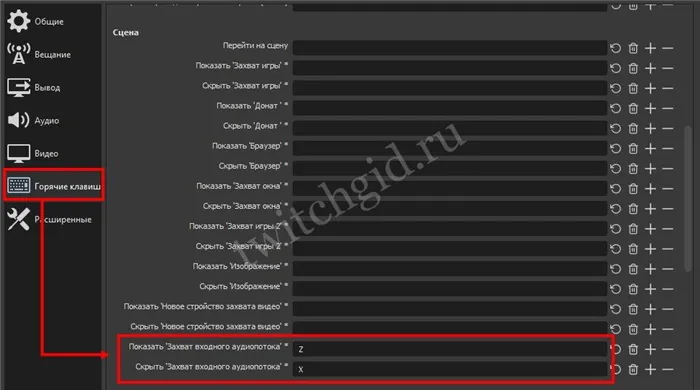
- Установите нужные кнопки для определенных действий — мы рекомендуем выбрать значения для включения/выключения микрофона и включения/выключения записи экрана.
Вот и все — вы узнали, как записывать игру через OBS! После завершения подготовительного этапа нажмите «Начать…» и начните отправку. Или используйте клавиши быстрого доступа, которые вы определили ранее. Не забудьте добавить пожертвования. Как это сделать, читайте в источнике.
Не забудьте выбрать стриминговый сервис — Twitch или YouTube, Restream или другие варианты.
Любой может разобраться, как настроить OBS Studio для записи игр — элементарные настройки можно увидеть с помощью нескольких кнопок. Добавьте наш пост в закладки, чтобы устроить шоу и показать своим подписчикам действительно классные вещи. Нет ничего постыдного в том, чтобы показать это!












