Известно, что одно из последних обновлений Steam вызвало проблемы с брандмауэром Windows. Если вы используете Windows Defender для защиты своей системы, добавьте исключение в исполняемый файл клиента, чтобы избежать проблем с подключением.
Тема: Неполадка при подключении к серверам Steam
Я переустановил Windup, скачал Steam, обновил платформы, но не могу подключиться: «Вы не можете использовать Steem, пока не подключитесь к сети Steem» и «Не удалось подключиться к серверам Steem». Сообщите мне, если это так, и как я могу это исправить.
P.S. Любите свою мать, мойте руки с мылом.
Administrator
Re: Неполадка при подключении к серверам стим
Содержимое файла в студии.
Ищу предприимчивых молодых людей, активно зарабатывающих деньги (все легально), пишите в Telegram +79136472336
Младший член
# Copyright (c) 1993-2009 Microsoft Corp # Это образец файла HOSTS, используемого Microsoft TCP/IP для Windows. # Этот файл содержит сопоставления IP-адресов с именами хостов. Каждая запись # должна быть на отдельной строке. IP-адрес должен быть в первой колонке, за ним следует соответствующее имя хоста. # IP-адрес и имя хоста должны быть разделены по крайней мере одним # пробелом. # Кроме того, комментарии (такие как эти) могут быть введены на отдельных строках или после имени машины, что обозначается символом ‘#’. # Например: # 102.54.94.97 rhino.acme.com # сервер-источник # 38.25.63.10 x.acme.com # хост клиента x
# Разрешение имени localhost выполняется в самом DNS. # 127.0.0.1 localhost # ::1 localhost
Administrator
Re: Неполадка при подключении к серверам стим
Ищу предприимчивых молодых людей, активно зарабатывающих деньги (все легально), пишите в Telegram +79136472336
Младший член
Нет! Чистый, текущий vin! Обновление 7ка maxima 86 и отключение брендмаузера.
«При нажатии на «Советы по устранению неполадок» страница не отображается.
Старший член
2) Нажмите одновременно клавиши Win и p на клавиатуре, чтобы вызвать окно «Выполнить». Затем введите «Control» и нажмите кнопку Войти.
Это важно знать
Такая проблема может случиться с каждым — нет причин расстраиваться, если у вас возникли проблемы с подключением к серверам Stim. Нам лучше приступить к работе и попытаться исправить ошибку самостоятельно! Первое, что необходимо учитывать, — это масштаб проблемы. Посетите тематические форумы, погуглите или спросите своих друзей, которые пользуются этой игровой платформой. Также стоит проверить работу сервиса через сайт issteamdown.com, где текущий статус отображается в режиме онлайн. Альтернативным источником является https://store.steampowered.com/stats/, где можно найти график поломок.
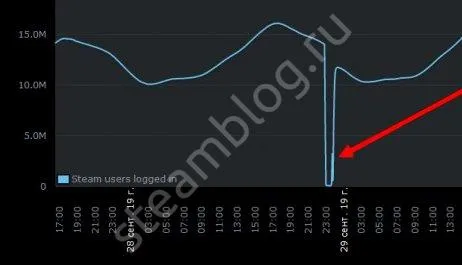
Почему я должен это делать? Если большое количество пользователей испытывают трудности — не стоит беспокоиться, это технический сбой, который будет устранен без вашего вмешательства. Вам придется набраться терпения, пока разработчики не перегрузятся и не заставят систему снова работать.
Что делать, если Steam не может подключиться к серверам Steam, и как нормализовать ситуацию? Мы подробно объясним это ниже.
Редактируем ярлык
Потратьте несколько минут на внесение изменений в программу — найдите для этого ярлык на рабочем столе.
- Скопируйте его — и оставьте оригинал без изменений, мы будем работать с копией,
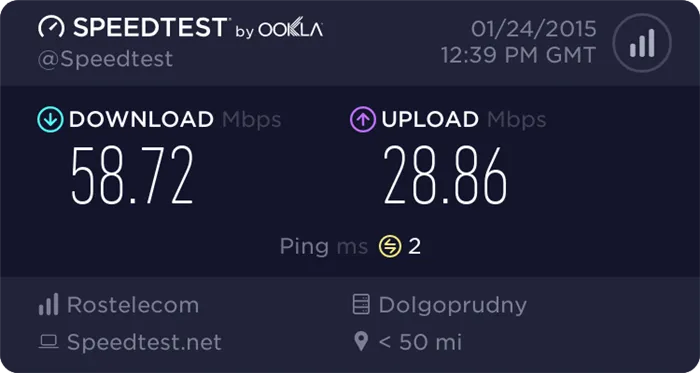
- Щелкните правой кнопкой мыши на значке и выберите пункт меню «Свойства»,
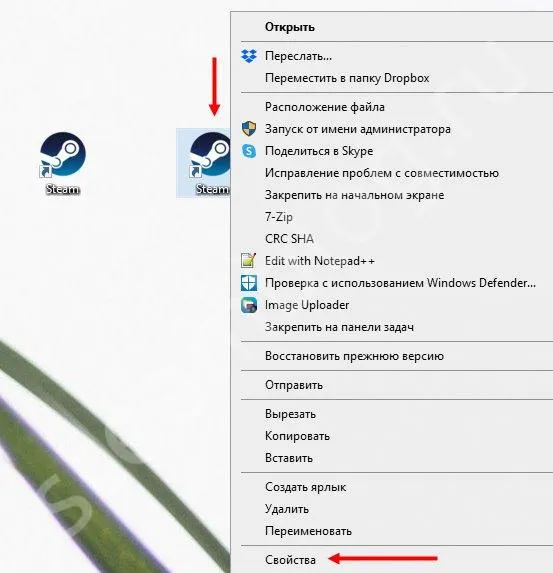
- На вкладке «Ярлык» найдите поле «Объект» и вставьте «-tcp» в конце (без кавычек) и обязательно поставьте пробел,
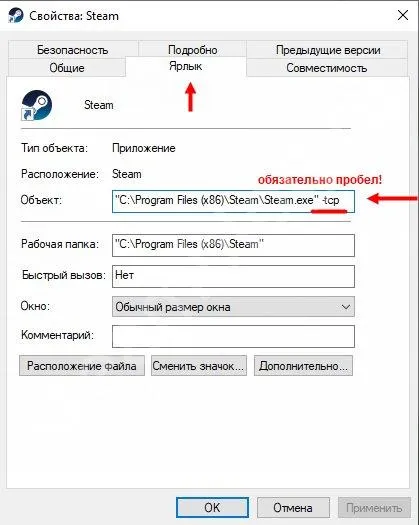
- Нажмите OK, чтобы сохранить изменения.
Готово, ваша проблема с подключением к серверам Steam в Windows 10 решена! Если этот метод не сработал, переходите к следующему.
Командная строка
Давайте поработаем с внутренней работой программы — мы можем помочь вам, поиграв с некоторыми настройками. Давайте вместе попробуем найти правильный алгоритм!
- Нажмите одновременно клавиши Win+R, чтобы запустить командную строку,
- В открывшемся окне введите «steam://flushconfig» (без кавычек),
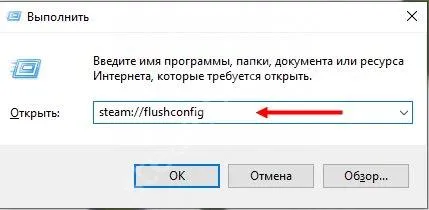
- Игровая платформа запустится автоматически — появится сообщение о перезагрузке,
- Нажмите «Да» и перезагрузите машину.

Это далеко не все доступные действия командной строки! Давайте попробуем второй вариант, он помог многим людям:
- Откройте командную строку, как описано выше,
- В появившемся текстовом поле введите «netsh winsock reset» (без кавычек),

- Закройте окно и полностью перезагрузите компьютер.
Знаете ли вы, что делать, если у вас возникли проблемы с подключением к серверам Steam? Существуют и другие эффективные меры, которые нельзя оставлять без внимания.
2) Нажмите одновременно клавиши Win и p на клавиатуре, чтобы вызвать окно «Выполнить». Затем введите «Control» и нажмите кнопку Войти.
Решение №2 Смена региона
Если вашей игре необходимо загрузить обновление, но при этом не появляется сообщение об ошибке «Серверы Steam слишком заняты…», попробуйте изменить диапазон загрузки в настройках клиента Steam. Изменить диапазон загрузки очень просто:
- Открытый пар,
- нажмите на «Steam» в левом верхнем углу окна клиента и выберите «Настройки» из контекстного меню,
- перейдите на вкладку «Загрузки»,
- Нажмите на выпадающее меню «Регион загрузки» и попробуйте выбрать другой регион для загрузки контента в Steam.
Поэкспериментируйте и попробуйте обойти сообщение об ошибке «Серверы Steam слишком заняты…». Стоит отметить, что некоторым пользователям удается обойти это раздражающее сообщение таким способом. Если вам это не помогло, давайте двигаться дальше.
Решение №3 Перезапуск маршрутизатора
Теперь давайте рассмотрим кое-что другое: маршрутизатор. Если вы являетесь владельцем такого полезного устройства, то знаете, что иногда оно может сломаться, что может привести к очень неприятным проблемам. Особенно если вы почти никогда не перезапускаете его. Сообщение об ошибке «Серверы Steam слишком заняты…» может означать, что возникла проблема с вашим маршрутизатором. Чтобы перезагрузить такое устройство, достаточно отключить его от сети примерно на двадцать секунд, а затем снова включить в розетку.
Сообщение об ошибке «Серверы Steam слишком заняты…». Если вы не можете запустить нужную вам игру, это может быть вызвано помехами со стороны программного обеспечения, например, антивирусной программы стороннего производителя или системного брандмауэра. Антивирусная программа могла заблокировать определенные файлы, загруженные с серверов, а брандмауэр мог заблокировать сетевое соединение с серверами.
В общем, вам следует попробовать отключить это программное обеспечение, а затем посмотреть, будет ли исправлена ошибка «Серверы Steam слишком заняты…». К сожалению, вам придется самостоятельно искать сторонний антивирус, поскольку каждая программа имеет свои особенности. Например, некоторые антивирусные программы можно отключить на панели уведомлений панели задач, а другие следует удалить совсем.
Однако давайте рассмотрим, как можно отключить системный брандмауэр на примере Windows 10. Действуйте следующим образом:
- Нажмите Win+S,
- найдите «Панель управления» и откройте ее,
- откройте пункт «Брандмауэр Windows Defender»,
- Перейдите к разделу «Активация или деактивация брандмауэра Windows Defender»,
- Отключите брандмауэр Windows для всех типов сетей,
Это так просто. После отключения антивируса и брандмауэра попробуйте запустить нужную игру в библиотеке Steam, чтобы проверить сообщение об ошибке «Серверы Steam слишком заняты…».
Решение №5 Переустановка Steam
Последним средством в этом случае может быть переустановка клиента Steam. Используйте деинсталлятор клиента, а также полностью удалите оставленные файлы, т.е. просто навсегда удалите папку Steam. Затем перейдите на официальный сайт службы распространения, скачайте установочный пакет и переустановите Steam в своей системе. Да, вам придется удалить все установленные игры в вашей библиотеке, но это цена за исправление ошибки «Серверы Steam слишком заняты…». В крайнем случае, вы можете заранее создать резервную копию своей библиотеки.
Если эта ошибка возникла только что, мы рекомендуем вам обратить внимание на сообщение об ошибке и подождать некоторое время. Возможно, серверы Steam действительно испытывают слишком большую нагрузку в данный момент. Попробуйте хотя бы это, если ничего из вышеперечисленного не помогло избавиться от сообщения «Серверы Steam слишком заняты…».
Закройте окно и проверьте, исчезла ли проблема. Если проблема не исчезла, перейдите к следующему методу в нашем руководстве, который поможет вам понять, что делать, если вы не можете подключиться к Steam.
Добавление исключения для исполняемого файла Steam
Известно, что одно из последних обновлений Steam вызвало проблемы с брандмауэром Windows. Если вы используете Windows Defender для защиты своей системы, добавьте исключение в исполняемый файл клиента, чтобы избежать проблем с подключением.
Откройте Панель управления с помощью команды control из окна Win+R.

Измените режим просмотра на крупные значки и перейдите к брандмауэру Windows Defender.
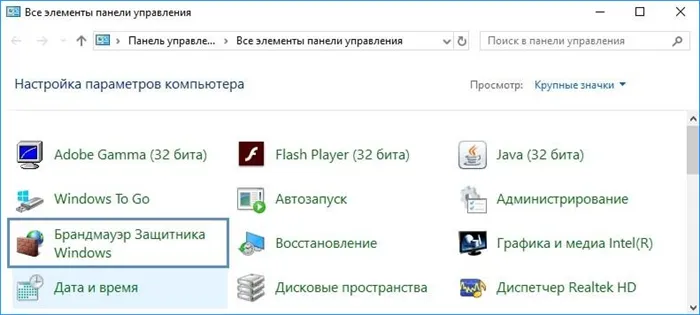
Перейдите к опции «Разрешить взаимодействие с приложением или элементами брандмауэра Windows Defender» в списке опций слева. Отобразится список установленных приложений. Нажмите кнопку «Изменить предпочтения», чтобы внести изменения.
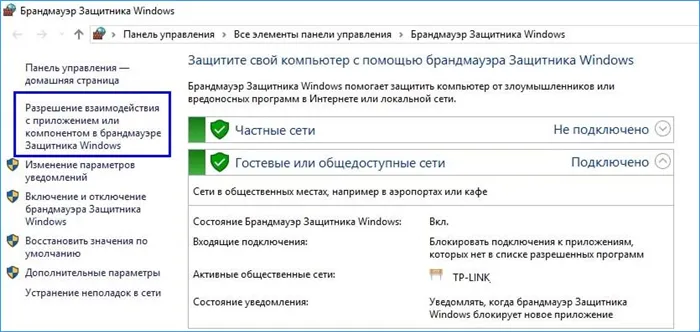
Найдите в списке записи Steam и включите опции частной и публичной сети. Если они недоступны, нажмите кнопку «Разрешить другое приложение». После нажатия кнопки «Обзор», перейдите в каталог установки клиента (C:\Program Files(x86)\Steam). Нажмите на исполняемый файл, активируйте флажки для типа сети и нажмите «Добавить». Сохраните изменения, нажав на кнопку «OK».
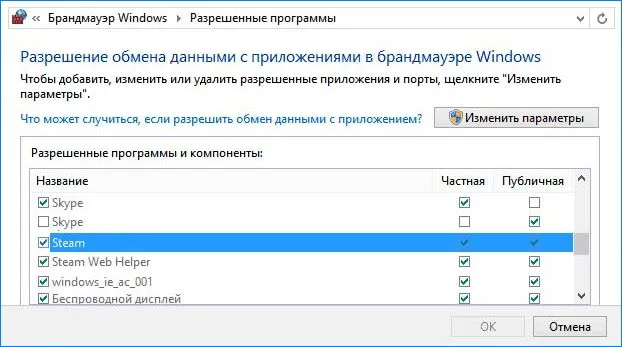
После перезагрузки компьютера проверьте, не возникает ли ошибка при подключении к серверам при входе в учетную запись.
Добавление параметра запуска
Вы можете использовать параметр «-tcp», чтобы заставить Steam использовать протокол TCP вместо UDP.
В программе Explore перейдите в папку установки приложения. Если вы не вносили никаких изменений в папку установки, она находится на жестком диске вашей системы в каталоге Applications.
Щелкните правой кнопкой мыши на файле «*.exe» и выберите «Создать ярлык на рабочем столе». Затем перейдите к этому ярлыку, щелкните правой кнопкой мыши в контекстном меню и выберите «Свойства».
На вкладке Ярлык добавьте «- tcp» в поле Объект в программе запуска. Примените изменения с помощью кнопки «OK».
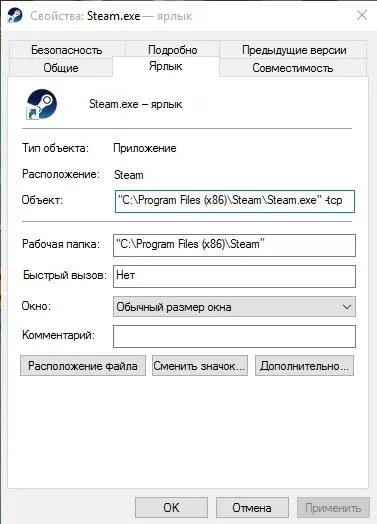
Запустите Steam и проверьте, не блокируется ли авторизация учетной записи сообщением об ошибке при подключении к удаленным серверам.












