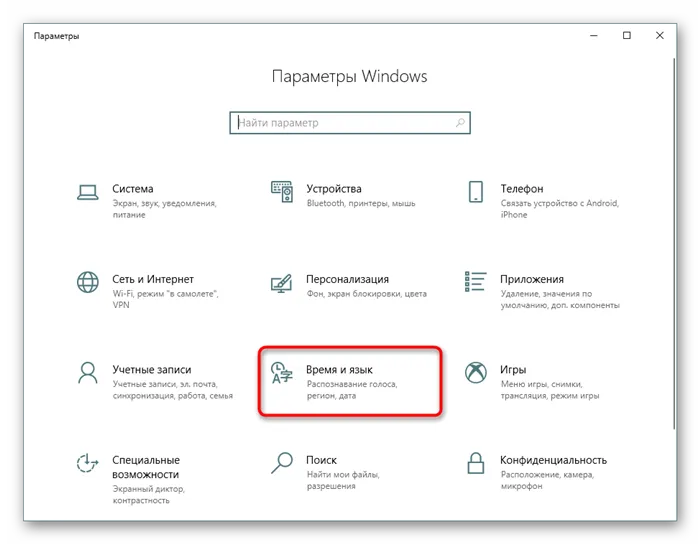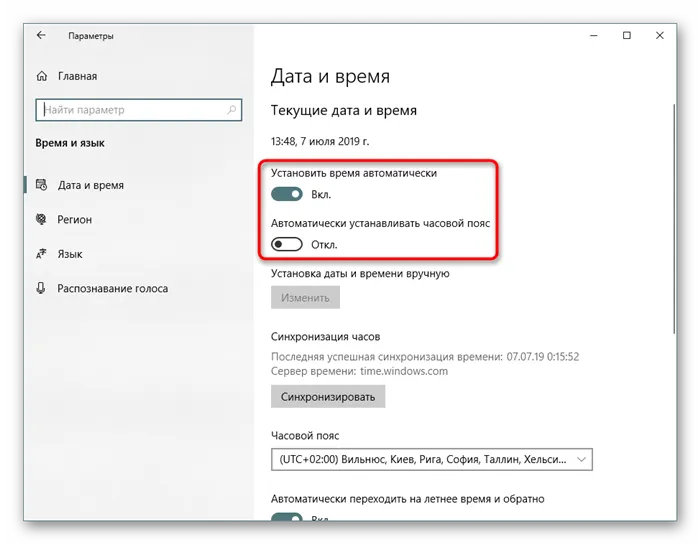Если у вас возникли проблемы с подключением к учетной записи Stim, вы также можете сделать это через клиент Stim, установленный на вашем компьютере. Для этого при запуске программы выберите «Сбросить учетную запись».
Почему стим не входит в сеть. Почему Steam пишет «Ошибка подключения». Как исправить. Что делать
Если проблема с подключением к серверам Stim возникает нечасто и не является постоянной, не стоит искать причину и обращаться за помощью к специалистам. Это может произойти, например, когда серверы Valve недоступны. Для повышения качества услуг разработчики часто проводят профилактическое обслуживание, которое может привести к ошибке сетевого подключения.
Также не исключайте, что причиной проблемы являются проблемы с интернет-провайдером. Плохой сигнал Wi-Fi также может стать причиной сбоя соединения. Не только эти, но и ряд других ошибок могут мешать обычной работе Steam и должны быть изучены дополнительно.
Проблемы с интернетом
Прежде всего, необходимо убедиться, что компьютер имеет подключение к Интернету. Это можно легко определить — по значку сетевого подключения на панели задач рабочего стола, рядом с часами.
Если подключение к Интернету осуществляется через Wi-Fi, значок подключения должен иметь следующий формат:
Для проверки вы также можете запустить браузер и перейти на несколько веб-сайтов, чтобы проверить, загружаются ли они. Если страницы отображаются, вы можете быть уверены, что проблема не в этом.
Однако если рядом со значком сетевых подключений появляется желтый восклицательный знак или красный крест, это указывает на неисправное подключение. Для решения проблемы достаточно перезагрузить модем или маршрутизатор.
Проверка подключения к интернету
Самый банальный совет. Но именно на этом многие пользователи часто спотыкаются. Алгоритм может выглядеть следующим образом:
- Попробуйте подключиться к сети через браузер и другие устройства.
- Перезапустите модем или маршрутизатор.
- Активируйте и деактивируйте режим полета на ноутбуке.
Эти простые меры часто оказываются полезными, поэтому ими не следует пренебрегать. Если интернет работает нормально в браузере и с других устройств, проблема не в этом. Следующий шаг.
Обычно вы получите ответ в течение нескольких часов, но, возможно, вам придется подождать и дольше. Вы можете увидеть его на сайте Стим, а также он будет отправлен на электронную почту, связанную с вашей учетной записью.
Завис процесс
«Я не могу войти в Стим, но я все ввожу правильно», — говорите вы. Вы не сможете войти в систему, если процесс будет случайно остановлен. Устраните эту надоедливую ошибку за несколько секунд!
- Нажмите одновременно Ctrl+Alt+Del, чтобы вызвать Диспетчер задач,
- На вкладке «Процессы» найдите имя клиента,
- Если рядом с ним находится значок «Не отвечает», щелкните правой кнопкой мыши на имени,
- Выберите внизу кнопку «Удалить задачу»,
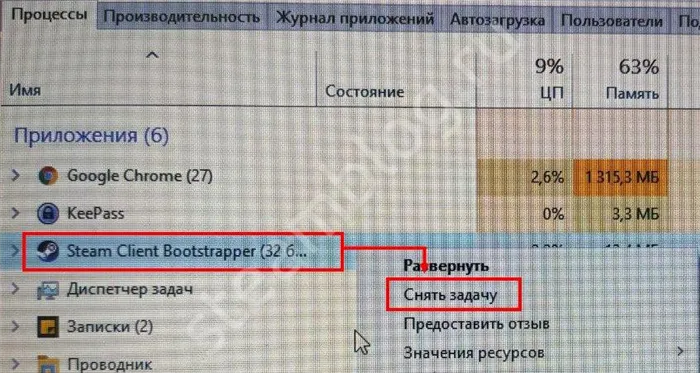
- Закройте администратора. Теперь вы можете снова войти в систему.
Отличный ответ на вопрос, что делать, если вы не можете войти в Steam! Часто помогает быстро решать проблемы.
Поврежденные файлы
Опытные пользователи уже сталкивались с двумя системными файлами, которые могут полностью блокировать работу приложения. Если вы не знаете, что это такое, мы расскажем вам, что делать, если вы не можете войти в Stim!
- Откройте каталог, в который вы установили приложение,
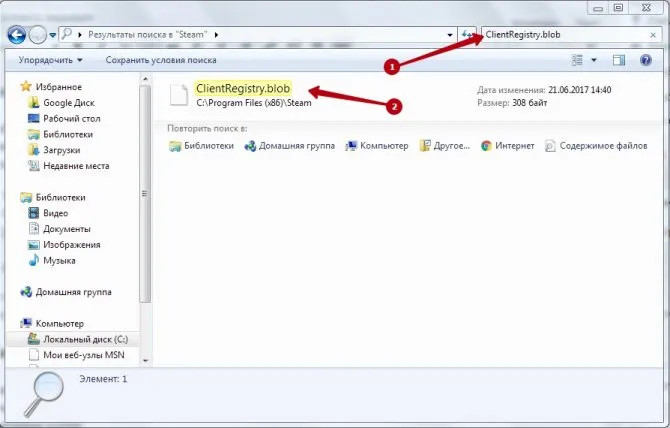
- Найдите между файлами два документа — «ClientRegistry.blob» и «Steam.dll» ,

Перезагрузите компьютер и попробуйте войти в систему! Не волнуйтесь, удаленные документы будут восстановлены автоматически, но без ошибок.
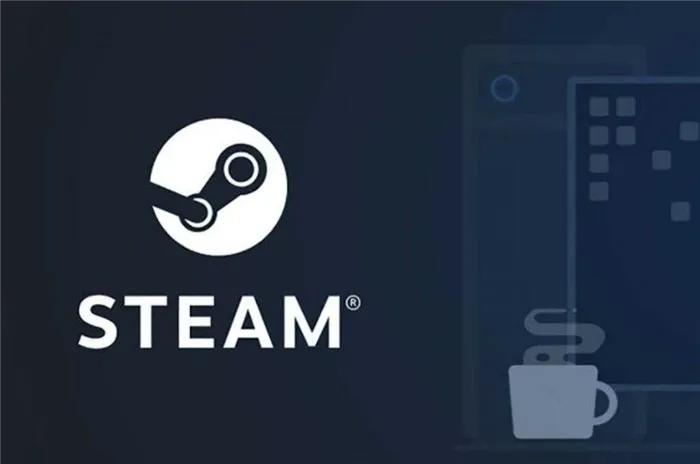
Важно! В некоторых случаях не удается найти решение проблемы и понять, почему Stim не подключается. Помочь может полная переустановка игровой платформы — полностью удалите программу и установите новую версию с официального сайта.
Проблемы с интернет-подключением
Мы достигли высокого уровня сложности! Не можете получить доступ к веб-сайту Стим или веб-клиент (мобильное приложение) не открывается? Обратите особое внимание на качество вашего интернет-соединения!
- Убедитесь, что все интернет-опции включены и не расходуются гигабайты трафика,
- Убедитесь, что ваш счет имеет достаточное покрытие,
- Проверьте, что ваше соединение безопасно — вызовите любое приложение, откройте любой другой сайт в Интернете,
- Перезагрузите маршрутизатор или смартфон (можно на несколько секунд перейти в авиарежим).
Вы всегда можете обратиться к своему интернет-провайдеру или оператору, который поможет вам решить технические проблемы.
Иногда на качество вашего интернет-соединения влияют внешние факторы: Погодные условия, удаленность от вышек передачи данных, структурные условия или технические трудности со стороны интернет-провайдера.
Каждый пользователь должен знать страницу сервера — если вы получаете сообщение «I can’t connect to Stim», следует быстро проверить качество соединения.
- Получили ли вы сообщение «Timeout exceeded» при попытке подключения?
- Позаботьтесь об этом — ошибка общесистемная, дождитесь ее исправления.
Мы рекомендуем проверить систему с помощью антивирусной программы, так как иногда невидимые шпионские программы мешают подключиться к платформе.
У вас есть интернет, но вы не можете войти в Steam даже сейчас? Обязательно учитывайте эти факторы:
- Испытываете ли вы трудности с доступом в определенное время (и только с игровой платформой)? Возможно, ваш интернет-провайдер блокирует необходимые порты — в этом случае вам следует немедленно сделать запрос,
- Некоторые игры и сам клиент требуют дополнительных портов. С полным списком вы можете ознакомиться здесь.
Иногда вы не можете войти в Steam по пустяковым причинам. Это техническая ошибка, и ответственность за ее возникновение несут разработчики — такие ошибки быстро исправляются, пользователь не может на них повлиять. Поэтому не входите в систему! Мы просто должны набраться терпения и ждать.
Однако перед выполнением последних двух шагов мы советуем вам связаться с технической поддержкой и рассказать, что вы уже сделали для устранения проблемы самостоятельно.
Сброс пароля и другие данные
Если проблема сохраняется, пора сделать перерыв и проверить, правильно ли вы используете учетные данные.
Для непосвященных: Для входа в Steam вам понадобится имя вашей учетной записи. Помните, что ваше имя пользователя отличается от вашего адреса электронной почты и отображаемого имени. Также убедитесь, что вы ввели правильный пароль. Не забудьте проверить, включена ли клавиша Caps Lock или нет.

После того как вы испробовали все эти варианты, проверьте имя своей учетной записи и сбросьте пароль. Вот как:
- Нажмите на ссылку «Я не могу войти» в окне входа в Steam.
- Затем нажмите кнопку «Помогите, я не могу войти в систему» на следующем экране.
- Затем нажмите на кнопку «Я забыл имя или пароль учетной записи Steam».
- Теперь введите адрес электронной почты или номер телефона, связанный с вашей учетной записью, и нажмите кнопку «Поиск».
- Вы получите подтверждение по электронной почте или подсказку в мобильном приложении. Это будет зависеть от выбранного вами метода проверки.
- После проверки выберите опцию «Сбросить мой пароль» и следуйте инструкциям на экране.
Отключить мешающие программы
Valve уже выявила несколько программ, мешающих нормальному функционированию Steam. Полный список можно найти на сайте Steam Support. Мы перечислили наиболее важные моменты, на которые следует обратить внимание:
- Антивирусное и антишпионское программное обеспечение
- VPN
- Брандмауэры и другие приложения для обеспечения безопасности
- P2P и приложения для обмена файлами
- Приложения FTP и веб-сервера
- Программное обеспечение для фильтрации IP-адресов
- Скачать программы акселерации/управления
Если на вашем компьютере установлена одна или несколько таких программ, вам следует отключить их, а затем по очереди проверить, какая из них конфликтует с приложением Steam.
Настройте свой брандмауэр
Как упоминалось ранее, брандмауэр входит в список приложений, мешающих нормальному функционированию Steam. Чтобы исключить эту причину, следует отключить брандмауэр и попробовать войти в систему. Если вам это удастся, вы не будете виноваты в возникновении проблемы.
Теперь пришло время двигаться дальше:
- Запустите настройки Windows с помощью комбинации клавиш Windows + I, а затем выберите «Обновление и безопасность» в левой части окна.
- Затем выберите «Безопасность Windows», а затем «Открыть Безопасность Windows».
- На следующей странице нажмите на «Брандмауэр и сетевая защита» и выберите сетевые действия на вашем компьютере.
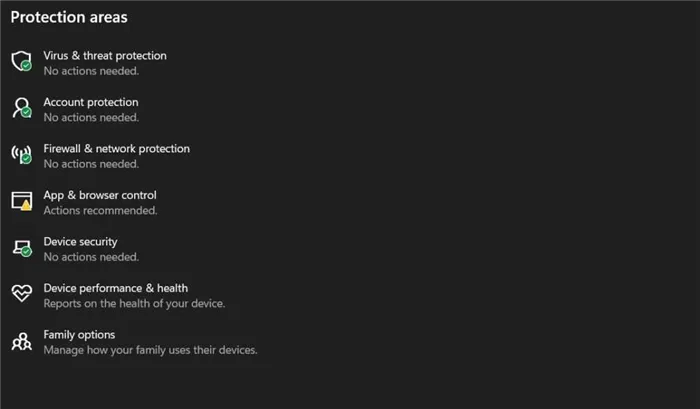
- Чтобы отключить брандмауэр Microsoft Defender, переместите ползунок в положение «Выключено».
- Вы также можете разрешить приложение Steam через брандмауэр. Вам необходимо сделать следующее:
- Откройте опцию «Управление настройками», и здесь вы найдете все приложения, связанные со Steam.
- Теперь вам нужно разрешить им пересекать частные и публичные сети.
- Когда вы закончите, нажмите на кнопку «OK».
В соответствии с рекомендациями Valve, вы должны разрешить прохождение через брандмауэр следующих исполняемых файлов:
После завершения настройки брандмауэра Windows попробуйте войти в систему снова.
Вывод
После завершения защиты брандмауэра убедитесь, что вы завершили защиту брандмауэра, и убедитесь, что вы завершили защиту брандмауэра. Надеемся, что проблема с невозможностью входа в приложение Steam теперь устранена одним из перечисленных выше исправлений. Какой метод решил проблему для вас? Не забудьте упомянуть об этом в комментариях.
Перед тем как попробовать основные исправления, убедитесь, что серверы Steam работают и не испытывают простоев в данный момент. Часто серверы простаивают на техническом обслуживании, поэтому подобные проблемы возникают постоянно.
Ошибка «Timeout expired»
Полная версия ошибки выглядит следующим образом: «Steam.exe (главное исключение): Реестр используется другим процессом, таймаут истек». Чтобы решить проблему, сделайте следующее:
- Перейдите на панель конфигурации системы. Для этого нажмите Win+R и введите команду msconfig,
- На вкладке Общие выберите выборочную загрузку. На подвкладке отключите отображение служб Microsoft,
- Перейдите в панель «Службы» и отключите их все,
- Примените измененные настройки и перезагрузите компьютер.
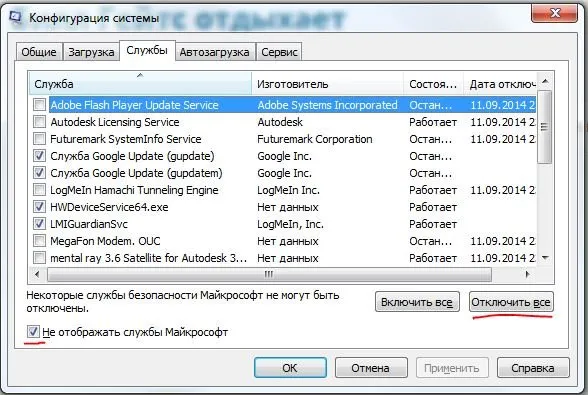
Это были общие причины, по которым служба «Стим» не открывается. Теперь поговорим об особых случаях, которые имеют свое место, но встречаются гораздо реже.
- Почему происходит крах Warface (7 распространенных причин): http://pochemu.pro/pochemu-vyletaet-warface/
- Почему мой Интернет замедляется и плохо загружается? Что делать и каковы причины, вы можете прочитать здесь. ? В чем проблема и как я могу ее решить?
Проблемы в реестре
Если ни один из вышеперечисленных методов не сработал, проблема, скорее всего, кроется в системном реестре. Чтобы исправить это:
- Запустите редактор реестра с правами администратора. Для этого с помощью Win+R вызовите панель Runtime и введите команду regedit,
- Перейдите в HKEY_CLASSES_ROOT и с помощью клавиатуры найдите раздел steam и полностью удалите его:
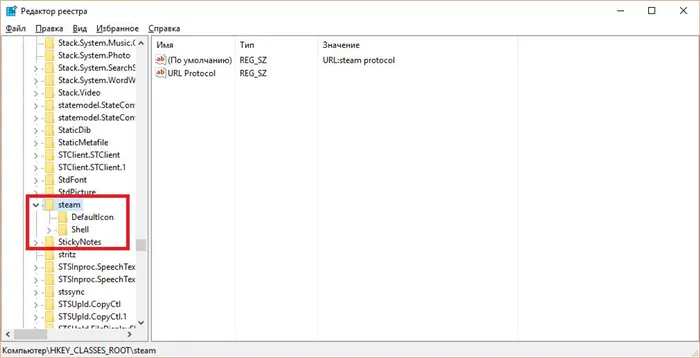
- Затем перейдите в HKEY_CURRENT_USERS и найдите Software. Здесь вы найдете папку Valve. Удалите его также.
В качестве меры предосторожности рекомендуется сделать резервную копию реестра, чтобы в случае ошибки не подвергать риску всю операционную систему.
Антивирус
Некоторые антивирусные программы (например, Avast) могут поместить Steam в карантин во время установки, не информируя об этом пользователя. Это исправляется путем добавления steam.exe в исключения. В качестве примера возьмем Avast Antivirus:
- Откройте утилиту и перейдите на вкладку Безопасность. Здесь перейдите в категорию «Антивирус». Появится новое окно, в котором нужно ввести монитор файловой системы. Выберите «Исключить»,
- В новом окне найдите опции «Удалить» и «Поиск». Нажмите на последнюю и выберите путь к файлу или документу, который пользователь хочет добавить в исключение:
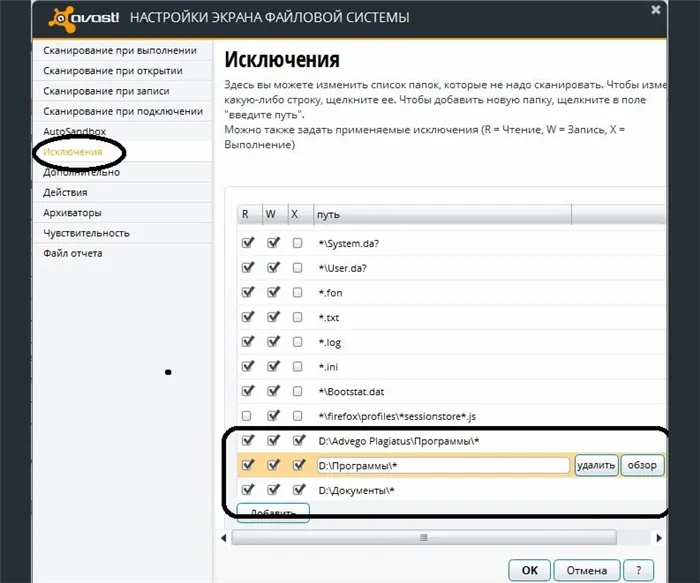
Если в исключения должны быть добавлены несколько процессов, путь указывается для каждого отдельного процесса.
Благодаря этому ресурсу можно сделать любую популярную игру еще интереснее и разнообразить способности каждого героя этих игр.
Брандмауэр Windows
Владельцам этой операционной системы давно известна проблема встроенного «брандмауэра», который блокирует определенные программы, которые, по их мнению, могут нанести вред их компьютеру.
Как решить эту проблему:
Чтобы быстро получить доступ к брандмауэру, нажмите комбинацию клавиш Win+R и в появившемся окне введите «control».
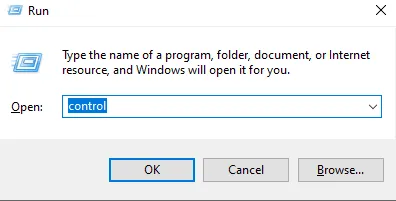
Затем найдите категорию «Брандмауэр».
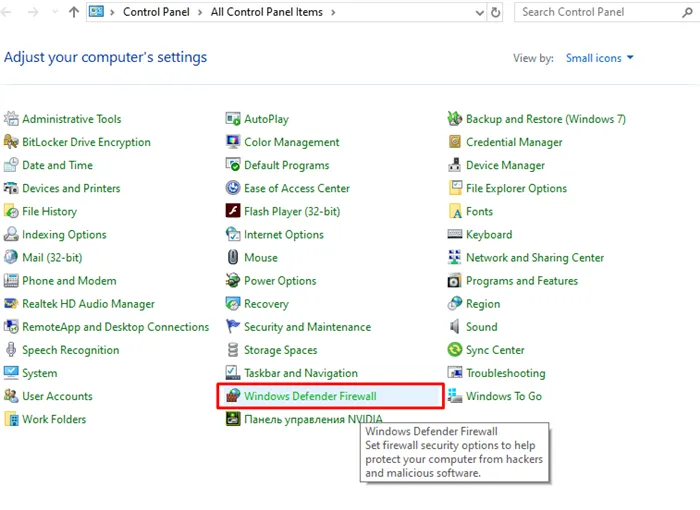
Затем нажмите на «Разрешения на взаимодействие с приложениями».
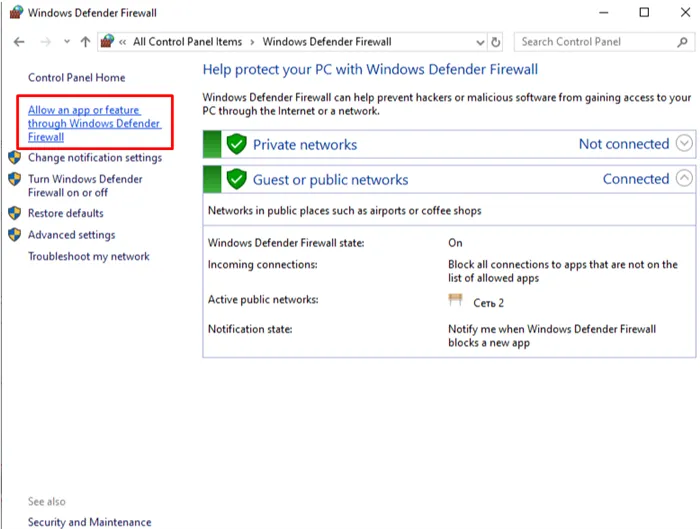
Найдите Steam и убедитесь, что в появившемся списке рядом с ним стоит флажок.
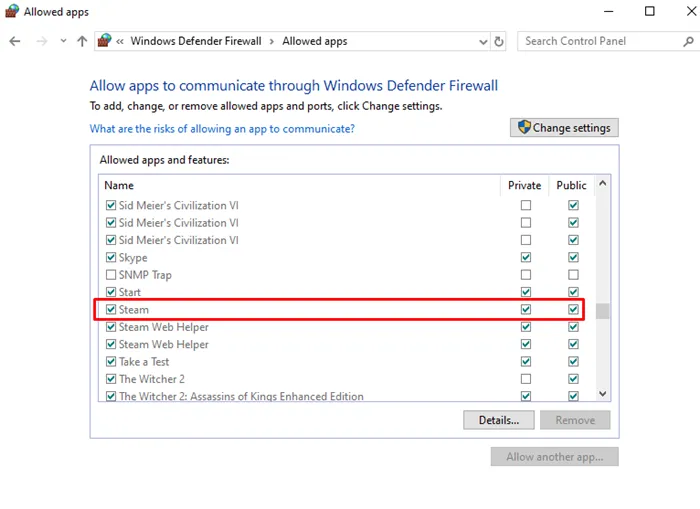
Если галочка стоит, то проблема не в этом, и вам следует продолжить поиски.
Библиотека Лиюань, Китай

Удивительны не только библиотеки в городах — в деревне Хуайроу построен впечатляющий «Храм книги», похожий на древнюю деревянную крепость. Спроектированная Ли Сяодуном, профессором архитектуры из Университета Цинхуа, библиотека сделана из стекла и 45 000 деревянных палочек. Внутри библиотеки нет ни столов, ни стульев, только многоярусные террасы со встроенными книжными полками. На полках лежат коврики с террасами, где можно посидеть и почитать книгу на месте. Здание библиотеки не электрифицировано, поэтому освещение полностью естественное — через прозрачную крышу, покрытую деревянными ветками. Поскольку электричества нет, библиотека открыта только до 16.30.
В пятом пункте мы говорили о встроенной «защите» на вашем компьютере, которая вызывает проблемы при подключении к Steam. Но иногда установленный антивирус также мешает нормальному функционированию игрового приложения.
Как решить эту проблему:
Зайдите в свойства вашей антивирусной программы и поищите там разделы карантина или разрешения на доступ для определенных программ. Убедитесь, что в карантине нет файлов из папки установки Stim или что приложение не было полностью заблокировано вашей антивирусной программой.
Автономный режим
Настройте автоматическую авторизацию. Сделайте это до того, как что-то сломается. В конце концов, вам нужно войти в свой аккаунт. И если серверы Steam не работают, вы все равно сможете играть.
- Запустите клиента.
- Появится форма для ввода имени пользователя и пароля.
- О.
- Войдите в свой профиль.
Теперь у вас больше не будут запрашивать данные для входа в систему. В случае сбоя или перезагрузки сервера клиент предоставит вам возможность войти в свой аккаунт в автономном режиме. Steam не нужно проверять ваше имя пользователя и пароль. Они уже хранятся в кэше.
После этого вы сможете играть в ранее установленные игры. Однако онлайн-услуги будут недоступны.
Не включайте автоматическую авторизацию на чужом компьютере или в общественной сети. В маловероятном случае, если неавторизованное лицо получит доступ к вашей учетной записи.
Если вы обнаружили, что клиент не входит в Steam, проверьте подключение к Интернету. Убедитесь, что серверы Steam работают. В диспетчере задач найдите процесс, который был остановлен. Наконец, переустановите клиент.
Теперь давайте вкратце рассмотрим, почему Steam не открывается в Windows 7. Здесь также применимы вышеуказанные рекомендации. Единственное, что можно изменить, это пути к некоторым файлам. Кроме того, программа может вызвать трудности из-за несовместимости с Windows 7. Чтобы устранить проблему, выполните следующие действия:
Восстановление учетной записи
Чтобы решить проблему, связанную с восстановлением учетной записи, сделайте следующее:
- На главной странице нажмите «Поддержка».
- Начиная с главной страницы, нажмите Поддержка, а затем выберите проблему из списка.
- Затем следуйте инструкциям.
Получите доступ к переговорам о поддержке Steam из приведенного ниже списка.
Для того чтобы связаться со службой поддержки по данной услуге, вам необходимо создать дополнительную учетную запись, через которую вы сможете связаться со службой поддержки. Это делается из соображений конфиденциальности.
Чтобы добавить учетную запись поддержки, выполните следующие действия
- Нажмите на кнопку «Поддержка».
- Выберите «Войти в учетную запись службы поддержки Steam».
- Затем нажмите на кнопку «Создать учетную запись».
- Заполните регистрационную форму, а затем нажмите кнопку «Создать учетную запись».
Внимание. Обратите внимание, что учетная запись поддержки Steam — это не обычная учетная запись Steam.
Отсутствует интернет
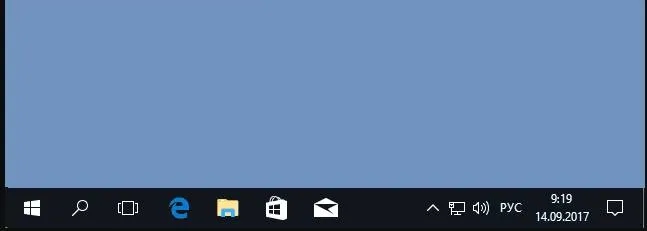
Steam — это онлайн-сервис, а это значит, что если у пользователя нет доступа в Интернет, он не сможет войти в игру. Чтобы убедиться в наличии подключения к Интернету, проверьте состояние сетевого подключения (в правом нижнем углу часов).
Наличие красного креста или желтого восклицательного знака сигнализирует о том, что проблема заключается в Интернете. Если эти символы присутствуют, выполните следующие действия:
- Перезагрузите маршрутизатор или компьютер.
- Если вы не знаете, что делать, попробуйте выключить маршрутизатор или компьютер.
- Обратитесь за помощью к своему интернет-провайдеру или поставщику услуг.
Иногда серверы Steam удаляются для технического обслуживания. Так что если ваш интернет в порядке, вам просто придется подождать. Второй случай «побочных проблем» — большая нагрузка на серверы. К этой категории относятся крупные распродажи или официальные релизы игр. В таких случаях многие пользователи пытаются войти в Steam, и сервер не справляется с нагрузкой. Решением проблемы входа в Steam является попытка войти в игру позже.
Что делать, если в вашем торренте появляется сообщение об ошибке «Access denied (write to disk)»?
Файлы Стима повреждены
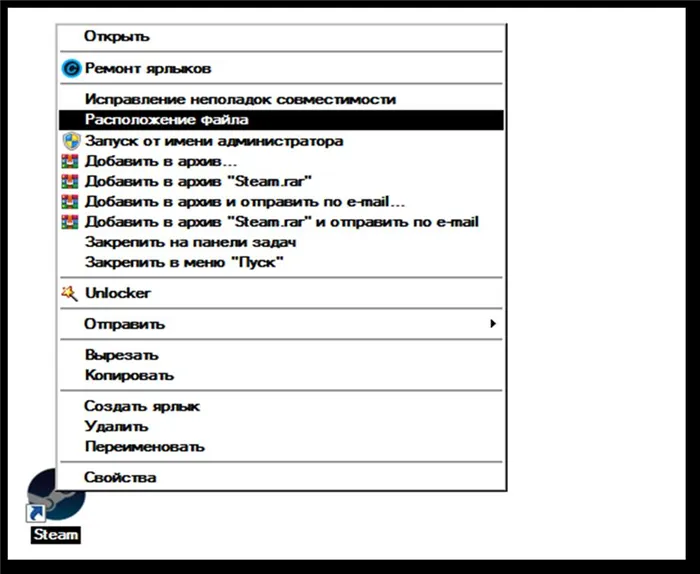
Если системные файлы повреждены, Steam может работать неправильно, и пользователь не сможет войти в свою учетную запись Steam. Поэтому пользователю следует удалить проблемные компоненты. При перезагрузке Steam утилита автоматически заменит их. Чтобы получить доступ к папке, можно щелкнуть левой кнопкой мыши по значку Steam на рабочем столе и выбрать «Расположение файла». Кроме того, можно искать папку по пути.
Затем используйте поле поиска, чтобы найти следующие файлы: ClientRegistry.blob и Steam.dll. В большинстве случаев эти файлы являются причиной того, что Steam не работает. Удалите их, и система автоматически заменит их при запуске.
В качестве меры предосторожности рекомендуется сделать резервную копию реестра, чтобы в случае ошибки не подвергать риску всю операционную систему.
Теперь давайте вкратце рассмотрим, почему Steam не открывается в Windows 7. Здесь также применимы вышеуказанные рекомендации. Единственное, что можно изменить, это пути к некоторым файлам. Кроме того, программа может вызвать трудности из-за несовместимости с Windows 7. Чтобы устранить проблему, выполните следующие действия:
- Найдите ярлык программы Stim на рабочем столе.
- Щелкните правой кнопкой мыши.
- Нажмите правую кнопку мыши и нажмите правую кнопку мыши.
- Щелкните правой кнопкой мыши и выберите режим совместимости с Windows 7.
Также рекомендуется установить флажок, чтобы убедиться, что приложение запускается от имени администратора.
Возможно, вы также захотите узнать, что делать, если Стим не открывает электронные письма!
Итоги
Если Steam не открывается на Windows 7 или 10, не обязательно переустанавливать операционную систему или приложение. Многие проблемы можно решить «малой кровью», просто перезапустив, удалив вредоносное ПО или установив правильные настройки. В крайнем случае, всегда есть альтернатива — обратиться за помощью в службу поддержки и попросить совета на форуме.

В последние годы Steam приложил немало усилий, чтобы сделать работу с клиентами более стабильной и удобной. Однако некоторые пользователи по-прежнему испытывают трудности при простом запуске программы: при попытке открыть ее либо ничего не происходит, либо появляется сообщение об ошибке. В зависимости от проблемы, средство может быть разным. Это обсуждается ниже.
Исправление проблемы запуска Steam
Прежде чем переходить к более сложным решениям проблемы, выполните основные и универсальные шаги:
- Восстановите подключение к Интернету, отключите VPN-соединение и перезапустите маршрутизатор. Совершенно банальные советы, которые, тем не менее, могут быть эффективными и очень быстрыми. Он особенно эффективен, когда сетевые устройства работают долго и бесперебойно, а низкая скорость не позволяет подключиться к аккаунту,
- Проверьте качество интернета. Возможно, подключение к Steam невозможно из-за помех со стороны интернет-провайдера. Лучше всего подождать некоторое время, проверить доступ к любым другим веб-сайтам (включая браузерную версию сервиса, например, https://store.steampowered.com), проверить скорость интернета или обратиться в службу технической поддержки вашего интернет-провайдера,
- перезагрузите компьютер. Возможно, вы не сможете открыть Steam из-за системных ошибок, хотя они могут не отображаться в виде окон уведомлений. Перезагрузка очищает систему и кэш и освобождает ресурсы, поэтому все будет решено быстрее, чем ожидалось,
- Отключите периферийные устройства, которые вам не нужны. Как уверяет Steam, некоторые устройства, использующие драйверы, могут помешать загрузке клиента. Сначала отключите все ненужные устройства, а затем загрузите программное обеспечение.
Если ничего из этого не помогло, переходим к более распространенной ситуации, когда возникает ошибка Steam. Но если загружается сам клиент, но не загружается игра, то мы попадаем в несколько иную статью.
Причина 1: Клиент завис
Клиент может быть включен в список запущенных процессов, если вы уже запускали его или пытаетесь запустить сегодня, или он может быть включен в запускаемую операционную систему, если вы добавите его в автозапуск. Пока он работал в фоновом режиме, он мог застрять на связанной (обновление клиента) или несвязанной ошибке, и повторная попытка вызвать его ни к чему не приведет. Решение простое: вызовите «Диспетчер задач», нажмите Ctrl + Shift + Esc и перейдите на вкладку «Подробности». Найдите процесс, связанный с Steam, щелкните по нему правой кнопкой мыши и выберите «Завершить задачу». В качестве альтернативы можно также выбрать «Завершить дерево процессов».
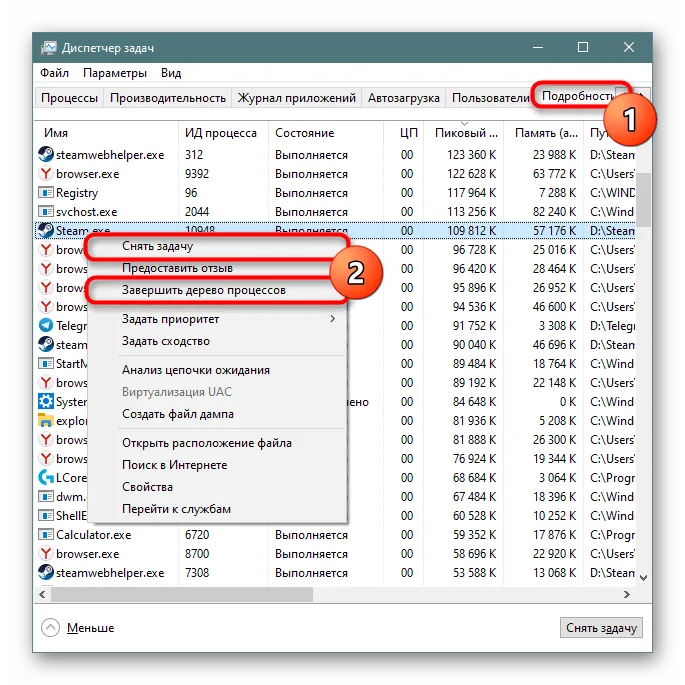
Причина 2: Неверные настройки времени и даты
Функции Steam включают сбор и синхронизацию данных в режиме реального времени. Если на вашем компьютере установлена устаревшая дата, вы не сможете подключиться к серверам. Сбои могут произойти в любой момент, например, на уровне BIOS (если разрядилась батарейка на материнской плате или после вирусной атаки), а также если пользователь по определенным причинам сбросил время или не сделал этого после полной смены часового пояса в своем регионе, так что теперь он больше не может получить доступ к своей учетной записи в Интернете.
В Windows 10 это делается следующим образом:
-
Откройте «Настройки» и перейдите в раздел «Время и язык».