Если ваша игра использует программу запуска и загружает дополнительные обновления, не проверяйте целостность файлов игры. Это перезапишет вашу обновленную игру в базовую пусковую установку, и вам придется снова загружать обновления через пусковую установку.
Steam Corrupt Disk Ошибка при загрузке и обновлении игр FIX
При попытке загрузить игру или обновить старую игру в клиенте Steam может возникнуть ошибка жесткого диска. Это распространенная ошибка, которая может возникнуть по разным причинам.
Полная ошибка: Произошла ошибка при обновлении игры (ошибка чтения жесткого диска) (ошибка повреждения жесткого диска), для получения дополнительной информации обратитесь на сайт поддержки Steam. Для тех, кто пострадал от этой ошибки, читайте, как исправить эту ошибку на компьютере с Windows.
Как исправить ошибку Steam Corrupt Disk
- Удалите активную папку загрузки
- Переустановите клиент Steam
- Проверьте целостность файлов игры
- Перезагрузите папку библиотеки Steam
- Измените папку библиотеки/загрузки Steam
Прежде чем приступить к расширенному устранению неполадок, временно отключите брандмауэр и антивирусную программу. Попробуйте еще раз, и если это не поможет, переходите к дальнейшему поиску неисправностей.
Другой причиной повреждения диска может быть поврежденный файл игры. Вы можете попробовать удалить загруженные файлы игры, а затем возобновить загрузку через клиент Steam. Посмотрите, как это сделать.
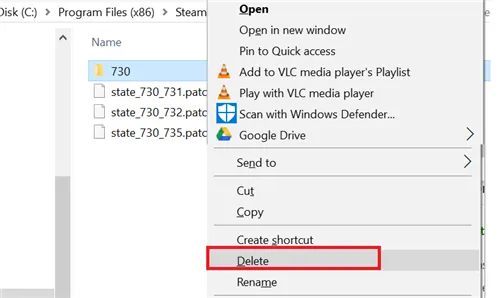
- Откройте «Проводник» и перейдите в следующую папку. C: -> Программные файлы -> Steam-> Steamapps-> Скачать.
- Steam сохраняет каждую игру под уникальным номером. Откройте первую папку, которую вы видите внутри папки загрузки с номером. Проверьте, не является ли это проблемной игрой.
- Удалите проблемную папку.
- Выйдите из Steam, если он все еще запущен. Перезапустите Steam и попробуйте переустановить игру.
Если это не помогло и проблема сохраняется, переименуйте папку download во что-нибудь другое и создайте новую папку с названием download.
- Найдите папку «Загрузка» в Steamapps, перейдя в раздел Программные файлы (x86)> Steam> Steamapps.
- Щелкните правой кнопкой мыши папку загрузки и выберите Переименовать. Переименуйте папку в download12.
- Затем создайте новую папку в папке Steamapps и назовите ее download.
- Запустите Steam и попробуйте установить игру, с которой возникла проблема. Теперь вы должны иметь возможность загрузить и установить игру.
Переустановите клиент Steam
В крайнем случае, вы можете попробовать переустановить клиент Steam. При удалении клиента Steam не будут удалены игровые данные или установленные игры, только клиент. Переустановка клиента Steam приведет к удалению данных и файлов игры из папки.
Однако для большей безопасности создайте резервную копию папки Steamapps, перейдя в раздел C: -> Program Files (x86) -> Папка с паром.
После создания резервной копии папки Steamapps удалите клиент Steam.
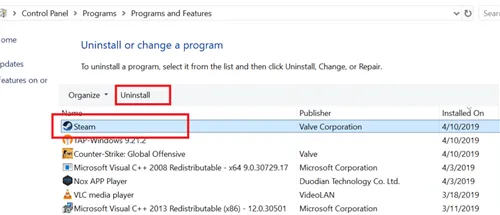
- Перейдите в Панель управления> Программа> Программы и данные. Выберите Steam и выберите Деинсталляция.
- Перезагрузите систему и переустановите Steam с официального сайта. Запустите Steam, и вы должны сохранить все данные игры без изменений. Если нет, переместите папку Steamapps с резервного диска в папку C: -> Program Files (x86) -> Папка с паром.
Если в вашей системе несколько дисков, вы можете создать вторую папку библиотеки Steam на другом диске и попробовать установить игру вместо нее. Чтобы создать новую папку библиотеки Steam:
Проверка целостности кэша
Ошибка чтения жесткого диска Steam при обновлении может возникнуть из-за поврежденных файлов конкретной игры. В приложении есть отличная функция, позволяющая автоматически восстанавливать поврежденные или потерянные элементы — просто запустите систему. И подождите минутку!
- Откройте клиент рабочего стола,
- найдите вкладку Библиотека и название игры, с которой у вас возникли проблемы,
- Щелкните правой кнопкой мыши и выберите «Свойства»,
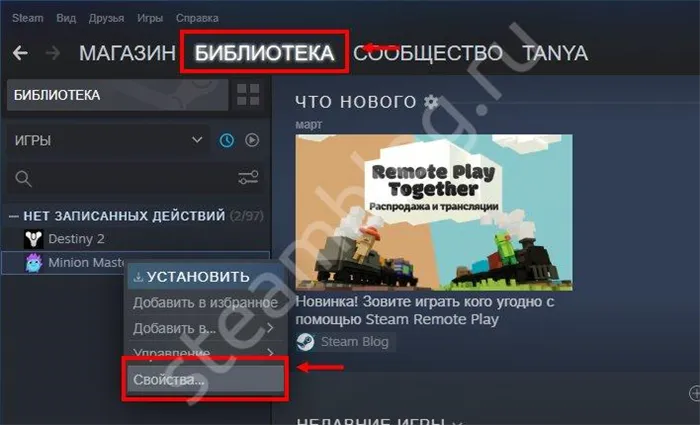
- Откройте вкладку «Локальные файлы» и нажмите на «Проверка целостности…».
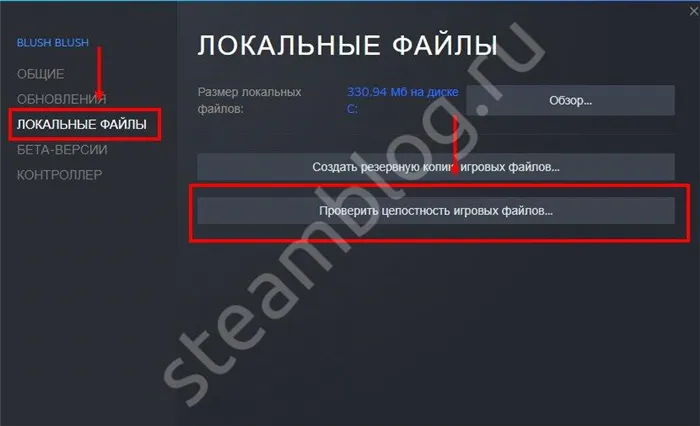
Процесс начнется автоматически, вам остается только ждать. Скорее всего, ошибка Стима «Диск поврежден» будет исправлена.
Проверка жесткого диска
Очень часто сообщение об ошибке «Disk is corrupted» появляется в Steam потому, что ваш собственный диск поврежден, в то время как ошибки приложения нет.
Вы можете проверить через свою операционную систему, работает ли ваш диск C (или другой диск, если вы установили клиента в другом месте) должным образом. Если вы не хотите использовать встроенные инструменты, можно загрузить специальную утилиту, например HDDScan, DiskCheckup, CrystalDiskInfo или Seagate SeaTools и т. д.
Мы будем придерживаться инструментов Windows:
- Щелкните правой кнопкой мыши на значке Локальное хранилище,
- Откройте раздел «Свойства»,

- Перейдите на вкладку «Инструменты»,
- Нажмите на значок «Проверить» в разделе «Проверка на наличие ошибок». .
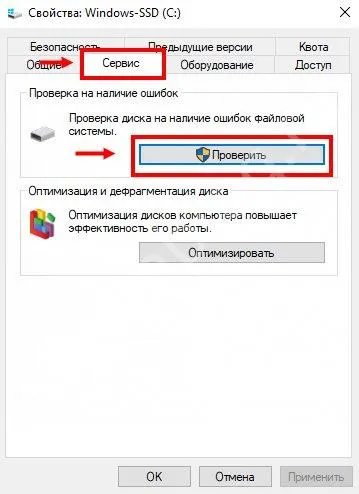
Если в процессе обнаружены ошибки и сбои, вам будет предложено восстановить диск. Мы не будем подробно останавливаться на форматировании, но отметим, что сначала необходимо перенести все данные на другой жесткий диск, чтобы они не были потеряны.
Здесь вы также узнаете об ошибке Steam «Недостаточно места на диске». Стоит проверить, сколько свободного места осталось на локальном накопителе — при необходимости просто удалите файлы или приложения, чтобы освободить место.
Измените регион загрузки
Если во время обновления появляется сообщение об ошибке «Steam disk is corrupted», стоит изменить область загрузки. Заранее выберите более подходящий вариант (о том, как это сделать, мы писали в отдельной статье).
- Откройте приложение для рабочего стола и нажмите кнопку Система в левом верхнем углу,
- Перейдите к настройкам,
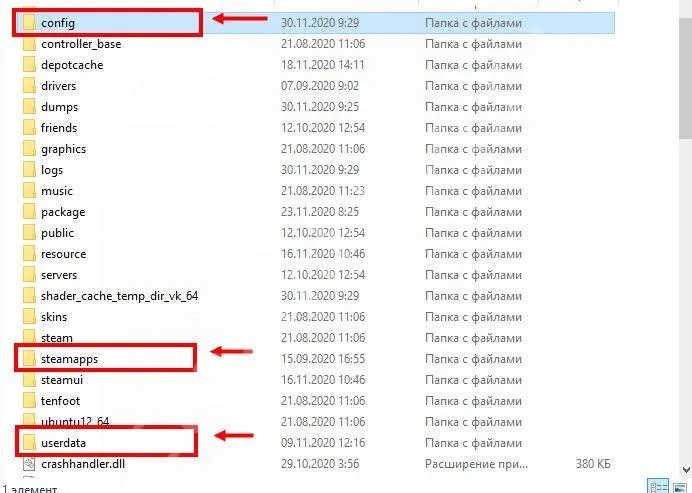
- Найдите вкладку «Загрузки» в меню слева,
- Нажмите на значок «Изменить область загрузки» и выберите другой вариант.
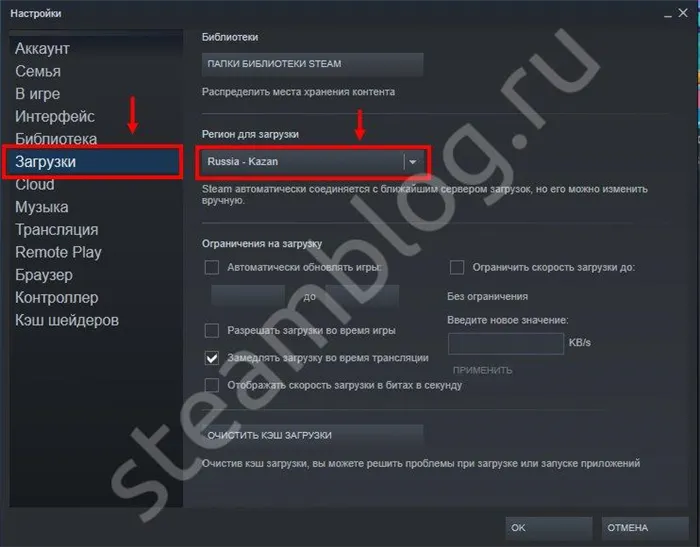
И последний полезный совет! Попробуйте отключить антивирус во время работы игры. Если эта мера поможет, следует добавить клиента в список исключений антивирусного ПО.
Ошибка жесткого диска Steam — это неприятная проблема, которая затрудняет запуск приложения. Но если вы знаете, как ее решить, вы можете сэкономить много времени и сил! Пожалуйста, сохраните этот обзор, чтобы получить наши проверенные советы, когда они вам понадобятся.
Если в вашей системе несколько дисков, вы можете создать вторую папку библиотеки Steam на другом диске и попробовать установить игру вместо нее. Чтобы создать новую папку библиотеки Steam:
Поврежденный жесткий диск
Проблема ошибки чтения жесткого диска часто возникает, если жесткий диск, на котором установлена игра, поврежден. Ущерб может быть вызван тем, что носитель информации устаревает. По какой-то причине отдельные сектора диска могли быть повреждены, что привело к возникновению этой ошибки при попытке запустить игру в Steam. Чтобы решить эту проблему, необходимо проверить жесткий диск на наличие ошибок. Это можно сделать с помощью специального программного обеспечения.
Если проверка реальности показывает, что на жестком диске много плохих секторов, следует выполнить новую установку жесткого диска. Помните, что все данные на нем будут потеряны во время этого процесса, поэтому его следует предварительно перенести на другой носитель информации. Также может помочь проверка целостности жесткого диска. Для этого откройте консоль Windows и введите следующую строку:

Если вы установили игру на диск с другим именем, вместо буквы «C» следует ввести букву этого диска. Вы можете использовать эту команду для восстановления поврежденных секторов на жестком диске. Эта команда также проверяет диск на наличие ошибок и исправляет их.
Другой способ решить эту проблему — установить игру на другой носитель. Если у вас есть такая возможность, вы можете установить игру на другой жесткий диск. Это делается путем создания нового раздела в Steam для библиотеки игр. Для этого удалите игру, которая не запускается, и запустите установку заново. В первом окне установки вам будет предложено выбрать место установки. Измените это расположение, создав папку Stim Library на другом диске.
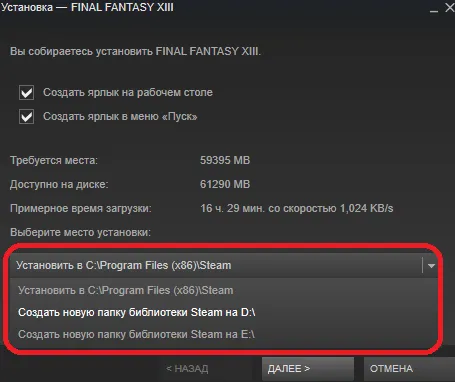
После установки игры попробуйте запустить ее. Он должен запуститься без каких-либо проблем.
Другой причиной этой ошибки может быть нехватка места на жестком диске.
Нехватка места на жестком диске
Если на диске, на котором установлена игра, недостаточно свободного места, например, менее 1 гигабайта, St может выдать ошибку чтения при попытке запустить игру. Постарайтесь увеличить свободное пространство на жестком диске, удалив с него ненужные программы и файлы. Например, вы можете удалить ненужные фильмы, музыку или игры, установленные на жестком диске. После увеличения свободного места на жестком диске попробуйте запустить игру снова.

Если это не помогло, обратитесь в службу поддержки Стим. В этой статье вы найдете инструкции о том, как написать сообщение в службу поддержки Стим.
Теперь вы знаете, что делать, если при запуске игры возникает ошибка Stim Disk Reader. Если вы знаете другие способы решения этой проблемы, напишите их в комментариях.
Мы рады, что смогли помочь вам решить эту проблему.
Кроме этой статьи, на сайте есть еще 13102 полезных руководства. Добавьте Lumpics.ru в закладки (CTRL+D) и мы уверены, что он будет вам полезен.
Однако для большей безопасности создайте резервную копию папки Steamapps, перейдя в раздел C: -> Program Files (x86) -> Папка с паром.
Как мне проверить состояние моего жесткого диска?
Проверить состояние жесткого диска можно с помощью командной строки WMIC или средства управления Windows в Windows 11/10. Вы можете ввести простую команду, а затем проверить состояние жесткого диска. Существует несколько бесплатных программ сторонних производителей, которые можно использовать для проверки состояния жесткого диска. Вы можете попробовать HDD Expert, GSmartControl и многие другие бесплатные программы для проверки состояния жесткого диска.
Чтобы исправить поврежденную загрузку Steam, измените раздел загрузки или очистите кэш загрузки Steam. Вы также можете попробовать удалить разрешения только на чтение для папки Steam, отключить защиту от вирусов и завершить ненужные фоновые процессы. Если это не помогло, можно попробовать удалить Steam, а затем снова установить его на компьютер.
Надеюсь, это руководство окажется полезным, если у вас возникла ошибка записи на диск Steam.

.
Приложения для Windows, мобильные приложения, игры — ВСЕ БЕСПЛАТНО, на нашем приватном Telegram-канале — Подписывайтесь:)












