Тип разрядности вашей операционной системы может повлиять на выполнение игры. Большинство новых игр выпускается для 64-битной Windows. Поэтому первое, что нужно сделать, это заглянуть в свойства вашей операционной системы — перейдите в «Панель управления», чтобы найти свойства системы и загляните в строку «Тип системы». Он должен быть установлен на «64-bit».
Почему Steam не видит установленную игру
Пар очень популярен благодаря своему удобству и стабильности. Но даже при использовании такого известного сервиса могут возникать ошибки. Очень часто люди спрашивают, почему в Steam не отображается установленная игра. Эта ситуация очень распространена и может возникнуть по разным причинам. Она также может быть решена разными способами.
Помимо таких банальных причин, как несовместимость игры с программным обеспечением и наличие вирусов, следует обратить внимание на файлы в формате acf. Если они повреждены или отсутствуют по какой-либо причине, служба не сможет распознать игру. Это также может вызвать проблемы:
- Антивирус,
- Чрезмерное загрязнение кэша,
- Чрезмерное повреждение памяти, Разгон, Разгон,
- Неправильно настроенные библиотеки.
В некоторых случаях неисправная работа может быть вызвана ошибками обслуживания и компьютера в целом.
Что делать, если Steam не видит установленные игры
Рекомендуется сначала проверить целостность файла. Затем попробуйте нажать на кнопку «Установить». Если причиной было отсутствие файлов, они будут быстро восстановлены, после чего игра будет считаться установленной.
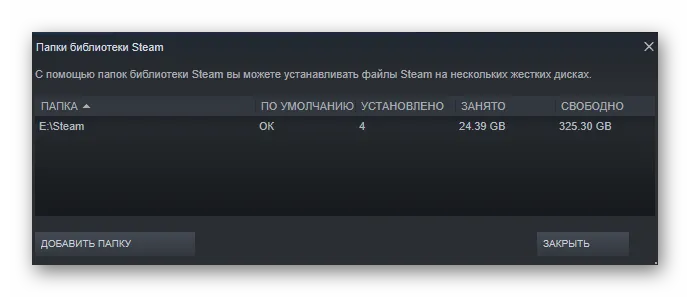
Если проблема связана с программным обеспечением безопасности, его следует временно отключить в целях тестирования. Вы также можете немедленно очистить кэш Steam. Большинство из вышеперечисленных методов являются достаточными. Если это не сработает, вам придется использовать более сложные и трудоемкие методы.
Новая библиотека
Если игра не включена в используемую вами библиотеку, вы можете попробовать задать путь к ней вручную. Для этого необходимо открыть настройки (на первой вкладке в левом верхнем углу окна). Затем переходите к следующему разделу:
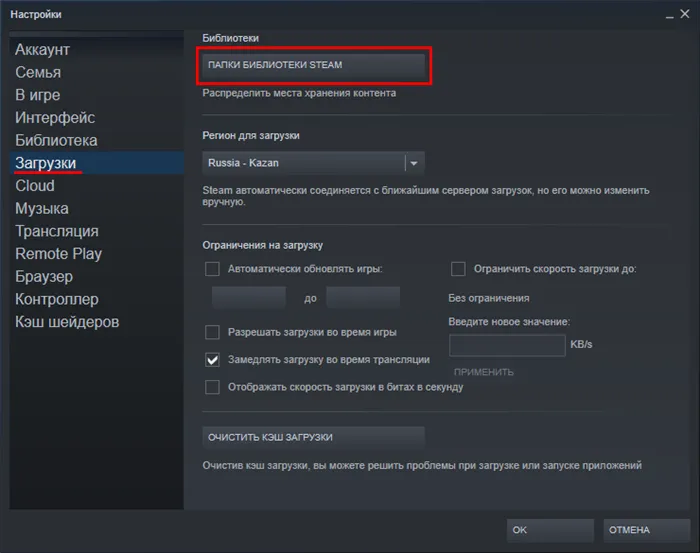
Нажав на обведенную кнопку, вы можете открыть список всех библиотек и создать новую библиотеку. Затем необходимо ввести адрес, по которому находится игра.

Смена местонахождения самой игры
Этот метод полезен только в том случае, если причина заключается в нехватке памяти. В этом случае необходимо перенести игру на другой жесткий диск. Важно, чтобы приложение находилось в папке «common», которая, в свою очередь, должна находиться в папке «steamapps». Затем необходимо повторить процесс создания новой библиотеки, как описано выше.
Установка владельца acf-файла
Этот вариант можно считать самым сложным. Поэтому важно тщательно следовать приведенным ниже инструкциям:
- Когда вы нашли нужный файл (его местоположение уже указано), нажмите на него в ПКМ и перейдите в раздел «Свойства».
- В открывшемся окне в верхней части появятся несколько вкладок. Выберите второй и нажмите на кнопку, обведенную на скриншоте.
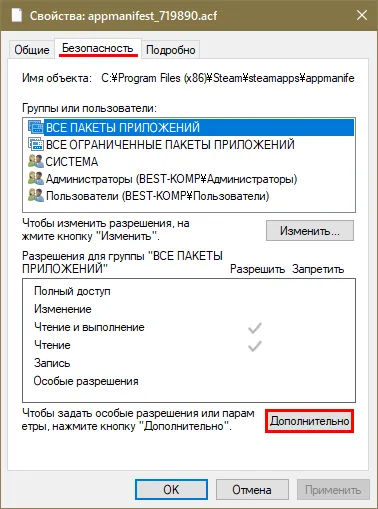
- Вы должны изменить владельца, нажав на соответствующую метку. В открывшемся окне вы можете ввести название учетной записи или нажать кнопку «Еще» для ее поиска.
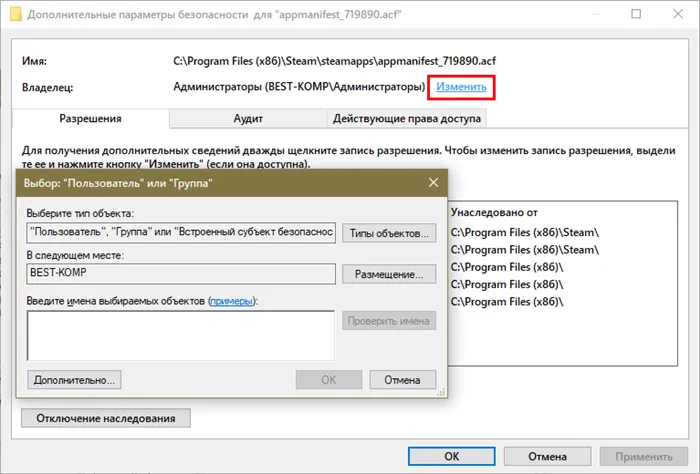
- После завершения процесса вы вернетесь в исходное окно «Параметры безопасности». В центре вы можете увидеть список счетов. Когда вы найдете свой, дважды щелкните по нему и в открывшемся окне выберите «Разблокирован».
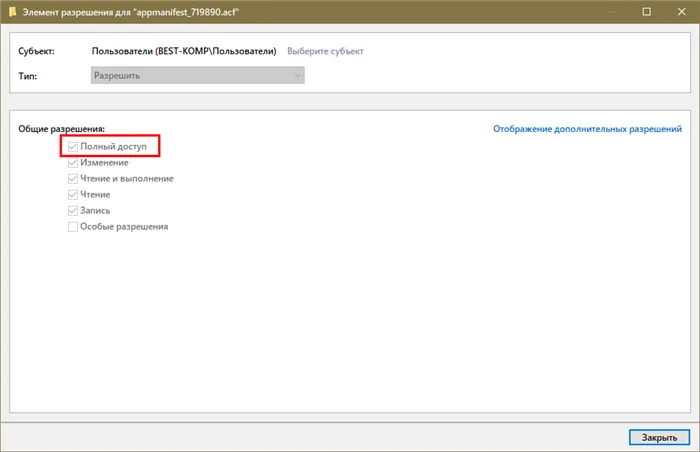
Таким образом, подобная проблема может возникнуть по разным причинам. Поэтому решение также может сильно различаться. В первом случае рекомендуется использовать более простые методы, упомянутые вначале.
Обратите внимание, что если у вас есть общая папка, например, папка «Games», в которой есть несколько других папок, содержащих игры Steam, вам следует указать папку «Games», а не папку конкретной игры. В противном случае вы получите сообщение об ошибке, подобное этому:
Проблема «видимости» может возникнуть по ряду причин:
- Файлы ‘acf’, которые отвечают за хранение данных о текущем состоянии игры и отображение информации о ее целостности, отсутствуют или повреждены. Если они повреждены или отсутствуют, установленная игра будет отображаться как неустановленная.
- Папки библиотеки не настраиваются после переустановки клиента.
В папках, содержащих установленные игры, находятся файлы, управляющие ими. Перемещение этих файлов из папки Steamapps и обратно в папку Steamapps может решить проблему.
На вкладке Библиотека найдите проблемную игру. Щелкните правой кнопкой мыши на записи и выберите «Воспроизвести». Когда он будет показан как деинсталлированный, должен начаться процесс загрузки. Для этого наведите указатель мыши на вкладку Libraries в верхней части окна и перейдите в раздел Downloads.
После остановки нажмите на меню Steam и полностью выйдите из клиента, нажав на кнопку Exit.
В Проводнике перейдите в каталог Steam. По умолчанию программа находится на диске вашей системы в каталоге Program Files. Если в процессе установки вы указали другое местоположение, щелкните правой кнопкой мыши на ярлыке программы, чтобы определить «Расположение файла».
Откройте каталог Steamapps и найдите соответствующий файл acf.
В названии содержится номер GAMEID для идентификатора приложения (AppID), который можно узнать на сайте «steamdb.info/apps».
Щелкните по нему правой кнопкой мыши и выберите «Вырезать». Затем вставьте его в другое место, чтобы сохранить.
Откройте Steam и перейдите в библиотеку, где вы увидите, что игра снова отображается как удаленная. Теперь снова полностью выйдите из клиента и снова скопируйте файл. Затем откройте Steam и продолжите обновление, при этом должны быть найдены все доступные компоненты.
Изменение владельца
Если клиент не видит игру, доступ к «acf», вероятно, ограничен из-за неправильных прав доступа. В этом случае Steam не может прочитать содержимое и определяет, что игра действительно была удалена. Поэтому установите разрешение на полный доступ.
В программе Explore перейдите в каталог Steamapps. По умолчанию он находится по адресу:
C:Program Files (x86)Steamsteamapps.
Щелкните правой кнопкой мыши acf, чтобы вызвать контекстное меню и открыть Свойства. На вкладке Безопасность нажмите Дополнительно.
Нажмите на ссылку «Изменить» на панели владельца. Отобразится окно Выбор пользователя или группы. Используйте кнопку Дополнительно для выбора учетной записи пользователя. Или просто введите название элементов, которые нужно выбрать, проверьте правильность и подтвердите «OK».
По желанию можно выбрать опцию «Заменить владельцев вложенных папок и элементов», чтобы изменить все вложенные папки в ней.
Затем нажмите «Добавить» и выберите сущность. Снова укажите учетную запись пользователя.
В разделе «Общие разрешения» активируйте опцию «Полный доступ» и примените изменения, нажав «OK».
Затем откройте Steam и проверьте, отображаются ли установленные игры.
Добавление библиотеки
После переустановки Steam, скорее всего, игры не будут отображаться, так как доступ к папкам библиотеки будет потерян. Выполните следующие действия, чтобы устранить эту проблему.
Разверните меню Steam и выберите «Настройки». В разделе «Загрузки» нажмите Папки библиотеки.
Здесь вы увидите путь установки по умолчанию. Если вы хотите использовать другие места, добавьте их, создав новую библиотеку.
Затем проверьте, что Steam распознает игры, установленные в новом месте.
Интеллектуальные решения18. Декабрь 2019, 2:53pm Steam — это не только огромный международный рынок компьютерных игр и крупнейшее игровое сообщество, но и многофункциональный сервис, предлагающий множество возможностей помимо возможности купить и установить понравившуюся игру. Одна из этих функций позволяет Steam отображать уже загруженную игру, если она установлена, но по какой-то причине перемещена в другую папку, так что вам не придется снова загружать игру и тратить на нее время, но как это сделать? На самом деле все очень просто:
- После завершения проверки кнопка «Установить» меняется на «Воспроизвести».
Помните, что игра должна быть куплена в Steam, иначе она не будет работать, так как автоматическая проверка файлов автоматически обнаружит пиратскую версию игры и не позволит ее запустить. Подпишитесь, чтобы никогда не пропустить горячие призы и полезные статьи! Я — Coop Land на Яндекс.Дзен
Смотрите также:
Умные решения 3 способа получить игру в Steam на другой диск или на другой … Grim Dawn 40k Mods — комплексный мод с кооперативом, дополнительными … Стратегии тотальной войны.
Блоги:
Как запустить GTA 5 на слабом компьютере Мне нужна ваша помощь Умные решения Как играть в Android-игру с геймпадом, клавиатурой или мышью …
Расскажем почему Стим может не видеть установленную игру и как исправить этот глюк…
Стим не показывает игру, которую вы только что купили? Не паникуйте! Такая ситуация встречается довольно часто, но если мы устраним причины, игра будет корректно отображаться на клиенте.
Обратите внимание на наиболее распространенные причины, по которым в Steam не отображается только что купленная игра.
Не найден исполняемый файл
Если Stim не видит установленную игру и сообщает, что не может найти исполняемый файл, это можно исправить.
Открытие клиента может привести к тому, что пользователь не увидит только что приобретенную игру — это скорее исключение, чем правило. Чтобы убедиться, что игра правильно отображается на клиенте, необходимо выполнить следующие действия:
- Запустите команду Integrity Check — в свойствах ярлыка запуска,
- Отключите антивирусную программу на время, необходимое для устранения проблемы,
- Запустите Stim с привилегиями администратора.
Специально для вас.
Существует несколько способов решения проблемы, когда Steam не показывает игру, хотя она установлена. Итак, если советы из пункта 1 не работают, и Стим не видит установленную игру, рекомендуется проверить следующие пункты:
Совместимость с ОС
Для запуска большинства современных игр требуется 64-битная операционная система — опция «64 бит» должна быть указана в поле «Тип системы» в свойствах системы. Если битовая глубина правильная, но версия Windows меньше 8, новые игры могут не появляться в Steam — необходимо обновить версию Windows Версия Windows должна быть установлена в настройках «Windows 64-bit» в разделе «Windows 64-bit» приложения.
Итак, игра появляется в библиотеке, есть кнопка «Run», но при нажатии на нее появляется сообщение об ошибке «Game could not be run (no executable found)».
Добавьте папку Steam Library вручную.
- Нажмите клавишу Windows, введите название приложения, а затем запустите Steam .
- В верхнем левом углу окна нажмите на Steam .
- Перейдите в раздел Настройки .
- Перейдите на вкладку Загрузки .
- Нажмите на Папки библиотеки Steam.
- Во всплывающем окне нажмите кнопку «Добавить» (отмечена знаком «+»).
- Выберите место, где хранятся все ваши игровые данные в Steam, затем нажмите кнопку «Добавить».
- Закройте настройки.
- Выйдите из Steam и перезапустите приложение.
- Теперь Steam должен снова распознать установленные игры и отобразить их в папке игр.
По умолчанию Steam хранит игровые данные в папке Steamapps на установочном диске. Если у вас было отдельное место для хранения данных игры, вы можете попробовать добавить это место в приложение Steam, чтобы решить проблему.
Распознавайте игры с нового диска
- Нажмите на строку поиска Windows, введите Steam, а затем откройте приложение для рабочего стола.
- В верхнем левом углу окна нажмите на Steam .
- Перейдите в раздел Настройки .
- Перейдите на вкладку Загрузки .
- Теперь нажмите на Папки библиотеки Steam в правой части окна.
- Во всплывающем окне нажмите кнопку «Добавить» (отмечена знаком «+»).
- Перейдите в место, куда вы переместили свои игры (новый каталог), т.е. D:/games/ваш_подкаталог.
- Нажмите «Выбрать и закрыть», чтобы сохранить папку библиотеки.
Если на основном диске (место установки Steam по умолчанию) недостаточно места для установки всех игр, можно перенести данные игр на новый диск, а затем вручную добавить папку библиотеки игр в Steam.
Приведенные выше шаги показывают, как действовать, если вы хотите, чтобы ваши игры находились в каталоге D:/games. Поэтому сначала нужно создать подкаталог под названием Steamappscommon. Структура папок будет выглядеть следующим образом:
D:/games/steamappscommon.
После создания подкаталога переместите все игры во вновь созданный каталог.
После перемещения игр каталог игр будет иметь следующий формат:
D:\Games\Teamapps\common\Assassin’s Creed IV Black Flag.
D:\Games\Teamapps\common\Counter Strike Global Offensive
Выключите Steam и перезапустите его. Приложение выполнит поиск в папке библиотеки, которую вы только что выбрали, и отобразит все установленные игры.
Используйте. acf Cache для принудительного распознавания игр Steam
- Убедитесь, что вы переустановили Steam или установили существующую версию.
- Щелкните правой кнопкой мыши на папке с данными игры и вставьте ее в папку C:\Program Files (x86)\Steam\Steamapps.
- Нажмите клавишу Windows, введите Steam и откройте первый результат.
- На этом этапе Steam может показать некоторые игры, которые были установлены правильно.
- Выберите игры, которые отображаются как неустановленные, и нажмите Установить.
- Steam начнет поиск всех существующих файлов.
- Однако, если Steam не обнаружит никаких существующих файлов, он начнет загрузку файлов, а прогресс будет равен 0%.
- Остановите обновление игры и выйдите из Steam.
- Зайдите в C:\Program Files (x86)\Steam\Steamapps и найдите все текущие файлы.acf.
- Скопируйте все файлы .acf и переместите их в новую папку вне папки Steamapps.
- Перезапустите Steam. Затронутая игра будет отображаться как удаленная в вашей библиотеке игр.
- Выйти из Steam.
- Переместите все файлы .acf обратно в эту папку.
- Перейдите в библиотеку игр и нажмите «Продолжить обновление» для игр, которые вы ранее приостановили.
После создания резервной копии папки Steamapps со всеми игровыми данными вы можете использовать файлы кэша Steam, чтобы заставить Steam распознавать установленные игры на основе игровых данных. Другими словами, вы заставляете Steam сканировать имеющиеся у вас игры.
Если все работает, все игры, которые были установлены ранее, будут отображаться как установленные. Если требуется обновление, вы выполняете его.
Итак, игра появляется в библиотеке, есть кнопка «Run», но при нажатии на нее появляется сообщение об ошибке «Game could not be run (no executable found)».
Переустановка операционной системы
После переустановки ОС добавьте старую папку с играми в библиотеку Стим (меню Steam -> Настройки -> Загрузка ->библиотечные файлы). Если клиент по-прежнему не видит игру, попробуйте переустановить Steam и удалить реестр. Выполните деинсталляцию, запустите regedit, найдите записи Steam и удалите эти ветви реестра. Если ничего не помогает, обратитесь в службу технической поддержки Steam.
Ранее установленные игры, в которые можно было играть, будут отображаться в библиотеке Steam как неустановленные. Что я могу сделать, чтобы мои игровые файлы распознавались клиентом Steam как уже установленные?
Примечание:
Информация в этой статье также относится к случаям, когда игра загружается повторно.
Начните процесс установки, чтобы Steam обнаружил существующие файлы
Игра может отображаться как удаленная, если Steam не распознает установленные файлы. Если папка с игрой находится в директории по умолчанию, запуск игры начнет процесс загрузки. Это позволит Steam распознать установленную игру.
Вы можете проверить папку игры в каталоге Steam по умолчанию:
C:\Программы (x86)\Steam\Steamapps\Common.
Добавление библиотек/папок в Steam из альтернативных директорий
Если вы установили игру в другой каталог, попробуйте выполнить следующие действия:
- Запустите Steam и нажмите «Настройки», выберите вкладку «Загрузки» и нажмите «Папки библиотеки Steam». Откроется окно со списком установленных приложений.
- Нажмите кнопку «Добавить папку» и выберите каталог установленной игры.
После добавления этого каталога игра появится в вашей библиотеке.
Переустановка игр
Если предыдущие шаги не устранили проблему, мы рекомендуем полностью переустановить игру.
Предотвращение подобных проблем
Внешние жесткие диски
Не рекомендуется устанавливать Steam или игры на жесткий диск. Помимо потенциальных проблем с производительностью, внешние жесткие диски могут подключаться или отключаться от компьютера в нежелательных местах во время нормальной работы. Если у вас возникла такая проблема, установите Steam и игры на внутренний жесткий диск.
Всегда закрывайте Steam перед выключением компьютера, чтобы избежать подобных проблем. Принудительное закрытие при завершении работы Windows может привести к повреждению записываемых данных.
Если игра не запускается в Steam, не спешите ее возвращать. Это не означает, что он не будет работать или что он не соответствует вашим системным требованиям. Скорее всего, проблема заключается в кэше или настройках совместимости. Однако другие факторы также могут играть свою роль.
Это почти самая распространенная причина. Если файлы приложения повреждены или удалены, приложение не будет работать. И это не всегда вина пользователя. Например, если вирус уничтожил важные элементы программы. Или они не были «загружены» во время установки.
Отключить отчет об ошибках
Gadu-Gadu по-прежнему является одним из самых популярных мессенджеров в Польше. Он достаточно интуитивен, но в то же время ограничен. Можно также поместить значок рабочего стола в пусковую установку.
Включить автозагрузку панели запуска
Восстановите нормальный вид полос прокрутки. Если вам это не нравится, вы можете вернуться к обычному виду. Новый облик.
Покажите имя зарегистрированного пользователя в меню сеанса
Удалите белые точки из окна входа в систему или заблокированного экрана
Сверните активное окно, щелкнув по его значку в пусковой установке. Многие люди просили об этой функции, и наконец-то был сделан прорыв. По умолчанию эта опция отключена, но ничто не мешает ее включить. Есть также такие опции, как регулировка цветовой температуры и оптическая защита, которая минимизирует излучение синего света. Единственным исключением в отношении дисплея является автоматическая регулировка яркости. Очень часто яркость снижается слишком сильно. Пока производитель не устранит эту проблему с помощью обновления, ручное управление яркостью остается.
Другие проблемы
Если вы не знаете, почему программа не запускается:
- Попробуйте все, что было предложено в предыдущей главе.
- Вызовите «Общественный центр» в утилите Steam. В разделе «Обсуждения» пользователи описывают проблемы, с которыми они столкнулись, и предлагают решения. В разделе «Руководства» вы найдете инструкции и часто задаваемые вопросы.
- Если приложение аварийно завершает работу с сообщением об ошибке, скопируйте код в поисковую систему. Так вы сможете понять, что это значит.
- Может возникнуть проблема с операционной системой. Возможно, его придется переустановить. Или вам может понадобиться найти другую версию. Желательно, чтобы это была лицензионная версия — пиратские копии часто бывают неисправны.
- Также возможно, что утилита изначально содержала поврежденные файлы.
Ошибки, из-за которых игра не запускается в Steam, могут быть исправлены. Обычно это связано с повреждением компонентов, кэша и настроек. А для решения сложных и необычных проблем есть Общественный центр.
Установите дополнительные драйверы
После установки системы она не до конца отполирована. После установки некоторые устройства могут не работать или работать неправильно из-за отсутствия подходящего драйвера. Запустите программу «Программное обеспечение и обновления», а затем перейдите на вкладку «Дополнительное программное обеспечение».
Установите программы для обработки всех типов архивов
Или из. Затем перейдите ко второй команде.
Кэш Steam
Очистите кэш Steam. Это может вступить в конфликт с утилитой. Кроме того, в нем накапливается «мусор».
Качество видео хорошее, но ему не хватает детализации и тонального диапазона. Но нет никаких эффектов потери резкости или изменения высоты. Фронтальная камера имеет высокое разрешение 8 мегапикселей и предлагает ряд расширенных функций для демонстрации нашей красоты. Люди, которые любят делать селфи, будут особенно довольны.
Большую емкость имеют телефоны толщиной не менее 5,5 дюйма. Телефон поддерживает быструю зарядку и заряжается почти за полчаса. Время автономной работы хорошее, и в этом отношении оно составляет около 30%. Это также означает, что вы можете работать в Интернете около 10 часов и немного меньше, если вы смотрите фильмы. Honor 8, несомненно, является успешным продуктом. При цене менее 2 000 злотых он обладает характеристиками, которые соперничают с бесстыдными флагманскими телефонами других производителей. Особенно следует отметить отличную производительность и элегантный внешний вид, очень хорошее качество экрана, хорошую производительность и время автономной работы, а также двойную камеру с множеством функций.
- Выйдите из своей учетной записи. Для этого нажмите на свое имя пользователя (справа вверху) и выберите «Изменить пользователя».
- Теперь закройте Стим.
- Перейдите в папку «Клиент». Если вы не можете вспомнить, где вы его установили, щелкните на нем правой кнопкой мыши. В свойствах в поле «Объект» указывается путь.
- Там вы найдете каталоги «appcache» и «cached». Последний находится в подкаталоге Path\Steam\Steam.
- Удалите обе папки. Но сначала сохраните их копию. На всякий случай.
- Перезагрузите компьютер.
Когда клиент запускается, он загружает недостающие элементы. Однако в кэше больше не будет «лишних» файлов.
Большинство замечаний довольно незначительны, и ни одна из главных особенностей не разочаровала. Поэтому остается вопрос об индивидуальных предпочтениях потенциального пользователя. Похож ли вид на производительность падения? Может ли он работать в режиме видео без стабилизации?
- Для тех, кто ценит высокое качество изготовления и тонкий дизайн.
- Хороший смартфон по относительно привлекательной цене.
- Не для тех, кто ищет надежный смартфон, который будет работать и в сложных условиях.
- Не для людей с видеокамерами.
Один из самых распространенных вопросов, задаваемых после установки, — что нужно сделать и что установить, чтобы получить максимальную отдачу от системы. Вот список более или менее полезных вещей, которые вы можете сделать, чтобы запустить систему после установки.
Один из самых распространенных вопросов, задаваемых после установки, — что нужно сделать и что установить, чтобы получить максимальную отдачу от системы. Вот список более или менее полезных вещей, которые вы можете сделать, чтобы запустить систему после установки.
Steam пишет, что игра запущена, но не отображается
Steam — одна из самых популярных программ запуска игр в мире. Его использует и любит большая часть игровой индустрии. Поэтому, когда они жалуются на проблему, вы знаете, что это серьезно. В последнее время многие пользователи жалуются, что, согласно данным Steam, игра запущена, но не отображается! Это происходит, когда они закрывают игру, и Steam не может записать ваши действия. В этой статье мы рассмотрим, как можно решить эту проблему с помощью нескольких очень простых решений.
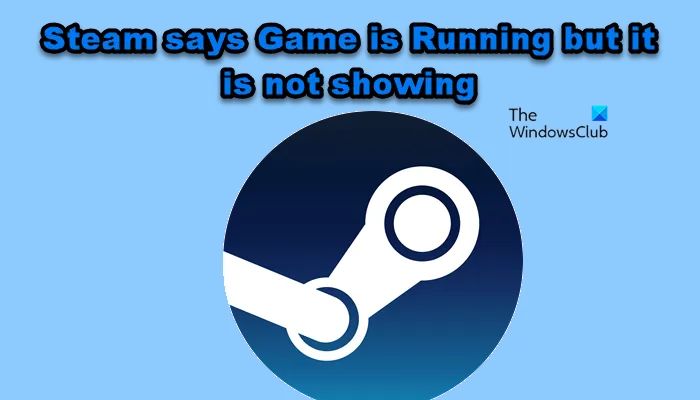
Почему Steam сообщает, что игра запущена, хотя это не так?
Очень простая причина, по которой Steam говорит вам, что игра запущена, заключается в том, что он не фиксирует, что ваша игра закрыта. Может возникнуть ошибка, из-за которой игра не закрывается, или процесс, связанный с игрой, может быть все еще запущен в вашей системе. Также следует проверить, не повреждены ли какие-либо файлы. Возможно, ваша игра или Steam повреждены, в результате чего вы видите соответствующее сообщение об ошибке и сбой игры.
Если Steam сообщает вам, что ваша игра запущена, но не отображается на вашем компьютере с Windows 11/10, одно из этих предложений наверняка решит проблему.
Приложения для Windows, мобильные приложения, игры — ВСЕ БЕСПЛАТНО, на нашем закрытом Telegram-канале — Подписывайтесь:)
- Проверьте свой диспетчер задач
- Перезапустить Steam
- Перезагрузите компьютер
- Проверьте целостность игры
- Переустановите игру
Давайте обсудим их подробнее.
1Проверьте диспетчер задач
Когда вы закрываете программу, иногда ее экземпляры не закрываются, и вы можете найти их в диспетчере задач. Отсюда мы можем найти процесс и закрыть его.
Для этого выполните описанные выше действия.
- Откройте Диспетчер задач, выполнив поиск в меню Пуск или используя комбинацию клавиш. Ctrl+Shift+Esc.
- Затем на вкладке «Процессы» найдите свою игру или связанную с ней задачу.
- Щелкните правой кнопкой мыши и выберите «Завершить задачу».
Затем попробуйте снова открыть игру и посмотреть, работает ли она.
Если закрытие задачи, связанной с игрой, не помогло или вы ничего не можете найти о ней, попробуйте перезапустить Steam. Вы можете нажать кнопку Закрыть в окне Steam, чтобы закрыть его. Однако лучшим вариантом будет закрыть его через диспетчер задач. Итак, откройте диспетчер задач, щелкните правой кнопкой мыши на Steam и выберите «Завершить задачи». Это довольно просто, вы можете перезапустить Steam и посмотреть, работает ли он. Надеюсь, это решит вашу проблему.
Если вы не можете понять, в чем причина проблемы, или если закрытие задачи не помогает, попробуйте старый добрый перезапуск. Он имеет аналогичный эффект, поскольку убивает все процессы, запущенные на вашем компьютере. Поэтому перезагрузите систему. Затем снова откройте игру и посмотрите, сохранится ли проблема. Надеюсь, проблема будет решена.
4Проверить целостность игры
Прежде чем применять это средство, проверьте, возникает ли проблема только при открытии конкретной игры или она возникает во всех играх. Если какая-то конкретная игра вызывает у вас проблемы, исправьте ее. Для этого выполните описанные выше действия.
- Открытый стим.
- Идите в библиотеку.
- Щелкните правой кнопкой мыши на своей игре и выберите пункт Features.
- Затем перейдите в раздел ЛОКАЛЬНЫЕ ФАЙЛЫ и нажмите на кнопку Проверить целостность файлов игры.
Дождитесь завершения процесса и проверьте, сохраняется ли проблема.
К сожалению, если предыдущее решение не сработает, нам придется переустановить вашу игру. Многие пользователи не хотят этого делать, так как большинство игр очень большие и потребляют много времени и данных. Однако если ничего не помогает, придется удалить и переустановить игру. Для этого выполните описанные выше действия.
Как исправить, что Steam думает, что игра запущена?
Если Steam считает, что игра запущена, но вы знаете, что это не так, проверьте приведенные ниже решения. Однако сначала необходимо обновить компьютер. Даже если это не решит проблему, обновление компьютера — очень хорошая практика. Поэтому проверяйте наличие обновлений и устанавливайте самые последние. После обновления пришло время решить проблему. Мы рекомендуем вам начать с применения растворов, так как они расположены в порядке, который позволит вам сэкономить много времени.
Если игра не закрывается, следует закрыть игру. Это можно сделать через диспетчер задач. Просто откройте диспетчер задач, щелкните правой кнопкой мыши на игре и выберите «Завершить задания». Если игра зависла, нажмите Ctrl + Shift + Esc или Ctrl + Alt + Del, а затем откройте диспетчер задач.
Читайте также: Исправьте черный экран или невозможность запуска Steam на ПК с Windows.
Приложения для Windows, мобильные приложения, игры — ВСЕ БЕСПЛАТНО, на нашем закрытом Telegram-канале — Подписывайтесь:)
Большинство замечаний довольно незначительны, и ни одна из главных особенностей не разочаровала. Поэтому остается вопрос об индивидуальных предпочтениях потенциального пользователя. Похож ли вид на производительность падения? Может ли он работать в режиме видео без стабилизации?
Что делать
При возникновении трудностей многие пользователи сразу сдаются или принимают радикальные меры, например, переустанавливают операционную систему. Однако если вы столкнулись с проблемой, когда Steam не отображает установленную вами игру или игра не запускается, вы можете устранить многие проблемы самостоятельно. Для этого следуйте инструкциям, приведенным в этой статье.
Переустановите игровой софт без загрузки
Если по какой-то причине Steam не показывает установленную игру в библиотеке (одну или несколько), попробуйте переустановить ее с самого начала. Если в папке программы Steam есть установочные данные, можно «заставить» программу распознать содержимое игры, запустив установку. Действуйте следующим образом:
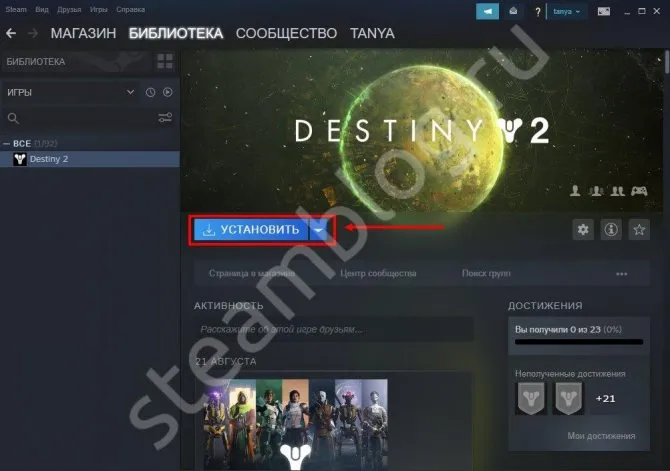
Во многих случаях этот метод позволяет решить проблему без каких-либо серьезных действий.
Воспользуйтесь помощью acf-файлов
Часто случается, что Steam не отображает игры, даже если они правильно установлены и настроены. Проблема может быть решена путем перемещения этих документов. Алгоритм действий следующий:

Затем выполните следующие действия:
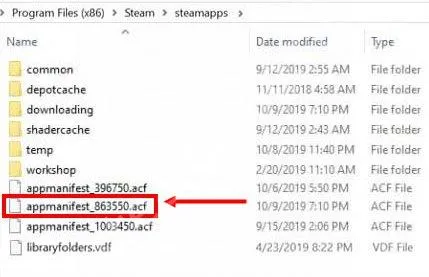
Вы можете делать и более простые вещи:
Вышеописанные действия часто являются спасением, когда игра установлена, но не распознается Стимом. В этом случае не имеет значения, где происходит переезд.
Решение проблем с запуском игр в Steam
Если вам интересно, почему GTA 4 или другая игра в Steam не запускается, сначала нужно определить причину ошибки. Внимательно изучите сообщение об ошибке, когда оно появится на экране. Если вы не получили сообщение, возможно, вам нужно предпринять другие действия.
Способ 1: Проверка кэша игры
Иногда файлы игр могут быть повреждены по той или иной причине. В результате обычно возникает ошибка, которая не позволяет правильно запустить игру. В таких случаях первое, что нужно сделать, — это проверить целостность кэша. Такая процедура позволяет Steam повторно проверить все файлы игры и заменить их новой версией в случае обнаружения ошибок.
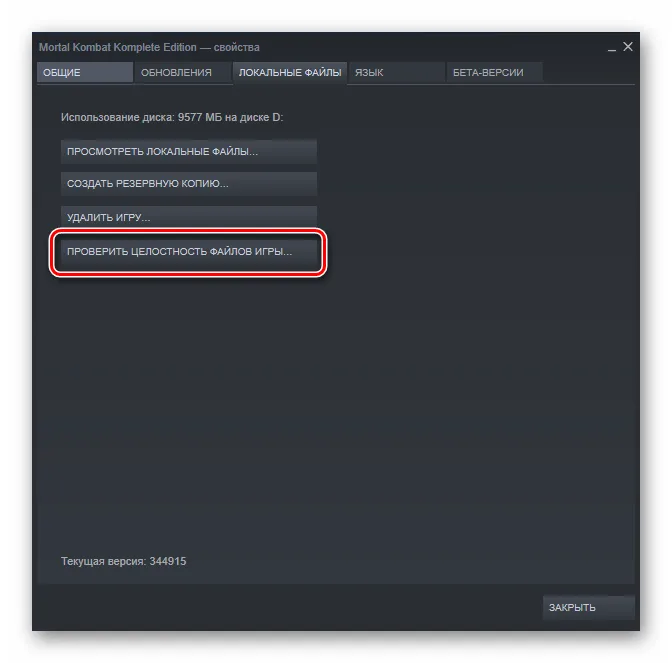
Ранее мы информировали вас в отдельной статье о том, как правильно выполнить описанную выше процедуру. Вы можете найти его по следующей ссылке:
Подробнее: Проверка целостности кэша игры в Steam.
Если вы проверили целостность кэша, но результат все равно отрицательный, следует использовать другие методы для решения проблемы.
Способ 2: Установка необходимых библиотек для игры
Проблема может заключаться в том, что у вас нет необходимых библиотек программного обеспечения, требуемых для правильного запуска игры. Это программное обеспечение — либо пакет обновления C++, либо библиотеки Direct X. Обычно необходимые программные компоненты находятся в папке, в которую установлена игра. Кроме того, часто требуется, чтобы они были установлены до начала игры. Как правило, они даже устанавливаются автоматически. Однако установка может быть прервана по различным причинам. Поэтому попробуйте переустановить эти библиотеки самостоятельно. Для этого необходимо открыть папку с игрой. Это делается следующим образом:
- Вызовите библиотеку игр через верхнее меню клиента Steam. Там щелкните правой кнопкой мыши на незапущенной игре и выберите «Свойства».
- Откроется окно свойств для выбранной игры. Вам понадобится вкладка «Локальные файлы». Выберите вкладку, а затем нажмите «Показать локальные файлы».
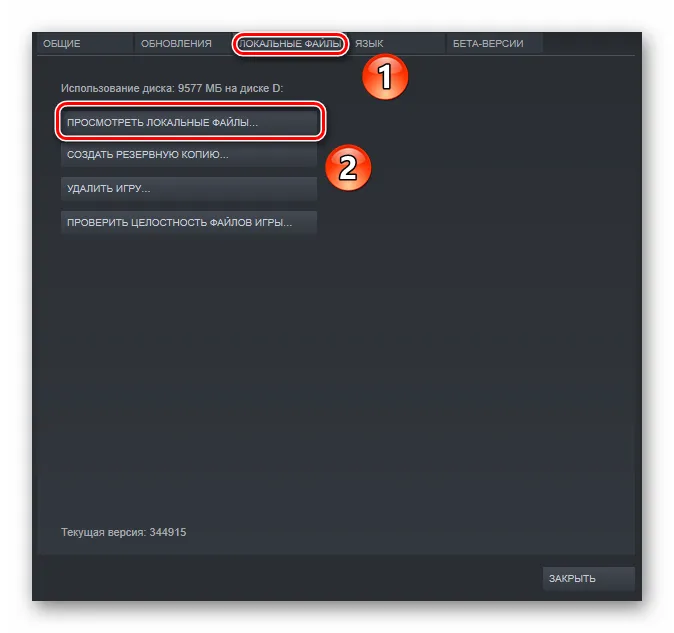
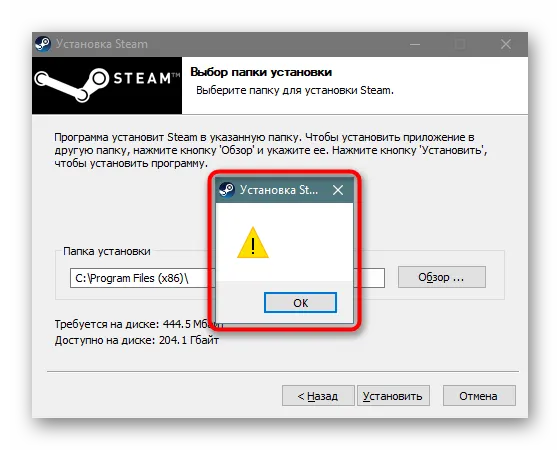

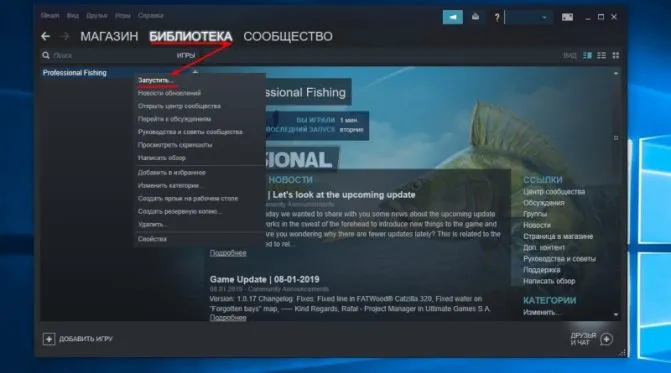
После установки необходимых библиотек попробуйте запустить игру снова. Если это не сработало, попробуйте следующий вариант.
Способ 3: Дублированный процесс игры
Если он не запускается должным образом, игра может не запуститься, но процесс игры останется в диспетчере задач. Чтобы запустить игру, необходимо отключить процессы, запущенные в игре. Это делается через уже упомянутый «Диспетчер задач». Нажмите комбинацию клавиш «Ctrl+Alt+Del». Если «Диспетчер задач» не открывается сразу после этого действия, выберите соответствующий пункт из предложенного списка.
Операции с файлом acf
В папках, содержащих установленные игры, находятся файлы, управляющие ими. Перемещение этих файлов из папки Steamapps и обратно в папку Steamapps может решить проблему.
На вкладке Библиотека найдите проблемную игру. Щелкните правой кнопкой мыши на записи и выберите «Воспроизвести». Когда он будет показан как деинсталлированный, должен начаться процесс загрузки. Для этого наведите указатель мыши на вкладку Libraries в верхней части окна и перейдите в раздел Downloads.

После остановки нажмите на меню Steam и полностью выйдите из клиента, нажав на кнопку Exit.
В Проводнике перейдите в каталог Steam. По умолчанию программа находится на диске вашей системы в каталоге Program Files. Если в процессе установки вы указали другое местоположение, щелкните правой кнопкой мыши на ярлыке программы, чтобы определить «Расположение файла».
Откройте каталог Steamapps и найдите соответствующий файл acf.
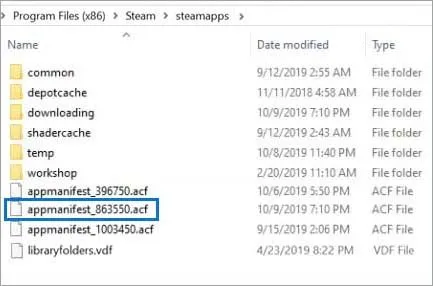
В названии содержится номер GAMEID для идентификатора приложения (AppID), который можно узнать на сайте «steamdb.info/apps».
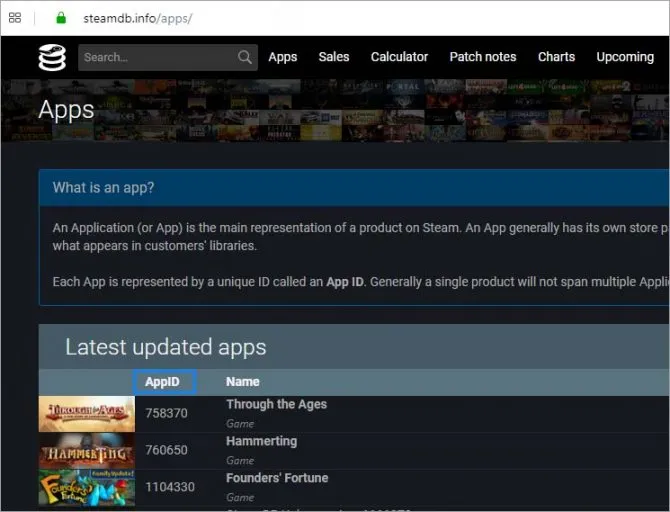
Щелкните по нему правой кнопкой мыши и выберите «Вырезать». Затем вставьте его в другое место, чтобы сохранить.
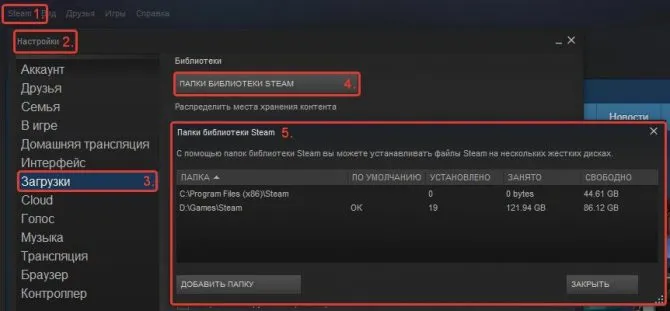
В этом случае необходимо очистить кэш Stim. Для этого перейдите в раздел Настройки клиента и выберите Очистить кэш загрузки. Затем перезагрузите Steam и повторно авторизуйтесь.
Как указать путь уже установленной игры?
Для этого нужно открыть Steam и перейти в Библиотеку. Там мы найдем уже установленную на вашем компьютере игру и путь, который вы хотите указать.
Вам будет предложено установить его. Нажмите на кнопку.
Нажмите на опцию «Установить».
Затем откроется окно, в котором необходимо выбрать папку, в которую будет установлена игра. По умолчанию это папка с самим Steam. Однако, нажав на стрелку с правой стороны, вы можете указать папку, в которую уже установлена игра.
Выберите локальный диск, на котором установлена игра.
Самое интересное, что если у вас установлено несколько игр и вы укажете одну игру в качестве примера, Steam автоматически распознает остальные, находящиеся в той же папке.
Указание папки с игрой
Обратите внимание, что если у вас есть общая папка, например, папка «Games», в которой есть несколько других папок, содержащих игры Steam, вам следует указать папку «Games», а не папку конкретной игры. В противном случае вы получите сообщение об ошибке, подобное этому:
Ошибка «Папка библиотеки Steam должна быть пустой», если папка игры указана неверно.
Если игра не запускается в Steam, не спешите ее возвращать. В конце концов, это не значит, что он не работает или не соответствует системным требованиям. Скорее всего, проблема заключается в кэше или настройках совместимости. Но могут играть роль и другие факторы.
Это почти самая распространенная причина. Если файлы приложения повреждены или удалены, приложение не будет работать. И это не всегда вина пользователя. Например, если вирус уничтожил важные элементы программы. Или они не были «загружены» во время установки.
Чтобы загрузить отдельные файлы игры, не обязательно переустанавливать ее. Это гораздо проще.
«Не найден исполняемый файл»
Если игра не запускается и появляется сообщение «Executable file not found», возможно, антивирусная программа «сработала». Он принял приложение за вредоносное ПО. После проверки кэша ошибка возникнет снова, потому что «защитник» снова удалит элемент. Поэтому добавьте его в исключения. Каждая антивирусная программа имеет свои собственные настройки. В справке или руководстве вы обычно найдете инструкции о том, как действовать дальше. Существует универсальный способ:
- Щелкните правой кнопкой мыши на значке.
- Установите курсор на имя «защитника».
- Там должно быть что-то вроде «Добавить в исключения» или «Параметры файла».
Для доступа к каталогу программ:
- В библиотеке Stim щелкните правой кнопкой мыши утилиту.
- «Свойства — Локальные файлы».
- Нажмите на кнопку «Просмотр» или «Открыть папку».
Добавление библиотеки
После переустановки Steam, скорее всего, игры не будут отображаться, так как доступ к папкам библиотеки будет потерян. Выполните следующие действия, чтобы устранить эту проблему.
Разверните меню Steam и выберите «Настройки». В разделе «Загрузки» нажмите Папки библиотеки.

Здесь вы увидите путь установки по умолчанию. Если вы хотите использовать другие места, добавьте их, создав новую библиотеку.
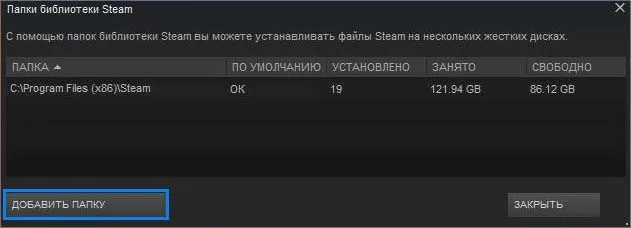
Затем проверьте, что Steam распознает игры, установленные в новом месте.
Вылетает сам Steam
Если Steam аварийно завершает работу вместе с игрой, попробуйте выполнить следующие действия:
Если ошибка возникла после обновления Steam, возможно, она еще не исправлена. Подождите, пока Valve устранит проблему. Или обратитесь в службу поддержки: Подробно опишите ошибку, в том числе когда и какие действия вы предприняли.
Включить репозитории с несвободным программным обеспечением
По этой причине не все стандартные репозитории, имеющиеся в системе, активируются сразу после установки. Чтобы получить доступ к программному обеспечению с закрытым исходным кодом и, следовательно, к большему количеству программного обеспечения, эти хранилища должны быть разблокированы. Дополнительные репозитории могут быть разблокированы различными способами, в том числе с помощью инструментов, доступных на уровне терминала или для этой цели. Сброс 1 Сброс 2 Сброс 3 Сброс 4 Сброс 5. Предварительная активация — рекомендуется для опытных пользователей: предоставляет доступ к пробным версиям программного обеспечения. После внесения изменений закройте окно «Программное обеспечение и обновления». Когда появится окно «Информация о доступном программном обеспечении», выберите кнопку «Обновить», чтобы обновить доступные источники.












