Стим должен запуститься. Вы можете использовать аналогичный метод, если у вас возникли проблемы с другими приложениями. Это представляется наиболее гибким и надежным способом решения проблемы.
Невозможно запустить игры Steam в Windows 10 ПОЛНОЕ РУКОВОДСТВО
Microsoft сделала Windows 10 очень удобной для геймеров операционной системой со всеми этими функциями, такими как потоковая передача игр, регистрация и отличное приложение Xbox One.
Но ПК-геймеры используют Steam даже больше, чем приложение для Xbox One, а некоторые сообщают, что вообще не могут играть в игры Steam.
Лично я играю во многие игры на Steam, и все игры, которые я пробовал после перехода на Windows 10, работали безупречно. Поэтому я пишу эту статью не из личного опыта, а из интернета.
В то время как некоторые геймеры (например, я) наслаждаются отличным игровым опытом в Steam, другие не могут даже запустить игру.
Некоторые пользователи, столкнувшиеся с проблемами при работе с играми Steam, сообщили о различных решениях, которые помогли им. Другие, однако, заявили, что эти решения не помогают.
Вот некоторые решения, которые могут действительно работать, но я не могу гарантировать этого, потому что, как вы видите, все они относительны и иногда решают проблему, а иногда нет.
Как я уже сказал, я не могу гарантировать, что эти решения будут работать для вас. Если это не помогло, я могу только посоветовать вам обратиться в службу поддержки Steam, возможно, у них есть решение для вас.
Ниже перечислены другие проблемы, с которыми вы можете столкнуться на этом пути:
- Игры Steam не запускаются на Windows 10 — Windows 10 сейчас является самой популярной игровой платформой, поэтому проблемы с Steam встречаются чаще, чем на других операционных системах.
- Игры не запускаются на Windows 10 -. Даже если игра, которую вы пытаетесь запустить, не подключена к Steam, вы можете попробовать некоторые решения из этой статьи (конечно, не связанные со Steam),
- Игры в Windows 10 не работают — Если ваши игры в Windows 10 не работают, прочитайте эту статью о возможных решениях.
Что я могу сделать, если я не могу запустить игры Steam?
Содержание
- Обновление драйверов и DirectX
- Проверьте кэш игры
- Обновление окон
- Сброс настроек Windows
- Обновите драйверы графического процессора
- Запустите игру от имени администратора
- Запустите игру в режиме совместимости
- Удалите файл ClientRegistry.blob
- Переместить клиент Steam
Решение 1. Обновите драйверы и DirectX
Не думаю, что мне нужно просить вас проверить актуальность ваших драйверов, но я упоминаю об этом на всякий случай. Не помешает зайти в диспетчер устройств, щелкнуть правой кнопкой мыши на видеокарте в разделе Graphics Card и посмотреть, есть ли обновления драйверов.
Нужны новейшие драйверы для графических процессоров? Добавьте эту страницу в закладки и будьте в курсе событий.
То же самое относится и к DirectX. Проверьте, установлена ли у вас последняя версия DirectX, и если нет, загрузите ее с сайта Microsoft.
Обновление драйверов вручную может занять много времени, особенно если вы делаете это вручную, скачайте инструмент обновления драйверов TweakBit (100% безопасный и проверенный нами), чтобы сделать это автоматически. Этот инструмент одобрен Microsoft и Norton Antivirus.
После нескольких тестов наша команда пришла к выводу, что это наиболее автоматическое решение для предотвращения непоправимого ущерба вашей системе из-за загрузки и установки неправильных версий драйверов.
Отказ от ответственности: Некоторые функции этого инструмента не являются бесплатными.
Знаете ли вы, что у большинства пользователей Windows 10 устаревшие драйверы? С этим руководством вы всегда будете на шаг впереди.
Нажмите комбинацию клавиш Win+R и введите steam://flushconfig. Это позволит вернуть клиент Steam к настройкам по умолчанию без необходимости переустановки самого клиента.
Что делать, если вылетает клиент Steam на виндовс 7
Если проблема не связана с настройками операционной системы или самого программного обеспечения, могут помочь следующие методы:
- Обновление драйвера. Это происходит после установки новой операционной системы. Часто на чистых системах присутствуют устаревшие драйверы, поэтому клиент может не запускаться. Например, нет программного обеспечения для видеокарты. Поэтому вам нужно любым способом зайти в диспетчер устройств и обновить «драйвера». Или вы можете воспользоваться утилитой DriverPack Solution,
- перезагрузите устройство. Удивительно, но этот метод часто помогает в самых разных ситуациях. Дело в том, что многие фоновые процессы накапливаются в вашей операционной системе в течение длительного времени. Поскольку все они используются, существует риск столкновений, которые могут привести к тому, что некоторые изделия не будут работать. Поэтому первое, что вам следует сделать, это перезагрузить компьютер или ноутбук, особенно если клиент был установлен недавно,
- Также, если Steam не открывается на Windows 7, вам следует отключить антивирус. При установке различного программного обеспечения антивирус Microsoft или пользовательские программы иногда ошибочно принимают обычные файлы за вредоносные. Возможно, антивирусная программа автоматически удалила файл во время установки утилиты. Чтобы избежать переустановки клиента, неплохо было бы взглянуть на историю антивируса. Если файл был удален и вы не можете его восстановить, следует отключить защиту и переустановить программу,
- В случае ошибки подключения рекомендуется перезагрузить маршрутизатор. Причин для этого может быть много.
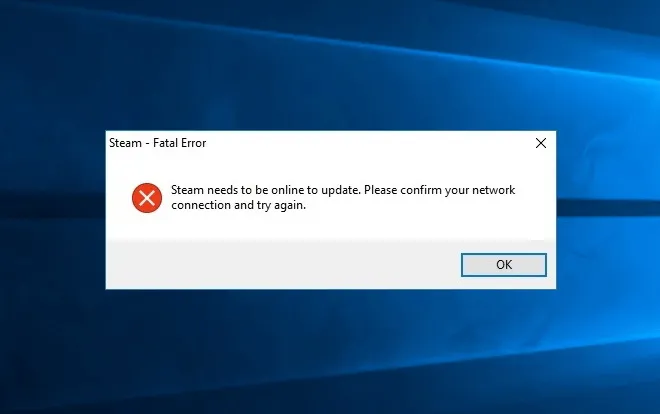
Ошибка подключения к сети
Эти решения помогают во многих случаях. Если Steam не удается установить на Windows 7, стоит следовать приведенным выше советам. Однако если проблема сохраняется, следует продолжить выполнение следующих инструкций.
Важно: Не рекомендуется загружать клиент из неизвестных источников, так как это может быть фишинговая афера — поддельная программа для кражи данных для входа в систему.
Не запускается «Стим»: закрыть программу через диспетчер задач
Это решение помогает во многих случаях. Этот сбой вызван ошибкой в программном обеспечении. Если пользователь нажимает на значок, но ничего не происходит, необходимо сделать следующее:
- Нажмите комбинацию клавиш «Ctrl + Shift + Esc». Shift + Shift + Ctrl + Ctrl + Shift + Ctrl + Shift открывает диспетчер задач. Если это не сработало, используйте другую комбинацию «Ctrl + Alt + Del», а затем выберите соответствующий элемент.
- На вкладке «Процессы» вы должны найти «Stim». Если он находится в разделе «Приложения», необходимо щелкнуть по нему правой кнопкой мыши, а затем выбрать опцию перехода к процессу.
- После того, как вы нашли утилиту, необходимо щелкнуть по ней правой кнопкой мыши и выбрать «Удалить задачу». Также можно нажать «Stim» и затем «Удалить». После этих действий вам нужно будет перезапустить программу.
Примечания: Это решение подходит для многих программ, которые не запускаются, поскольку эта ошибка не является редкостью.
Запуск Steam от имени администратора
Другой способ решения проблемы — запустить программу от имени администратора. Нет необходимости входить в систему с соответствующей учетной записью. Тем не менее, знать пароль полезно, так как система может попросить вас ввести данные для запуска в качестве администратора. В этом случае не следует открывать программу через ярлык, так как прямой метод работает лучше. Чтобы открыть Steam от имени администратора, необходимо выполнить следующие действия:
- Щелкните правой кнопкой мыши по ярлыку.
- Щелкните правой кнопкой мыши по ярлыку.
- Щелкните правой кнопкой мыши на главном файле в корневой папке.
- Нажмите «Запуск от имени администратора».
- Подтвердите действие.
Вам может потребоваться войти в свой профиль.
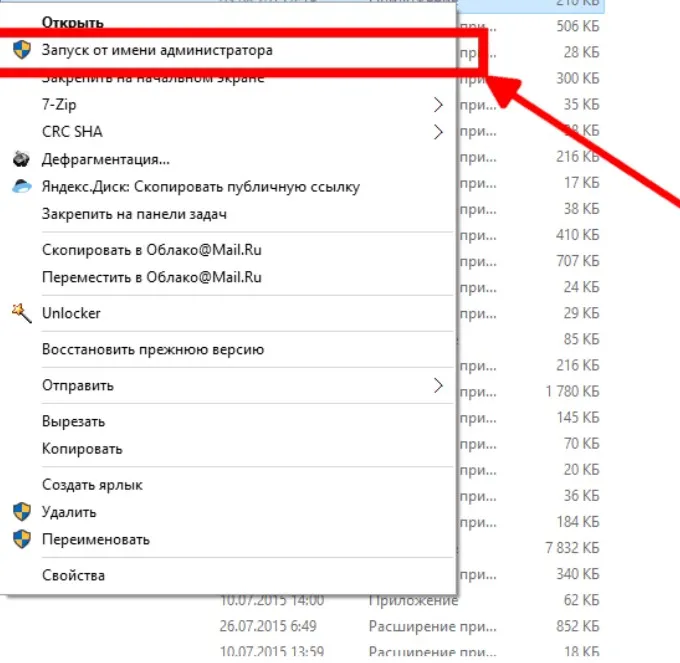
Запуск от имени администратора в Windows 7
Если метод работает, стоит активировать эту процедуру запуска по умолчанию:
- Для этого щелкните правой кнопкой мыши на файле.
- Выберите свойства.
- На вкладке Совместимость выберите соответствующий элемент.
Внимание! Также можно активировать режим совместимости Windows 7. Этот метод работает не только в высшей или профессиональной версии, но и в других версиях. Вы также можете активировать совместимость с XP, возможно, система сможет запустить клиент.
Steam разбивается на несколько отдельных процессов на вашем компьютере, что способствует быстрому и стабильному выполнению. Однако, когда вы пытаетесь открыть Steam, иногда возникает следующая ошибка: Процесс запускается, но Steam не отображается на рабочем столе или в области уведомлений. Вы пытаетесь открыть его снова, но ничего не происходит.
Как исправить ошибку в Стим
Чтобы исправить ошибку, вы можете попробовать просто переименовать папку в пути Steam, название которой не совпадает. Существуют способы быстро узнать текущее местоположение папки Steam.
- Выберите значок библиотеки на рабочем столе с помощью ПКМ,
- В окне нажмите на опцию «Расположение файла»,
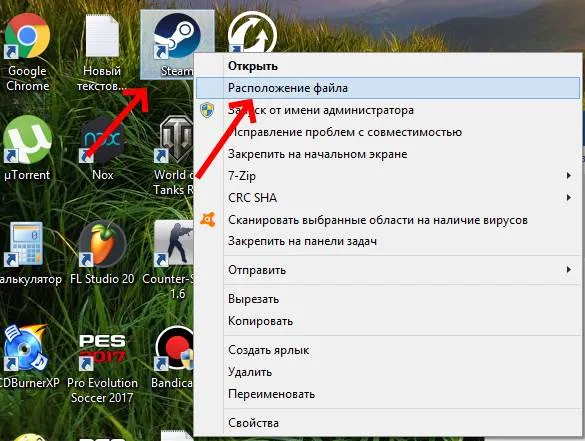

Этот путь находится в верхней панели окна. Запишите эту папку или откройте ее, чтобы посмотреть, где она находится. Чтобы дать папке новое имя, нужно снова щелкнуть ПКМ и выбрать «Переименовать». После этого попробуйте запустить Steam. Если ошибка «Unable to run from folder path with non-ASCII characters» возникает снова, перейдите к следующему методу.
Переустановка Steam
Чтобы запустить Steam без ошибок, необходимо переустановить клиент. Но делайте это правильно. Каждая система Windows обычно имеет два локальных диска — один для системы (C) и один для файлов пользователя (D). Это удобно и предотвращает засорение раздела Windows пользовательскими данными. Предпочтительнее устанавливать новый стим на том, который не принадлежит системе. Однако перед его установкой необходимо удалить старый клиент.
- Нажмите одновременно клавиши WIN+X и выберите «Панель управления»,
- Затем нажмите «Удалить программы»,
- Найдите клиент в списке, выделите его мышью и нажмите на кнопку «Удалить» вверху,
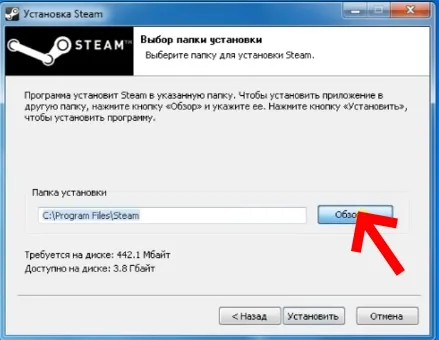
После установки попробуйте запустить клиент. Ошибки не возникнет, поскольку новый путь к файлам библиотеки не содержит символов, которые система не понимает.
Что делать, если ошибка в Steam всё равно появляется
Если вы не можете решить проблему, запустив Стим с помощью вышеописанных методов, значит, причина не в имени папки. Возможно, у вас есть вирус, который мешает вашей системе работать должным образом. Это гораздо более серьезная проблема, чем та, которую мы пытались решить. Вам нужно будет вернуться в окно удаления, чтобы увидеть полный список приложений. Здесь вы найдете все игры и программы, которые вы не используете. И удалите их. Также наведите порядок в папках с файлами: музыка, фотографии, видео.
Встроенная антивирусная программа, вероятно, уже слаба. Это происходит потому, что он не реагирует на вирус, установленный на вашем компьютере. Поэтому вам необходима защита третьих лиц. В таких случаях многие опытные пользователи используют утилиты сканирования известных разработчиков. Мы можем порекомендовать утилиту от «Лаборатории Касперского» — https://www.kaspersky.com/downloads/thank-you/free-virus-removal-tool. Или односторонний инструмент по этой ссылке https://free.drweb.ru/download+cureit+free/ от Dr.WEB.
Рекомендуемые программы являются бесплатными и портативными. Это означает, что вам не нужно их устанавливать. Загрузите файл утилиты и запустите его, согласившись с условиями использования. Через некоторое время сканирование завершится, и вы сможете увидеть результаты. Если какая-либо из ваших игр или программ вызывает подозрение, вы можете удалить ее. Это и есть источник ваших проблем. После того как вы очистите компьютер от вирусов, перезагрузите его и запустите Steam. Если ошибка «Steam не может запуститься из пути к папке с символами, отличными от ASCII» возникнет снова, переустановите клиент.
Легко получить лишние данные в системный файл! Что делать, если Steam перестал запускаться на Windows 7 из-за поврежденного документа? Ответ прост: очистите файл и удалите ненужную информацию.
Вывод
Можно сделать вывод, что фатальная ошибка appname cannot run from a folder path with non-ascii возникает, когда Steam установлен в папку, путь к которой содержит русские буквы или другие символы, не входящие в таблицу ascii.
Решением является переустановка Steam в папку с путем, содержащим неанглийские буквы, например, D:\Steam.
Современные приложения на операционной системе Windows весьма неустойчивы к различным системным ошибкам, которые приводят к фатальным ошибкам при выполнении программ. В этой статье рассказывается о причинах фатальной ошибки Steam. Что нужно сделать, чтобы предотвратить повторное возникновение ошибки? Знание этого вопроса гарантированно убережет вас от нежелательных последствий как для вашего компьютера, так и для приложения Steam, которое довольно требовательно к пользователю.
Пишет Steam fatal error – что делать?
Эта проблема возникает у многих игроков из-за преждевременного отключения компьютера от сети, но есть и другие причины возникновения этой проблемы. Сложность заключается в том, что Steam автоматически переключается в автономный режим, то есть режим, в котором вы можете пользоваться библиотекой, не будучи подключенным к компьютеру, но при этом нет связи с друзьями, нет проверки обновлений и т.д. Этот режим активируется, когда Steam не может подключиться к серверам, но в нашем случае интернет есть, но нет полного доступа, даже после нескольких перезагрузок операционной системы. В этой статье мы приводим несколько способов решения проблемы в Steam. Что касается только CS 1.6, то об этом будет рассказано в следующем разделе.

Шаг за шагом — что делать, если вы получили фатальную ошибку Steam:
- Перейдите в диспетчер задач и отключите все процессы, связанные со Steam, с помощью кнопки «Удалить процесс». Затем попробуйте запустить приложение с помощью исполняемого файла Steamtmp.exe, расположенного в корневой папке. Если это не помогло, выполните следующий шаг.
- Опять уберите из выполнения все процессы, связанные с нашим горе-приложением, после чего нажмите комбинацию клавиш WIN+R и введите в поле regedit, перед вами откроется редактор реестра. Перейдите по пути HKEY_CURRENT_USER -> Software -> Клапан. В последней папке отключите Steam, а затем нажмите «Изменить» и установите значение «0». Перезагрузите компьютер и убедитесь, что приложение работает правильно. Если ничего не изменится, продолжайте последний, третий метод.
- Откройте меню «Пуск», наберите на клавиатуре слово «Службы», а затем активируйте одноименное приложение. Найдите службу Steam Client Service среди различных служб, дважды щелкните по ней и установите параметры запуска на «Автоматически». Перезагрузите компьютер.
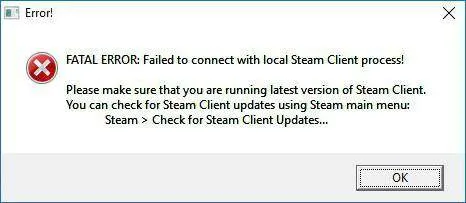
Эти 3 метода решают несколько проблем, связанных с фатальной ошибкой приложения Steam.
Fatal error CS 1.6 Steam — что делать?
Даже эта знаменитая игра не избежала ошибки. Проблема всегда одна и та же — неправильное завершение работы приложения, но решения гораздо проще, чем все приложение. На многих форумах по CS задается вопрос, что делать, чтобы исправить проблему, когда в Steam возникает фатальная ошибка? Ответ довольно прост:
- На боковой панели задач найдите значок Steam, щелкните по нему правой кнопкой мыши и выберите «Выйти». Не волнуйтесь, вы не выйдете из своего аккаунта, закроется только приложение.
- Запустите приложение Together — CS 1.6 и дождитесь его запуска.

Такое решение помогает в большинстве случаев и исправляется простым перезапуском приложения, а не самой операционной системы.
Если у вас возникли другие ошибки Steam, рекомендуем прочитать это подробное руководство, которое поможет вам исправить распространенные ошибки Steam в Windows 10.
Почему на ОС Windows 10 не запускается Стим и 11 способов исправления ошибки
Steam — самый популярный игровой клиент для ПК. Это позволяет миллионам пользователей по всему миру играть в свои любимые игры по выгодной цене. Но иногда Steam не работает на ПК с Windows 10. Довольно сложно сразу понять, что вызывает такую проблему. Поэтому важно тщательно проверить, что является причиной проблемы и как ее устранить.
Stim Client — это сертифицированное программное обеспечение, полностью адаптированное для работы на компьютерах с Windows 10.

Если приложение одноименного магазина игр не активируется, у пользователя есть одна из следующих причин:
- Отсутствие подключения к Интернету,
- Отсутствие подключения к Интернету, отсутствие доступа к Интернету, большое количество фоновых процессов,
- Большое количество процессов, Большое количество процессов, Большое количество запущенных процессов, Большое количество процессов, Неправильные настройки времени и даты в настройках компьютера,
- Переполнение парового кэша,
- ошибки в каталоге, где было установлено программное обеспечение,
- поврежденные файлы,
- конфликт с антивирусом.
Проблему необходимо срочно исправить, поскольку она приводит не только к трудностям с открытием Steam, но и к тому, что игры не запускаются даже через отдельный ярлык.
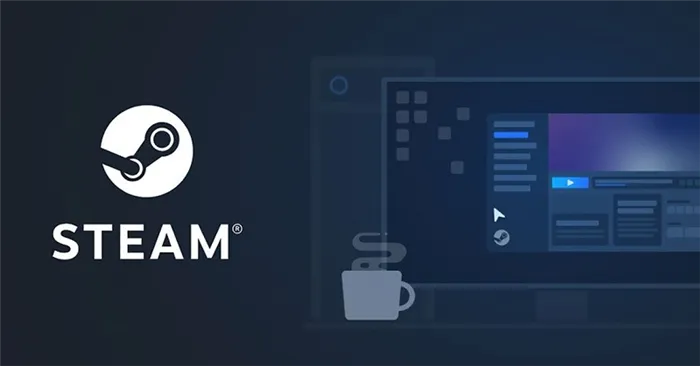
Методы устранения проблемы
Из-за большого количества причин, которые могли привести к возникновению ошибки, устранение проблемы занимает много времени для обычного пользователя. Кроме того, многие люди допускают ошибки при устранении неполадок, которые в свою очередь приводят к еще более смертельным последствиям. Поэтому следует устранить проблему сразу же, как только вы заметили первые признаки неисправности, и тщательно следовать инструкциям.
Проверка подключения к интернету
Steam — это программное обеспечение, требующее бесперебойного подключения к сети. Если доступ в Интернет ограничен, запустить приложение невозможно. Убедитесь, что интернет-сервисы работают через ваш браузер. Открыты ли сайты? Тогда нет необходимости беспокоиться. Сетевое подключение работает, и проблема кроется в другом факторе.
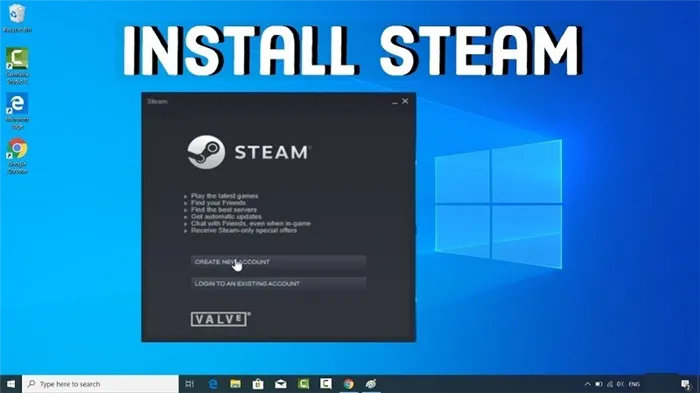
Закрыть запущенные процессы Steam
Часто Stim не может быть открыт, потому что запущено большое количество процессов. Это могут быть функции, связанные с самим магазином приложений или с другими программами. Решение требует:
- Запустите «Диспетчер задач» (сочетание клавиш «Ctrl + Shift + Esc»).
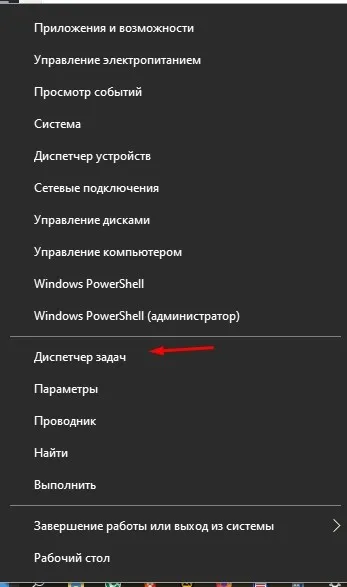

- Нажмите на ПКМ в режиме работы с паром.
- Нажмите кнопку «Отменить задание».
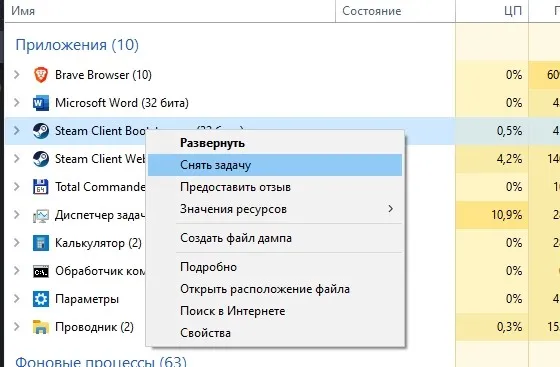
Если после выполнения вышеуказанных действий положительных изменений не произошло, повторите процесс с другими процессами. Возможно, Stim не может использовать необходимое количество ресурсов компьютера при работе в фоновом режиме.
Запуск Steam от имени Администратора
На многих компьютерах Стим не работает, потому что пользователь запускает клиентскую программу двойным щелчком мыши. Такой тип стартапа, конечно, является стандартным. Однако он не требует прав администратора, которые необходимы для выполнения большинства команд.
Чтобы исправить это, выполните следующие действия:
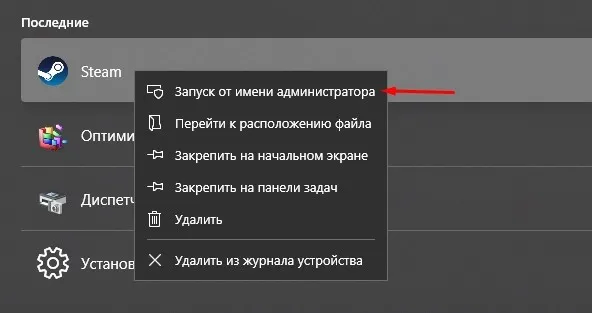
- Нажмите на кнопку «Запуск от имени администратора».
- Нажмите кнопку «Запуск от имени администратора». Нажмите на кнопку «Запуск от имени администратора».
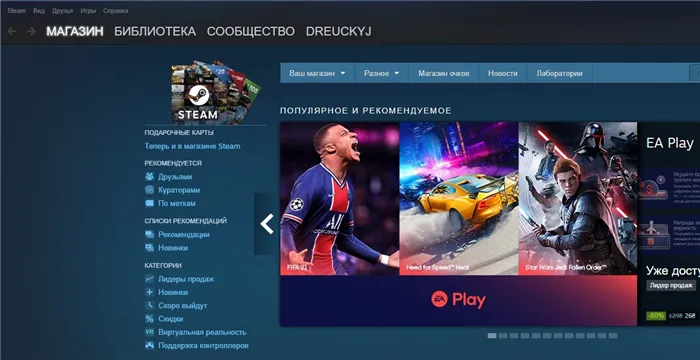
Стим должен запуститься. Вы можете использовать аналогичный метод, если у вас возникли проблемы с другими приложениями. Это представляется наиболее гибким и надежным способом решения проблемы.
Изменить ClientRegistry.blob
Замена некоторых компонентов стим также помогает запустить клиента. Например, в директории «C:\Programmes (x86)\Steam» (может отличаться в зависимости от вашего компьютера) находится файл под названием «ClientRegistry.blob». Скорее всего, он полностью исправен, и единственная проблема заключается в неправильном названии. Поэтому рекомендуется переименовать его в «ClientRegistryMyWebPc.blob». После внесения исправлений попробуйте снова открыть Steam.
Следует сразу заметить, что этот файл является весьма «подозрительным» для большинства антивирусных программ, и при малейшем сомнении он просто блокируется. В вашем случае, очевидно, это происходит после каждого перезапуска.
Способ устранения проблемы со Стимом в корневой папке
Еще одной причиной, по которой Steam может не запускаться, является использование следующих файлов: steam.dll и ClientRegistry.blob. В этих файлах накапливается ненужная информация, из-за чего служба работает медленно или не работает вообще.
- Найдите значок с названием Steam и щелкните правой кнопкой мыши по ярлыку на рабочем столе,
- В появившемся меню выберите пункт File Location (или вручную найдите папку в разделе Programs x86 /Steam),
- Если вы видите какие-либо из перечисленных выше нежелательных файлов, следует удалить их и посмотреть, запускается ли программа.
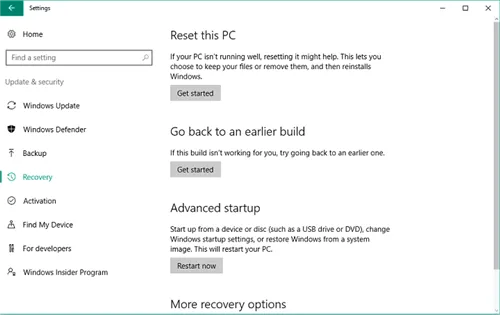
Файлы программы повреждены
Если основные компоненты приложения Steam повреждены, вы не сможете запустить приложение на Windows 10 — вам нужно будет исправить «сломанные» компоненты.
Итак, если у вас недавно возникли проблемы с систематическим запуском Steam на Windows 10, попробуйте следующее:
- Нажмите на значок «Мой компьютер» и перейдите к диску C,
- Выберите каталог «Program Files»,
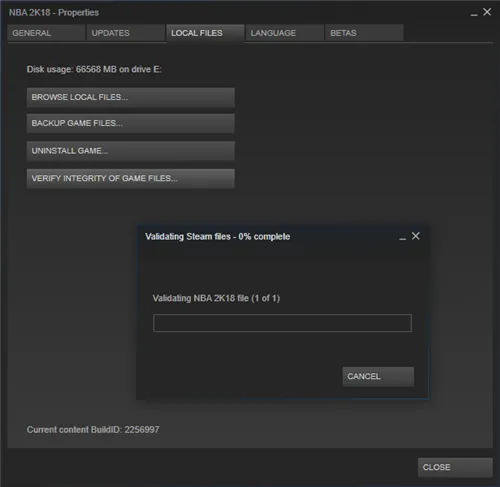
- Откройте папку клиента игры и найдите файл «Steam.dll»,
- Удалите его и попробуйте запустить клиент снова.
Вам не удалось? Тогда попробуйте другой способ:
- Вернитесь в папку приложений Steam,
- Найдите файлы с именами «ier0_s64.dll» и «tier0_s.dll»,
- Удалите их с устройства и попробуйте снова зайти в приложение.
Все шаги, которые вы предпринимали, не привели к желаемому результату? Есть и другой способ решения проблемы:
- Откройте папку клиента и полностью удалите ее содержимое,
- Оставьте только один исполняемый файл с расширением *exe,
- Необходимые данные будут загружены автоматически после открытия.
Вы жалуетесь, что Stim не работает в Windows 10? Давайте поищем другие способы решения проблемы.
Пробуем запустить Steam в системных конфигурациях
- Нажмите Win+R и введите msconfig, а затем нажмите OK,
- Откроется окно настроек системы (чтобы не загромождать его ненужной информацией, можно выбрать «Не показывать службы Microsoft»),
- Выберите «Включить» рядом с нужной услугой, если она была отключена,
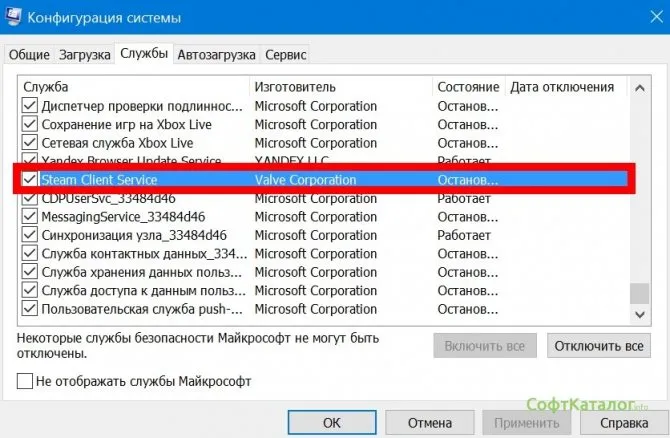
Перевод текста ошибки на русский язык может навести более опытных пользователей на правильный источник проблемы. В тексте ошибки говорится, что невозможно загрузиться по пути, не содержащему символов ASCII.
Повреждения файла hosts
Легко получить лишние данные в системный файл! Что делать, если Steam перестал запускаться на Windows 7 из-за поврежденного документа? Ответ прост: очистите файл и удалите ненужную информацию.
Под ним не должно быть никаких линий! Если вы видите лишние строки, выделите их и удалите — только строки ниже, а не информацию выше. Сохраните изменения в блокноте и повторите попытку.
Неверные настройки приложения
Хотите узнать, почему Steam не работает в Windows 7 — при нажатии ничего не происходит? Проблема может быть скрыта в настройках программы и не видна человеческому глазу.
Попробуйте очистить кэш — это удалит неправильные настройки.
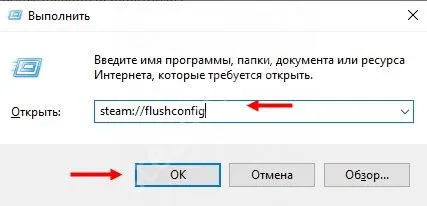
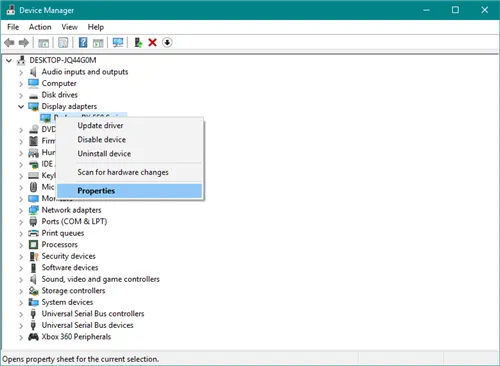
Внимание, после очистки кэша вам придется снова войти в систему. Запомните свой логин и пароль, чтобы избежать проблем.
Последний момент, о котором следует упомянуть, — почему Stim не запускается в Windows 7 и появляется сообщение об ошибке. Обязательно проверьте требования вашей операционной системы:
Что делать, если Stim не запускается в Windows 7 и выдает ошибку — попробуйте наши советы на практике! Вы можете легко восстановить работу приложения, чтобы вы могли играть, общаться и использовать свой рынок или лабораторию.
Видео
Как исправить ошибку «Steam не может быть запущен из папки на этой версии Windows».

Как исправить ошибку «Steam не может быть запущен на этой версии Windows». Быстрое исправление!

Как исправить ошибку «Steam не запускается в этой версии Windows».
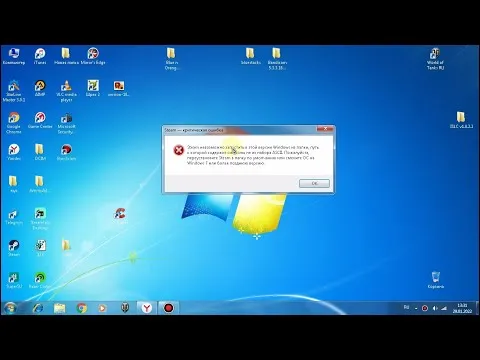
Steam Fatal Error (Steam не запускается, ошибка). Решение

GTA V Steam — ВЫ НЕ МОЖЕТЕ ЗАПУСТИТЬ ИГРУ, ПОЖАЛУЙСТА ПРОВЕРЬТЕ ДАННЫЕ ВАШЕЙ ИГРЫ, ОН РАЗБЛОКИРОВАН.













