P.S.: Если ваша игра использует программу запуска, которая загружает дополнительные обновления, не выполняйте этот шаг. Это перезапишет вашу обновленную игру в базовую пусковую установку, и вам придется снова загружать обновления через пусковую установку.
Как легко исправить ошибку записи на Steam Disk
Если вы получаете опечатку, ожидая установки/обновления вашей игры в Steam, вы не одиноки — многие пользователи тоже сталкивались с этой головной болью. К счастью, они успешно решили эту проблему с помощью следующих исправлений, поэтому читайте дальше и опробуйте их.
Приведенные ниже скриншоты относятся к Windows 10, но исправления также работают в Windows 8.1 и 7. Вам не обязательно пробовать их все; просто прокрутите список вниз, пока не найдете то, что вам подходит.
Прежде чем пробовать эти решения, убедитесь, что у вас достаточно памяти. Вы можете попробовать удалить некоторые игры или данные, чтобы освободить память.
- Обновите свои драйверы
- Удалить файл размером 0 КБ
- Удалите поврежденные файлы журналов
- Проверьте целостность файлов игры.
- Запустите flushconfig
- Возьмите под полный контроль безопасность папки Steam.
- Снимите защиту с жесткого диска
- Деактивируйте антивирусную программу
- Проверьте свой брандмауэр
Исправление 1. Обновите драйверы
Эта проблема может возникнуть, если вы используете неправильные или устаревшие драйверы устройств. Поэтому вам следует обновить драйверы и посмотреть, решит ли это вашу проблему. Если у вас нет времени, терпения или возможности обновить драйвер вручную, вы можете сделать это автоматически с помощью Driver Easy.
Driver Easy автоматически определяет вашу систему и находит для нее нужные драйверы. Вам не нужно точно знать, на какой системе работает ваш компьютер, не нужно беспокоиться о том, что вы загрузите не тот драйвер, и не нужно беспокоиться об ошибках установки. Driver Easy позаботится обо всем этом.
Вы можете обновлять драйверы автоматически с помощью БЕСПЛАТНОЙ или ПРО версии Driver Easy. Однако в версии Pro требуется всего 2 шага (при этом вы получаете полную поддержку и 30-дневную гарантию возврата денег):
1) Загрузите и установите Driver Easy.
2) Запустите Driver Easy и нажмите кнопку Scan Now. Затем Driver Easy просканирует ваш компьютер и обнаружит все проблемные драйверы.
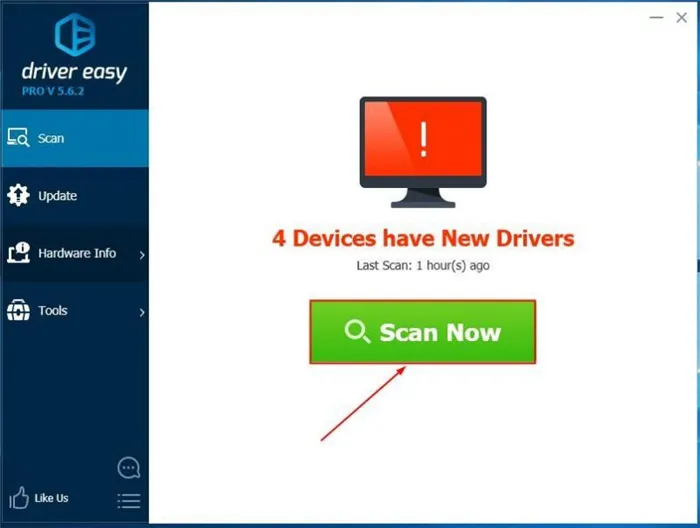
3) Нажмите кнопку Update All, чтобы автоматически загрузить и установить правильную версию ВСЕХ отсутствующих или устаревших драйверов в вашей системе (для этого требуется версия Pro — вам будет предложено обновиться, когда вы нажмете кнопку Update All).
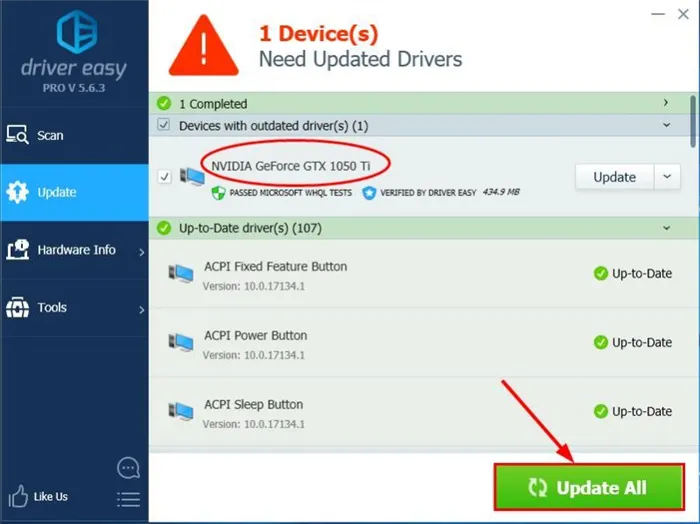
4) Перезагрузите компьютер, чтобы обновление вступило в силу.
5) Перезагрузите/обновите игру и проверьте, исправлена ли ошибка записи на диск. Если ошибка сохраняется, перейдите к решению 2.
Fix 2: Delete файл размером 0 КБ
Эта ошибка записи на диске Steam может быть вызвана файлом размером 0 КБ. Поэтому вы можете проверить, присутствует ли он на вашем компьютере, и удалить его, если он присутствует.
1) На клавиатуре одновременно нажмите клавишу с логотипом Windows и R. Затем скопируйте и вставьте % ProgramFiles (x86)% и нажмите Enter.
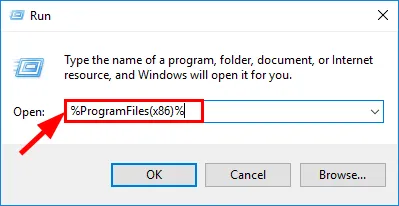
2) Перейдите и дважды щелкните Steam > steamapps > Enter и нажмите Enter, а затем Enter.
3) Прокрутите вниз и если вы увидите файл размером 0 КБ, удалите его.
Теперь повторите процесс загрузки/обновления и убедитесь, что ошибка записи исчезла.
P.S.: Если ваша игра использует программу запуска, которая загружает дополнительные обновления, не выполняйте этот шаг. Это перезапишет вашу обновленную игру в базовую пусковую установку, и вам придется снова загружать обновления через пусковую установку.
При обновлении произошла ошибка (ошибка при записи на диск)
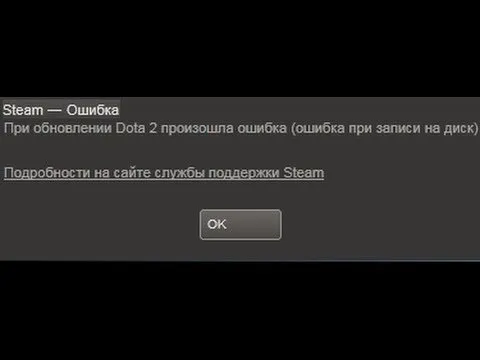
В этом случае первым делом следует очистить кэш загрузки Steam, так как это может вызвать серьезные проблемы при загрузке различного содержимого. Чтобы избежать этих проблем, существует функция очистки кэша. Для его запуска выполните следующие действия:
- Перейдите в настройки Steam.
- Затем перейдите на вкладку «Загрузки».
- Нажмите на кнопку «Очистить кэш загрузки».
- После нажатия на нее появится сообщение о необходимости повторного входа в учетную запись. Мы согласны.
- Снова войдите в Stim и проверьте наличие сообщения «Во время обновления произошла ошибка (ошибка записи на диск)». .
Проверка свободного места на диске
Следующий совет может показаться совершенно бессмысленным, ведь вы точно знаете, сколько свободного места осталось на вашем жестком диске… верно? Вы редко задумываетесь об этом, особенно если у вас, например, жесткий диск объемом 1 ТБ. Но, возможно, вы ошиблись и не поняли, что заняли все свободное пространство. Проверьте, есть ли у вас на жестком диске не менее двенадцати гигабайт для загрузки обновления. Если нет, очистите жесткий диск и убедитесь, что сообщение «Во время обновления произошла ошибка (ошибка записи на диск)» больше не появляется.
Если вы не можете загрузить какой-либо контент из Steam, попробуйте зайти в раздел загрузок, так как иногда возникает ошибка, из-за которой загрузка останавливается в выбранном разделе по неизвестным причинам. В этом случае вы можете просто изменить регион загрузки. Для этого выполните следующие действия:
- Перейдите в «Настройки» в Steam.
- Выберите вкладку «Загрузки».
- Измените регион загрузки, например, на Швейцарию или что-то подобное.
- Затем перезапустите Steam и проверьте, нет ли проблемы с «Во время обновления произошла ошибка (ошибка записи на жесткий диск)». .
Проверка целостности файлов игры
Классический вариант. Всегда есть вероятность, что с вашей игрой возникли проблемы, т.е. ее файлы были повреждены, что вызвало проблему в виде сообщения «Во время обновления произошла ошибка (ошибка записи на жесткий диск)». Выполните следующие шаги, чтобы начать процесс тестирования:
- Вызовите библиотеку игр Steam.
- Щелкните правой кнопкой мыши на игре, в которую вы хотите играть, и перейдите в «Свойства».
- Перейдите на вкладку «Локальные файлы». .
- Нажмите на «Проверить целостность файлов игры» и дождитесь завершения процесса проверки.
Если в файлах есть какие-либо нарушения, они будут исправлены. Затем снова проверьте, есть ли проблема.
6) Перезапустите Steam и снова загрузите/обновите игру, чтобы проверить, устранена ли проблема. Если ошибка по-прежнему возникает, перейдите к решению 5, см. ниже.
Изменить регион для загрузки
Нажмите в клиенте в верхнем левом углу на вкладку » Steam » > «Настройки». Перейдите в раздел «Загрузки» и укажите другую область загрузки, затем перезапустите клиент.
Примечание: Вы также можете нажать «Очистить кэш загрузок» и создать новую папку «Папки библиотеки игр».
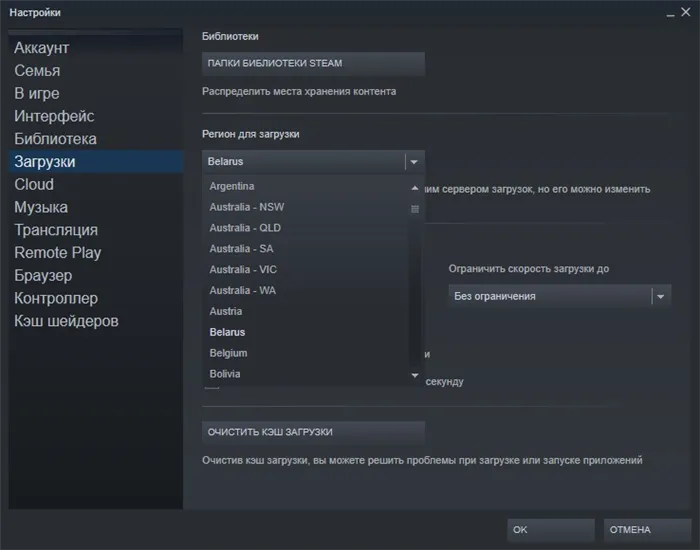
Измените безопасность папки
Настройка правил записи/чтения может быть разной для всех. Перейдите на диск, где установлен Steam, щелкните правой кнопкой мыши по папке и выберите «Свойства». Перейдите на вкладку «Безопасность» и выберите по очереди каждого пользователя в разделе «Группы и пользователи» и проверьте, есть ли запрет на чтение/запись. Если да, нажмите «Изменить» и снимите запрет.

Снова щелкните правой кнопкой мыши на папке Steam и выберите пункт «Свойства». Найдите колонку «Атрибуты» внизу и снимите галочку с «Только для чтения».
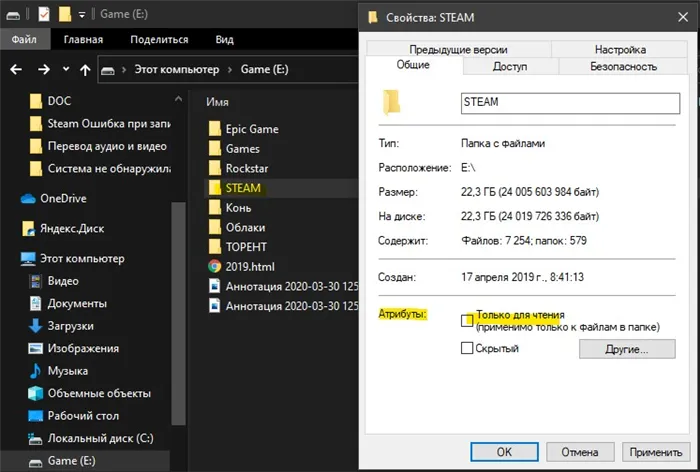
Проверьте отсутствующие и поврежденные файлы
Поврежденные и потерянные файлы также вызывают проблемы при записи на диск Steam. По этой причине вам необходимо найти эти файлы и загрузить их снова.
- Перейдите в папку Steam > Журнал Далее найдите файл workshop_log.txt и откройте его.
- В конце файла вы увидите сообщение об ошибке, подобное AppiD, с комментарием ( Disk Write Failure ).
- Вы также увидите путь к файлу, который не удалось записать.
- Перейдите по этому пути и удалите файл.
Перезапустите Steam и перейдите в раздел «Загрузки». Steam предложит вам обновить игру. Обновите необходимые файлы.
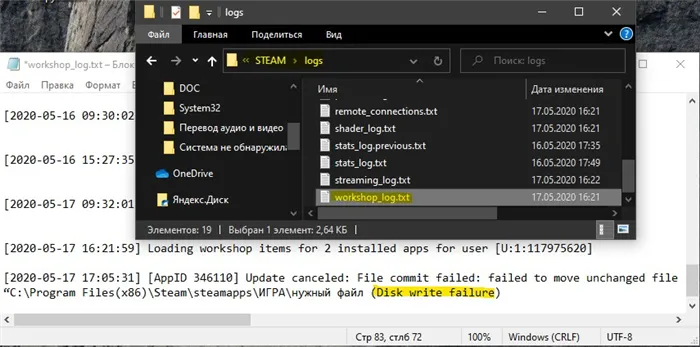
Если закрытие и открытие Steam не устраняет проблему, может помочь перезагрузка компьютера. Это приведет к отключению всех активных фоновых процессов, которые мешают работе Steam.
Способ 4: очистка кэша
Долгое время очистка кэша Steam — процесс, избавляющий от всех временных данных, — была полезным способом устранения распространенных ошибок Steam. При этом настройки программы не сбрасываются, и вы можете вернуться к своим любимым играм после завершения процесса. При необходимости вы можете обратиться к пошаговому руководству для правильного выполнения процедуры:
- Войдите в Steam.
- Перейдите на вкладку «Вид», а затем «Настройки» в выпадающем меню.
- Перейдите в раздел «Загрузки», а затем нажмите «Очистить кэш загрузок».
- Подтвердите свое намерение и дождитесь успешного завершения процесса.
Для достижения наилучших результатов мы рекомендуем перезагрузить компьютер, так как это обязательно сработает. Если вы все еще не можете исправить ошибку записи на диск Steam, попробуйте изменить регион. Это делается в том же разделе «Загрузки», где нужно выбрать текущее местоположение. Обычно система автоматически определяет географическое положение, но иногда с этим возникают проблемы.
Способ 5: сброс конфигурации до первоначальных настроек
Если при добавлении в модуль Steam возникает ошибка, можно попробовать сбросить конфигурацию приложения на настройки по умолчанию, чтобы устранить проблему. В этом случае все ваши изменения и правки будут отменены, но данные не будут потеряны. И следует отметить, что эффективность этого метода высока, поэтому пошаговые инструкции можно пропустить:
- Откройте окно «Выполнить» с помощью комбинации клавиш Win+R.
- Введите команду steam://flushconfig и нажмите «OK».
- Дождитесь завершения процесса и проверьте, не возникла ли ошибка.
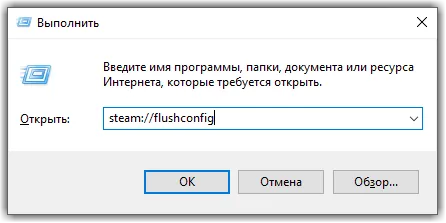
Сброс настроек конфигурации в исходное состояние
В принципе, выполнить эту задачу несложно, и метод довольно прост. Вам нужно только правильно и без пробелов ввести команду.












