У пользователей возникла проблема с голосовым чатом на kcgo. Это может вызвать целый ряд проблем, каждую из которых необходимо решить. Это довольно просто, но не все знают, как это сделать. Смысл в том, чтобы выяснить это.
Решение проблем с работой микрофона в Counter-Strike: Global Offensive

Ниже мы расскажем о том, как решить проблему с микрофоном исключительно в Counter-Strike: Global Offensive, поэтому первое, что нужно сделать, — убедиться, что устройство вообще работает. Для этого можно использовать встроенные функции операционной системы, а также онлайн-сервисы или дополнительные программы. Более подробно тестирование рассматривается в другой статье на нашем сайте, ссылка на которую приведена ниже.
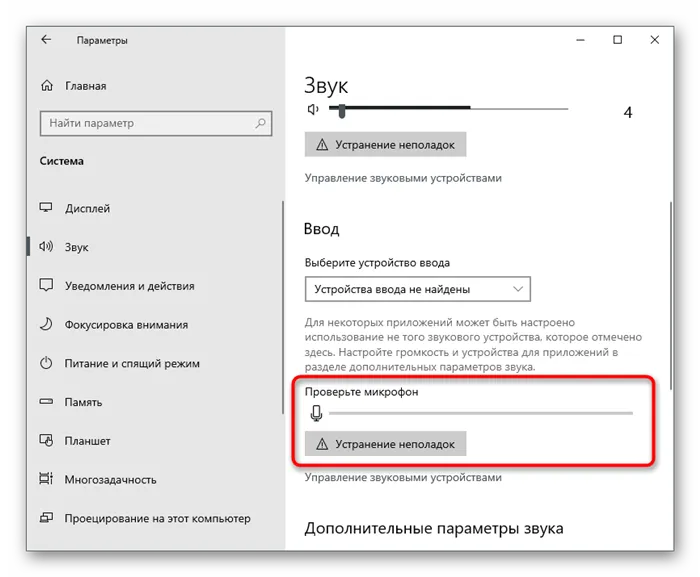
Подробнее: Управление микрофоном в Windows 10
Если вы обнаружили, что ваш микрофон также не работает в Windows и других программах, необходимо проверить общее функционирование устройств ввода. Для этого существуют определенные методы, которые вы должны проверить один за другим, чтобы достичь желаемого результата. В нашей отдельной статье описаны доступные опции и показано, как их применять.
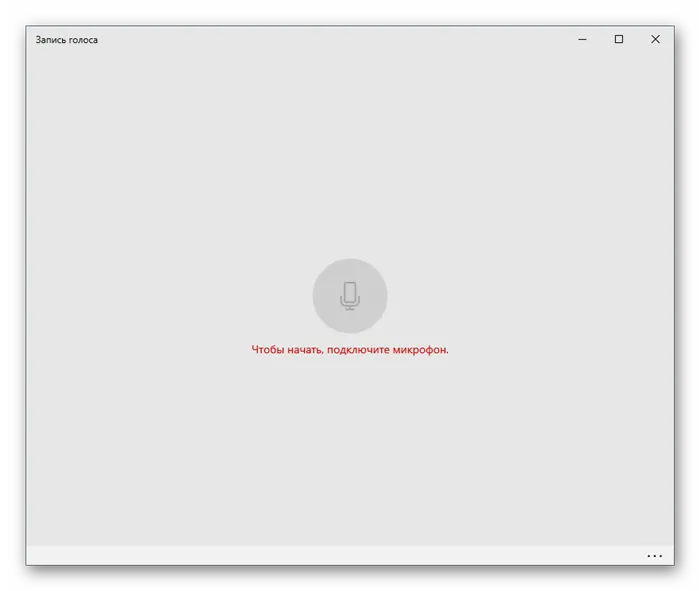
Если проверка прошла успешно и вы уверены, что ваш микрофон работает, а проблема возникает только в Counter-Strike: Global Offensive, выполните еще одну рекомендацию, которая не упоминалась в статье об устранении неполадок микрофона. Существует вероятность, что устройство просто не выбрано по умолчанию, или что была прервана специальная служба, которая по какой-то причине не запускается при входе в игру. Все действия выполняются автоматически с помощью внутреннего инструмента Windows, и вам нужно только запустить процесс.
Внимательно прочитайте все инструкции на экране, чтобы завершить устранение неполадок. Если ошибка не обнаружена или сохраняется после устранения неполадок, попробуйте следующие методы.
Способ 2: Включение разрешения на использование микрофона
В Windows 10 есть настройки конфиденциальности, которые позволяют пользователям контролировать поведение устройства, ограничивая доступ к камере, микрофону и другим компонентам в различных приложениях, включая игры. Если на вашем входном оборудовании установлено такое ограничение, оно не будет работать в Counter-Strike: Global Offensive. Чтобы разрешить эту ситуацию, необходимо изменить настройки конфиденциальности.

Способ 3: Проверка настроек игры
Давайте перейдем непосредственно к Counter-Strike: Global Offensive, чтобы изучить настройки звука. Среди всех настроек есть одна, которая отвечает за отключение микрофона — ее необходимо найти.
Почти каждое действие в CS, включая голосовое управление, может быть выполнено через консоль путем ввода соответствующих команд. Кстати, этот способ немного отличается от предыдущего, так как некоторые пользователи жалуются, что настройки, выбранные в графическом меню, не сохраняются, и им приходится все делать через консоль.
Еще одна возможная проблема, если микрофон не работает в CS:GO, — если он не лицензирован. В последних версиях Windows 10 появилась новая функция, позволяющая пользователям ограничивать доступ приложений к устройству.
Первая причина: неисправный микрофон
Первое, что вы всегда должны делать, это проверять работоспособность вашего устройства. Он может сломаться в любой момент, поэтому это первый способ решения проблемы. Для этого выполните следующие действия
- Откройте любую программу голосовой связи (Skype, Discord, TeamSpeak и т.д.),
- Теперь нужно позвонить кому-то и спросить, слышит ли звонящий голос.

Если собеседник слышит звук отлично, значит, микрофон работает. Вы должны продолжить со следующей речи.
Вторая причина: неверные настройки устройства воспроизведения
После обновления системы происходит сбой настроек. Чтобы избежать проблем с микрофоном, следует установить значение «Стандартный». Проверьте правильность настроек:
- Вызовите меню «Пуск»,
- перейдите в меню «Пуск», нажмите на «Меню Пуск», нажмите на «Панель управления»,
- Выберите «Оборудование и звук»,
- Нажмите на «Звук»,
- В новом окне в верхней части выберите «Запись»,
- Найдите здесь свой микрофон, щелкните на нем правой кнопкой мыши и выберите «Использовать по умолчанию».
После этого микрофон должен работать. Обычно во всех играх в настройках есть опция «Использовать микрофон по умолчанию».
Третья причина: Поломка порта блока питания
Когда микрофон ломается, вы даже не думаете о том, что сломался сам разъем. Вы можете попробовать вставить микрофон в другое отверстие. Например, если он был подключен к задней части, следует использовать переднюю, и наоборот. Но даже если после этих мер ничего не работает, почему не работает микрофон на kcgo? В этом случае вам нужно продолжить с последней причиной.
По умолчанию голосовой чат активируется клавишей K. Иногда настройки сбрасываются, и эта клавиша исчезает. Чтобы изменить ключ, необходимо выполнить следующие действия:
- Перейдите в настройки игры с помощью инструмента,
- Перейдите в раздел «Клавиатура и мышь», а затем в раздел «Связь»,
- Здесь выберите клавишу, которая активирует голос,
- Теперь перейдите к пункту «Звук» сверху,
- Установите для параметра «Включить микрофон» значение «Клавиша».
Все эти советы помогут вам решить проблему неработающего микрофона в Kc Go.
Каждый геймер сталкивался с проблемой ненастроенного микрофона. То он слишком тихий (вы совсем не слышите своих союзников), то, наоборот, слишком громкий. Возможно, этим людям просто лень настраивать устройства, но более вероятно, что они просто не знают, как это сделать.
Настройки конфиденциальности и чувствительности в Windows
В Windows 10 работа микрофона может быть ограничена настройками конфиденциальности (например, операционная система может блокировать приложения, которые пытаются использовать микрофон).
В общем, если у вас Windows 10, откройте настройки операционной системы и проверьте этот пункт.
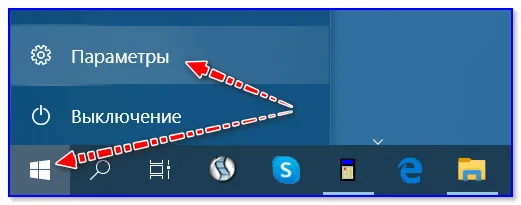
Обратите внимание, что вы должны разрешить приложениям доступ к микрофону в разделе «Конфиденциальность».
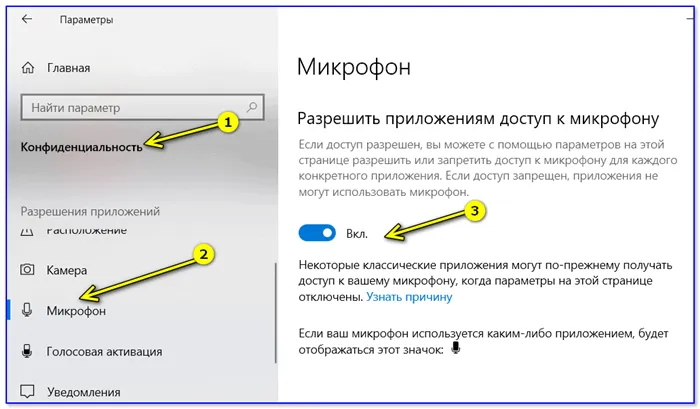
Разрешите приложениям доступ к микрофону
Затем убедитесь, что лицензия на классические приложения (включая установленные игры) проверена (см. ниже).

Разрешить классическим приложениям доступ к микрофону
И еще одно (это относится не только к Windows 10): Убедитесь, что микрофон включен в настройках звука (вы можете открыть эту вкладку в 👉 Панели управления: Аппаратное обеспечение и звук ).
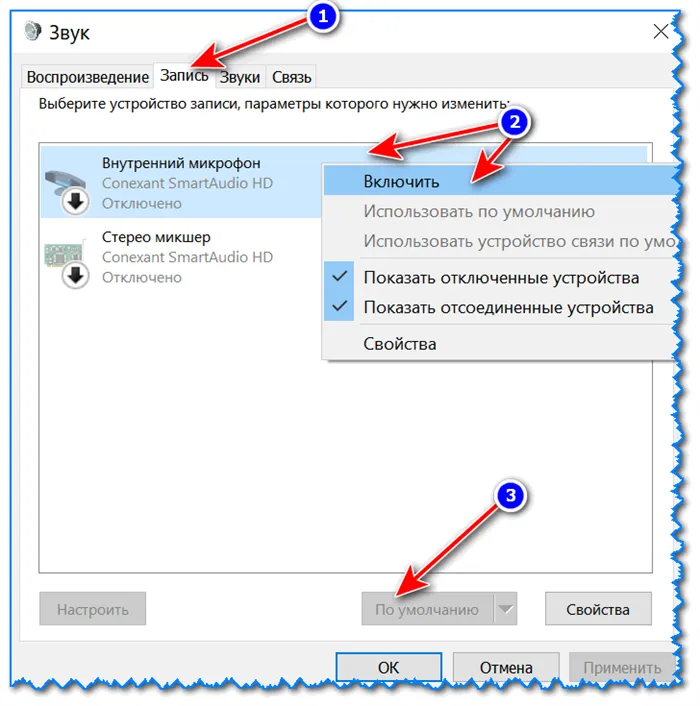
Включить микрофон / Запись / Windows 10
Кстати: Вы можете сразу определить, работает ли микрофон, по зеленой полоске (которая поднимается и опускается), которая показывает, есть ли звук рядом с микрофоном.
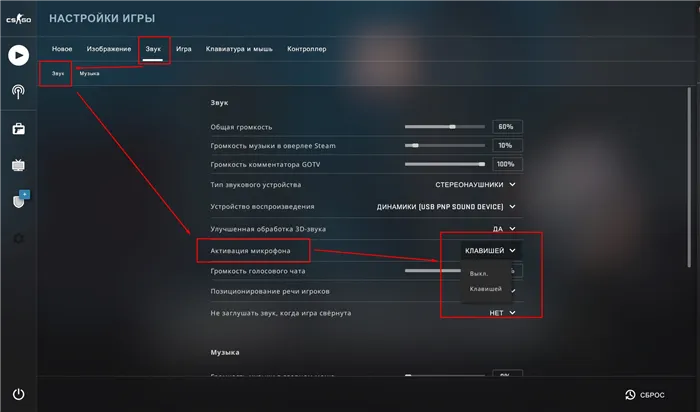
Кстати, когда вы откроете свойства микрофона, проверьте уровень чувствительности (чтобы он не был на «0») и, если необходимо, поверните ползунки вправо до 100%!
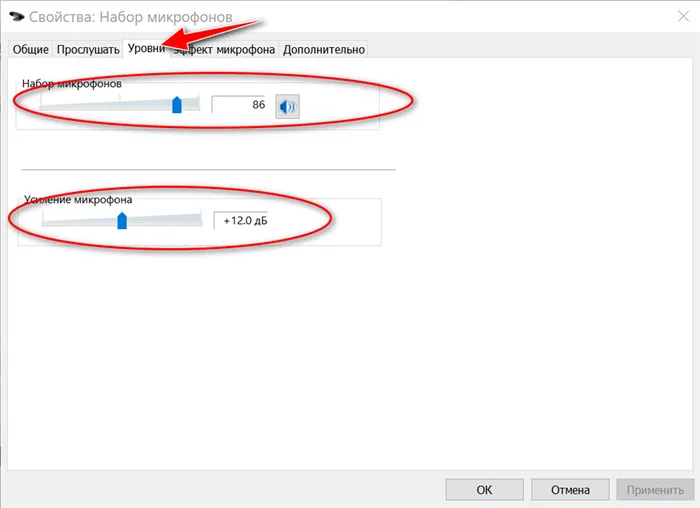
Наличие драйвера
Если микрофон не работает ни в одном приложении — проверьте наличие драйвера (если Windows не смогла определить его автоматически).
Чтобы проверить это, необходимо открыть управление устройствами и перейти на вкладку «Аудиовходы и выходы». Если драйвер установлен, вы должны увидеть свое устройство на этой вкладке (и там не должно быть желтых треугольников с восклицательными знаками).
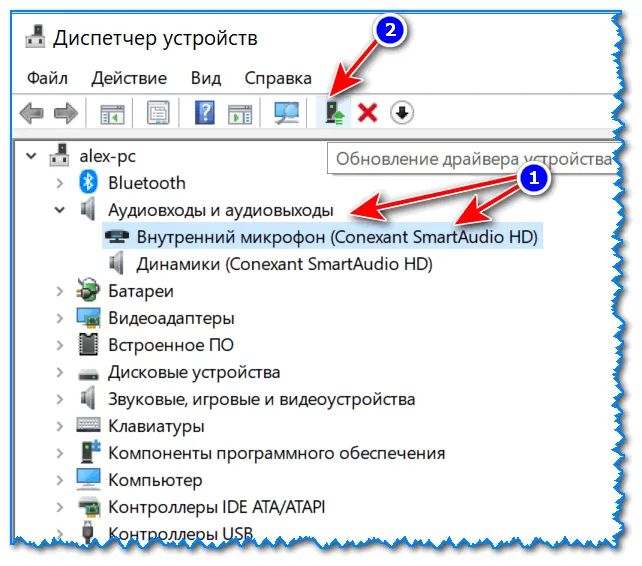
Диспетчер устройств — Обновить драйвер
Если драйвер для устройства отсутствует, на вкладке «Другие устройства» (также доступна в диспетчере устройств) появится строка «Неизвестное устройство». Пример ниже.

Вот как устройство без драйвера отображается в диспетчере задач (в качестве примера).
Кроме того, при установленных драйверах на панели задач (рядом с часами) обычно есть специальный значок, с помощью которого можно открыть настройки (я рекомендую это сделать!).
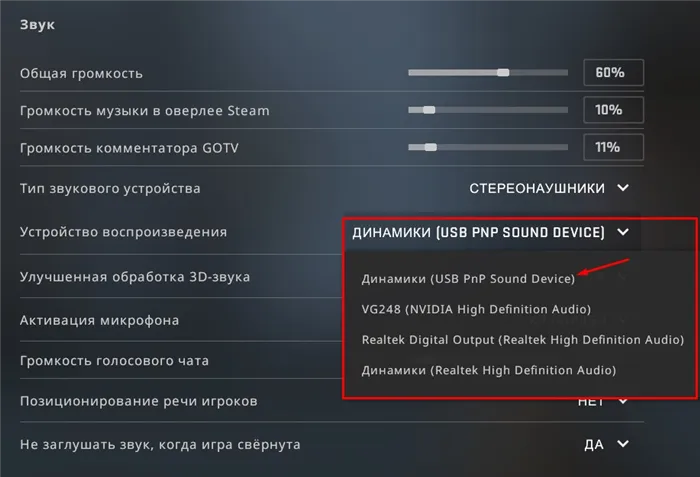
Значок аудиодрайвера
👉 Помогите!
В диспетчере Realtek HD Manager нет значка! Как попасть в панель управления Realtek, и я не могу никак настроить звук — https://ocomp.info/dispetcher-realtek-hd.html
Если на жестком диске нет значка, возможно, ссылка на панель управления драйверами находится в панели управления Windows в разделе «Оборудование и звук» (см. пример ниже).
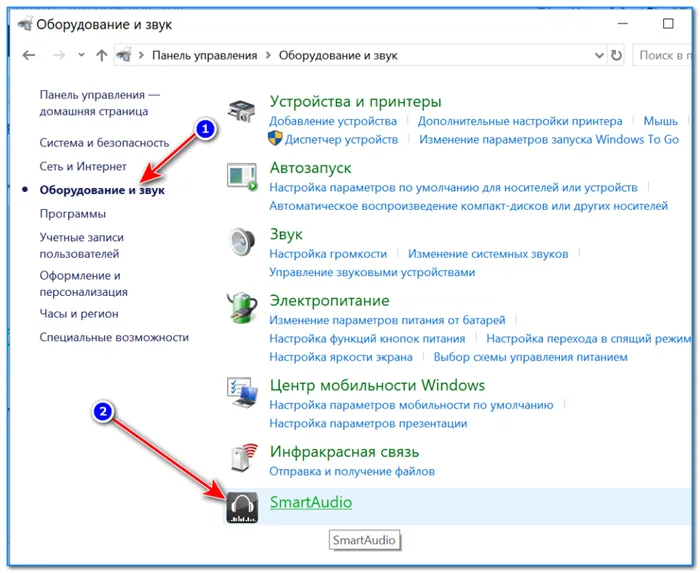
Оборудование и звук
На панели управления аудиодрайвером убедитесь, что микрофон включен и что громкость не установлена на ноль. В целом, конечно, многие настройки в панели управления зависят от оборудования и самого драйвера (универсального скриншота здесь нет. ).

Smart Audio — Конфигурация водителя
Работоспособность микрофона, штекера, портов
Если приведенные выше объяснения не помогают «заставить» микрофон передавать речь, я рекомендую следующие пункты.
1. протестируйте микрофон на другом компьютере
Рекомендуется сначала подключить микрофон к другому компьютеру (ноутбуку) и проверить его работоспособность. Часто кабель возле штекера сильно сминается и медные провода внутри ломаются (теряется контакт и микрофон не работает).
Обратите внимание на тип штекера микрофона и штекера звуковой карты.
Сегодня часто можно встретить разъемы для наушников, предназначенные для подключения микрофона и наушников. Они выглядят очень похоже, и не все замечают разницу (конечно, если у вас обычный микрофон, вам придется подключить его к разъему с помощью адаптера).
Классический штекер (слева) и штекер для наушников (слева)
Разъем для наушников (слева) и классический штекер (справа)
3. подключен ли микрофон к передней панели?
Многие люди используют компьютер для подключения микрофона к передней панели системного блока. Однако часто случается, что он вообще не подключен к материнской плате или не установлены правильные драйверы, и некоторые устройства (подключенные к нему) работают нестабильно.
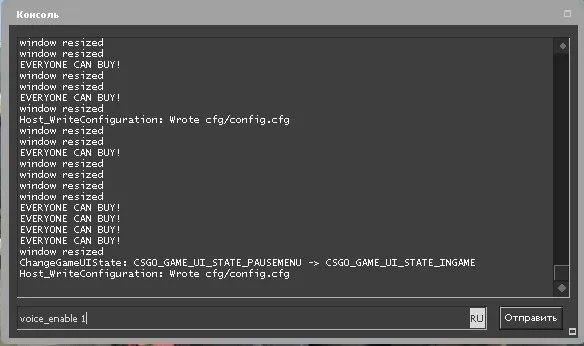
Порты USB и аудио на передней панели часто вообще не подключены.
Совет прост: попробуйте подключить микрофон к разъемам на задней панели системного блока.
4. устранение неполадок в windows
Последнее, что я рекомендую, — это воспользоваться мастером устранения неполадок (этот мастер встроен в Windows 10).
Чтобы запустить его, необходимо открыть настройки Windows (комбинация клавиш Win+i ), затем открыть «Обновление и безопасность/Устранение неполадок» и выбрать «Языковые особенности». Windows автоматически проверяет все настройки, службы и т.д. Эти «проблемы» могут повлиять на ваш микрофон. Это может помочь в некоторых случаях.












