Активируйте частоту обновления и установите число 30 на соответствующей вкладке. В разделе «Статус» выберите опции «Активирован» и «Клиент». Оставьте пункт «Порт клиента» ненастроенным. Введите имя сервера Teredo и выберите из списка.
Полное исправление: Teredo не может исправить ошибку в Windows 10
Проблема с консолью Xbox One и приложением Xbox One для Windows 10 очень расстраивает пользователей. Проблема заключается в Teredo, протоколе сетевого адаптера, который помогает упростить соединения при использовании в конфигурациях NAT. Если этот протокол отключен или заблокирован, вручную или с помощью программного обеспечения, это может оказать пагубное влияние на систему.
Первое, что вам нужно сделать, это убедиться, что ваше подключение к Интернету работает должным образом. Если вы убедились, что это так и проблема сохраняется, можно переходить к другим решениям.
Как исправить ошибку Teredo на Xbox One
Teredo не может подтвердить сообщение, что не позволяет использовать приложение Xbox на ПК с Windows 10. Это может стать большой проблемой для некоторых пользователей. К слову о проблемах, вот некоторые похожие проблемы, о которых сообщают пользователи:
- Teredo не может открыть туннельный адаптер — это распространенная проблема с Teredo, и для ее устранения вам потребуется переустановить адаптер Teredo.
- Соединение с сервером приложений Xbox заблокировано — это еще одна проблема, связанная с Teredo. Если у вас возникла такая проблема, проверьте, отключен ли Teredo в вашем реестре.
- Teredo не смог распознать имя сервера. Иногда эта ошибка может быть вызвана вашими службами. Чтобы устранить проблему, проверьте, запущены ли IP Helper и другие службы. Если нет, включите их, и проблема будет решена.
- Клиент с ошибкой Teredo находится в управляемой сети — иногда это сообщение может появиться из-за проблем с именем сервера. Однако вы также можете решить эту проблему через командную строку.
- Teredo постоянно отключается — это еще одна распространенная проблема с Teredo. Чтобы исправить это, следует проверить файл hosts и при необходимости обновить его.
- Teredo не работает, даже в диспетчере устройств. Если возникла какая-либо из этих проблем, вы можете устранить ее, просто восстановив IPv6 на всех туннельных интерфейсах.
Решение 1 — Переустановите Teredo
По словам пользователей, иногда для устранения сообщения необходимо полностью переустановить Teredo. Для этого необходимо остановить службу Teredo и удалить драйвер Teredo. Это довольно просто, и вы можете сделать это, выполнив следующие действия:
-
Нажмите клавишу Windows + X, чтобы открыть меню Win + X. Выберите Командная строка (менеджер) или Powershell (менеджер) .
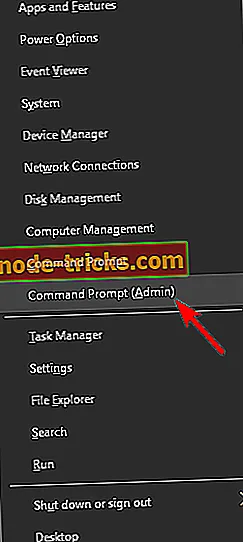
После отключения службы Teredo необходимо удалить ее драйвер, выполнив следующие действия:
-
Откройте меню Win+X и выберите в списке пункт Диспетчер устройств.
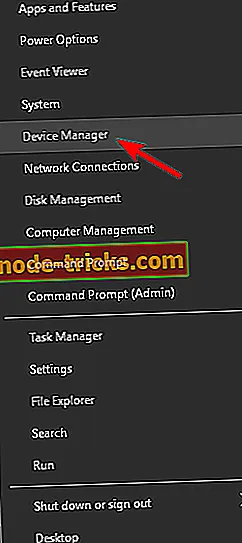
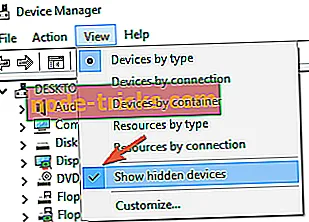
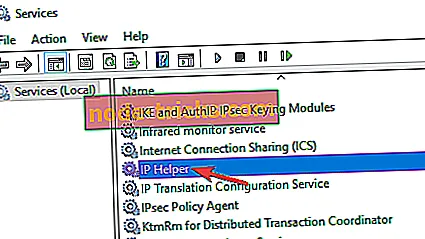
4) Сразу же откройте окно Блокнота. В окне Блокнота одновременно нажмите клавиши Ctrl и F.
Исправления для Teredo можно квалифицировать
Вот 6 решений, которые помогли другим пользователям решить проблему Teredo can’t qualify. Возможно, вам не нужно пробовать все, просто проработайте список до тех пор, пока проблема не будет устранена.
- Проверьте подключение к Интернету
- Удалите и снова установите адаптер Teredo.
- Убедитесь, что тип запуска IP Helper установлен на автоматический.
- Установите имя по умолчанию для сервера Teredo.
- Удалите ненужные записи.
- Убедитесь, что ваш маршрутизатор настроен на разрешение соединений Teredo.
Исправление 1. Проверьте подключение к Интернету
Прежде чем устранять ошибку, необходимо проверить, правильно ли работает ваш интернет. Поскольку он не работает или Интернет может создать проблему, Teredo не может быть квалифицирован.
1) На компьютере запустите Xbox .
2) Щелкните значок настроек > Затем проверьте, установлено ли подключение к Интернету.
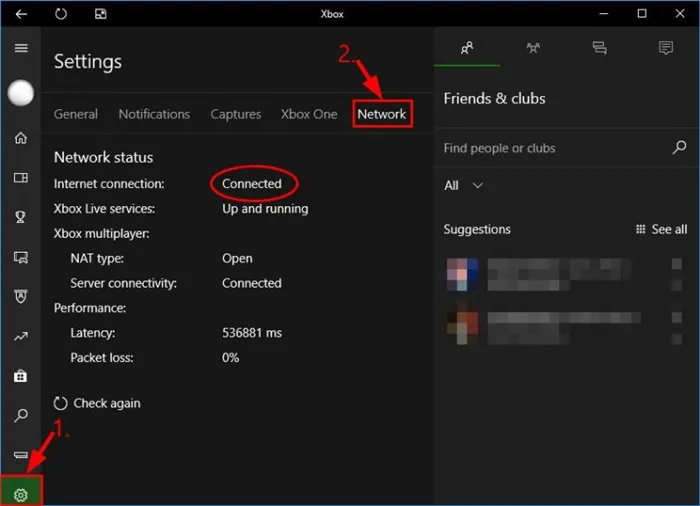
3) В зависимости от того, что говорит интернет-соединение:
- Если состояние сети показывает «Подключено», перейдите к решению 2 для дальнейшего устранения неполадок.
- Если статус сети показывает Not Connected, сначала устраните проблему с Интернетом. Если вы не уверены, с чего начать, вы можете выполнить шаги 4) — 7), чтобы обновить сетевой драйвер для вашего компьютера.
4) Загрузите и установите Driver Easy.
5) Запустите Driver Easy и нажмите кнопку Scan Now. Затем Driver Easy просканирует ваш компьютер на наличие проблемных драйверов.
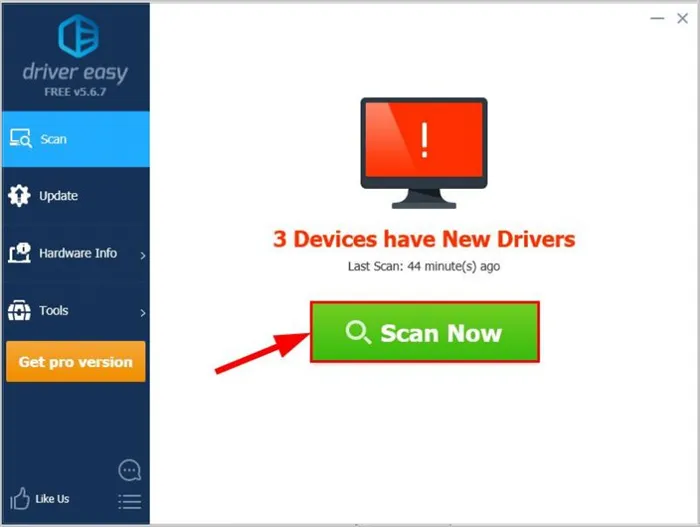
6) Нажмите кнопку Обновить все, чтобы автоматически загрузить и установить правильную версию всех отсутствующих или устаревших драйверов в вашей системе (для этого требуется версия Pro — вам будет предложено обновить ее, когда вы нажмете кнопку Обновить все).

7) Перезагрузите компьютер и проверьте, работает ли интернет:
- Если он работает, проверьте, что Teredo не может обнаружить проблему, она решена. Если проблема сохраняется, перейдите к разделу Устранение неполадок 2 для дальнейшего устранения неполадок.
- Если после использования Driver Easy вы все еще не можете подключиться к Интернету, напишите нам по адресу support@drivereasy.com. Наша служба поддержки сделает все возможное, чтобы помочь вам выяснить и устранить проблему.
Исправление 2: удалите и переустановите адаптер Teredo
Также возможно, что ваш текущий адаптер Teredo поврежден или в вашей системе существует конфликт, который вызывает проблему. Поэтому мы можем удалить адаптер Teredo перед его повторной установкой, чтобы проверить, работает ли он. Вот как:
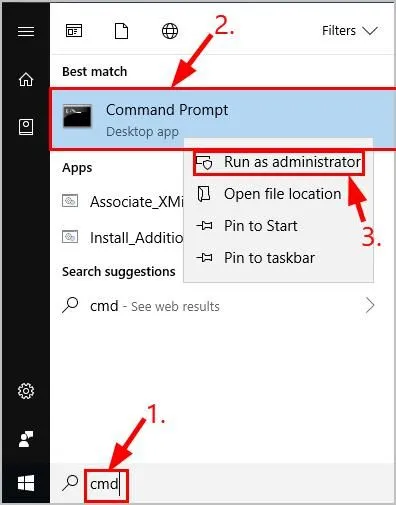
- На клавиатуре нажмите клавишу с логотипом Windows и введите cmd. Затем щелкните правой кнопкой мыши Command Prompt и выберите Run as administrator.
- Нажмите Да для подтверждения.
- Введите следующую команду и нажмите Enter.

- На клавиатуре нажмите клавишу с логотипом Windows и введите cmd. Затем щелкните правой кнопкой мыши Command Prompt и выберите Run as administrator.
- Нажмите Да для подтверждения.
- Введите следующую команду и нажмите Enter.
- Проверьте свой Xbox и убедитесь, что проблема Teredo устранена. Если да, то отлично! Если это не решит проблему, можно попробовать несколько других решений.
Иногда проблему можно решить, просто создав новую учетную запись пользователя. Это довольно просто, и вы можете сделать это, выполнив следующие действия:
Исправление 1. Проверьте подключение к Интернету.
Прежде чем устранять ошибку, необходимо проверить, правильно ли работает ваш интернет. Поскольку он не работает или интернет может не работать Teredo для определения проблемы.
1) На компьютере запустите приложение Xbox.
2) Нажмите значок настроек > Затем проверьте, показывает ли ваше интернет-соединение «Подключено».
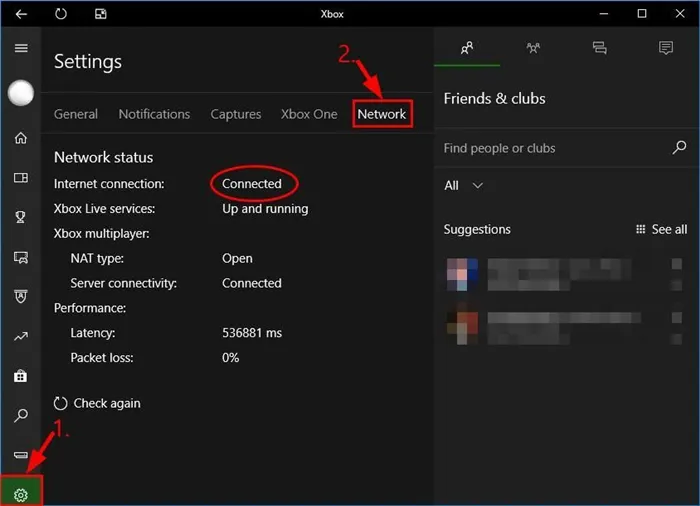
3) В зависимости от того, что говорит интернет-соединение:
- Если состояние сети «Подключено», перейдите к решению 2 для дальнейшего устранения неполадок.
- Если статус сети говорит «Не подключен», сначала устраните проблему с Интернетом. Если вы не знаете, с чего начать, вы можете выполнить шаги 4) — 7), чтобы обновить сетевой драйвер для вашего компьютера.
4) Загрузите и установите Driver Easy.
5) Запустите Driver Easy и нажмите кнопку Scan Now. Затем Driver Easy просканирует ваш компьютер и найдет все проблемы с драйверами.
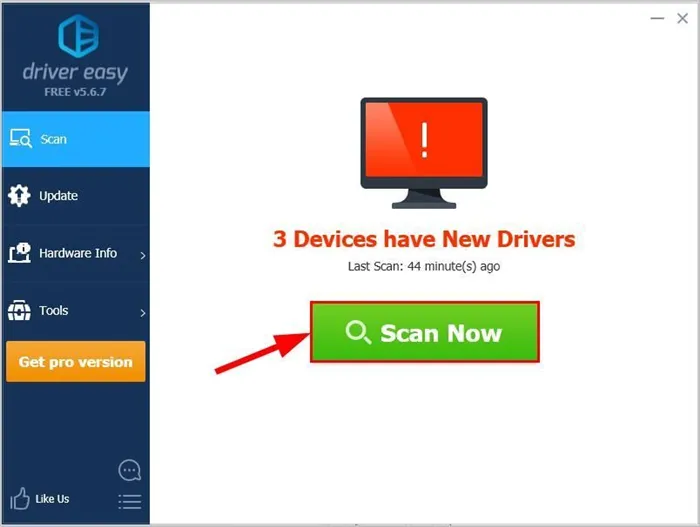
6) Нажмите кнопку Update All, чтобы автоматически загрузить и установить правильную версию всех отсутствующих или устаревших драйверов в вашей системе (для этого требуется версия Pro — вам будет предложено обновить ее, когда вы нажмете кнопку Update All).
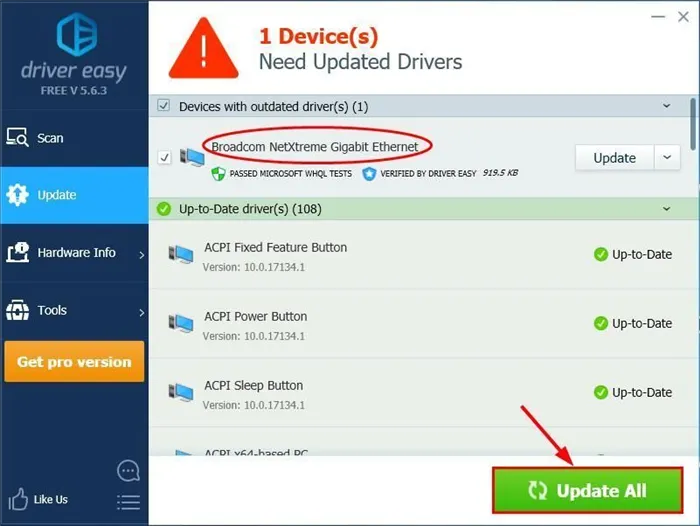
При желании можно также нажать кнопку Обновить, это можно сделать бесплатно, но частично вручную.
7) Перезагрузите компьютер и проверьте, работает ли на нем интернет:
- Если он работает, проверьте, что Teredo не может подтвердить, что проблема устранена. Если проблема сохраняется, перейдите к разделу Устранение неполадок 2 для дальнейшего устранения неполадок.
- Если после использования Driver Easy у вас все еще нет подключения к Интернету, напишите нам по адресу support@drivereasy.com. Наша служба поддержки сделает все возможное, чтобы помочь вам выяснить и устранить проблему.
Исправление 2: удалите и переустановите адаптер Teredo
Также возможно, что ваш текущий адаптер Teredo поврежден или в вашей системе существует конфликт, который вызывает проблему. Поэтому мы можем удалить адаптер Teredo перед его повторной установкой, чтобы проверить, работает ли он. Вот как:
- На клавиатуре нажмите клавишу с логотипом Windows и введите cmd. Затем щелкните правой кнопкой мыши Command Prompt и выберите Run as administrator.
- Нажмите Да для подтверждения.
- Введите следующую команду и нажмите Enter.
- Закройте окно Командная строка.
- Нажмите одновременно на клавиатуре клавиши с логотипом Windows и p. Затем введите devmgmt.msc и нажмите Enter.
- Нажмите Посмотреть > Показать скрытые устройства.
- Дважды щелкните Сетевые адаптеры.
- Щелкните правой кнопкой мыши адаптер, содержащий Teredo, и выберите Удалить .
- Перезагрузите компьютер.
- На клавиатуре нажмите клавишу с логотипом Windows и введите cmd. Затем щелкните правой кнопкой мыши Command Prompt и выберите Run as administrator.
- Нажмите Да для подтверждения.
- Введите следующую команду и нажмите Enter.
- Проверьте свой Xbox и посмотрите, не может ли Teredo подтвердить, что проблема устранена. Если да, то отлично! Но если это не решит проблему, есть еще несколько способов ее решить.
Исправление 3: проверьте, установлен ли тип запуска IP Helper на автоматический
Чтобы Teredo работал правильно, нам нужно убедиться, что тип запуска службы IP Helper установлен на автоматический.
Неправильное имя сервера Teredo также может быть причиной того, что Teredo не получает IP-адрес, поэтому Teredo не может обнаружить проблему. Ниже описаны шаги по установке имени сервера по умолчанию:
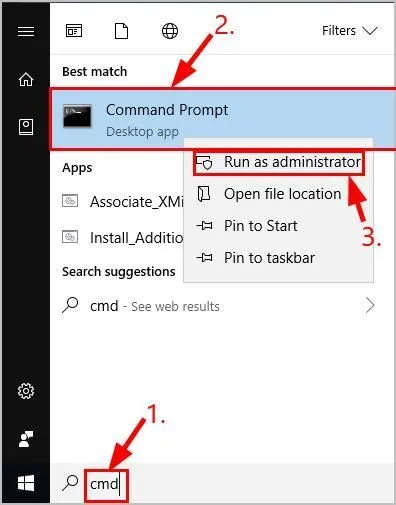
- На клавиатуре нажмите клавишу с логотипом Windows и введите cmd. Затем щелкните правой кнопкой мыши Command Prompt и выберите Run as administrator.
- Нажмите Да для подтверждения.
- Введите следующую команду и нажмите Enter.
- Проверьте, решена ли проблема «Teredo cannot qualify».












