Если вы когда-либо играли в игры, требующие точных движений, вы наверняка слышали, что отключение ускорения мыши позволяет лучше контролировать игровой персонаж.
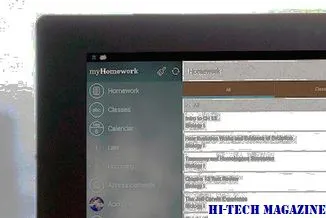
В этом руководстве объясняется, как включить или выключить затенение мыши в Windows 10/8/7. Повысьте производительность, сохранив этот ресурсный трек.
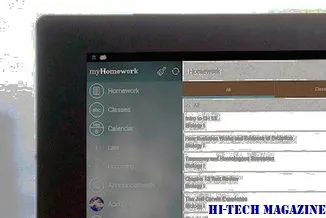
Увеличьте точность указателя мыши и перемещайте пиксели мыши одновременно в Windows 10/8/7, изменив настройки панели управления или используя бесплатное программное обеспечение.
В этом окне установите флажок Включить управление указателями клавиатуры, а затем щелкните ссылку Настроить управление указателями.
Следует ли отключить функцию повышения точности указателя в Windows 10/8/7?
Как видите, в Windows есть возможность увеличить точность указателя. Это существует со времен Windows XP, если я правильно помню. Что такое точность курсора и для чего она используется? Многие геймеры отключают точность курсора в играх для Windows. И почему? В данной статье рассматривается эта функция в Windows 10/8/7 и объясняется, почему геймеры предпочитают отключать ее во время игр.
Физическая скорость указателя мыши постоянно контролируется операционной системой. Если скорость нормальная, ничего не происходит. Когда ваша естественная скорость мыши становится быстрее или быстрее, скорость курсора также становится быстрее, поэтому вам не придется слишком много двигать мышью по коврику.
Мыши работают с более низким разрешением, чем разрешение экрана. Чтобы облегчить работу пользователей, Windows ускоряет или увеличивает скорость указателя по мере его продвижения к мыши. Она увеличивается, когда вы перемещаете мышь из одной точки в другую. Если вы перемещаете мышь медленнее, чем обычно, скорость указателя также уменьшается, чтобы вы могли правильно навести указатель.
Повышение точности курсора — это, по сути, ускорение мыши, которое изменяет чувствительность мыши в зависимости от того, насколько быстро вы ее перемещаете. Он вычисляет скорость мыши и увеличивает значение DPI при обнаружении высокой скорости. Это позволяет лучше контролировать указатель, особенно когда вы перемещаете его на небольшое расстояние по экрану. Это также позволяет указателю быстрее замедляться, когда вы замедляете или останавливаете мышь.
Под указателем понимается указатель мыши или указатель сенсорной панели. Оба термина идентичны и относятся к указателю, который вы видите на экране. В Windows 8 он включен по умолчанию. Если увеличить точность указателя, его движение станет более плавным. Когда эта функция включена, указатель перемещается плавно, без видимых прерываний. Когда он выключен, вы можете видеть, как указатель слегка перемещается. Это очень тонко, и чтобы увидеть разницу, нужно выключить и включить его и понаблюдать.
Если вы установите скорость указателя выше, чем скорость по умолчанию, он может вести себя неправильно. Поэтому лучше оставить скорость мыши по умолчанию, а затем включить ее. Такое нестабильное поведение мыши может быть связано с аппаратным ускорением видеокарты, и уменьшение аппаратного ускорения может помочь.
Если вы включили функцию повышения точности указателя, в некоторых случаях мышь может работать не так плавно, как до включения этой функции. Например, вы заметите проблему, если будете медленно перетаскивать мышь по диагональной линии. В таких случаях лучше отключить эту функцию.
Если вы отключите Enhance Pointer Precision во время игры
Ускорение варьируется от мыши к мыши, а также зависит от разрешения экрана. Игры имеют свои собственные разрешения, которые отличаются от обычного экрана. Из-за этих факторов игрокам сложно решить, насколько быстро или медленно им нужно перемещать мышь по коврику, чтобы воспользоваться всеми возможностями, доступными в игре, в которую они играют.
Поскольку игрокам необходимо быстро реагировать в непосредственной близости от мыши, многие предпочитают отключать функцию «Точность коврика для мыши» для более точных целей, поскольку эта функция делает медленные движения мыши слишком плавными, а коврик — слишком медленным.
Отключение точности указателя позволяет игрокам лучше управлять мышками и другими указывающими устройствами. Это может сбить вас с толку на один день, но вскоре вы привыкнете к новой, но стабильной скорости указателя мыши. Вот почему геймеры предпочитают отключать точность курсора в играх, поскольку это дает им полный контроль над указателем мыши и позволяет лучше играть в игру без того, чтобы Windows добавляла свои собственные вычисления к указателю мыши.
Откроется новое окно с рядом интересных параметров. Помните, что эти настройки относятся к перемещению курсора мыши с помощью клавиатуры и ни к чему другому.
Как отключить точность указателя в Windows 10
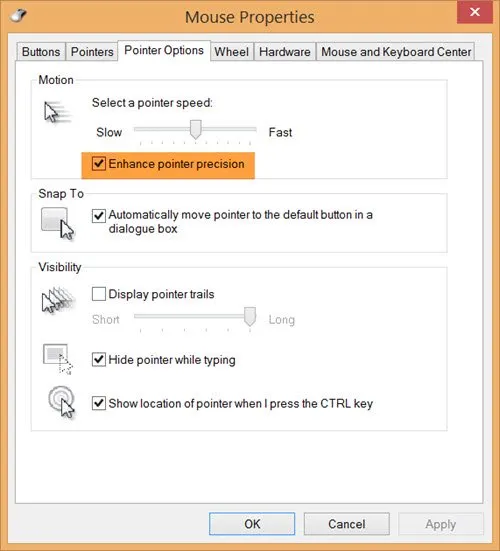
Чтобы отключить точность курсора в Windows 10, выполните следующие действия:
- Откройте панель управления
- Нажмите, чтобы открыть приложение «Настройки мыши».
- Перейдите на вкладку Настройки указателя.
- Нажмите кнопку мыши и выберите кнопку указателя мыши.
- Снимите флажок.
- Нажмите Применить и выйдите.
Повышение точности указателя постоянно выключается или включается
Помните, что не существует постоянного решения для его включения или отключения. Если вы видите, что опция постоянно включается или выключается, это может быть связано с программным обеспечением, подключенным к вашей мыши. В этом случае лучше удалить все установленные программы для улучшения работы мыши. Одним из таких программ является, например, IntelliPoint, которая обещает повысить точность работы вашей мыши.
Если хотите, вы можете настроить реестр и посмотреть, поможет ли это. Запустите regedit и перейдите к следующему ключу:
HKEY_CURRENT_USER Панель управления мышью.
MouseSpeed, MouseThreshold1 и MouseThreshold2 определяют, когда и насколько увеличивается скорость движения курсора при быстром перемещении мыши.
Когда мышь движется медленно, система перемещает курсор с постоянной скоростью, которая прямо пропорциональна скорости движения мыши. Однако если мышь движется быстрее, чем MouseThreshold1 или MouseThreshold2, система может отреагировать ускорением курсора, так что курсор будет двигаться в два или четыре раза быстрее мыши.
Более подробную информацию об этом можно найти в TechNet. Ваши комментарии и предложения по этому поводу приветствуются.
Кстати, PointerStick может быть интересен вам, если вы ищете виртуальное указательное устройство для презентаций на больших экранах.
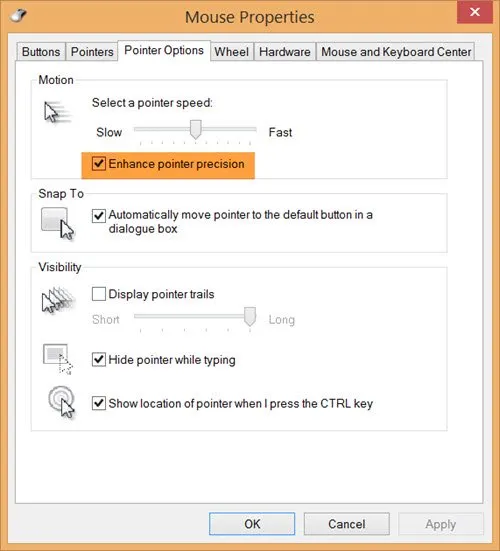
.
Программы для Windows, мобильные приложения, игры — ВСЕ БЕСПЛАТНО, на нашем приватном Telegram-канале — Подписывайтесь 🙂
Чтобы включить и настроить управление указателем мыши с клавиатуры, перейдите в Панель управления → Специальные возможности → Масштабирование мыши.
Настройка точности указателя в драйвере мыши
Мы уже разбирались с точностью указателя в Windows и перемещением указателя с помощью клавиатуры. Все становится гораздо интереснее, если вы установили мышь с отдельным драйвером.
Конечно, мышь может работать и без драйверов, достаточно подключить ее, и любая мышь выполняет свою работу. Тем временем, однако, есть много хороших мышей, которые были разработаны в первую очередь для геймеров. Они поставляются с драйвером, который содержит все важные параметры.
Например, у автора этой статьи есть мышь Razer Deathadder. Отличная мышь, могу вам сказать.

И он поставляется с драйверами, которые позволяют настроить много интересных вещей. Например, скорость настройки порта мыши, чувствительность dpi, назначение различных действий на кнопки и т.д.

Но это еще не все. Наконец, речь идет о повышении точности указателя. Для этого в окне драйвера есть две вкладки — Чувствительность и Дополнительные настройки. На вкладке Чувствительность необходимо нажать на ссылку Ускорение в нижней части: ON. Мы не будем подробно останавливаться на конкретных настройках мыши, а в основном хотим показать принцип регулировки точности указателя.
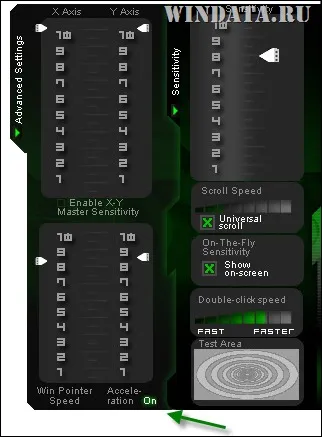
Или вот драйвер IntelliPoint для беспроводной лазерной мыши Microsoft.
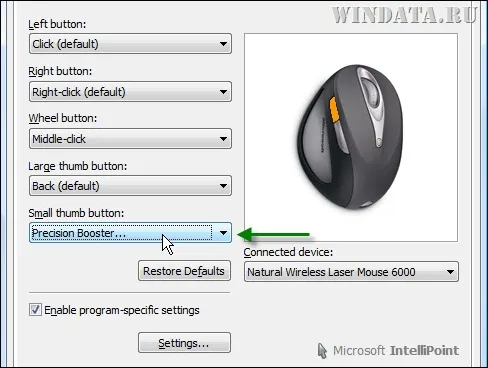
Это важно: если в драйвере мыши включен режим высокой точности, отключите его в Windows. См. флажок на первой иллюстрации в этой статье. В противном случае у вас могут возникнуть проблемы с этой функцией. Режим, применяемый в драйвере, обычно более точен, чем режим Windows, так что это в ваших интересах 🙂
Как вы можете видеть, драйверы мыши предлагают несколько удивительных возможностей. Несмотря на то, что эти драйверы могут быть разными для разных типов мышей, принцип один и тот же. С помощью драйвера вы можете настроить мышь именно так, как вам нужно. Нам не терпится описать новые крутые игровые мыши от Razer, SteelSeries и Logitech, но мы отложим это до другой статьи 😉












