Однако эта функция поддерживается не всеми играми. За информацией о переносе данных между платформами лучше всего обращаться в сообщество или к разработчикам игры.
Как исправить ошибку Steam не удалось синхронизировать ваши файлы
Это руководство покажет вам несколько вариантов, которые можно попробовать, если вы получили сообщение об ошибке Steam, что ваши файлы Steam не синхронизируются. Steam — это большой и популярный среди поклонников игр сервис распространения видеоигр. Однако, как и любая другая платформа, она имеет свои недостатки и слабые стороны. Один из таких недостатков заключается в том, что Steam не синхронизирует ваши файлы. Несколько пользователей столкнулись с этой ошибкой во время игры в облаке Steam.
Эта ошибка может иметь различные причины. Это может быть вызвано повреждением настроек, конфигураций и файлов пользовательских данных. Другой причиной этой ошибки являются поврежденные или неисправные файлы игры. В некоторых случаях ошибка может возникать и при отсутствии доступа к серверам Steam. Кроме того, конфликты с брандмауэром Windows или сторонними антивирусными программами могут вызвать эту ошибку.
Если эта ошибка возникает в Steam, мы готовы помочь. Здесь мы обсудим некоторые решения этой проблемы. Давайте посмотрим.
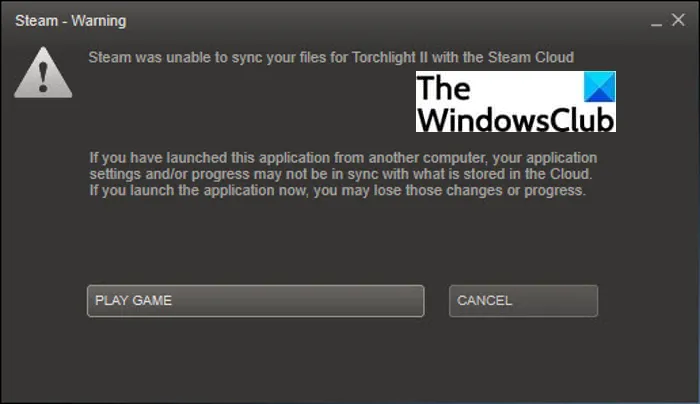
Steam не удалось синхронизировать ваши файлы
Вот методы, которые можно использовать, если вы получили сообщение об ошибке «Steam не смог синхронизировать ваши файлы» в Steam:
Проверьте, не отключены ли серверы Steam. Если серверы Steam недоступны, удалите папку с пользовательскими данными. Проверьте целостность файлов игры. Восстановите папку библиотеки Steam. Удалите файл ClientRegistry.blob. Отключите брандмауэр. Добавьте Steam в исключения вашего антивируса. Обновите файлы Steam.
Теперь давайте обсудим вышеуказанные методы подробно!
1 Проверьте, не работают ли серверы Steam
Первое, что вам нужно сделать, это убедиться, что серверы Steam не отключены. Эта ошибка может возникнуть, если на серверах Steam возникли проблемы или они находятся на техническом обслуживании. Поэтому проверьте состояние сервера Steam, и если он не работает, вам следует подождать, пока Steam устранит проблему.
Если сервер Steam работает, вам следует попробовать другое решение для устранения проблемы. Поэтому перейдем к следующему решению.
2 Удалить папку userdata
Вы найдете папку userdata в каталоге Steam. Эта папка в основном содержит данные вашей учетной записи, настройки облака и данные синхронизации пользователей. Если эти файлы повреждены, и поэтому вы получаете сообщение об ошибке, что Steam не смог синхронизировать ваши файлы, попробуйте удалить эту папку. Чтобы удалить папку userdata, выполните следующие действия:
Во-первых, откройте диспетчер задач и завершите все процессы и задачи, связанные с Steam. Затем откройте проводник и перейдите в каталог Steam. Теперь найдите папку userdata в папке Steam. Затем удалите папку userdata или скопируйте и вставьте ее в другое место на компьютере. (например, документ, рабочий стол и т.д.). Затем перезапустите Steam и посмотрите, исправлена ли ошибка и может ли облако синхронизировать ваш профиль.
3 Проверьте целостность файлов игры
Очень часто файлы игр повреждаются при загрузке или обновлении в Steam. Если причина ошибки в этом, можно попробовать проверить целостность файлов игры с помощью специальных настроек в настройках Steam. Это позволит заменить все поврежденные или испорченные файлы игры новыми файлами.
Чтобы проверить целостность файлов игр в Steam, вы можете выполнить следующие действия:
Сначала откройте приложение Steam и перейдите в меню «Библиотека» на верхней панели инструментов. Теперь выберите опцию Игры. Затем выберите проблемную игру и щелкните по ней правой кнопкой мыши. В контекстном меню выберите пункт «Свойства», затем вкладку «Локальные файлы» и просто нажмите на кнопку «Проверить целостность файла игры». После завершения процесса проверки проверьте, была ли исправлена ошибка.
Отображение ошибки при установке или обновлении игры в Steam.
4 Восстановите папку библиотеки Steam
В этом случае вы также можете попробовать восстановить папку библиотеки Steam, с которой возникла проблема. Существует специальная опция для переустановки папки библиотеки Steam. Чтобы воспользоваться этой опцией, просто выполните следующие действия:
Сначала откройте свой клиент Steam и нажмите Steam> Настройки на главной панели инструментов. Теперь перейдите на вкладку «Загрузки». Нажмите на папки библиотеки Steam на вкладке «Загрузки». Затем выберите папку Steam Library и щелкните по ней правой кнопкой мыши. Выберите Восстановить папку библиотеки в контекстном меню.
Как мне загружать игры в облако Steam?
Вы можете загрузить игры в Steam Cloud, выполнив следующие действия:
Сначала откройте приложение Steam. Сначала откройте приложение Steam. Затем перейдите на вкладку Cloud (Облако). Затем убедитесь, что функция Steam Cloud Sync включена для приложений, которые ее поддерживают.
Еще одна альтернатива, которую вы можете попробовать, — исправить ошибку «Steam не смог синхронизировать ваши файлы», удалив все файлы конфигурации клиента Steam, а затем установив их заново. Следуйте инструкциям, чтобы обновить файлы Steam:
Steam не смог синхронизировать ваши файлы
Приложения для Windows, мобильные приложения, игры — ВСЕ БЕСПЛАТНО, на нашем закрытом Telegram-канале — Подписывайтесь:)
Вот методы, которые можно использовать, если вы получили сообщение об ошибке «Steam не смог синхронизировать ваши файлы» в Steam:
- Проверьте, не отключены ли серверы Steam.
- Если серверы Steam недоступны, удалите папку userdata.
- Проверьте целостность файлов игры.
- Восстановите папку библиотеки Steam.
- Удалите файл ClientRegistry.blob.
- Отключите брандмауэр.
- Добавьте Steam в исключения вашего антивируса.
- Обновите файлы Steam.
Теперь давайте обсудим вышеуказанные методы подробно!
1Проверьте, нет ли недоступности серверов Steam.
Первое, что вам нужно сделать, это убедиться, что серверы Steam не отключены. Эта ошибка может возникнуть, если на серверах Steam возникли проблемы или они находятся на техническом обслуживании. Поэтому проверьте состояние сервера Steam, и если он не работает, вам следует подождать, пока Steam устранит проблему.
Если сервер Steam работает, вам следует попробовать другое решение для устранения проблемы. Поэтому переходите к следующему решению.
2Удалите папку userdata.
Вы найдете папку userdata в каталоге Steam. Эта папка в основном содержит данные вашей учетной записи, настройки облака и данные синхронизации пользователей. Если эти файлы повреждены и поэтому появляется сообщение об ошибке Steam не смог синхронизировать ваши файлы, попробуйте удалить эту папку. Чтобы удалить папку userdata, выполните следующие действия:
- Сначала откройте диспетчер задач и завершите все процессы и задачи, связанные с Steam.
- Теперь откройте проводник и перейдите в каталог Steam.
- Теперь найдите папку userdata в папке Steam.
- Затем удалите папку userdata или скопируйте и вставьте ее в другое место на компьютере. (например, документ, рабочий стол и т.д.).
- Затем перезапустите Steam и посмотрите, исправлена ли ошибка и может ли облако синхронизировать ваш профиль.
3Проверьте целостность файлов игры.
Очень часто файлы игр повреждаются во время загрузки или обновления в Steam. Если ошибка возникла по этой причине, можно попробовать проверить целостность файлов игры с помощью специальных настроек в настройках Steam. Это позволит заменить все поврежденные или испорченные файлы игры новыми файлами.
Чтобы проверить целостность файлов игр в Steam, вы можете выполнить следующие действия:
- Сначала откройте приложение Steam и перейдите в меню «Библиотека» на верхней панели инструментов.
- Теперь выберите опцию Игры.
- Затем выберите проблемную игру и щелкните по ней правой кнопкой мыши.
- Нажмите на «Свойства» в контекстном меню.
- Затем перейдите на вкладку «Локальные файлы» и нажмите на «Проверить целостность файла игры».
- После завершения проверки проверьте, была ли исправлена ошибка.
Вы также можете попробовать удалить файл Clientregistry.blob, чтобы устранить проблему. В этом файле хранятся предпочтения и другие настройки для вашей игры. Однако он может быть поврежден и вызвать различные проблемы в Steam. Поэтому вы можете попробовать удалить его, а затем посмотреть, устранена ли проблема. Чтобы удалить этот файл, выполните следующие действия:
Как загружать игры в облако Steam?
Вы можете загрузить игры в Steam Cloud, выполнив следующие действия:
- Сначала откройте приложение Steam.
- Сначала откройте приложение Steam. Теперь нажмите на Steam, а затем на Настройки в верхней панели инструментов.
- Затем перейдите на вкладку Cloud (Облако).
- Оттуда убедитесь, что флажок Enable Steam Cloud Sync установлен для приложений, которые его поддерживают.
Как отключить Steam Cloud?
Чтобы отключить облако Steam, просто снимите флажок Включите синхронизацию Steam Cloud для приложений, которые ее поддерживают вариант, перейдя в Steam> Настройки> Облачный раздел.
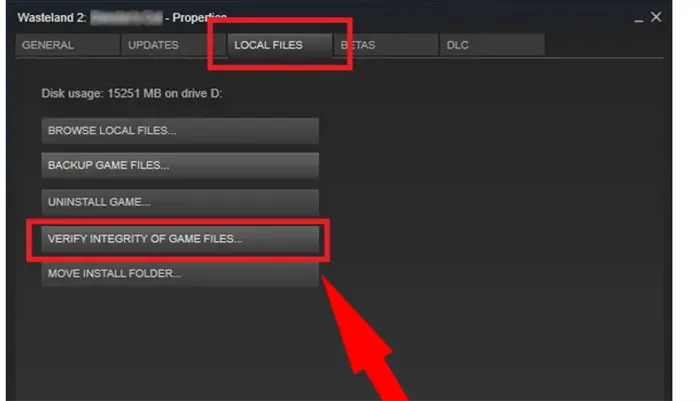
.
Приложения для Windows, мобильные приложения, игры — ВСЕ БЕСПЛАТНО, на нашем закрытом Telegram-канале — Подписывайтесь:)












