Да, лучшим способом снизить частоту, несомненно, является установка более низкого множителя в биосе — действительно функциональный и надежный метод. Но мне не очень хотелось трогать настройки процессора, поэтому я решил попробовать сделать это программно.
Что такое минимальное и максимальное состояние процессора в Windows 7 Power Management?
Я долго думал, публиковать ли сегодняшнюю статью, так как тема очень спорная (а результат после настройки может быть разным у всех, в зависимости от аппаратного и программного обеспечения). Однако я бы попросил отнестись к этой статье критически и как к «экспериментальной».
Итак, вернемся к актуальной теме. Windows не всегда работает «идеально» с многоядерными процессорами. Для снижения энергопотребления некоторые процессы могут выполняться на том ядре, на котором они были изначально запущены (такой подход позволяет, с одной стороны (положительно), не использовать все ядра постоянно (и тем самым снизить энергопотребление), а с другой стороны (отрицательно), не давать процессору работать «на полную катушку»).
С другой стороны, режим парковки ядра позволяет процессору (при определенной нагрузке) перевести все задачи на одно ядро, а остальные перевести в режим ожидания (т.е. только одно ядро реально работает). Это, конечно, снижает общую производительность (это делает систему более гибкой, но незначительно). Следует отметить, что Windows не работает должным образом с ядрами процессоров Intel (по крайней мере, Windows 7).
Таким образом, вы можете ограничить работу паркового режима ядра определенными настройками производительности и увеличить общую производительность (в некоторых случаях до 20 %!). На мой взгляд, имеет смысл запланировать 3-5 минут на «эксперимент»!
Примечание: Эта тема относится в основном к многоядерным процессорам Intel (по AMD, честно говоря, у меня нет достаточной статистики. Но вы можете попробовать. ).
Зачем ограничивать частоту процессора?
Посмотрите — у меня сейчас тепловая волна. Невероятно. 15 этаж, я не знаю, сколько сейчас в квартире, у меня нет термометра, но думаю, что больше 30+ … Процессор нагревается, потому что у него большой радиатор — он очень хорошо рассеивает тепло, и температура составляет 45 °C. Опасность заключается в том, что это тепло поглощается блоком питания — теперь он становится намного горячее. Теперь я не собираюсь разбираться, мухлевать с охлаждением, отводом тепла — я не хочу делать это, потому что сижу под вентилятором — я бы сошел с ума без него…..
Я решил снизить частоту процессора, хотя это не самый лучший вариант, но все же….
Да, лучшим способом снизить частоту процессора, несомненно, является установка меньшего коэффициента в биосе — это действительно работает и надежно. Но мне не очень хотелось трогать настройки процессора, поэтому я решил попробовать сделать это программно.
Скачки тактовой частоты процессора под нагрузкой
Под нагрузкой тактовая частота также может быть изменена. В данном случае это результат применения технологии Turbo Boost. Эта технология предназначена для автоматического разгона процессора на более высоких частотах, чем обычно. Активность этого автоматического разгона зависит от загрузки процессора. При однопоточной нагрузке Turbo Boost увеличивает тактовую частоту значительно больше, чем при многопоточной нагрузке; это может привести к небольшому увеличению тактовой частоты процессора. Например, в процессоре Core i5-2500 Turbo Boost может изменить тактовую частоту с 3700 МГц (нагрузка на одно ядро) до 3400 МГц (нагрузка на все 4 ядра) под нагрузкой.
Однако если вы заметили значительные скачки частоты процессора под нагрузкой, например, скачки на 1000 МГц или более, это может указывать на неисправность компьютера. В этом случае стоит проверить температуру процессора. Если процессор перегревается, может возникнуть так называемое «троение». Это понижение тактовой частоты с целью снижения температуры процессора.
Следует отметить, что перегрев процессора может быть вызван не только перегревом самого процессора, но и перегревом цепей питания. Это может произойти, например, при разгоне процессора на материнской плате низкого уровня.

Под разгоном большинство пользователей в первую очередь подразумевают увеличение производительности процессора. Современные материнские платы можно разгонять через операционную систему, но самый надежный и гибкий метод — через BIOS. Именно об этом мы и хотим поговорить сегодня.
Следует отметить, что перегрев процессора может быть вызван не только перегревом самого процессора, но и перегревом цепей питания. Это может произойти, например, при разгоне процессора на материнской плате низкого уровня.
Изменение стандартных параметров плана электропитания
Сначала поговорим о настройках по умолчанию для программ питания. Как вы знаете, в операционной системе можно настроить несколько профилей для быстрого переключения между ними. Пока мы просто рассмотрим текущую конструкцию, а вы можете настроить другие профили на основе увиденных инструкций, просто меняя значения элементов для генерации необходимой мощности для вашего процессора.
Все остальные настройки плана энергопотребления в Windows 10 не имеют отношения к процессору и поэтому пропускаются. Однако если вы хотите их изменить, сначала нужно навести указатель мыши на элемент, чтобы получить подсказку. Там вы можете узнать, за что отвечает тот или иной параметр.
Включение дополнительных параметров
По умолчанию важная настройка для производительности процессора не отображается в вышеуказанном меню, хотя она может быть полезна для многих пользователей. Этот параметр отвечает за ограничение частоты процессора, а значит, если его понизить, энергопотребление значительно снизится, но и производительность тоже уменьшится. Если вас интересует эта настройка, выполните следующие действия:

Если вам больше не нужен этот пункт в настройках операционной программы, просто скройте его, установив значение 1 в настройке процессора регистров, о которой шла речь выше.
Использование командной строки
Некоторым пользователям проще управлять компьютером, вводя команды в консоль. В этом приложении также можно настроить мощность процессора. Для этого достаточно выполнить несколько простых шагов и выучить несколько команд.
Измените все значения и псевдонимы на значения, необходимые для успешного управления стоимостью. Если при вводе команды возникла ошибка, будет выведен отчет с рекомендациями по исправлению ситуации, что поможет даже неопытному пользователю разобраться в процессе.
Это вся информация, которой мы хотели поделиться о настройке производительности процессора в Windows 10. Помните, что любое изменение повлияет на производительность и энергопотребление, поэтому настраивайте с умом.
Мы рады, что смогли помочь вам решить эту проблему.
Помимо этой статьи, на сайте есть еще 13105 полезных руководств. Добавьте Lumpics.ru в закладки (CTRL+D) и вы обязательно найдете нас полезными.
Если вам больше не нужен этот элемент в настройках основной программы, просто скройте его, установив только что рассмотренную опцию для регистрационного процессора на 1.
Минимальное состояние процессора Windows 10: 5%, 0%, 1%, 100% или 99% MiniTool Wiki
Что означает минимальное состояние ЦП? Минимальное состояние ЦП — это минимальная мощность, выделяемая ЦП, когда ЦП выполняет минимальные задачи или простаивает. Это опция в разделе управления питанием процессора. Минимальное состояние ЦП по умолчанию составляет 5%, что является наилучшим минимальным состоянием ЦП.
Однако максимальное состояние процессора должно быть установлено на 100 %. Только когда вычислительная мощность необходима, все имеющиеся вычислительные ресурсы могут быть использованы для решения важной задачи.
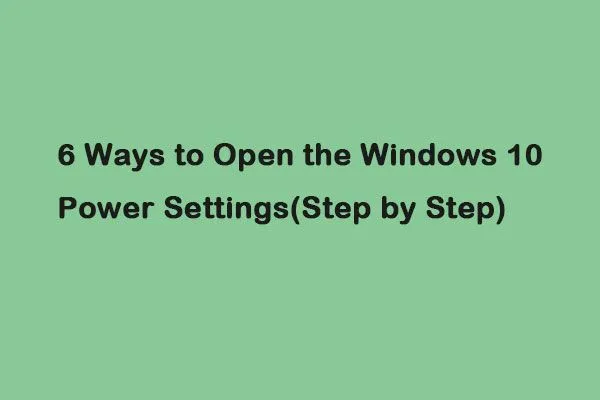
6 способов открыть параметры питания Windows 10 (шаг за шагом)
Если вы хотите узнать, как открыть настройки электропитания Windows 10, эта статья для вас. В этом посте мы представим 6 способов их открытия.
Как изменить минимальное состояние процессора?
Опция Minimum CPU State в Power Settings позволяет пользователям компьютера изменить минимальный процент процессора, доступный для использования. Более низкий процент минимального состояния ЦП позволяет экономить заряд батареи, но может привести к снижению производительности.
Поэтому необходимо установить правильную минимальную частоту состояния ЦП для различных ситуаций. Каждый может настроить параметры мощности в соответствии со своими обстоятельствами. Итак, как установить минимальное состояние процессора? Прочитайте следующее руководство, которое основано на Win 10, но также применимо к Windows 8/8.1 и Windows 7.
Шаг 1: Найдите Панель управления и откройте Панель управления в результатах поиска.
Шаг 2 В главном меню Панели управления выберите Оборудование и звук .
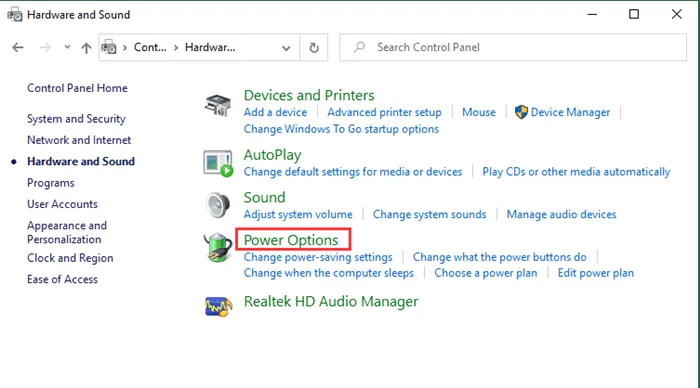
Шаг 4 На следующем экране, независимо от выбранного вами плана электроснабжения, просто нажмите Изменить настройки плана обратно.
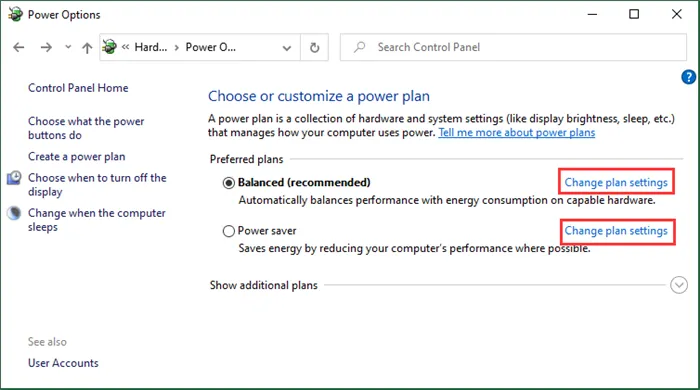
Шаг 5 Затем выберите Изменить расширенные параметры питания для выбранного плана питания.
Шаг 6. Прокрутите вниз новое всплывающее окно, чтобы найти управление питанием процессора, разверните его, чтобы показать минимальное состояние процессора, выберите коэффициент по умолчанию 5% и установите свое значение.
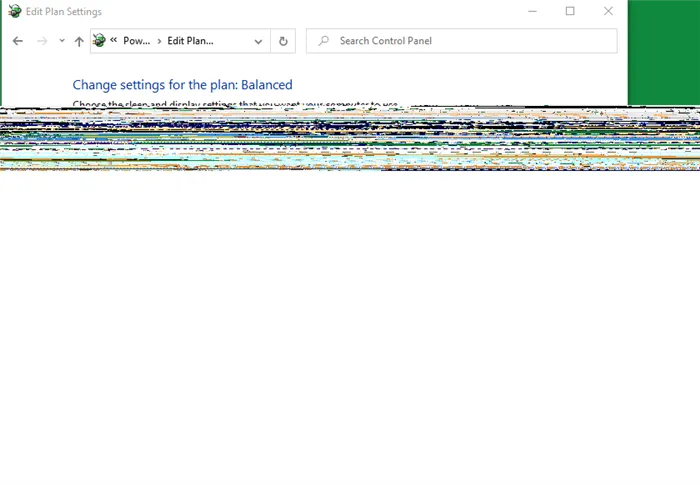
Шаг 7: Нажмите кнопку Применить, чтобы сохранить изменения, и нажмите кнопку Готово.
Как добавить / удалить минимальное состояние процессора?
Вы можете добавить или удалить функцию Minimum CPU Status из командной строки на вашем компьютере. Поскольку этот метод включает в себя команды, вы должны быть осторожны с командами и проверять правильность их написания.
Шаг 1. Найдите cmd и откройте его от имени администратора.
Шаг 2. Введите следующие команды в CMD и нажмите кнопку Enter Execute Commands. Или вы можете просто скопировать и вставить команды в командную строку.
Чтобы добавить минимальное состояние процессора
powercf g-attributes SUB_PROCESSOR 893dee8e-2bef-41e0-89c6-b55d0929964 c-ATTRIB_HIDE
Устраните минимальное состояние процессора
powercf g-attributes SUB_PROCESSOR 893dee8e-2bef-41e0-89c6-b55d0929964c + ATTRIB_HIDE
Шаг 3: Закройте CMD.

Как активировать Windows 10 постоянно и бесплатно с помощью CMD
Пошаговые инструкции по активации Windows 10 с помощью CMD. постоянная бесплатная активация Windows 10 с помощью CMD.
Если вам больше не нужен этот пункт в настройках операционной программы, просто скройте его, установив значение 1 в настройке процессора регистров, о которой шла речь выше.
Насколько корректно работает уменьшение частоты?
В течение трех дней процессор работает на пониженной частоте, и менеджер показывает, что нагрузка не превышает определенного процента, потому что частота ограничена.
Точнее говоря, ограничена не частота, а мощность. Однако в менеджере вы можете увидеть, что частота процессора не увеличивается более чем на 50%, если вы снизили пропускную способность, например, на 50%. Таким образом, с помощью этой настройки вы можете, по сути, регулировать частоту.
Главное, что частота уменьшается и увеличивается, температура снижается. Все работает гладко!
Где может пригодиться управление частотой?
- Существует мнение, что компьютер работает быстрее, когда процессор постоянно работает на высокой частоте и она не падает. Я не могу сказать, правда это или нет. Однако я не заметил никакой реальной разницы.
- В особенно жаркое лето, в квартире без кондиционера и с высокой температурой процессора даже при выполнении офисной работы, имеет смысл ограничить частоту или позаботиться об охлаждении. Да, водяное охлаждение идеально, но если температура в помещении 30 градусов и более…..
- При разгоне процессора оверклокеры должны отключить автоматическое снижение частоты в режиме простоя.
- Вы хотите создать тихий медиацентр. Обходной путь — купить настольный процессор, какой-нибудь Pentium, снизить частоту с трех/двух — он не будет нагреваться, он потребляет очень мало энергии, в результате активное охлаждение не нужно.
- Иногда более дешевые материнские платы предназначены для поддержки более мощных процессоров. Если ваша материнская плата стоит НАМНОГО меньше, чем процессор. Чтобы обеспечить нормальную работу такого процессора, мы уменьшаем тактовую частоту в Windows. Это происходит потому, что дешевые материнские платы не имеют спецификаций блоков питания для мощных процессоров. Но прежде чем процессор загрузки Windows включится в работу, обратите внимание на следующее….
На самом деле, это руководство подходит как для Windows 10, так и для Windows 7. Он также подходит для 7.
План действий. Откройте Панель управления — универсальный рецепт (просто в Windows 10 ее не всегда легко открыть):
- Нажмите Win+R, появится окно «Выполнить».
- Введите команду управления и нажмите OK (можно также использовать панель управления).
- Откроется окно Панель управления.
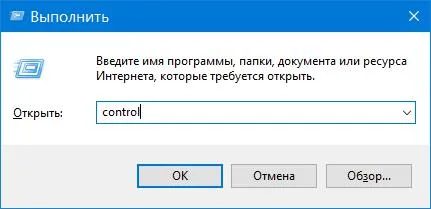
На этом этапе найдите значок блока питания (обычно зеленый внизу):
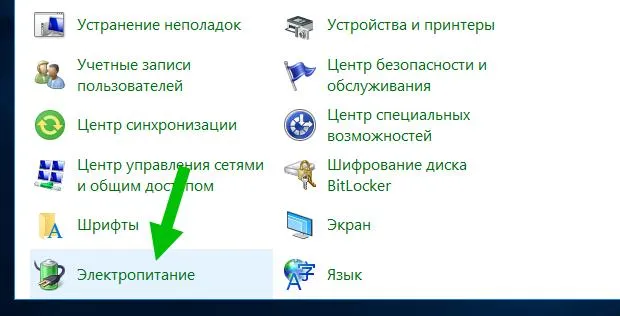
Запустите его. Следующие шаги следующие:
- Нажмите на параметр Выключить или Спящий режим.
- Затем нажмите на Изменить расширенные параметры питания.
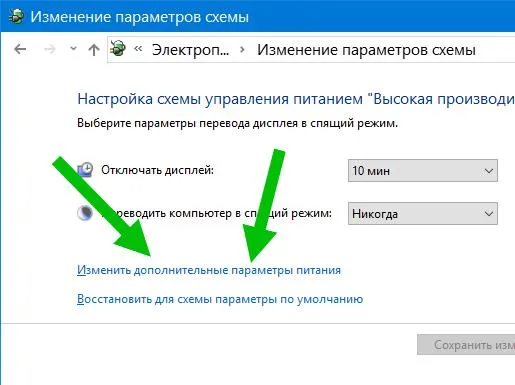
Наша цель — открыть небольшое окно под названием Power, которое содержит ряд настроек. Прокрутите вниз и выберите Управление питанием процессора:
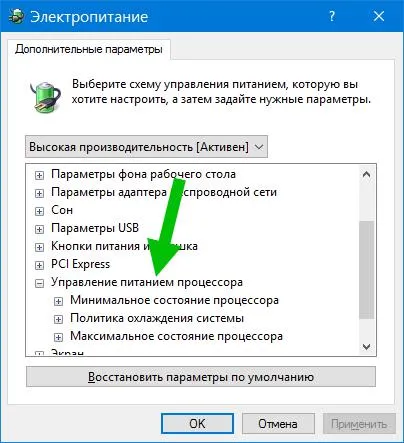
Важно понимать, что этот параметр МОЖЕТ зависеть от настроек Bios. Именно здесь следует включить технологию снижения частоты холостого хода. Обычно он включен.
Теперь к основной теме:
- Минимальное состояние процессора — здесь вы указываете в процентах, на сколько должна упасть скорость процессора в режиме ожидания.
- Максимальное состояние ЦП — наоборот, каков максимальный предел производительности ЦП во время выполнения.
100% — это максимум.
0% — минимум.
Читайте также: Как установить родительский контроль в Windows 10 и ограничить доступ в интернет для ребенка?
- Минимальный режим — означает, что нет смысла держать процессор на полной мощности, когда он не работает. Так что оставьте все как есть. Это процент, который вы можете установить в качестве времени простоя. Пример: процессор работает на частоте 4 ГГц. Вы указали 25% как минимум — четверть от этого. В результате в режиме ожидания частота процессора падает до 1 ГГц.
- Максимальное состояние указывает, насколько сильно можно нагружать процессор. Может, стоит сдержаться, куда это так быстро? Пример: у вас процессор с частотой 4 ГГц. При максимальной нагрузке вы установили его на 75%. Процессор будет истощен на 75%. В результате частота процессора не будет превышать 3 ГГц.
Изменение стандартных параметров плана электропитания
Сначала поговорим о настройках по умолчанию для программ питания. Как вы знаете, в операционной системе можно настроить несколько профилей для быстрого переключения между ними. Пока мы просто рассмотрим текущую конструкцию, а вы можете настроить другие профили на основе увиденных инструкций, просто меняя значения элементов для генерации необходимой мощности для вашего процессора.
- Откройте меню Пуск и перейдите в раздел Настройки, нажав на значок шестеренки.
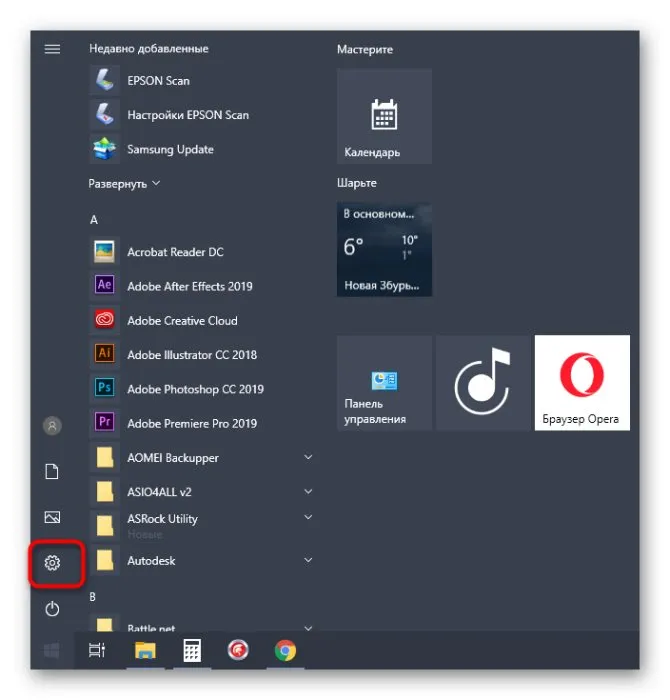
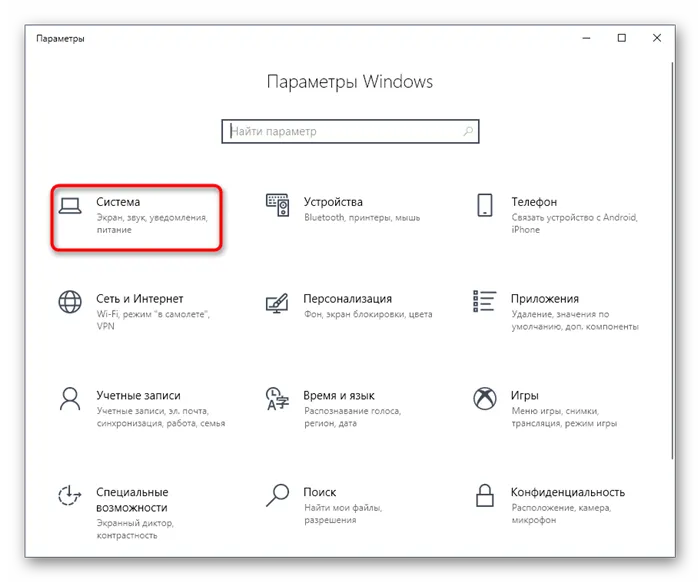
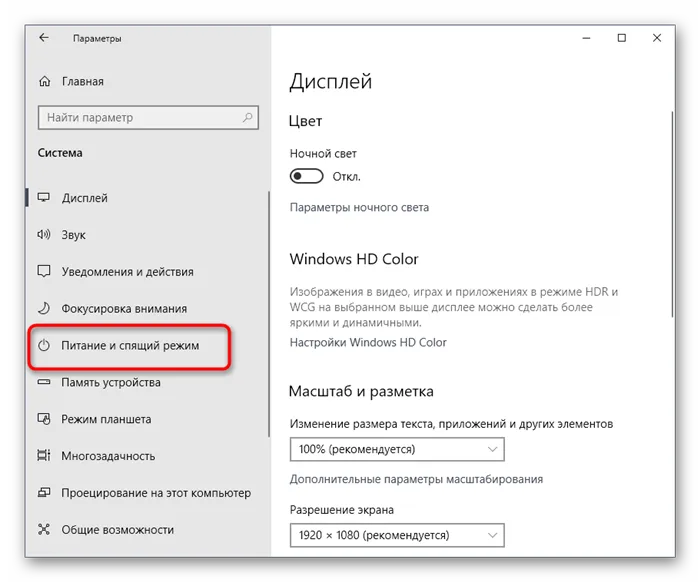
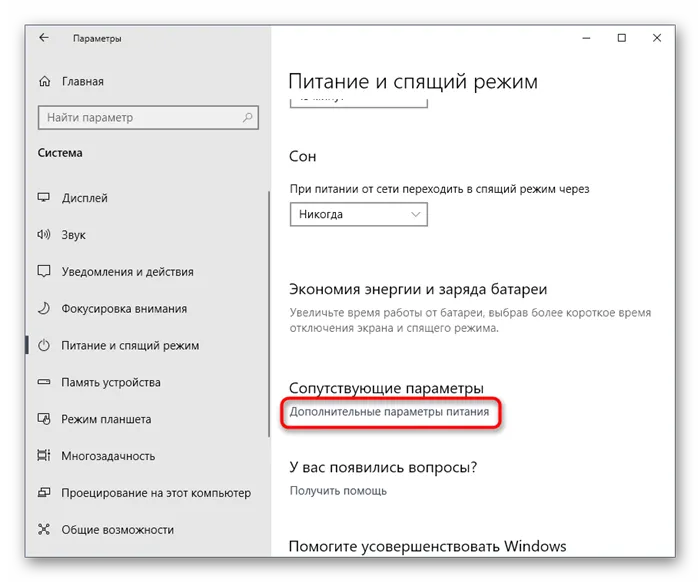
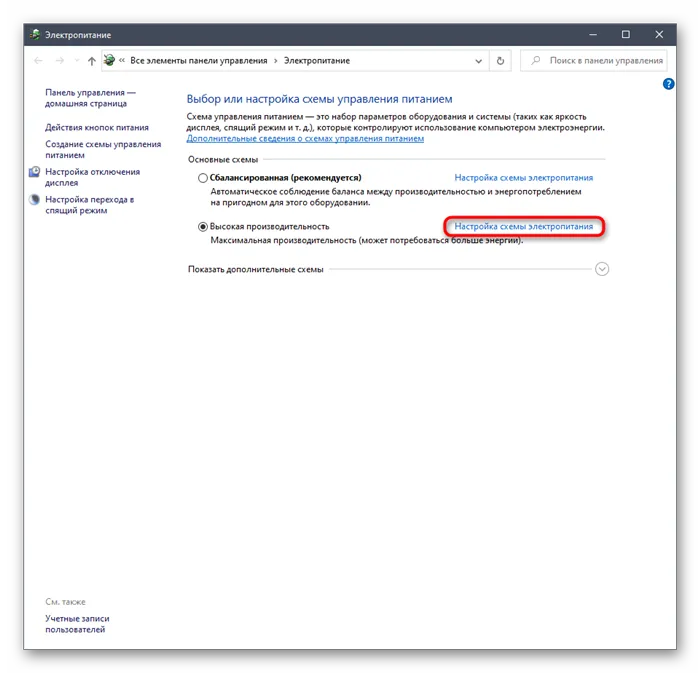
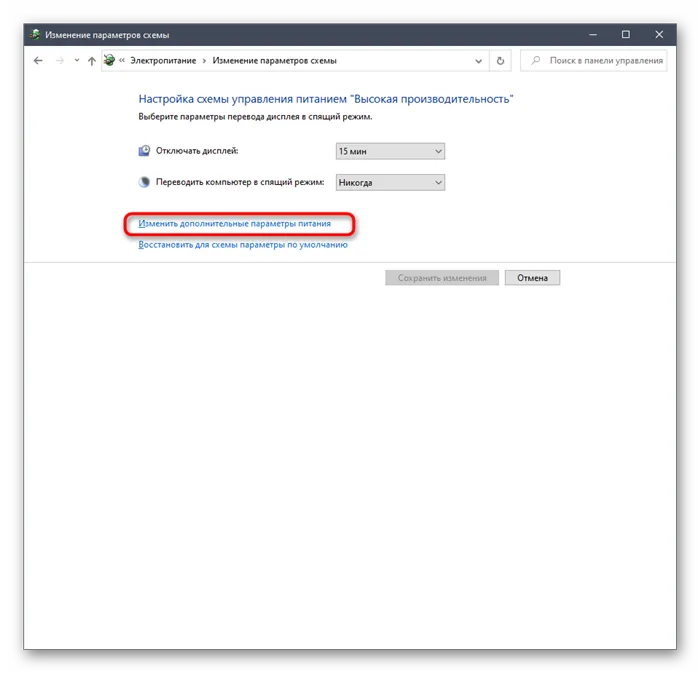
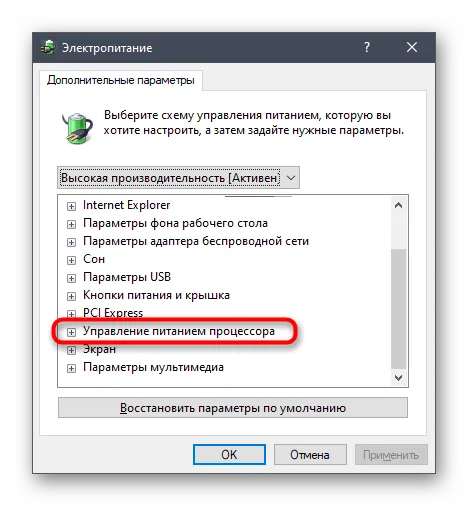
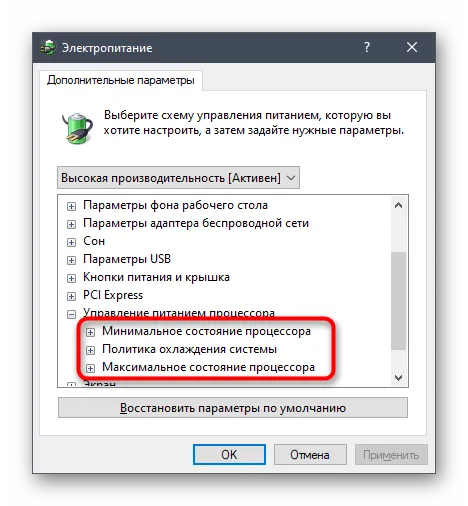
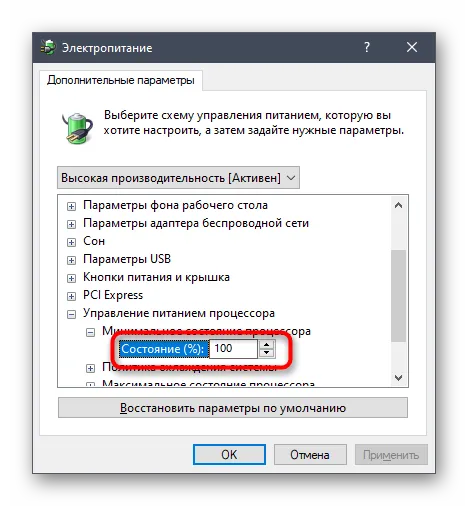
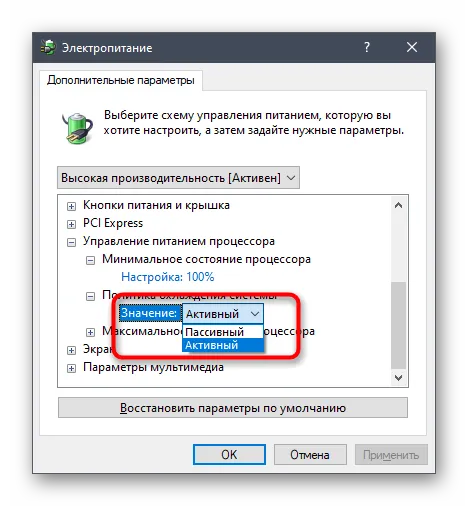
Все остальные настройки плана энергопотребления в Windows 10 не имеют отношения к процессору и поэтому пропускаются. Однако если вы хотите их изменить, сначала нужно навести указатель мыши на элемент, чтобы получить подсказку. Там вы можете узнать, за что отвечает тот или иной параметр.
Таким образом, будет понятно, где найти данные о производительности. Какие существуют возможности для увеличения производительности процессора? Их несколько, и стоит рассмотреть каждый из них подробнее.
Включение дополнительных параметров
Программист установил режим, в котором не отображается одна из характеристик в предыдущем разделе Настройки — Ограничитель данных частоты ЦП. Чтобы найти и настроить этот раздел, выполните следующие действия:
- Запустите инструмент «Выполнить», нажав одновременно клавиши «Win» и «R», введите в пустом поле команду «regedit» и подтвердите приглашение,
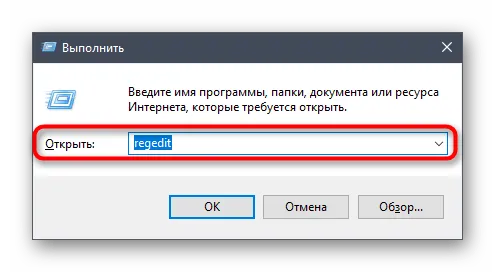
- Откроется дополнительное рабочее окно, в правой части которого необходимо пройти по модулям: «Hkey_LocalMachine /System /CurrentControlSet /Control/Power/PowerSettings /54533251-82be-4824-96c1-47b60b740d00 /75b0ae3f-bce0-45a7-8c89-c9611c25e100».
Предупреждение. Чтобы упростить процесс, можно скопировать указанный путь и вставить его в адресную строку открытого рабочего окна. После ввода строки нажмите «Enter», и на экране появится нужный подраздел,
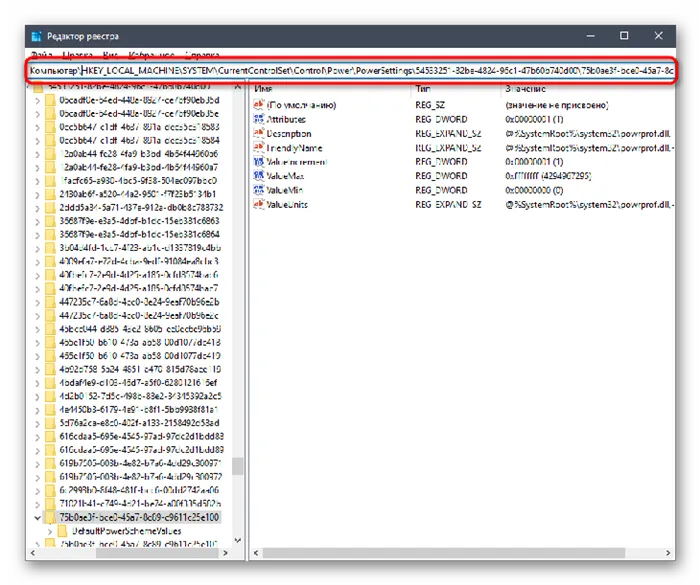
- Дважды щелкните правой кнопкой мыши на пункте «Атрибуты»,
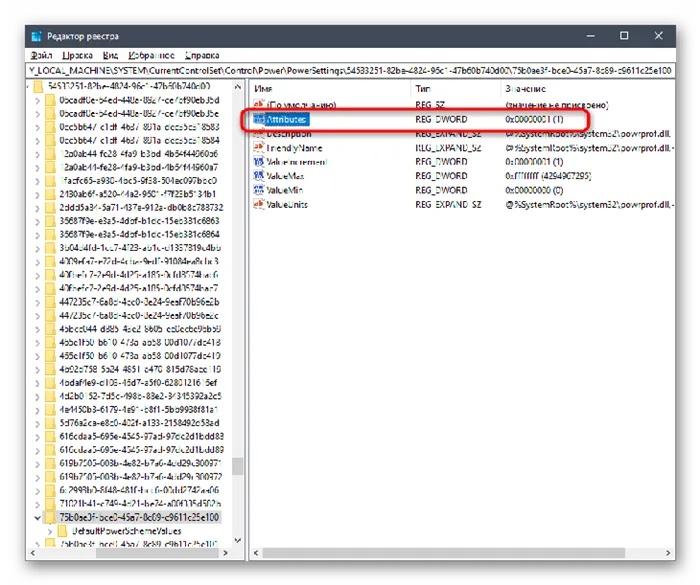

Последний шаг — закрыть окно конфигурации и перезагрузить компьютер.
Через Командную строку
Вы можете изменить параметры питания и ограничить мощность процессора из командной строки. Инструкции для пользователей:
- Запустите инструмент через Пуск или строку поиска (важно — от имени и с правами администратора),
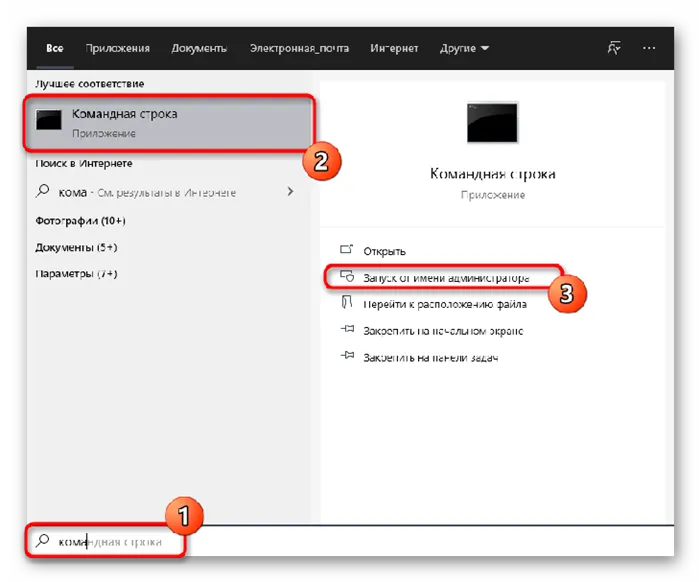
- Введите команду «powercfg /query SCHEME_CURRENT SUB_PROCESSOR PROCTHROTTLEMAX 100» в диалоговом окне PowerCfg /query.
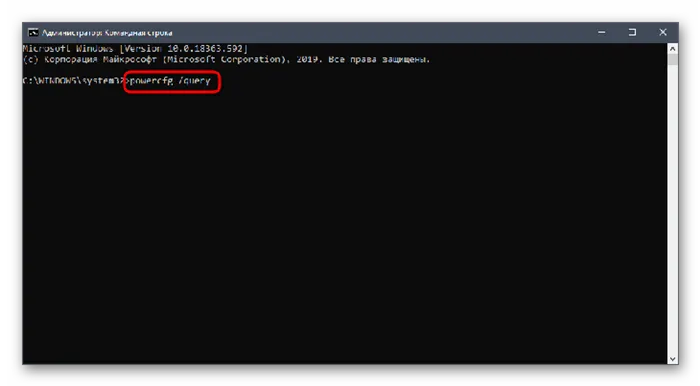
- Для последнего пункта введите правильные значения. Если данные неверны, отображается сообщение с предложениями по устранению проблемы.
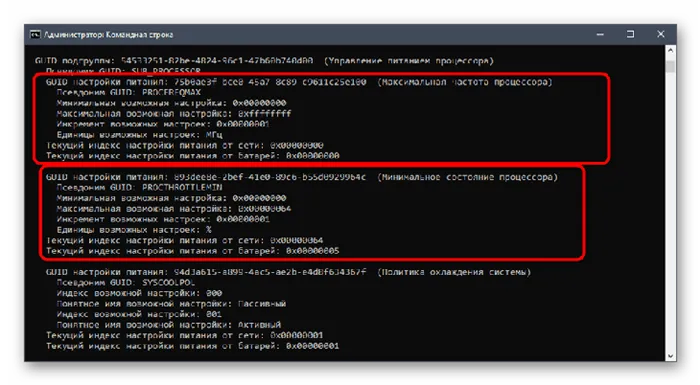
Управление питанием — это процесс, который позволяет установить режим энергосбережения и упростить функции процессора. Инструкции просты и подходят для начинающих.
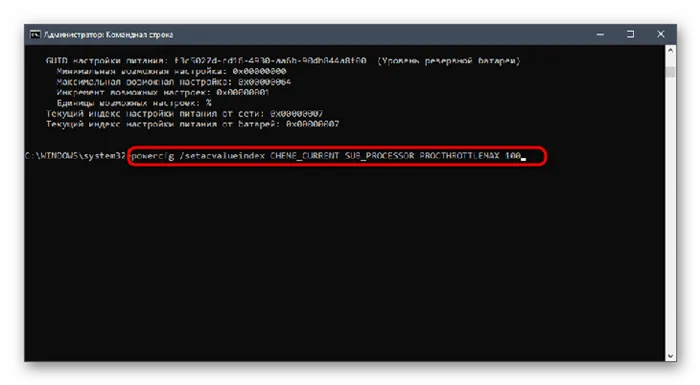
На третий день процессор работает на пониженной частоте; менеджер указывает, что нагрузка не превышает определенного процента, поскольку частота ограничена.
В течение трех дней процессор работает на пониженной частоте, и менеджер показывает, что нагрузка не превышает определенного процента, потому что частота ограничена.
Содержание
Не стоит начинать оптимизацию, не убедившись в том, что драйверы вашего компьютера обновлены. В конце концов, хорошо известно, что обновление драйверов имеет решающее значение не только для правильного функционирования устройства, но и для производительности всей системы.
Установка и обновление
PS. Более подробную информацию об установке драйверов и о том, что это такое, всегда можно найти здесь.
После установки всех драйверов необходимо «настроить» «правильные» устройства ввода и Windows. Что я имею в виду?
Современные версии операционной системы Windows часто игнорируют функции проигрывателей, поскольку сама операционная система изначально была разработана для других задач. Давайте рассмотрим основные настройки операционной системы плеера.
Геймерская настройка Windows
Мышь и клавиатура
Отключите раздражающие алгоритмы поведения мыши, чтобы улучшить точность прицеливания и отзывчивость мыши в игре.
Отключите ускорители мыши и избыточные потоки мыши, чтобы оптимизировать производительность клавиатуры.
Теоретически, большинство путеводителей заканчиваются на этом этапе. Но есть проблема. Даже после всех этих шагов мы не добьемся желаемого движения и реакции грызунов. Чтобы исправить это, необходимо изменить скрытые параметры реестра.
Скрытые параметры реестра
Снова активируем Win+R и вводим regedit. В появившемся окне выполните следующие изменения шаг за шагом. Однако, если вам лень делать всю эту магию вручную, вы всегда можете запустить этот файл (от имени администратора), где я уже указал все настройки.

Сглаживание мыши и реакция на наведение курсора
Эти опции отключают повышенную точность курсора, при которой скорость курсора увеличивается вместе с естественным движением грызуна в вашей руке. Зачем мне это нужно? По умолчанию мышь направляется к нужному объекту, если вы допустили небольшую ошибку, или не направляется вообще. Для стрелков поведение такого грызуна представляет большую проблему при прицеливании. Кроме того, я предлагаю изменить параметр «MouseHoverTime»=»0» — это поможет устранить задержку при наведении на объекты в системе.
В Windows 10 есть старая ошибка, когда разница между физическим перемещением мыши и перемещением курсора зависит от масштаба экрана. Чтобы исправить это, мы изменим настройки SmoothMouseXCurve и SmoothMouseYCurve, которые отвечают за горизонтальное и вертикальное ускорение мыши в режиме масштабирования 1 к 1.
Скорость курсора
Этот параметр отвечает за скорость перемещения курсора и не рекомендуется, так как от него зависят многие параметры расчета движения мыши. Он всегда должен быть установлен на 10.
Приоритет выполнения и задержка ввода
Параметры MouseDataQueueSize и KeyboardDataQueueSize отвечают за количество информации, которое может храниться в буферах драйверов мыши и клавиатуры. Чем меньше значение, тем быстрее обрабатывается новая информация. Принцип сравним с очередью изображений на видеокарте, где мы принудительно удаляем фоновую подготовку очереди изображений, чтобы сразу получить текущее изображение. В нашем случае оптимальным значением будет 20.
Давайте настроим обработку драйверов клавиатуры и мыши в реальном времени.
Еще раз отключите дополнительную задержку клавиш мыши и клавиатуры и устраните зависание при двойном нажатии клавиши shift.
Дополнительная часть самого мучительного путеводителя подошла к концу. Теперь перейдем к следующему элементу конфигурации.
Передача выполнения ввода
Второе важное изменение, которое будет реализовано для мыши и клавиатуры, заключается в переносе задач ввода с первого ядра процессора и включении функции запроса устройства на стороне сервера (MSI). Почему это необходимо? Это происходит потому, что задачи Windows обрабатываются первым ядром с устаревшим режимом прерывания. Этот режим устройства создает очередь на выполнение и может вызвать задержки.
Было время, когда много шума было поднято по поводу обнаружения дыр в безопасности процессоров Intel и AMD, но еще больше шума было поднято по поводу патчей, которые «латали» дыры со значительной потерей производительности процессора. Если вы не Джеймс Бонд и не читаете это с рабочего компьютера, смело отключайте патчи, потому что кто дал им право снижать наш FPS.
Meltdown/Spectre/Zombieload
Опять же, внесите изменения в настройки реестра через regedit или скачайте готовый файл и примените его. После перезагрузки мы должны получить прирост процессора от 5 до 30% в зависимости от поколения процессора. Давайте продолжим с пингом.
Windows создана для надежности, поэтому им все равно, являетесь ли вы геймером, поскольку они полагаются на свои алгоритмы подтверждения полученных и отправленных пакетов с единственной известной им логикой задержки. Давайте заставим систему сосредоточиться на скорости отправки и получения пакетов.
В старой Панели управления перейдите на вкладку Центр управления.
- Измените параметры адаптера.
- Щелкните правой кнопкой мыши на активном устройстве, а затем выберите Свойства.
- Уберите все галочки, кроме (TCP/IPv4).
- Под кнопкой «Настройка», вкладка «Дополнительно», отключите функцию энергосбережения.
- Применить.
- Это основные параметры, ответственные за замедление работы Интернета. Напоминаю, что в зависимости от производителя и новизны сетевого адаптера, некоторые из них могут отсутствовать. Перейдем к последнему шагу установки Интернета.
Windows также настраивает Интернет через реестр, независимо от настроек сетевой карты. Этих настроек несколько сотен, и менять их вручную — сущий ад. Давайте воспользуемся бесплатной утилитой TCP Optimizer 4.
и запустите TCPOptimizer.exe (от имени администратора).
-
Установите оптимальный интерфейс программы или как показано на скриншоте.
- Применить.
- Это основные параметры, ответственные за замедление работы Интернета. Напоминаю, что в зависимости от производителя и новизны сетевого адаптера, некоторые из них могут отсутствовать. Перейдем к последнему шагу установки Интернета.
- Мы изменили несколько параметров, отвечающих за отклик пакетов и время жизни, а также изменили алгоритм передачи, что позволило уменьшить пинг. Интернет-конфигурация игрока может быть официально объявлена закрытой. Теперь перейдем к последним пунктам.
Аббревиатура PGA (P in G rid A ray) встречается в названии процессоров-коммутаторов Intel. Их соединения представлены рядом контактов, которые вставляются в сокет (процессорный разъем).
Чтобы нас не обманул рост производительности, вот небольшой тест производительности с WinRAR (официальный сайт архиватора). На следующем рисунке общая скорость до оптимизации настроек показана слева, а после — справа. Даже невооруженным глазом видно, что в тестах процессор работает быстрее (что положительно сказывается на реальных задачах, таких как игры).
Как настроить тонко электропитание процессора
Разница в производительности

Примечание: я рекомендую сначала запустить тест в WinRAR до оптимизации настроек (и запоминания общей скорости), а затем запустить тест после оптимизации. Затем просто сравните эти цифры, в некоторых случаях из процессора можно выжать еще 10-20%!
Важный момент!
Как упоминалось ранее, этот вопрос относится в первую очередь к многоядерным процессорам (4 ядра и более). Чтобы узнать количество ядер в вашем процессоре, просто запустите утилиту CPU-Z и посмотрите в нижнюю часть окна: в колонке Cores вы увидите количество ядер (см. пример ниже).
CPU-Z — 4 ядра (4 ядра, 8 потоков)

1) Сначала нужно настроить реестр.
Проблема в том, что Windows по умолчанию скрывает некоторые параметры питания. Чтобы открыть их для редактирования, необходимо внести некоторые изменения в реестр. Самый простой способ сделать это — использовать уже готовый файл конфигурации, который нужно просто запустить, чтобы добавить настройки в системный реестр. Вот подготовленный файл: core_parking (Вам нужно извлечь его из файла и запустить. Файл был упакован с помощью WinRAR, он подходит для Windows 7-10).
Редактор реестра — настройки успешно добавлены в реестр.
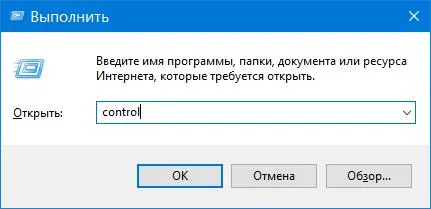
В случае, если кто-то сомневается в файле и хочет внести изменения вручную.
2) Настройка системы питания
Теперь откройте панель управления Windows, раздел «Оборудование и звук/питание». Затем перейдите к настройкам вашей текущей системы питания (т.е. системы, которую вы используете в настоящее время). В моем случае он сбалансирован (см. скриншот ниже).
Настройка текущей системы питания
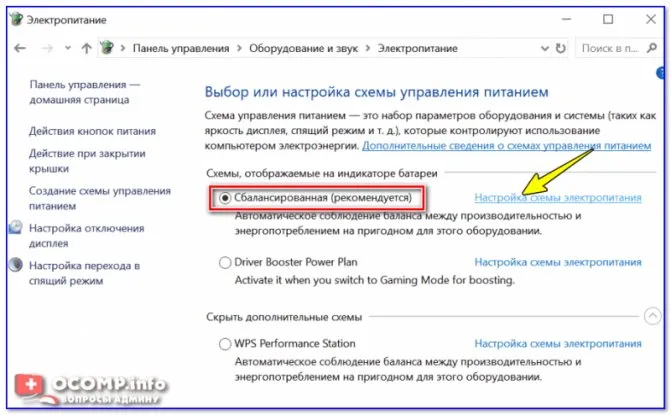
Далее необходимо открыть расширенные настройки питания.
Изменение расширенных настроек питания

Теперь наступает самая важная часть (см. скриншот ниже):
Минимальное количество ядер в режиме ожидания: рекомендуется установить значение 99% (по какой-то причине Windows часто отправляет ядро «спать», если установлено значение 100%),
- разрешить состояние отключения питания: установлено значение off (не позволяет процессору экономить энергию),
- отключение простоя ЦП: выключить ,
- Минимальное состояние ЦП: 100% (немного ускоряет ЦП (кстати, в некоторых случаях это позволяет уменьшить писк дроссельной заслонки)) .
- Политика охлаждения системы: активная (более эффективное охлаждение процессора),
- максимальное состояние процессора: 100% (оказывает значительное влияние на производительность! Убедитесь, что он установлен на 100%),
- максимальная мощность ядра на холостом ходу: 100% (спорное решение. Если я устанавливаю значение, отличное от 100%, по какой-то причине загружаются не все ядра, хотя все ядра активны. ).
- Некоторым пользователям проще управлять компьютером, вводя команды через консоль. Регулировка питания процессора также может быть выполнена через это приложение. Для этого достаточно выполнить несколько простых шагов и выучить несколько команд.
Использование командной строки
Некоторым пользователям проще управлять компьютером, вводя команды в консоль. В этом приложении также можно настроить мощность процессора. Для этого достаточно выполнить несколько простых шагов и выучить несколько команд.
-
Измените все значения и псевдонимы на необходимые значения для успешного управления значениями. Если при вводе команды произошла ошибка, будет выведен отчет с рекомендациями по исправлению ситуации, что поможет разобраться в этой функции даже неопытному пользователю.
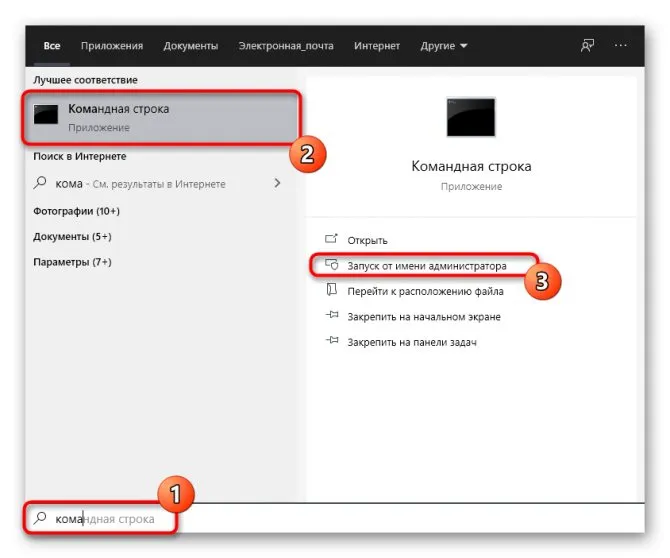
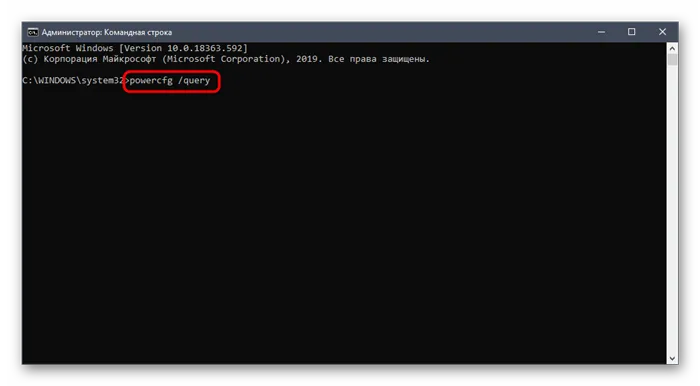
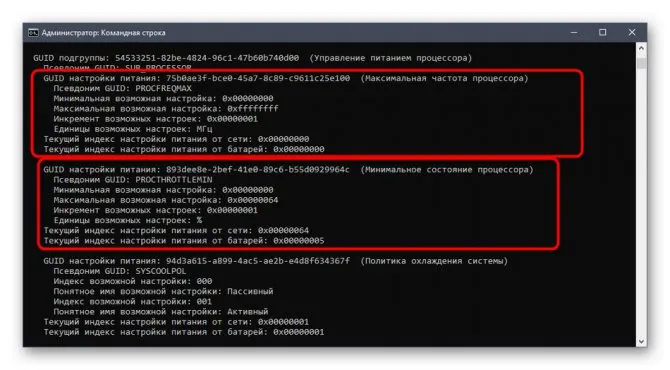
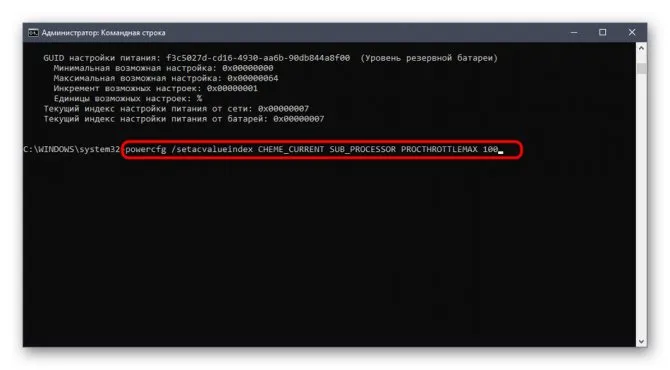
Измените все значения и псевдонимы на значения, необходимые для успешного управления стоимостью. Если при вводе команды возникла ошибка, будет выведен отчет с рекомендациями по исправлению ситуации, что поможет даже неопытному пользователю разобраться в процессе.
Это вся информация, которой мы хотели поделиться о настройке производительности процессора в Windows 10. Помните, что любое изменение повлияет на производительность и энергопотребление, поэтому настраивайте с умом.
Опишите, что вы не сделали. Наши специалисты постараются ответить как можно скорее.
Давайте посмотрим, как ведут себя частоты процессора в данный момент:
Коротко, что делать, чтобы поднять производительность
$ gre p-E ‘^model name|^cpu MHz’ /proc/cpuinfo model name : Intel(R) Core(TM) i7-4600U CPU @ 2.10GHz cpu MHz : 2000.000 model name : Intel(R) Core(TM) i7-4600U CPU @ 2. 10 ГГц cpu МГц : 756.000 название модели : Intel(R) Core(TM) i7-4600U CPU @ 2.10 ГГц cpu МГц : 756.000 название модели : Intel(R) Core(TM) i7-4600U CPU @ 2.10 ГГц cpu МГц : 2300.000 название модели : Intel(R) Core(TM) i7-4600U CPU @ 2.10 ГГц cpu МГц : 2300.000
Мы видим, что одно ядро работает не на полную мощность.
Давайте проверим текущую систему энергосбережения.
$ for CPUFREQ in /sys/devices/system/cpu/cpu*/cpufreq/scaling_governor; d o-f $CPUFREQ || continue; cat $CPUFREQ; done ondemand ondemand ondemand ondemand ondemand ondemand ondemand ondemand ondemandon
Установите схему на максимальную мощность:
$CPUFREQ; done
# for CPUFREQ in /sys/devices/system/cpu/cpu*/cpufreq/scaling_governor; do -f $CPUFREQ || continue; echo -n performance >$ gre p-E ‘^model name|^cpu MHz’ /proc/cpuinfo model name : Intel(R) Core(TM) i7-4600U CPU @ 2.10GHz cpu MHz : 2701.000 model name : Intel(R) Core(TM) i7-4600U CPU @ 2. 10 ГГц cpu МГц : 2701.000 название модели : Intel(R) Core(TM) i7-4600U CPU @ 2.10 ГГц cpu МГц : 2701.000 название модели : Intel(R) Core(TM) i7-4600U CPU @ 2.10 ГГц cpu МГц : 2701.000 название модели : Intel(R) Core(TM) i7-4600U CPU @ 2.10 ГГц cpu МГц : 2701.000












