5) Выберите Использовать следующие адреса DNS-серверов: Если IP-адреса указаны для предпочтительного или альтернативного DNS-сервера, запишите их для последующего использования.
если вы используете uplay на этом компьютере впервые вам придется хотя бы один раз
Что делать, если я не могу подключиться к Uplay?
Почему это появляется, когда я вхожу в игру после регистрации?
«Если вы впервые используете Uplay на этом компьютере, вы должны войти в игру онлайн хотя бы один раз перед тем, как перейти в автономный режим».
Официальный сайт подключается без проблем.
Применимо к «FarCry», «Assassin’s Creed», «Splinter Cell: Blacklist» и другим играм.
Неважно, лицензионная она или пиратская. Новая установка не помогает. Интернет работает. Файл hosts в порядке.
Меня интересует конкретное решение этой проблемы.
Я подробно объясню, как правильно все установить. Последовательность действий.
После загрузки игры на рабочем столе должен появиться значок (пусковая установка) для ее запуска. В этот момент откроется «Uplay», и вам будет предложено войти в приложение в виде окна. Внизу нажмите «Создать новую учетную запись». Введите все необходимые данные и войдите в систему.
Введите логин «Uplay». Вам не обязательно сразу же нажимать кнопку «Войти в игру». Прежде чем что-либо делать, нажмите на «Настройки» в правом верхнем углу (там, где находится фотография).
И активируйте функцию (поставьте галочку) в строке «Всегда запускать Uplay в автономном режиме».
Только после этого вы сможете начать игру.
В начале, когда вы загружаете игру, создается специальный значок для ее запуска. Когда вы заходите в игру, появляется Uplay и появляется подсказка типа «Enter game…». Затем нажмите «Создать новую учетную запись», введите свои данные и войдите в систему. После выхода из игры и повторного входа в Uplay в качестве зарегистрированного пользователя, нажмите на «Настройки» (символ шестеренки в верхней панели) и отметьте там пункт «Всегда запускать Uplay в автономном режиме». Теперь вы можете войти в игру.
Войти в игру «Uplay» можно, выполнив следующую последовательность действий:
Сначала откройте диск C вашего компьютера, затем Программы, затем (→) Ubisoft (→) Uplay (→) Game Launcher.
Теперь нам нужно запустить «Uplay» от имени администратора, после чего начнется обновление. После этого зайдите в Steam и запустите игру. После манипуляций игра должна начаться.
Вам следует не торопиться, узнать порядок установки и посмотреть, как он должен выглядеть в этом порядке.
Сразу же откроется опция «Uplay», и вам придется войти в отдельное окно этого приложения.
Для этого нужно создать аккаунт, ввести все необходимые для него данные, а затем зарегистрироваться в нем.
После этого просто войдите в систему под своим новым именем и нажмите на кнопку Login.
Чтобы решить эту проблему, следуйте приведенным ниже инструкциям. 1:
1. Сначала откройте Uplay PC и нажмите Настройки.
4. Теперь вы можете войти в свою учетную запись, используя адрес электронной почты и пароль.
Если вы все еще не можете получить доступ к своей учетной записи после выполнения приведенных выше инструкций, обратитесь в нашу службу поддержки!
При запуске игрового сервиса «Uplay» пользователь может неожиданно столкнуться с сообщением «Сервис Ubisoft недоступен», сопровождаемым советом запустить сервис позже или отключиться. Причиной этого обычно являются технические проблемы на серверах Ubisoft (бета-тесты новых игр), из-за которых они становятся недоступными на некоторое время. Давайте рассмотрим наиболее распространенные причины сбоя и узнаем, как исправить ошибку «Сервис Ubisoft недоступен». Попробуйте позже или перейдите в «автономный режим» на своем компьютере.
Причины вследствие которых Uplay не запускается
Отсутствие доступа к сервису Ubisoft неоднократно наблюдалось в последние годы и обычно связано с проблемами на сервере. Последние могут потерпеть крах, испытать большой наплыв игроков или пройти бета-тестирование новых игр (как это было с For Honor в прошлом).
Однако в других случаях ошибка «Uplay не запускается» может быть вызвана другими факторами:
После описания причин ошибки авторизации давайте рассмотрим, как ее исправить.
Как исправить ошибку «Сервис Ubisoft сейчас недоступен»
Давайте рассмотрим, как избавиться от проблем с доступом к сервисам Ubisoft. Но прежде чем приступить к его выполнению, попробуйте перезагрузить компьютер. Самый незначительный совет может оказаться очень эффективным.
Однако если это не сработает, действуйте следующим образом:
Установите раннюю системную дату ПК
Несмотря на несколько парадоксальный характер этого совета, он сработал для многих пользователей.
Подождите какое-то время
В случае временных проблем с серверами Ubisoft (о проблемах вы можете прочитать сами на странице поддержки компании в Twitter https://twitter.com/UbisoftSupport), рекомендуется подождать. Обычно через несколько часов (или через день-два) все приходит в норму.

Вы можете прочитать новости о возникших проблемах и возможных решениях в Twitter службы поддержки Ubisoft.
Запустите клиент от имени админа
Многим пользователям помог запуск клиента Uplay от имени администратора. Для этого наведите курсор на ярлык клиента на рабочем столе, нажмите ПКМ и выберите «Запуск от имени администратора».
Отключит файлервол и антивирус
Возможно, ваша антивирусная программа и системный брандмауэр не позволяют вам правильно подключиться к серверам Ubisoft. Временно отключите их, чтобы убедиться, что они не являются причиной проблемы. В некоторых случаях ошибка «Ubisoft Service Not Available Now» может быть устранена только путем полного удаления антивирусной программы с вашего компьютера.
Измените настройки ДНС
Запустите командную строку от имени администратора и введите команду:
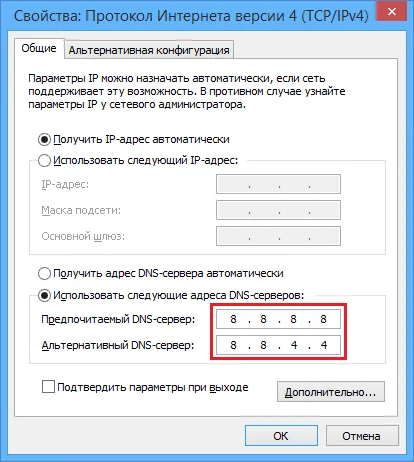
Используйте Google DNS.
Проверьте содержимое файла hosts
Найдите там файл hosts и откройте его любым текстовым редактором (например, Блокнотом). В этом файле найдите строки, содержащие ubi или ubisoft, и удалите их (или сделайте их обычными комментариями с префиксом #). Сохраните изменения и перезагрузите компьютер. Это может помочь избавиться от ошибки службы Ubisoft, повторите попытку позже.
Многократно жмите на «Войти»
Для особо упрямых пользователей можно попытать счастья, несколько раз нажав кнопку «Войти» на клиенте. Вы можете добиться успеха на десятый (или сотый) раз.
Попробуйте вход с помощью оффлайн режима
Перейдите в настройки и выберите опцию «Всегда запускать Upley в автономном режиме». Попробуйте войти в клиент, затем вернитесь в настройки и снимите флажок с этой опции.
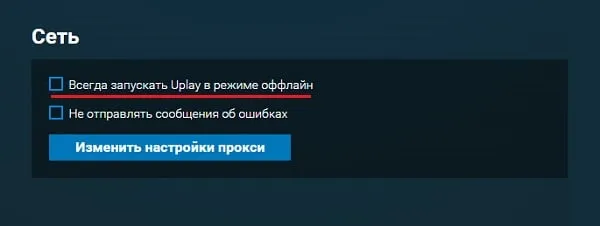
Включите этот параметр.
Перезагрузите ваш роутер
Выключите маршрутизатор на минуту, а затем снова включите его. Если это не помогло, попробуйте подключить компьютер напрямую к Интернету в обход маршрутизатора (если он есть).
Проверьте PC на вируса
В некоторых случаях вирусы могут вызвать проблемы с подключением к серверам. В этом случае могут помочь проверенные инструменты, такие как Doctor Web Curet, AdwCleaner или аналогичные.

Используйте AdwCleaner для борьбы с вредоносным ПО
Отключите прокси и VPN
Убедитесь, что функция прокси отключена в настройках Uplay. Также убедитесь, что при запуске игры вы не используете VPN (при необходимости отключите VPN).
Вы всегда можете связаться со службой поддержки вашего провайдера и задать все интересующие вас вопросы. Однако есть шаги, которые вы можете предпринять самостоятельно, прежде чем обращаться в службу поддержки.
Не удается подключиться к сервису Uplay?
Последний способ исправить ошибку подключения Uplay — переустановить Ubisoft Connect на ПК. Сначала зайдите в Панель управления, найдите Ubisoft и удалите программу со всеми файлами (delete all files). Затем перезагрузите систему и переустановите Ubisoft Connect PC.
После активации игры просто выйдите из приложения Ubisoft Connect и выберите «Играть автономно».
Не удается подключиться к серверам Ubisoft Xbox?
Отключите кабель Ethernet или перейдите в автономный режим через сетевые настройки консоли. После отключения попробуйте сыграть еще раз, а затем снова подключите консоль к Интернету. Попробуйте другую систему. Это поможет вам определить, связана ли проблема с консолью, игровым диском или подключением.
Это сообщение означает, что Ubisoft Connect PC не может подключиться к службе. Прежде чем приступить к устранению неполадок, проверьте наши каналы социальных сетей (Facebook и Twitter) или информационные баннеры. Эта проблема может быть связана с ухудшением качества онлайн-услуг.
Не удается подключиться к Uplay?
Последний способ исправить ошибку подключения Uplay — переустановить Ubisoft Connect на ПК. Сначала зайдите в Панель управления, найдите Ubisoft и удалите программу со всеми файлами (delete all files). Затем перезагрузите систему и переустановите Ubisoft Connect PC.
Перезапуск маршрутизатора прост и восстанавливает некоторые настройки, поэтому часто устраняет проблемы с сервисами Ubisoft. Самый простой способ перезагрузить маршрутизатор — это нажать кнопку питания на устройстве, подождать пять минут, а затем снова нажать ее для перезагрузки.
Отличное решение проблемы «сервисы Ubisoft недоступны, войдите позже»! Ваше устройство автоматически перезагрузится — вы можете продолжить работу после перезагрузки.
Решение №2 — Проверьте свое время и дату
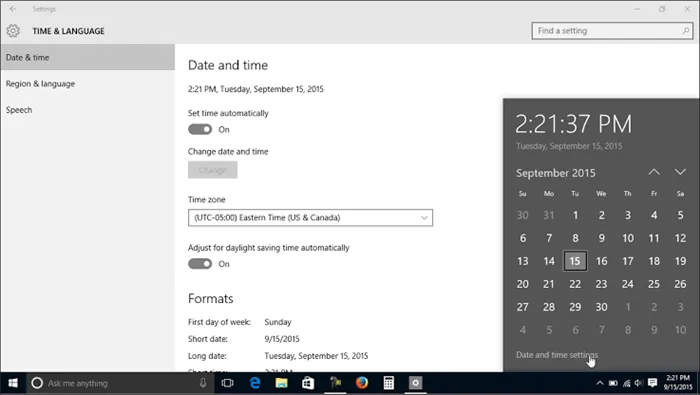
Убедитесь, что на компьютере с Windows 10 установлены правильные время и дата.
- Перейдите к настройкам Windows.
- Выберите Время и Язык.
- Перейдите в раздел Дата и время.
- Теперь установите правильную дату и время в соответствии с вашим часовым поясом.
Решение №3 — Отключите IPv6.
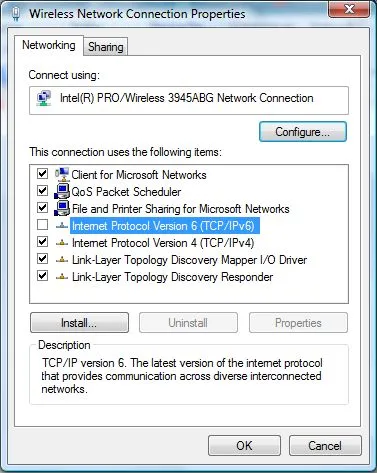
- Запустите панель управления.
- Перейдите в раздел Сеть и Интернет.
- Выберите Центр управления сетями и общим доступом.
- Нажмите Изменить параметры адаптера.
- Перейдите к сетевому адаптеру.
- Перейдите в раздел «Свойства».
- Найдите опцию Internet Protocol Version 6 и снимите с нее флажок.
- Перезагрузите компьютер.
Решение №4 — Удалите Hamachi.
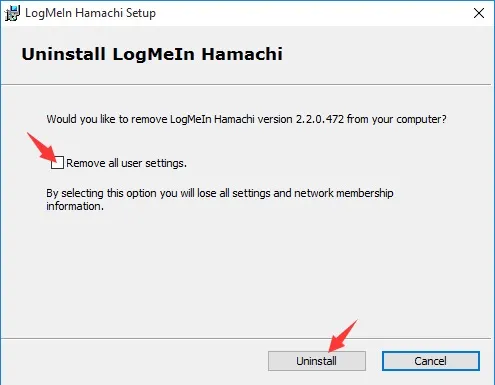
Если вы используете Hamachi, вы можете удалить его и проверить, нет ли у вас проблемы с Ubisoft.
- Перейдите в Панель управления.
- Перейдите в раздел «Программы».
- Выберите Удалить приложение.
- Выберите приложения.
- Найдите Hamachi или LogMeIn Hamachi.
- Нажмите кнопку Uninstall (Удалить).
- Когда процесс удаления будет завершен, нажмите Готово.
- Перезагрузите компьютер.
Какое из перечисленных решений поможет вам исправить ошибку? Сообщите нам об этом в комментариях ниже.
Приложения для Windows, мобильные приложения, игры — ВСЕ БЕСПЛАТНО, на нашем приватном Telegram-канале — Подписывайтесь 🙂












