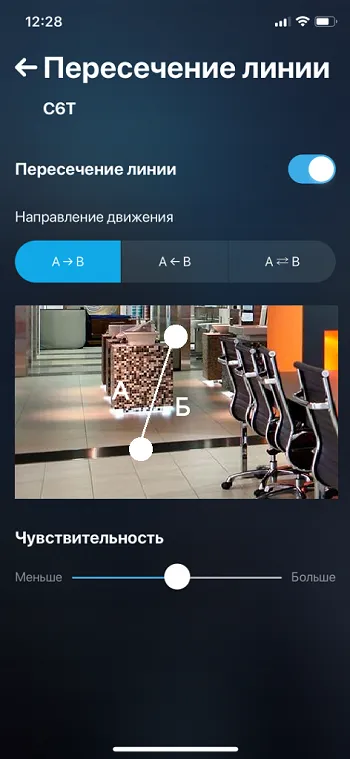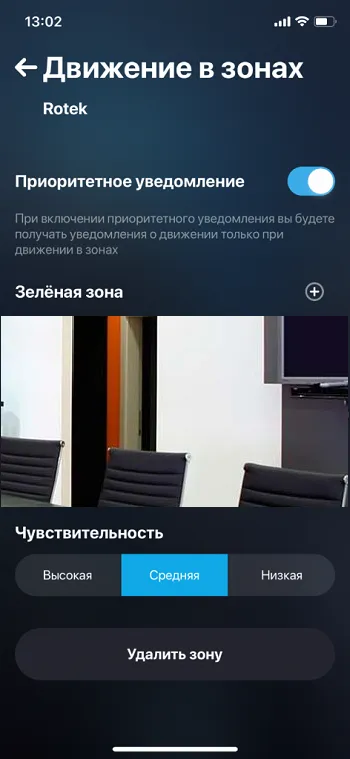Для использования прибора достаточно подключить через интернет к ПК, или мобильному устройству. Все видео будет выводиться на экран используемой техники. В сервисе будет доступно также управление настройками, и просмотр архива. То есть видео доступно в режиме реального времени, а также в качестве архивированных данных.
Должна определять калорийность блюд
Приложение должно определять калорийность блюд. Вот что оно делает в реальности.
Во-первых, определяет, что за продукт находится на фото, и показывает его калорийность на 100 гр – определить вес продукта камера, естественно, не может.
Функция работает шустро: камера определяет, что перед ней, за секунды. Правда, не всегда корректно. Например, может спутать апельсин с мандарином.
Думаем, по фотографии и человек спутает два фрукта.
Немного перевернули апельсин, и он превратился в мандарин. А вы можете сходу отличить по фотографии мандарин и апельсин?
Калорийность каждого блюда в отдельности определить нельзя. «Камера» распознает, что за блюдо перед ней (у нас тут торт «Захер»), но калорийность сообщаться отказывается – просто ссылается на сайты с рецептами, каждый из которых сообщает свою калорийность. А вот КБЖУ клубники показало сходу.
«Яндекс.Камера» определила, что за торт перед ней, но не сказала, сколько в нем калорий. Определить калорийность 100 гр клубники оказалось легче
Калорийность полноценного обеда в приложении тоже не рассчитать. Оно просто сообщает: «Кажется, фотография похожа на завтрак». При этом на фотографии появляются белые точки. По клику на них открывается информация о конкретном блюде со ссылками на сайты, где указана примерная калорийность этих блюд.

С ходу определять модель машины
Вот что «Яндекс.Камера» делает действительно хорошо, так это определяет модель автомобиля, даже если он находится далеко от пользователя. Приложение сразу же показывает характеристики машины и добавляет характеристики от себя: «проста в управлении»,«экономична» и так далее.
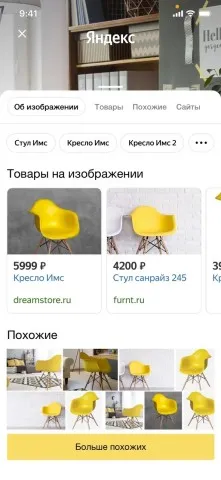
В случае отсутствия доступа к камере после активации всех необходимых разрешений, проблема может оказаться связанной с блокировщиком ОС Windows. Для устранения неисправности потребуется:
Умная камера в приложении Яндекс расскажет всё об окружении
Команда Яндекса объявила о полезном расширении функциональности в одноимённом мобильном приложении. В приложении Яндекс стала доступна умная камера.
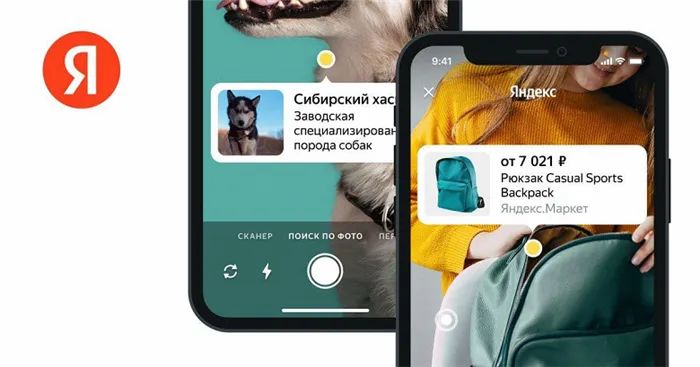
Если навести камеру на какой-либо объект в окружении, то приложение распознает его, произведёт поиск и выдаст подробности. Также функция позволяет быстро сканировать документы и переводить текст.
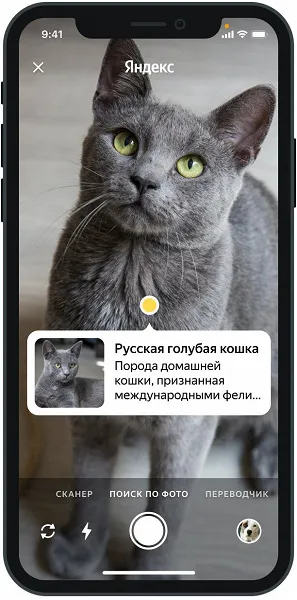
Например, можно быстро узнать цену и производителя понравившейся вещи, а также найти похожие товары. Меню, указатель, постер или билет на иностранном языке можно перевести с помощью интегрированного Яндекс.Переводчика.
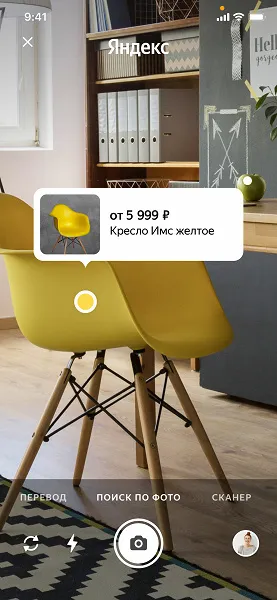
Также можно узнать подробности об архитектурных памятниках, породах собак или кошек, видах растений и многом другом.
Умная камера доступна в приложении Яндекс для iOS и Android. Чтобы её включить, нужно нажать на значок камеры в поисковой строке.
В приложении «Яндекса» появилась умная камера
В базовом приложении «Яндекс» появилась новая интересная функция — умная камера. С её помощью, например, можно находить товары в интернете, даже если вы не знаете производителя.
Также эта камера различает породы животных, виды растений и названия архитектурных памятников.
Свайпом влево можно включить режим сканера документов: он обнаруживает границы листа и обрезает всё лишнее. Можно выбрать подходящий фильтр, чтобы изображение было больше похоже на отсканированное, и сохранить на телефон.
Свайп вправо открывает функцию перевода по фото. Она уже давно есть в «Яндекс.Переводчике», но теперь для этого не требуется отдельное приложение. Работает она неплохо, но справляется не со всеми шрифтами.
Умная камера уже доступна в приложении «Яндекс» на Android и iOS, активировать её можно с помощью иконки на главном экране.
Разработчики «Яндекса» добавили в официальное приложение функцию умной камеры. С её помощью пользователи могут эффективно использовать технологии компьютерного зрения, машинного перевода и поиска.
Как включить камеру и дать разрешение на использование в браузере Яндекс?

Настройки и инструкции
Яндекс браузер позволяет общаться с другими людьми через видеосвязь и голосовые сообщения. Чтобы функция стала доступной, потребуется скорректировать определенные параметры. Включить камеру в браузере Яндекс может даже неподготовленный человек.
Для чего это нужно
С развитием информационных технологий видеосвязь приобретает все большее значение. Представить современный мир без таких мессенджеров, как Skype, WhatsApp и других, сложно. Кроме них, доступ к камере запрашивает и Яндекс браузер. Благодаря этому появляется возможность поддерживать связь с друзьями из любой точки земного шара.
Для того чтобы опция стала доступна на ПК, понадобится приобрести ноутбук со встроенной камерой или присоединить переносное устройство к компьютеру. Сам процесс несложный и состоит из следующих этапов:
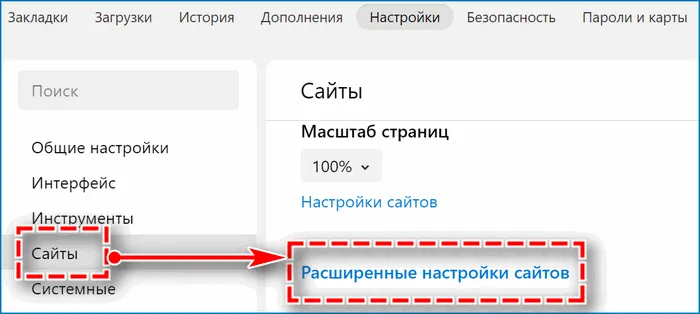

- Найти Яндекс браузер на рабочем столе и дважды кликнуть по нему левой кнопкой мыши. Затем перейти в меню настроек, которое расположено в верхней части страницы.
- Найти пункт «Сайты» и кликнуть по нему.
- Перейти в меню расширенных настроек сайтов.
- Найти и открыть блок «Доступ к камере». Затем поставить галочку рядом с пунктом «Запрашивать разрешение». Не рекомендуется давать браузеру полный доступ к камере. Такое правило установлено в целях повышения конфиденциальности.
Если действия выполнены верно, после перехода на сайты, где требуется использование камеры, браузер будет выводить запрос с просьбой разрешить это действие. Можно самостоятельно решить, давать свое согласие или нет. При этом лучше ориентироваться на степень безопасности того или иного веб-ресурса.
Существует возможность разрешить доступ к камере в Яндекс браузере или запретить его для каждого отдельного сайта. Для этого нужно:
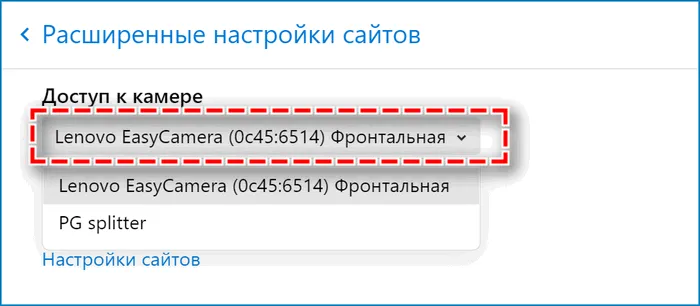
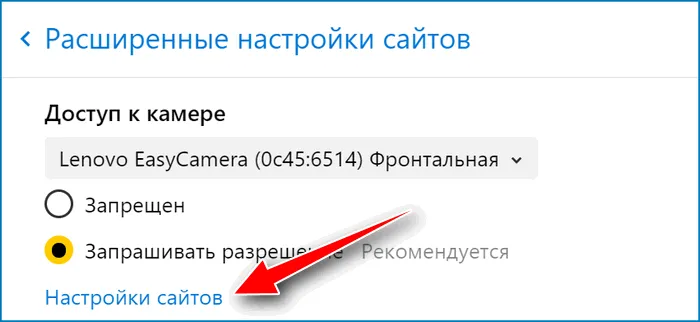
- Перейти в меню настроек браузера.
- Открыть пункт «Сайты».
- Кликнуть по «Расширенные настройки сайтов».
- Выбрать тип камеры, которая будет использоваться для взаимодействия с сайтом (фронтальная или веб).
- Переключиться на вкладку «Настройка сайтов».
- Составить список сайтов, которые имеют право запрашивать доступ к устройству и тех веб-ресурсов, у которых эта опция будет отсутствовать.
Если нужно удалить сайт из списка, кликнуть по соответствующему пункту напротив адреса страницы.
Включение камеры на мобильных устройствах
Если на телефон или планшете установлена операционная система Android, изменять параметры разрешения на доступ к камере в Яндекс браузере не потребуется. При установке браузеров и других объектов на такие устройства, система автоматически запросит разрешение на использование камеры, микрофона и пр. Далее они будут эксплуатироваться в фоновом режиме.
Устройства Apple автоматически запрещают использовать любые дополнительные возможности телефона без разрешения владельца. Свое согласие на доступ к камере в этом случае потребуется дать вручную.
Свайпом влево можно включить режим сканера документов: он обнаруживает границы листа и обрезает всё лишнее. Можно выбрать подходящий фильтр, чтобы изображение было больше похоже на отсканированное, и сохранить на телефон.
Итоги
Подводя итоги по HIPER IoT CAM M2, следует отметить, что перед нами идеальное решение для охраны вашего дома. Благодаря возможности использовать настенно-потолочный монтаж камеры, устройство не будет привлекать к себе внимание. Среди плюсов следует отметить следующее: стильный дизайн, поворот по двум осям, шикарная запись в разрешении HD, возможность подключения к сети Интернет, поддержка облачного хранилища и карты памяти, отличный функционал и конечно же приятная цена. Существенных минусов за все время пользования нам выявить не удалось.
- Поворот по двум осям
- Wi-Fi 2,4 ГГц, IEEE802.11b/g/n
- Запись на карту micro-SD емкостью до 64Гб
- Формат записи: AVCHD 720p
- Питание: AC 100-250V; DC 5V/1.6A
- Габариты самой камеры (без держателя): 115x87x87
- Диапазон ночного видения: 10 м
- Количество каналов записи: 1
- Максимальное фокусное расстояние: 4 мм
- Максимальный уровень звука/шума: 2 дБ
- Размер матрицы: 1/2,7″
- Сетевые протоколы: HTTP
- Скорость передачи видео: 50 Мбит/с
- Угол обзора камеры: 360 градусов
- Время непрерывной автономной работы: не ограничено
Xiaomi выпустила портативный MIJIA Curtain Companion с интел…
Xiaomi выпустила MIJIA Curtain Companion, это устройство для автоматического открытия штор и занавесок. …Обзор Zemismart ZN-R01E. Умные выключатели Zigbee с голосовы…
В течение ближайших недель у нас выйдет серия материалов по компонентам «умного» дома с Zigbee интерфейсо…Выпущен Huawei Whole House Smart Host с интеллектуальными эл…
На этой неделе Huawei провела весеннюю конференцию 2022 года в Китае. Официальный представитель компании …Обзор Zemismart Smart Plug EU (ZM-ZBCZ-EU). Умная розетка Zi…
Мы продолжаем изучение элементов умного дома и сегодня вновь вернемся к элементам, использующим для связи…Обзор HIPER IoT Cam CX1. Умная уличная камера…
Первым устройством, которое мы рассмотрим в 2022 году, будет умная цифровая камера HIPER IoT Cam CX1, вып…Обзор IMILAB C21. Умная камера со съемкой 1440p…
В центре внимания сегодня умная камера IMILAB C21, поддерживающая съемку в высоком разрешении 1440p. Из е…Обзор IMILAB EC4. Беспроводная система уличного видеонаблюде…
Тестируемая сегодня камера IMILAB EC4 позволяет организовать наружное видеонаблюдение с облачным сервисом…Инсталляция системы может проходить уже в готовом (отремонтированном) доме или квартире. Однако, если есть возможность, то установку видеонаблюдения для дома лучше проводить на стадии ремонта — даже если камеры работают через Wi-Fi, то их установка и расположение контроллера может стать проблемой.
Что такое «Умный дом» от Ростелекома: описание возможностей
Технология смарт-модуля основана на способности проводить прямое либо программное управление через проводные, либо беспроводные сигналы, поступающие от датчиков. Разработан целый комплект датчиков Ростелеком, который не ограничен базовым набором. Система разработана таким образом, что к ней можно подключать дополнительные сенсоры и датчики умного контроля. Она обладает рядом интересных возможностей:
- Запись видео, и его архивация в течение 30 дней.
- Непрерывное наблюдение за территорией.
- Возможность присматривать за оставленными дома детьми, или животными.
- Автоматическое подключение различных устройств.
- Управление через функционал мобильного приложения на смартфоне и прочее.
Обратите внимание! Система Умный дом от Ростелеком умеет распознавать сигналы, поступающие от датчиков в режиме автомат.
При покупке базового комплекта Ростелеком вы не увидите в нем видеокамеру. Этот прибор необходимо приобрести дополнительно. Но есть и другая возможность установить видеонаблюдение в своем доме.
Как заказать и подключить камеру «Умный дом» от Ростелеком: инструкция
Заказ любых услуг компании можно оформит на официальном сайте. Относится это и к подключению камеры с услугой облачного видеонаблюдения. Для заказа камеры и ее установки, выполните следующее:
- Введите в браузере адрес компании www.rt.ru .
- Сверху находится меню, наведите на кладку «Умный дом», и в списке выберите услугу «Видеонаблюдение».
- Ознакомьтесь с тарифами. Выберите один из предложенных, нажатием на кнопку «Купить».
- Заполните открывшуюся форму, и отправьте заявку в Ростелеком.
- Дождитесь звонка из компании, менеджер уточнить детали заказа и обсудит удобное время приезда специалистов к вам.
Вся первичная настройка, а также установка оборудования выполняется мастерами РТК. К ним же можно обратиться, чтобы они добавили вывод с камеры на ваш гаджет. Впрочем, сделать это можно и самостоятельно, для этого:
- Зайдите в мобильное приложение «Мой Ростелеком», авторизуйтесь.
- Выберите личный кабинет «Умный дом».
- Кликните на кнопку «Добавить устройство».
- Подключите видеокамеру в розетку.
- В приложении выберите пункт «Мигает красным» и тапните по нему.
- Укажите название вашей вай-фай сети, и пароль от нее, кликните «Продолжить».
- Нажмите на кнопку «QR-код». Поставьте экран смартфона напротив камеры на расстоянии 20 см, и держите так до появления звукового сигнала.
- Нажмите на «Код распознан».
- Введите на экране смартфона нужные настройки, и сохраните их.
Обзор Zemismart ZN-R01E. Умные выключатели Zigbee с голосовы…
В течение ближайших недель у нас выйдет серия материалов по компонентам «умного» дома с Zigbee интерфейсо…Дополнительная настройка детектора движения
У датчика движения есть дополнительные настройки. Первая из них — Пересечение линии . Т.е. в кадре вы можете провести виртуальную линию, пересечение которой будет подавать сигнал на камеру — а вам будет приходить соответствующее уведомление. При этом можно задать направление этого «пересечения». Из одной стороны (А) в другую (Б), из Б в А или в оба направления
Вторая функция — Движение в зонах . Что это дает? Выделяем в кадре отдельную зону — если кто-то вторгнется в неё — вы получаете уведомление. Так же настраивается чувствительность — Низкая– Средняя – Высокая