Теоретически, пункты могут отличаться в зависимости от модели, но почти все современные телевизоры с поддержкой Wi-Fi поддерживают прием сигнала Wi-Fi, и я уверен, что вы сможете найти нужный пункт меню.
Передача видео по Wi-Fi на телевизор: мой опыт
Здравствуйте! Недавно у меня возникла такая проблема — нужно было скопировать экран компьютера на телевизор через Wi-Fi. Отказ от кабеля — хотя это было бы лучшим решением, технические возможности не позволили этого сделать. И, как оказалось, сделать такую передачу не так-то просто. Мне пришлось докопаться до сути проблемы, и именно об этом я хотел бы рассказать нежному читателю в этой статье. Поехали!
На самом деле, вам лучше знать. Для меня лично есть несколько возможных целей:
- Основная цель — просмотр фильмов. Ваш компьютер находится далеко, у вас нет кабеля, вы запускаете на нем фильм и смотрите его на экране телевизора. Для меня лучший способ — загрузить фильм на USB-накопитель и подключить его к телевизору, но только время от времени. Ознакомьтесь с разделом DLNA в ближайшее время.
- Обмен фотографиями — это здорово.
- Играть в игры — некоторые люди делают это. Но здесь лучше использовать кабель, отклик будет в разы лучше и играть в игры будет комфортнее. При беспроводном подключении могут возникать задержки и зависания.
- Второй монитор и проекционный экран — только для просмотра веб-сайтов или некоторых дизайнерских работ и, возможно, для повседневной деятельности (я просто подключил один из телевизоров к компьютеру) — в целом для рабочих целей. А здесь задержки не такие большие, поэтому их можно использовать.
Этот раздел больше посвящен тому, что подключение телевизора через Wi-Fi не всегда является хорошей идеей. Иногда проще использовать кабель или найти альтернативу (например, смотреть фильмы через USB-накопитель).
Все они были успешно протестированы под Windows 7 и Windows 10.
Технологии Miracast или Intel WiDi
Эти две технологии из семейства Wi-Fi Direct подходят для потоковой передачи изображения с экрана на телевизор. Обычно он поддерживается как операционной системой, так и современными телевизорами. В то время как технология DLNA (см. ниже) позволяет только передавать файлы по сети (возможно, это то, что вам нужно), эти устройства позволяют делать именно то, о чем говорится в заголовке статьи — копировать экран.
- Intel WiDi (беспроводной дисплей) — у вас процессор Intel 3-го поколения или выше и интегрированная видеокарта Intel. Обычно этого бывает достаточно.
- Miracast — любой адаптер Wi-Fi и операционная система не ниже Windows 10.
Телевизоры сейчас обычно поддерживают эти технологии (у меня старый, но он работает), хотя для старых моделей приходилось покупать специальные адаптеры Miracast.
Использование Miracast и Intel WiDi
Вот краткое руководство:
- Включите Miracast — WiDi на телевизоре. В некоторых моделях он включен по умолчанию. На моем LG он по какой-то причине был отключен. На Samsung это почему-то называется «зеркалирование экрана». Но главное — зайти в настройки, найти эту функцию и включить ее. Включен он или нет, не имеет значения, но он будет проверен.
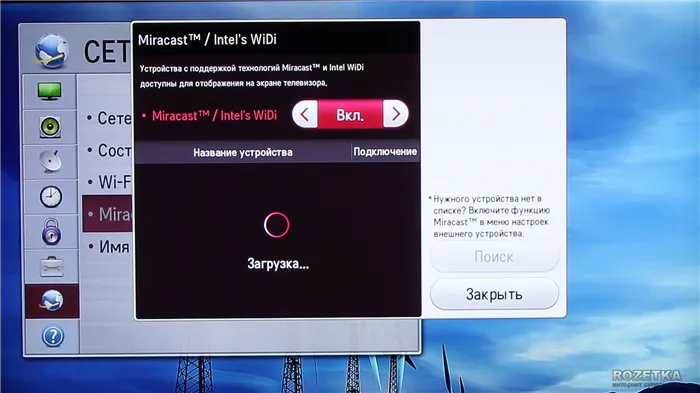
- Для Miracast. Все оригинальное. Нажмите на Уведомления в правом нижнем углу (Windows 10), выберите «Отправить на экран», а затем «Подключиться к беспроводному экрану». Выберите наш телевизор и подключитесь. Вам может быть предложено подключиться к телевизору.
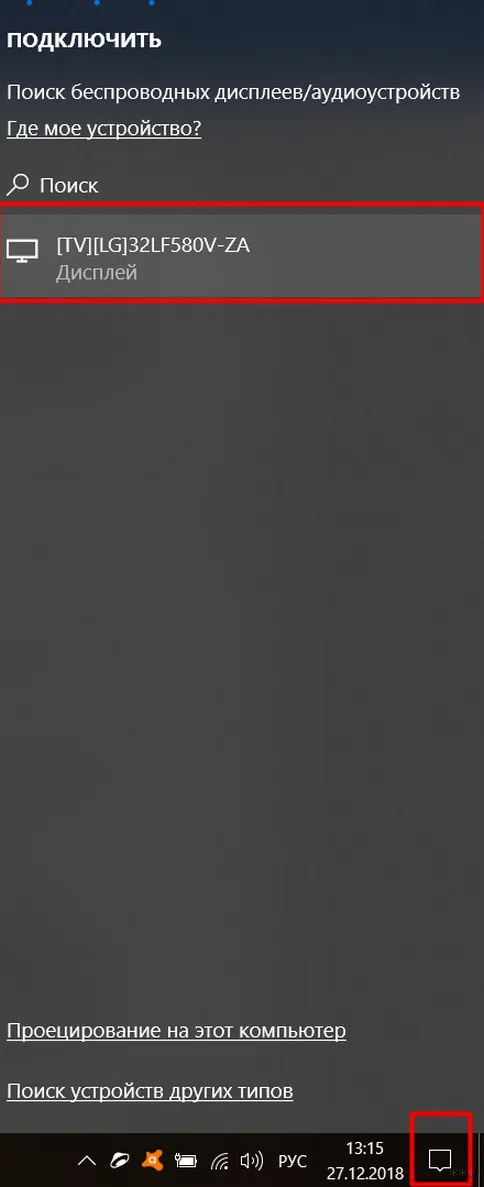
- Для WiDi. Необходимо загрузить программу «Wireless Display» от Intel и использовать ее для отображения экрана:
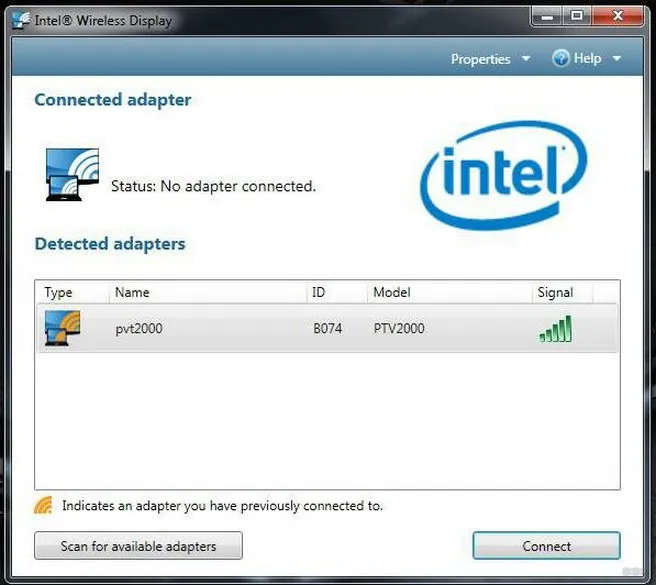
Все подключено, экран скопирован, но есть задержки. Вообще для игр не так много, но если вы хотите смотреть фильмы — есть технология DLNA.
Современные смартфоны Android поддерживают функцию «Трансляция», которая позволяет быстро передавать контент с устройства на экран Smart TV. Также важно, чтобы телевизор и телефон были подключены к одному и тому же Wi-Fi, иначе он не будет работать.
Передача видео на телевизор с различных устройств — зачем и как?
Вы можете начать потоковую передачу с компьютера или мобильного устройства на телевизор через кабельное или Wi-Fi соединение. Это делает просмотр видео и фотографий на большом экране очень удобным. Если два пользовательских устройства находятся в разных частях комнаты, лучше выбрать беспроводное соединение. Для возможности потоковой передачи медиаконтента марка телевизора не имеет значения, главное требование — наличие режима Smart TV или медиаплеера, подключенного к телевизору.
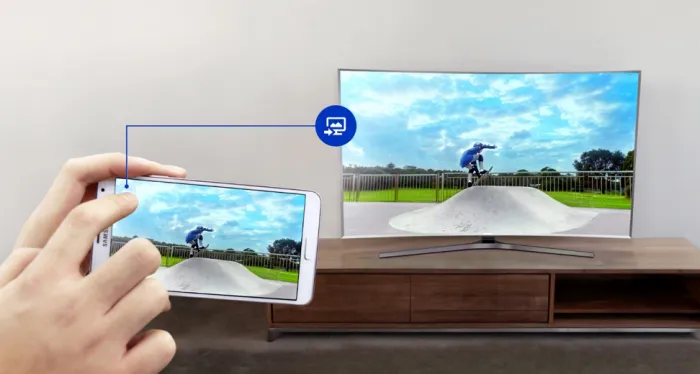
Трансляция на телевизор — основные способы передачи видео
Проводной и беспроводной способы подключения имеют свои преимущества и недостатки. Если вы используете кабель, необязательно, чтобы разъемы были одинаковыми, можно использовать переходники. Если вы хотите передавать цифровое видео через аналоговый вход, вам может понадобиться специальный декодер. При использовании беспроводного подключения возможны прерывания сигнала или мерцание из-за ограничений беспроводного подключения.
Трансляция экрана компьютера на телевизор по WiFi
Почти все телевизоры теперь поддерживают стандарт DLNA — современную технологию, при которой устройства обмениваются данными в сети. Для этого необходимо подключить все нужные вам устройства к одной сети Wi-Fi. Телевизоры с функцией Wi-Fi Direct позволяют подключать устройства к беспроводной сети телевизора без использования маршрутизатора.
Как транслировать видео с компьютера на телевизор
Чтобы смотреть видеофайлы на телевизоре, необходимо настроить DLNA-сервер на компьютере, то есть получить доступ к его содержимому. Для этого необходимо установить в настройках сети значение «Домашняя» (частная). Папки «Видео», «Картинки», «Музыка» и «Документы» являются общими папками. Вы можете разрешить доступ к другой папке, щелкнув по ней правой кнопкой мыши, выбрав в контекстном меню «Свойства», а затем выбрав в контекстном меню «Доступ».
Вы также можете открыть меню «Сеть» в проводнике Windows. Если там написано «Network discovery and file sharing disabled», нажмите на него и следуйте инструкциям. После этого в меню телевизора появится опция просмотра подключенных устройств. После выполнения этих действий вы должны найти нужное вам видео на большом экране компьютера и щелкнуть по нему правой кнопкой мыши. В появившемся меню выберите «Воспроизвести на ТВ».
Трансляция на телевизор со смартфона
Существует множество специальных приложений, позволяющих просматривать видеофайлы со смартфона на экране телевизора. Сначала необходимо установить одно из этих приложений на свое мобильное устройство. После подключения всех необходимых устройств к одной сети Wi-Fi необходимо запустить приложение, загруженное со смартфона. В главном меню найдите TV и откройте видеофайл, который вы хотите посмотреть позже.
Совет: Если телевизор не оснащен встроенным адаптером Wi-Fi, вы можете приобрести дополнительный адаптер или подключить телевизор к маршрутизатору с помощью подходящего кабеля.
Это универсальный вариант для потоковой передачи данных с компьютера на телевизор. При воспроизведении медиаконтента со смартфона на телевизор с помощью этого метода могут возникнуть некоторые трудности.
С компьютера
Необходимо подключить устройства с помощью подходящего кабеля и переключить телевизор на соответствующий выход HDMI. Затем необходимо открыть настройки монитора на компьютере, установить разрешение и выбрать нужный режим отображения для имеющихся мониторов:
- Дубляж звука на обоих мониторах,
- Просматривайте файл на телевизоре при выключенном экране компьютера,
- Используйте телевизор в качестве второго монитора.
С телефона
Вам нужен смартфон с входом miniHDMI или microHDMI. Не все смартфоны имеют такое подключение. Если ваш смартфон не имеет такого адаптера, необходимо приобрести специальный адаптер. Вы должны выбрать соответствующий выход HDMI в меню телевизора, открыть нужное видео на смартфоне и воспроизвести его на большом экране.
Совет. Существуют универсальные адаптеры с 2-3 и большим количеством доступных соединений. Они позволяют подключать телефон к большинству телевизоров разных производителей и годов выпуска, а также к мониторам и другим устройствам.
Подключение смартфона к телевизору через HDMI-кабель
Если вы хотите, чтобы изображение на экране телевизора было таким же, как на экране смартфона, вам нужен кабель HDMI. Иногда он входит в комплект поставки смартфона, но чаще приобретается отдельно.
- Соедините смартфон и телевизор с помощью кабеля HDMI.
- Выберите гнездо HDMI, к которому подключен смартфон, в качестве источника (SOURCE).
Изображения на смартфоне и телевизоре автоматически синхронизируются — все, что вы делаете на своем устройстве, воспроизводится на большом экране.
Второй недостаток: нужный вам кабель может оказаться недоступным в нужный момент; вы буквально привязаны к телевизору кабелем, который может оказаться не очень длинным. Это не страшно, если вы смотрите видео или слушаете музыку на своем устройстве, но если вы играете в игры или выполняете другие действия на своем смартфоне, это может раздражать.
Подключение смартфона к телевизору через Miracast (Screen Mirroring)
Метод для телевизоров, поддерживающих технологию SmartTV. Если ваш телевизор проще, вы можете приобрести адаптер с функцией Miracast. После подключения экран телевизора и экран смартфона синхронизируются.
Если вы подключаетесь без адаптера
В сетевых настройках телевизора найдите функцию Screen Mirroring (на других телевизорах она называется Miracast), которую вы найдете в меню «Источник сигнала» (SOURCE).
В настройках смартфона перейдите на вкладку «Подключение и общий доступ», а затем на опцию «Беспроводной экран».












