Способов повышения быстродействия ПК/ноутбука достаточно много. Зачастую методы, достаточно, простые и их можно спокойно применять обычному «Юзеру». При хорошем быстродействии ОС пользование ПК приносит удовольствие и не вызывает раздражения. Самое главное не стоит использовать сомнительные способы, при котором состояние компьютера ухудшится.
Как ускорить работу Windows 10, если компьютер тормозит? Советы по оптимизации
«Десятка» уже через несколько месяцев начала предательски тормозить? Не спешите ничего переустанавливать. В этом руководстве мы подробно расскажем, как ускорить работу Windows 10 на компьютере или ноутбуке без переустановки.
Одно из серьезных препятствий, из-за которых чаще всего тормозит Windows 10 — программы, которые автоматически запускаются вместе с ОС. Из-за них и компьютер грузится дольше, и общая производительность серьезно страдает. А самое интересное, что большинство людей про эти программы и знать не знает: пользы ноль, а ресурсы-то задействуются.
Много важной информации по оптимизации Windows мы описали в нашей статье «Оптимизация работы системы Windows XP»
Отключить все лишнее в автозагрузке — один из надежных способов ускорить работу Win 10. Что для этого нужно?
- Отправляемся в диспетчер задач. Для этого одновременно жмем кнопку с окном-логотипом Win + клавишу R , а в появившейся строчке вводим:taskmgr
- Открываем раздел «Автозагрузка».
- Сортируем все программы, нажав на столбик «Влияние на запуск».
- Среди самых «прожорливых» задач находим все бесполезные и отключаем.
Как понять, что действительно нужно системе для работы, а что впустую расходует память? Проще всего погуглить каждую из «подозрительных» программ: скорее всего, 90% из них вам как минимум не нужны. Часто в автозапуске полно ненужного софта от производителя ПК или ноутбука, скрытых рекламных программ или даже шпионского ПО.
Что можно отключать точно?
- Облачные хранилища (так, в случае с «десяткой» в автозагрузке автоматом «прописывается» OneDrive ).
- uTorrent, MediaGet и прочие программы для скачивания — когда вам будет нужно, запустите их отдельно. К тому же, постоянная раздача торрентов капитально тормозит Windows любой версии.
- Официальное ПО, которое по умолчанию загрузилось при установке сканера, принтера или МФУ. Вы вряд ли пользуетесь именно им, а устройства будут отлично работать и так.
Для оптимизации Windows 10 мы чистим только автозагрузку, сами же программы останутся на компьютере. Так что любую из них при необходимости вы сможете запустить вручную.
Выключаем службы, которые грузят систему «без дела»
Разработчики не могут предсказать, какие именно службы вам понадобятся. Поэтому весь массив автоматически запускается вместе с ОС. Чтобы ускорить работу Windows 10 на ноутбуке или компьютере, полезно найти лишние службы, которые лично вам не нужны, и выключить их.
Что отключить, а что лучше не трогать? В сети гуляет много списков, но мы остановимся на тех службах, которые можно выключить практически без риска. Начнем с самых «прожорливых».
- Центр обновления — лучше периодически обновляйте систему вручную.
- Windows Search — если вы редко что-то ищете на компьютере.
Эти службы можно смело убирать, если компьютер не подключен к общей сети:
- KtmRm для координатора распределенных транзакций.
- Автономные файлы.
- Агент политики IPSec.
- Браузер компьютеров.
- Модуль поддержки NetBIOS.
- Сервер Сетевая служба.
Задачу этих служб уже взял на себя антивирус:
Эти в 99% случаев бесполезны, а вот тормозить Windows 10 из-за них может прилично:
- Адаптивная регулировка яркости.
- Вспомогательная служба IP.
- Вторичный вход в систему.
- Клиент отслеживания изменившихся связей.
- Модули ключей IPsec для обмена ключами в Интернете и протокола IP с проверкой подлинности.
- Обнаружение SSDP.
- Родительский контроль (Parental Control).
- Служба регистрации ошибок.
- Удалённый реестр.
Эти оставляйте только, если вы используете соответствующие им устройства:
- Смарт-карта.
- Факс.
- Диспетчер печати — для принтера.
- Служба загрузки изображений(WIA) — для сканеров и фотоаппаратуры.
- Служба поддержки Bluetooth — вряд ли кто-то еще пользуется блютузом.
- Служба ввода планшетного ПК — если вы не пользуетесь рукописным вводом.
- Основные службы доверенного платформенного модуля — если нет контролирующих устройств на базе BitLocker или TMP.
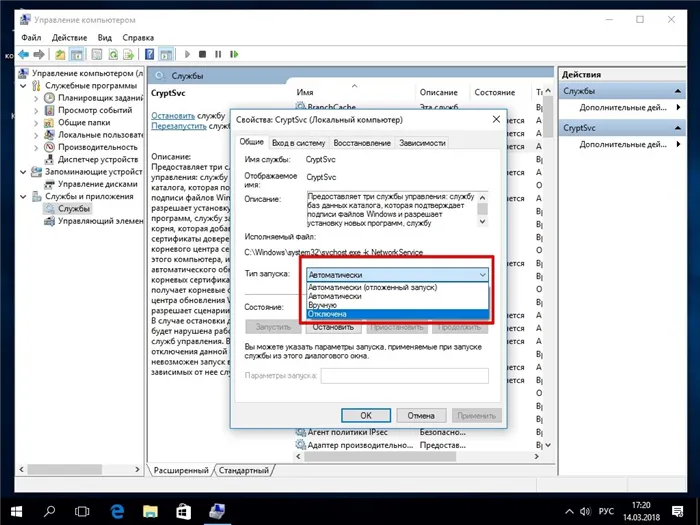
Два раза нажимаем по ней и в появившемся окне в строке «Тип запуска» задаем «Отключена» / потом «Применить» или «ОК».
Далее просмотрите информацию обо всех устройствах, проверьте вдруг какие-то из них не опознаны (об этом вам сообщит вопросительный знак в круге) или существует раздел с подписью «unknown device».
Способ 1: Изменение приоритета процесса
Одной из причин медленной работы ноутбука под управлением Windows 10 может быть процесс, который использует слишком большой объём ресурсов. В таких случаях стоит попробовать задать проблемному процессу более низкий приоритет, тем самым уменьшив его «аппетит». Для этого нужно сделать следующие действия:
-
Откройте «Диспетчер задач» любым удобным способом. Например, кликните по «Панели задач» правой кнопкой мышки и выберите из всплывающего меню одноименную строку.
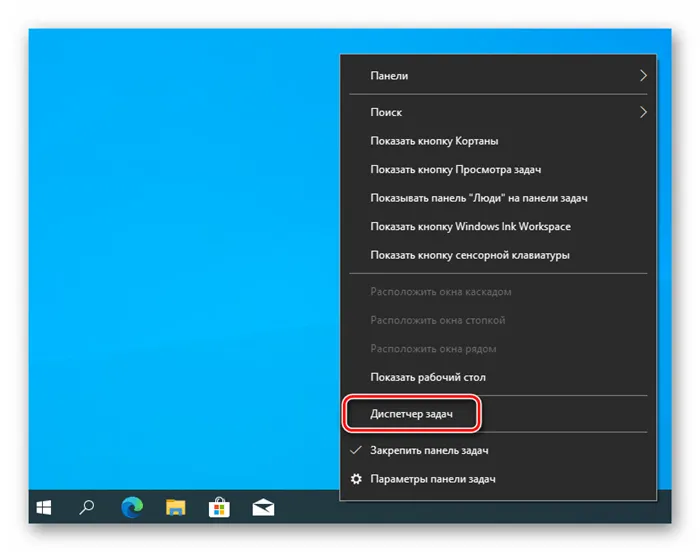
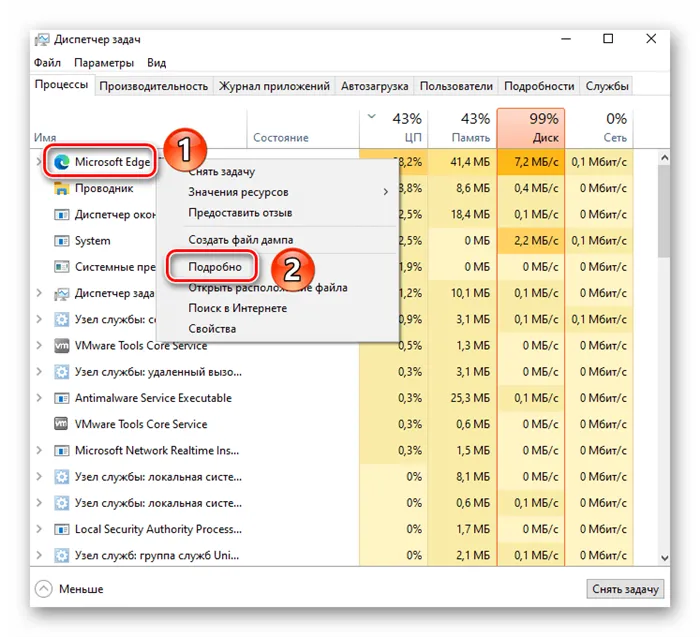
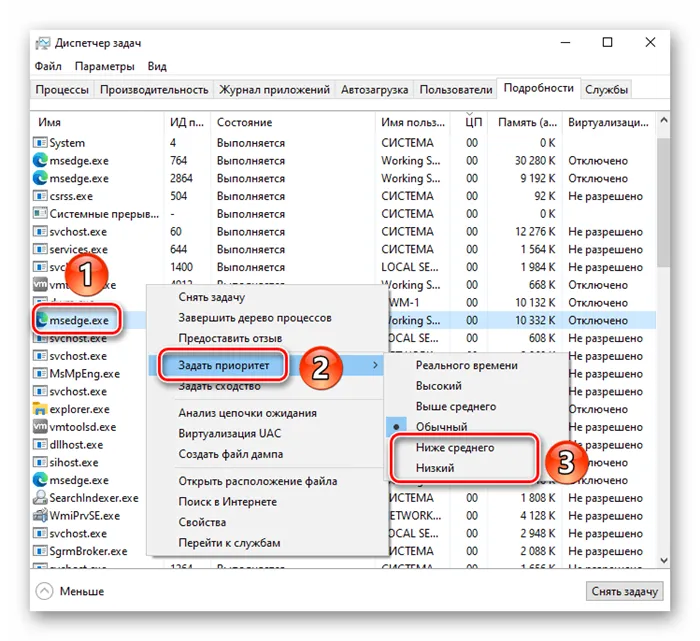
Обратите внимание, что существуют процессы, которым в обязательном порядке нужно много ресурсов. Если после проделанных действий программа, к которой относится процесс, будет работать хуже или с ошибками – верните все внесенные изменения и попробуйте другой способ ускорения работы ноутбука.
Способ 2: Отключение фоновых приложений
По умолчанию в Windows 10 большое количество программ работают в фоновом режиме. Это значит, что они потребляют ресурсы ноутбука, даже будучи закрытыми. Если подобного софта скопится большое количество, то есть вероятность замедления работы устройства. В таком случае стоит запретить всем или некоторым программам работать в фоновом режиме.
- Нажмите на клавиатуре одновременно комбинацию клавиш «Windows+I». Эти действия позволят запустить «Параметры».
- В открывшемся окне кликните левой кнопкой мышки по разделу «Конфиденциальность».
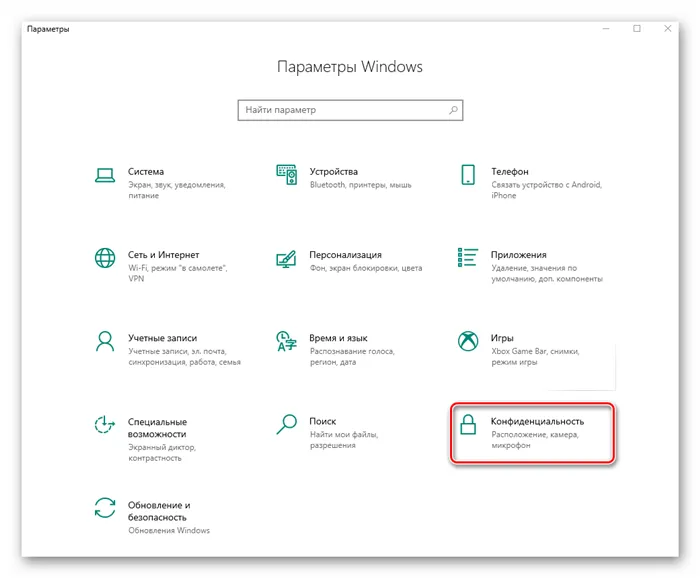

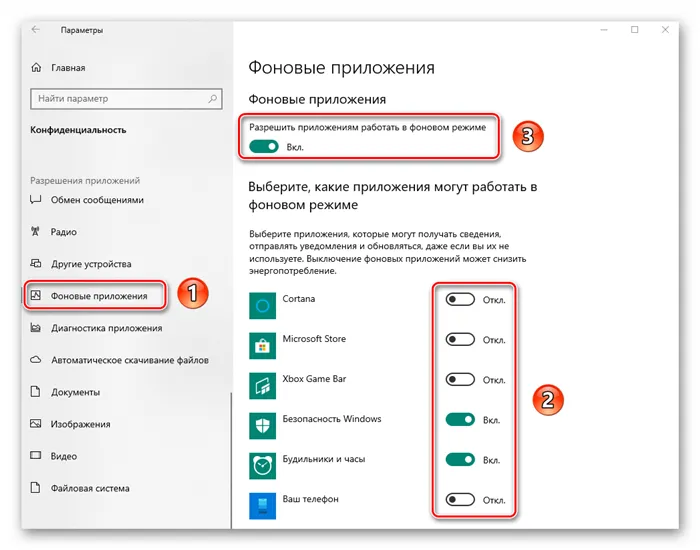
Если вы все-таки уделили время радикальной чистке несистемных дисков (удалили с них все тяжелое, но ненужное), повторите процедуру и для них (D, E и т.п.)
Как решить проблему с торможением ПК на Windows 10
Решение любой проблемы в системе Windows всегда начинается с поиска вирусов и вредоносного ПО, а заканчивается оптимизацией системы. Возможное замедление и торможение не является исключением.
Проверка антивирусными программами и лечение системы
Качественную проверку системы на наличие вирусов нужно проводить двумя-тремя разными антивирусными программами, чтобы охватить больший спектр возможных угроз. Так же необходимо просканировать систему на предмет вредоносного ПО, для этого нужно использовать не антивирусные программы, а специальные утилиты, такие как «Средство удаления вредоносных программ Microsoft» или AdwCleaner.
Далее необходимо восстановить системные файлы, даже если программы-защитники не нашли угроз.
- Нажимаем комбинацию клавиш Win+x и в выпавшем меню выбираем «Командная строка (администратор)». Нажимаем комбинацию клавиш Win+x и в выпавшем меню выбираем «Командная строка (администратор)»
- В консоли командной строки прописываем и запускаем команду sfc /scannow. Обязательно дожидаемся, пока утилита сканирования и восстановления закончит свою работу, после чего перезагружаем компьютер. В консоли командной строки прописываем и запускаем команду sfc /scannow
Оптимизация автозагрузки
Автозагрузка — это компонент Windows, который позволяет программам запускаться вместе с операционной системой для того, чтобы пользователь не тратил время на приложения. Однако порой в автозагрузку попадают утилиты, которые не нужны пользователю, и только нагружают оперативную память, находясь в ядре системы. В таком случае некоторые программы рекомендуется отключить.
- Щёлкаем правой кнопкой по панели задач (полоску внизу экрана, на которой отображаются окна) и выбираем пункт «Диспетчер задач». Щёлкаем правой кнопкой по панели задач и выбираем пункт «Диспетчер задач»
- В открывшемся окне переходим во вкладку «Автозагрузка», выбираем сомнительный процесс, щёлкаем по нему правой кнопкой и нажимаем на «Отключить». После этого, при загрузке системы процесс не будет запускаться. Во вкладке «Автозагрузка» щёлкаем по программе правой кнопкой и нажимаем на «Отключить»
Обновление драйверов
Драйверы — это универсальные программы для общения операционной системы и отдельными компонентами ПК. Очень важно, чтобы эти приложения были актуальными и не являлись стандартными версиями с серверов Windows.
Все разработчики строят сайты по одному принципу: выбрать устройство (отдельная деталь или может ноутбук), выбрать операционную систему и скачать нужные драйверы. Важно не перепутать официальный сайт с любым другим, так как скачиваемое программное обеспечение с неизвестных надёжных источников весьма чревато. Вместо обновления можно получить вирус или скрытое приложение-майнер.
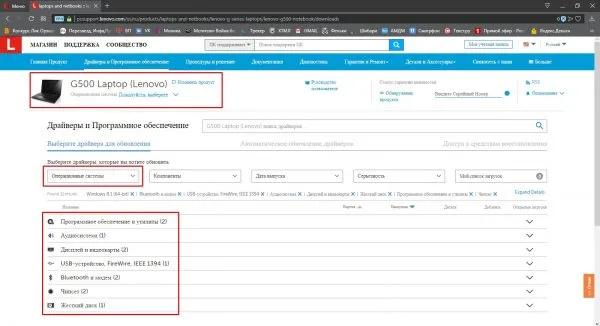
На сайте разработчика внимательно выбираем данные и скачиваем выданные результаты
Обязательные драйверы для скачивания:
В большинстве случаев Microsoft с обновлениями системы предоставляет и актуальные драйверы устройств, однако уже не единожды замечал, что скачанные с официального сайта программы дают куда большую производительность, нежели те, что скачиваются системой. Особенно это касается драйвера шины и видеокарты. Потому весьма важно пользоваться продуктами разработчиков.
Конечно, все это требует времени, но при маленьком и захламленном винчестере усилия того стоят: каждые высвобожденные 5-10% помогут ощутимо ускорить работу ПК на Windows 10.
Что делать, если компьютер или ноутбук начал тормозить или медленно работать
Как правило, после первичной инсталляции Windows 10 компьютер просто «летает»: очень быстро открываются страницы в браузере и запускаются любые, даже самые ресурсоёмкие программы. Но со временем пользователи нагружают жёсткий накопитель нужными и ненужными программами, которые создают дополнительную нагрузку на центральный процессор. Это кардинальным образом влияет на падение быстродействия и производительность ноутбука или компьютера. Немалый объём ресурсов забирают на себя всевозможные гаджеты и визуальные эффекты, которыми так любят украшать свой рабочий стол некоторые неопытные юзеры. Сильнее «страдают» от таких непродуманных действий компьютеры, купленные пять или десять лет назад и уже морально устаревшие. Они не могут поддерживать на определённом уровне системные требования, которые нужны для нормальной работы современных программ, и начинают тормозить. Чтобы разобраться в этой проблеме и избавиться от зависаний и торможения устройств, основанных на информационных технологиях, нужно провести поэтапный комплекс диагностики.
Чтобы разобраться, в чём заключается причина торможения компьютера, необходимо провести комплексную проверку устройства. Все возможные способы уже известны и опробованы, остаётся только докопаться до сути конкретной проблемы. При правильном определении причины торможения устройства существует возможность увеличения производительности на двадцать-тридцать процентов, что особенно важно для устаревших моделей ноутбуков и компьютеров. Проверку придётся проводить поэтапно, постепенно исключая опробованные варианты.
Не хватает мощности процессора для нового программного оснащения
Чрезмерная нагрузка на центральный процессор является одной из самых распространённых причин, вызывающих зависание компьютера и приводящих к снижению его быстродействия.
Иногда пользователи сами создают дополнительную нагрузку на процессор. К примеру, устанавливают 64-битную версию Windows 10 на компьютер с четырьмя гигабайтами оперативной памяти, который с трудом справляется с объёмом потребляемых ресурсов для этой редакции дистрибутива, несмотря на 64-битный процессор. К тому же нет гарантии того, что при задействовании всех ядер процессора на одном из них не окажется дефекта кремниевых кристаллов, который отрицательно скажется на скоростных качествах изделия. Снизить нагрузку в этом случае поможет переход на 32-битную версию операционной системы, которая потребляет гораздо меньше ресурсов. Ей вполне достаточно стандартного объёма оперативной памяти в 4 гигабайта при тактовой частоте процессора 2,5 гигагерца.
Причиной зависания или торможения компьютера может быть маломощный процессор, не удовлетворяющий системным требованиям, которые предъявляют современные программы. При одновременном включении нескольких достаточно ресурсоёмких продуктов он не успевает справляться с потоком команд и начинает давать сбои и зависать, что приводит к постоянному торможению в работе.
Проверить нагрузку на процессор и освободиться от работы ненужных в данный момент приложений можно простым способом:
-
Запустите «Диспетчер задач», нажав комбинацию клавиш Ctrl + Alt + Del (можно также нажать комбинацию Ctrl + Shift + Del).
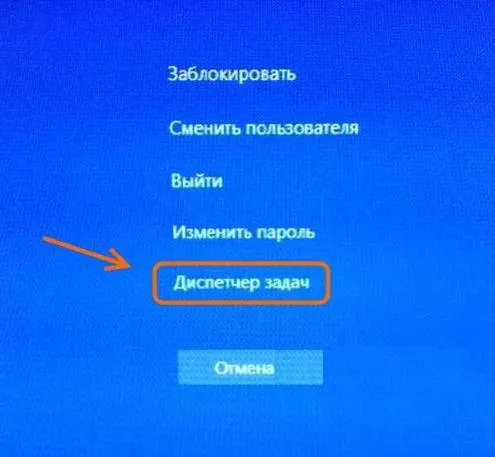
Причины, по которым тормозят определённые программы, и способы их устранения
Иногда причиной торможения компьютера может стать инсталляция какой-либо игры или приложения.
Тормозят игры
Игры очень часто тормозят на ноутбуках. Эти устройства имеют меньшее быстродействие и производительность, чем компьютеры. Кроме того, ноутбуки не предназначены для игр и больше подвержены перегреву.
Частой причиной торможения игр является видеокарта, для которой инсталлирован неподходящий драйвер.
Для устранения проблемы можно выполнить следующее:
- Почистите компьютер от пыли. Это поможет снизить перегрев.
- Выключите все программы перед запуском игры.
- Инсталлируйте утилиту-оптимизатор для игр. Такую, например, как Razer Cortex, которая автоматически настроит игровой режим.
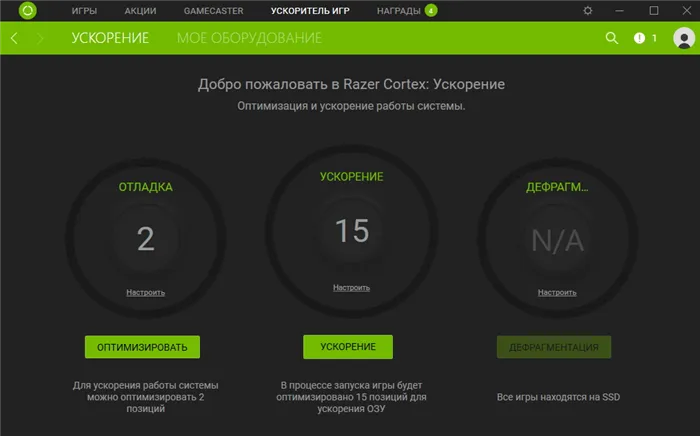
Автоматически настройте игровой режим при помощи Razer Cortex
Иногда игровые приложения могут замедлять работу компьютера из-за активности клиента uTorrent, который ведёт раздачу файлов и сильно грузит жёсткий накопитель. Для устранения проблемы нужно просто закрыть программу.
Компьютер тормозит из-за браузера
Браузер может стать причиной торможения, если существует нехватка оперативной памяти.
Исправить такую проблему можно следующими действиями:
- инсталлировать последнюю версию браузера;
- закрыть все лишние страницы;
- провести проверку на вирусы.
Проблемы с драйверами
Причиной торможения компьютера может быть конфликт устройства и драйвера.
Для проверки выполните следующее:
-
Перейдите к свойствам компьютера и в панели «Система» щёлкните по пиктограмме «Диспетчер устройств».
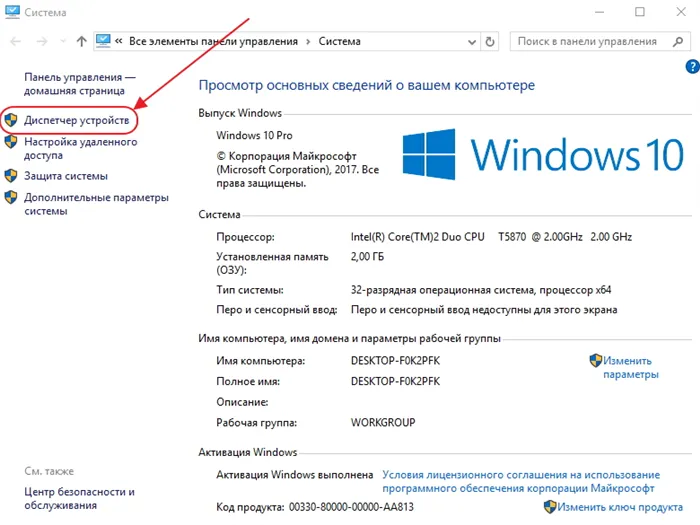
Щёлкните по пиктограмме «Диспетчер устройств»
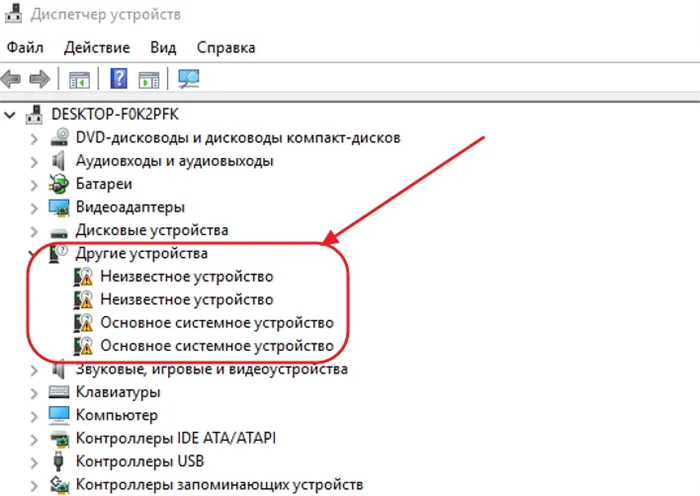
Проверьте наличие конфликтов с драйверами
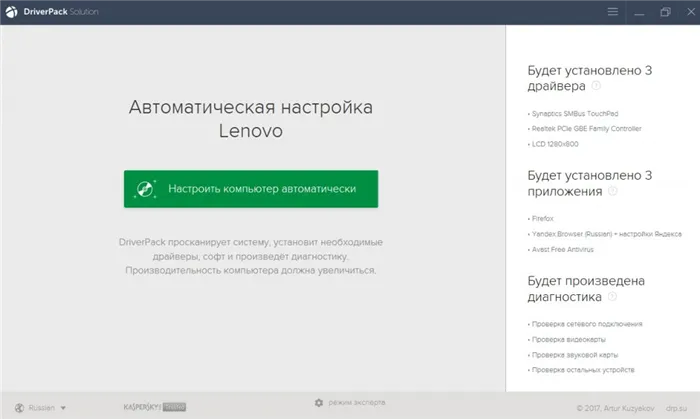
Инсталлируйте найденные при помощи DriverPack Solution драйверы
Проблемы должны быть решены. Если остались конфликты, то решать их нужно в ручном режиме.
Проблемы, вызывающие торможение компьютеров, аналогичны у ноутбуков и похожи у всех устройств, работающих в среде Windows 10. Способы устранения причин зависания могут немного отличаться, но алгоритм всегда имеет сходство. При торможении пользователи могут ускорить работу своих компьютеров методами, указанными в этой статье. Все причины, вызывающие замедление работы рассмотреть в одной статье невозможно, так как их великое множество. Но именно рассмотренные способы в подавляющем большинстве случаев позволяют решить проблемы и настроить компьютер на максимальное быстродействие.
Пишу статьи на темы по информационным технологиям. Работаю в сфере ремонта компьютеров и компьютерных программ более 20 лет. Проводил информационное обеспечение банковских программ и другого, повсеместно используемого, программного обеспечения.
Находите в списке ненужное приложение, нажимаете на него и легко удаляете. Стоит напомнить и тот факт, что новая Windows 10 позволяет теперь выбрать диск, на котором будете их хранить. Для владельцев это очень удобно, особенно, если на вашем планшете мало встроенной памяти.
Настройка схем электропитания
Правой кнопкой мыши нажимаем на значок «Пуск» и жмем «Параметры».
Заходим в «Система», жмем пункт «Питание и спящий режим», далее «Дополнительные параметры питания».
В открывшимся окошке электропитания выбираем «Высокая производительность», в случае мощного железа «Максимальная производительность».
Существует также второй способ входа в пункт «Электропитания», через значок батареи, если у вас ноутбук.
Несколько простых советов:
- Проверка компьютера на вирусы с помощью встроенного или стороннего антивируса. Для этого хорошо подойдет AdwCleaner, установили почистили и удалили, если не хотите захламлять ОС.
- Очистка комплектующих ПК/ноутбука. Следует аккуратно очистить компьютер от пыли, не задевая мелких деталей. Также на производительность компьютера хорошо скажется замена термоинтерфейса.
Если у вас недостаточно навыков для этого, доверьтесь специалистам.
- Использование стороннего софта для очистки ненужного кэша, временных файлов и прочего мусора. Главное условие — это скачивание с проверенных источников, а лучше с официального сайта. Например, Ccleaner.
- Обновление драйверов. Можно осуществить как через «Центр обновлений», так и через сторонний софт, например, DriverPack Solution.
При установке всегда проверяйте «галочки», где вам предлагают скачать доп. софт.
Настройка визуальных эффектов рабочего стола
Заходим в «Пуск», папка Служебные-Windows, далее нажимаем на «Панель управления».
Далее «Система и безопасность», «Система».
В «Системе» нажимаем на «Дополнительные параметры».
В открывшимся окне «Свойства системы», в листе «Дополнительные» кликаем на «параметры быстродействия».
Кликаем на «Обеспечить наилучшее быстродействие», тут же все галочки спадают.
Есть одно «НО», если вы работаете с картинками или фотографиями «Вывод эскизов вместо значков» вам пригодится, поэтому его стоит оставить. Также стоит оставить такой параметр, как «Сглаживание неровностей экранных шрифтов», поскольку без них текст будет «резать» глаза.
Способов повышения быстродействия ПК/ноутбука достаточно много. Зачастую методы, достаточно, простые и их можно спокойно применять обычному «Юзеру». При хорошем быстродействии ОС пользование ПК приносит удовольствие и не вызывает раздражения. Самое главное не стоит использовать сомнительные способы, при котором состояние компьютера ухудшится.
Чрезмерная нагрузка на центральный процессор является одной из самых распространённых причин, вызывающих зависание компьютера и приводящих к снижению его быстродействия.
Отключение визуальных эффектов
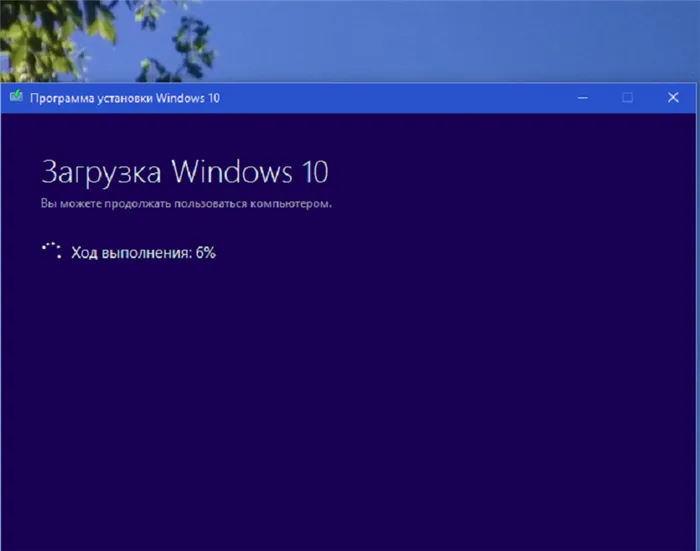
Это поможет немного улучшить отклик. Особенно рекомендуется этот делать на не очень мощных ноутбуках и нетбуках. Как же отключить визуальные эффекты? Для этого кликните на «Пуск» правой клавишей мыши и пройдите путь «Система — Дополнительные параметры системы — Дополнительно — Параметры — Визуальные эффекты». Здесь сможете отключить ненужные вам визуальные эффекты, даже можно отключить все, если выберете опцию «Обеспечить наилучшее быстродействие». Я же всегда использую опцию «Особые эффекты», которая позволяет индивидуально настроить эффекты.
Освобождение места на жестком диске
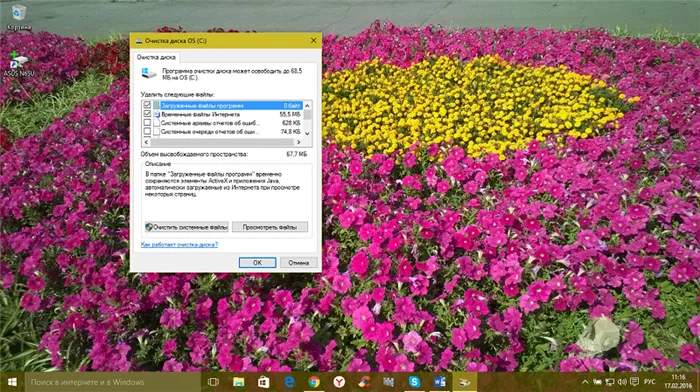
Я уже не в первый раз пишу о том, что зачастую наличие всякого мусора в вашем ПК наиболее мешает его работе. Мы часто забываем очистить корзину, убрать временные файлы, эскизы.После обновления до Windows 10 пользователи обнаружили, что папки от предыдущей версии ОС остались. Чтобы от всего этого хлама избавиться, нужно использовать встроенную утилиту «Очистка диска». Найти ее очень легко. Просто прописываете в Поиске, кликаете на Очистка диска и она уже начинает работу. Вам остается выбрать только файлы, которые нужно удалить и через пару минут ваш диск заметно похудеет, что несомненно позитивно скажется на его работе, да и всей системы тоже.
Есть множество и посторонних утилит для очистки дисков. Я использую утилиту CCleaner. Хочу поделиться с вами своим опытом и рассказать как использовать все возможности этой утилиты.
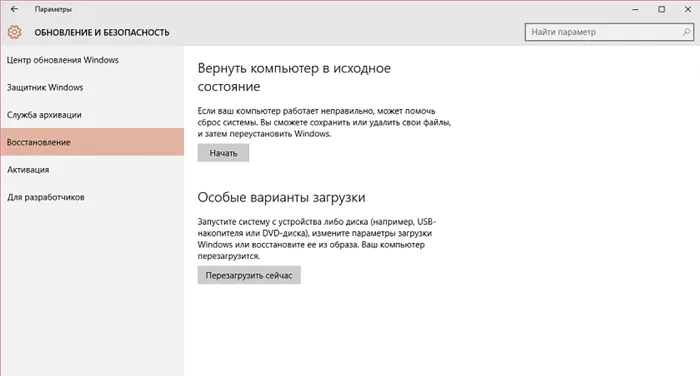
Вкладка «Очистка». CCleaner автоматически сканирует заданные директории и удаляет временные файлы самых распространенных программ. Поддерживаются практически все популярные браузеры, такие как Internet Explorer,Microsoft Edge, Opera, Google Chrome и другие, что позволяет пользователю полностью очищать все следы интернет-серфинга. Так же тщательно очищаются временные файлы мультимедийных, офисных и стандартных программ Windows.
Для начала сканирования нажмите на кнопку «Анализ». После его завершения ознакомьтесь с отчетом и нажмите на кнопку «Очистка», для окончательного удаления файлов. На некоторых ноутбуках, порой, удаляется по несколько гигабайт такого файлового мусора!
Вкладка «Реестр». Установка и последующее удаление различных программ как правило не проходит для системы бесследно. Любое установленное приложение оставляет свои записи в реестре операционной системы и очень часто при удалении эти данные полностью не стираются. Накопление подобного информационного мусора в реестре может привести к достаточно ощутимому снижению скорости работы компьютера.
Специально для удаления подобных ошибок в программу CCleaner встроен анализатор реестра. Он бережно очищает реестр от всех найденных проблем, не допуская удаления важных параметров, что гарантирует стабильную работу системы после очистки. Также программа позволяет сохранить копию параметров реестра перед их изменением.
Вкладка «Сервис» В данном разделе расположены утилиты по работе с установленным программным обеспечением и помощник по восстановлению системы. Все эти функции частично дублируют стандартные инструменты Windows 7, но, их объединение в одном разделе и повышенное удобство использования позволяют рекомендовать данную программу для выполнения этих задач.
В списке «Автозагрузки» находятся все программы которые запускаются вместе с операционной системой. Эта функция крайне удобна для запуска антивирусного ПО, программ мессенджеров (ICQ, Skype, Viber и т.п.) и других часто используемых с самого старта системы программ. Но, многие приложения, не являющиеся столь насущными при запуске Windows прописываются в этом списке, тем самым отнимая драгоценные ресурсы вычислительной системы ПК и замедляющие запуск системы. Внимательно изучите список программ и отключите, а затем удалите из списка те, в запуске которых на старте системы вы не нуждаетесь. Сами программы при этом с компьютера не удаляются.
Со временем вентилятор процессора или блока питания персонального компьютера покрываются слоем пыли. Этому же подвержены элементы материнской платы. От этого устройство нагревается и тормозит работу компьютера, так как пыль нарушает воздушную циркуляцию.
Остановка OneDrive.
OneDrive в Windows 10 выполняет функции облачного хранилища. Благодаря постоянной синхронизации файлы пользователя будут доступны на всех устройствах и останутся неповрежденными даже в случае проблем с жестким диском. Но по этой же причине (синхронизация файлов) ваш компьютер может медленнее работать. Исправить это возможно путем остановки синхронизации OneDrive.
Для этого щелкните правой кнопкой мыши значок OneDrive в области уведомлений в правой части панели задач, а затем нажмите кнопку Дополнительно. В появившемся всплывающем экране нажмите Приостановить синхронизацию и выберите на какой период — 2 часа, 8 часов или 24 часа, в зависимости от того, на сколько вы хотите сделать паузу.
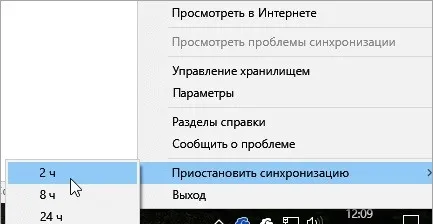
За это время у вас будет возможность оценить увеличиться ли скорость вашего устройства или же останется без изменений.
Отключение службы индексирования.
Windows Search – специальная служба Windows 10, отвечающая за индексирование поиска. ОС использует ее по умолчанию для ускорения поиска при этом постоянно сканируя жесткий диск и индексируя все файлы на компьютере. Хотя потребление ресурсов этой программой не должно тормозить работу Windows вы можете отключить ее для освобождения дополнительной оперативной памяти. О том, как отключить индексирование поиска (службу Windows Search) в Windows читайте в нашей подробной инструкции.
Если ни один из перечисленных способов не помог и компьютер по-прежнему тормозит можно прибегнуть к «радикальным» мерам и переустановить систему.












