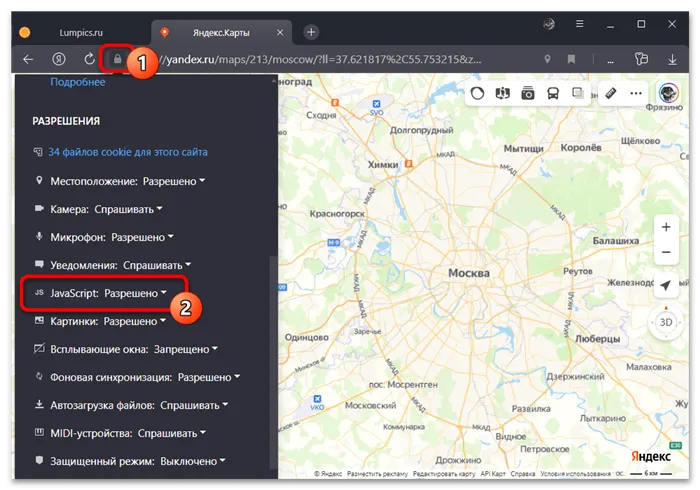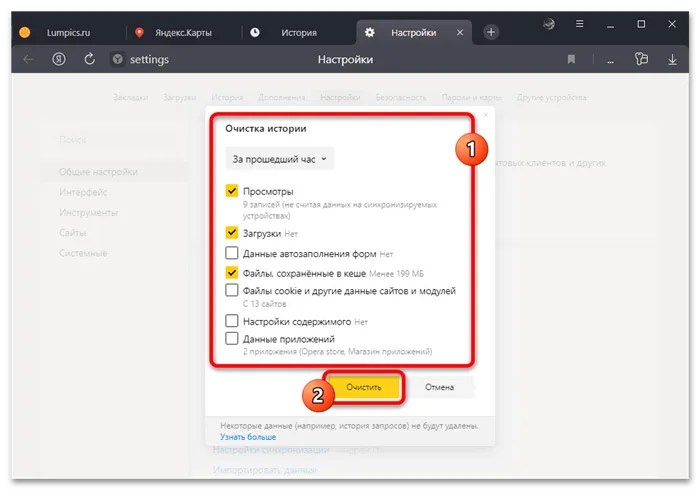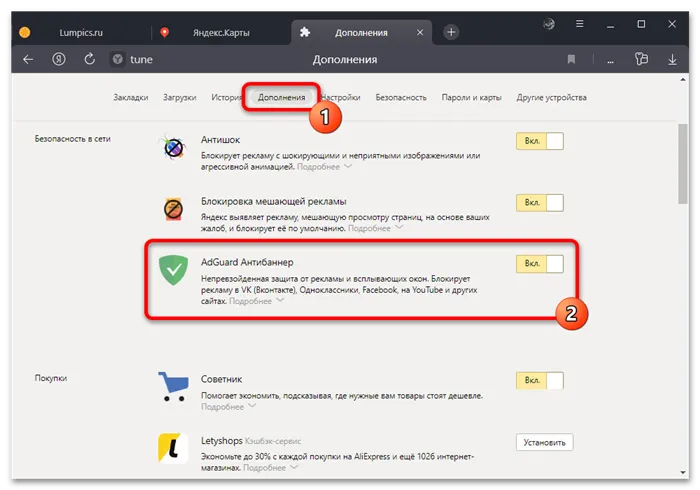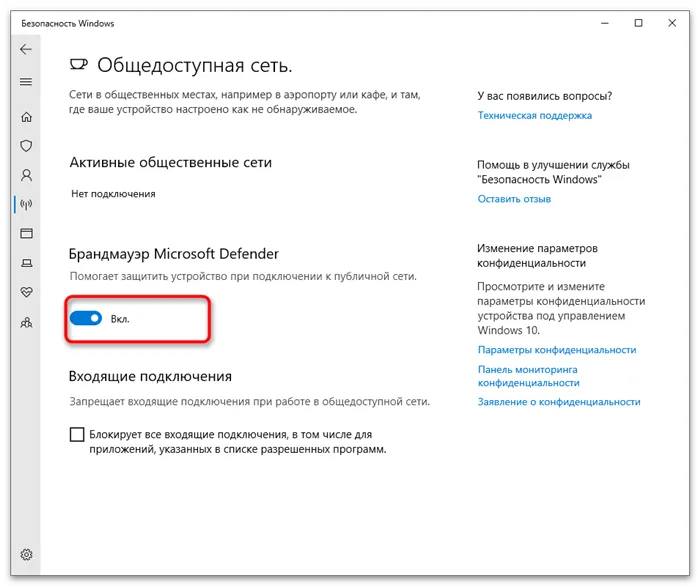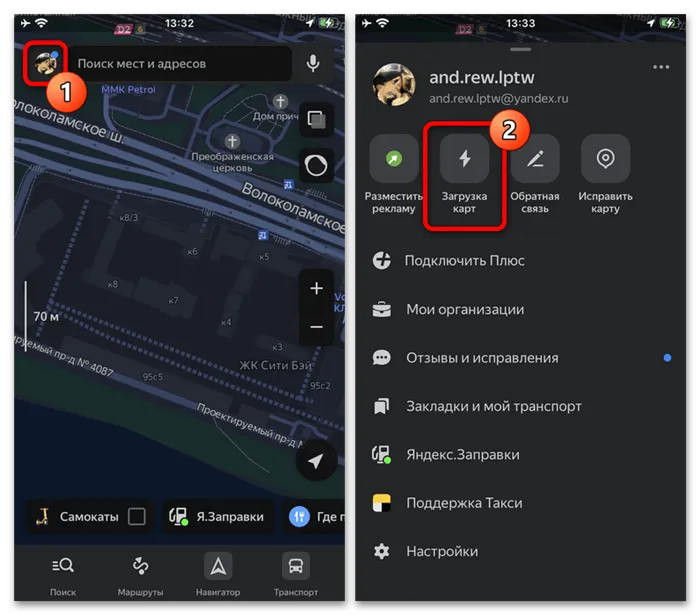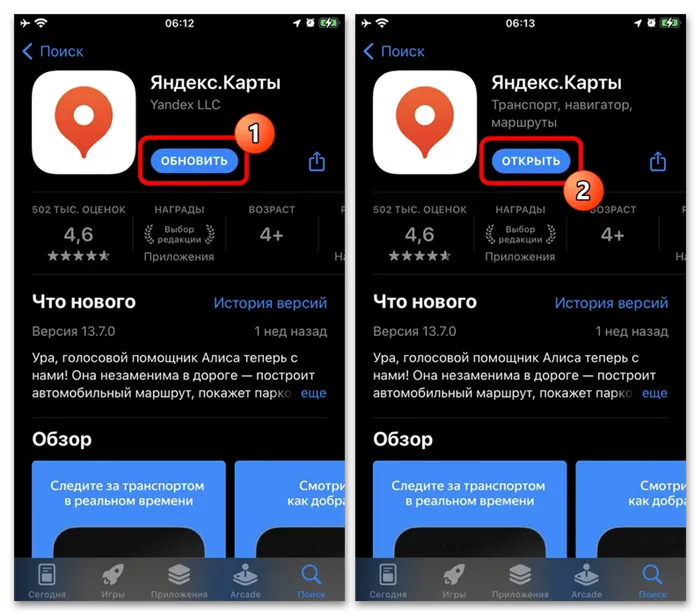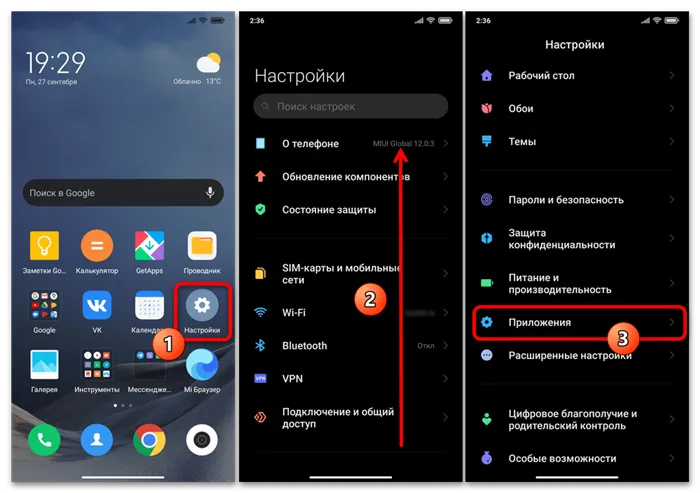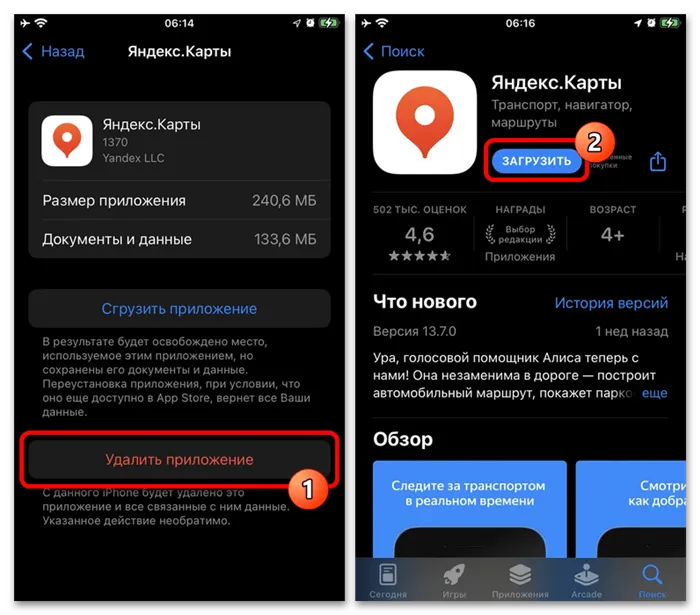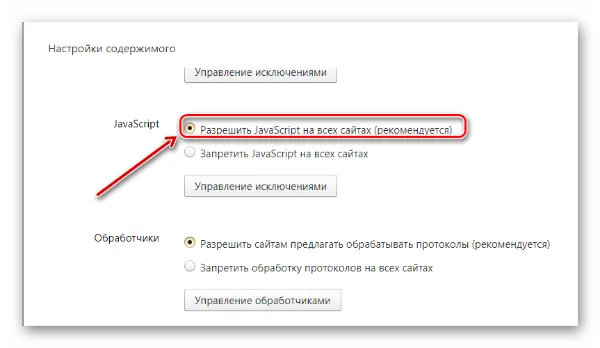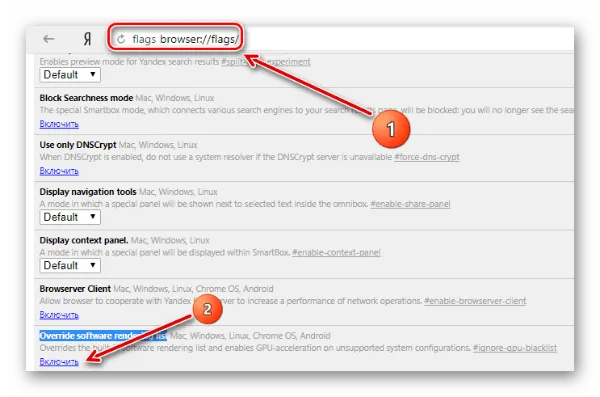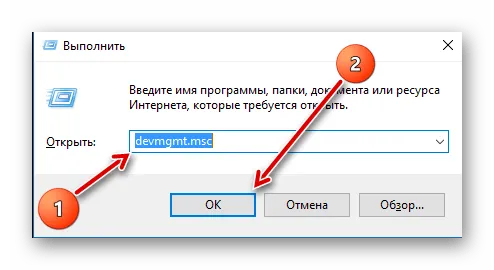Нередко причиной возникновения проблем с отображением контента являются ошибки в работе самого приложения. Если вами используется Android-устройство, это легко исправить путем очистки данных о работе, тогда как на iOS потребуется выполнить переустановку.
Почему не работает карта Сбербанка: 4 основные причины
Банковская карта сегодня есть практически у всех. Это удобный платежный инструмент, позволяющий совершать покупки в магазине, аптеке, оплачивать счет в ресторане и кафе. Банковская карта может быть кредитной или дебетовой. Также есть зарплатные карты и социальные, на которые поступают денежные средства в виде пособий, дотаций, выплат от государства.
Но, что делать, если в момент оплаты карта не сработала? В такой ситуации необходимо повторить процедуру или оплатить товары иной карточкой, наличными. А затем выяснить в банке, который выпустил карту (к примеру, Сбербанк), по какой причине не работает карта Сбербанка и что необходимо делать.
Почему может не работать банковская карта?
В Сбербанке можно оформить карту для хранения собственных сбережений или получения денег от банка. Это кредитная и дебетовая карта. Также клиенты имеют возможность подать заявку в Сбербанке на социальную карту МИР. Она же пенсионная и для получения детских пособий.
Любая карта Сбербанка, будь то кредитная, дебетовая Visa или Mastercard, зарплатная, пенсионная в какой-то момент может перестать работать. Причины бывают самые разные, поэтому рассмотрим основные.
Причина 1: Карта испорчена (размагнитилась)

Ничто не вечно и банковская карточка тоже. Основная причина, почему карта Сбербанка не работает при оплате товаров и услуг в магазине — механические повреждения самого носителя. Если держать ее в кармане с ключами и другими металлическими предметами, основные идентификационные механизмы могут испортиться.
Если у карты Сбербанка или иного банка поврежден штрих-код, магнитная полоска, смарт чип, она не сработает в терминале или банкомате. Не будет работать и бесконтактная оплата, но ею по-прежнему можно расплачиваться онлайн, указывая основные данные: номер, CVV2, срок действия.
Чтобы дебетовая или кредитная карта не размагнитилась раньше срока, необходимо эксплуатировать ее согласно следующим рекомендациям:
- не носить под чехлом мобильного телефона или иного электроприбора;
- не носить в одном кармане с ключами и прочими металлическими предметами.
Что делать, если карта размагнитилась или повредилась?
Банковскую карту, у которой поврежден штрих-код или магнитная лента починить невозможно. Если не считывается карта Сбербанка в магазине или банкомате, нужно заменить ее. Для того, этого обратитесь в ближайшее отделение банка и напишите заявление на перевыпуск карты. Предварительно карту нужно заблокировать через Сбербанк Онлайн.
За замену пластика, у которого не истек срок действия, банки, как правило, взимают плату. В Сбербанке придется заплатить 150 рублей за перевыпуск классической дебетовой карты, пенсионной, кредитной, МИР, социальной.
Золотая и платиновая карты Сбербанка подлежат перевыпуску в любой момент бесплатно.
Причина 2: Истек срок действия

Все карты Сбербанка выпускаются на определенный период. Срок действия кредитной и дебетовой карты Visa или Mastercard составляет 3 года. Срок действия карточек национальной платежной системы МИР — 4 года.
По истечению установленного срока действия карты, необходимо подать заявку на перевыпуск пластикового продукта. Для этого нужно с паспортом посетить ближайшее отделение и заполнить заявление. Другой способ заказать новый пластик — онлайн через личный кабинет Сбербанк Онлайн.
Кредитные карты Сбербанк выпускает автоматически за 1 месяц до истечения срока. Для этого нужно обратиться в отделение банка, где был оформлен пластиковый продукт. При себе должна быть старая карточка и паспорт, удостоверяющий личность. Оператор произведет обмен.
После получения новой карты Сбербанка, не забудьте активировать ее через банкомат.
Флешки могут выходить из строя по разным причинам, и от этого зависит решение полученной проблемы. Часто СД-карта не работает из-за плохого контакта или разрушения ее секторов, но могут возникнуть и более серьезные сбои. Как самостоятельно решить самые распространенные проблемы, описано ниже.
Вариант 2: Компьютер
На компьютере проблемы с отображением карты в Яндекс.Картах, как правило, связаны напрямую с неполадками используемого браузера и подключенными расширениями. В более редких случаях на это также могут влиять неправильные настройки антивирусных программ, включая стандартный брандмауэр Windows.
Способ 1: Настройки браузера
Если рассматриваемая проблема возникает в определенном браузере, что легко проверить путем временной замены интернет-обозревателя на любой другой, необходимо внести некоторые изменения в настройки. В частности, это относится ко включению JavaScript как для всех сайтов сразу, так и для отдельно рассматриваемого сервиса, что было описано отдельно.
При сохранении проблемы после включения JS следует посетить раздел «История» и произвести удаление данных о работе сайтов, руководствуясь соответствующей инструкцией. Тут важно учитывать, что вместе с данными, обычно, сбрасываются авторизации, чего можно избежать, если удалять данные только для Яндекс.Карт через настройки сайта.
Подробнее: Очистка кэша и истории в браузере
Не будет лишним проверить и установить последние обновления браузера, так как устаревшие версии могут сильно отличаться от актуальных, будучи вместе с тем приоритетными для разработчиков рассматриваемого сервиса. Если вас просто не устраивает новая версия, стоит задуматься о переходе на другую программу или поставить приложение из Microsoft Store.
Способ 2: Блокировщики рекламы
Еще одной причиной неправильного отображения контента на ПК могут быть различные расширения, в частности, блокирующие рекламу и некоторые другие элементы интерфейса. В данном случае достаточно будет открыть настройки дополнений в зависимости от используемого браузера, произвести отключение соответствующего ПО и перезагрузить вкладку с Яндекс.Картами.
Подробнее: Отключение блокировщиков рекламы в Google Chrome и Яндекс.Браузере
В случае отсутствия положительных результатов, как вариант, можно принудительно обновить содержимое путем нажатия «CTRL+F5» на клавиатуре. Также не стоит забывать и про отключение отдельных программ для блокировки рекламы вроде AdGuard, работающих независимо от браузера.
Способ 3: Антивирусное ПО
Последнее, что может влиять на отображение карты, это установленные антивирусные программы, хоть и с куда меньшей вероятностью. Отключение осуществляется индивидуально в каждом отдельном случае, что на примере стандартных средств Windows было описано в отдельной инструкции.
Нужно также помнить и про другую проблему, связанную с антивирусами, а именно сами вирусы, которые вполне могут менять конфигурацию браузера и подключения. Средства для поиска и удаления вирусов были нами рассмотрены в другой статье на сайте.
Вариант 3: Мобильное устройство
На мобильных устройствах неправильное отображение карты по большей части связано с проблемами в работе официального приложения. При этом, если вами используется браузерная версия сервиса, рекомендации по устранению неисправностей будут такие же, как в первом способе предыдущей инструкции.
Способ 1: Скачивание офлайн-карты
В отличие от веб-сайта, где Яндекс.Карты просто не будут работать без интернета, на телефоне нестабильное подключение можно легко компенсировать путем скачивания карты того или иного региона. Для этого в настройках мобильного клиента предусмотрен специальный раздел «Загрузка карт», доступный из главного меню.
На указанной странице необходимо найти нужный город или область и воспользоваться кнопкой загрузки, не забывая, что данные будут занимать дополнительное место во внутреннем хранилище. Также рекомендации в полной мере актуальны не только для основного сервиса, но и для дочернего приложения Яндекс.Навигатор.
Способ 2: Установка обновлений
Равно как и в случае с неактуальными версиями браузера на ПК, при использовании одного из устаревших выпусков приложения могут возникать проблемы с загрузкой содержимого. Чтобы этого не происходило, необходимо перейти по указанной ниже ссылке в зависимости от платформы и воспользоваться кнопкой «Обновить».
Тут важно учитывать, что для использования актуальной версии приложения требуется не менее свежий выпуск операционной системы, доступный не на всех смартфонах. Программа будет работать лишь на Android 5 и выше или iOS 12.2 и выше, где приоритетными являются именно новейшие версии.
Способ 3: Очистка приложения
Нередко причиной возникновения проблем с отображением контента являются ошибки в работе самого приложения. Если вами используется Android-устройство, это легко исправить путем очистки данных о работе, тогда как на iOS потребуется выполнить переустановку.
Лучше всего решать такого рода проблемы именно полной переустановкой, так как это снижает вероятность появления других неисправностей. Первым делом для этого необходимо посетить внутренние настройки, найти Яндекс.Карты в списке установленных приложений и произвести удаление.
Разобравшись с удалением, воспользуйтесь ссылками из предыдущего раздела инструкции, чтобы перейти на официальную страницу в магазине и загрузить актуальную версию ПО для вашего устройства. В результате после открытия клиента проблемы с отображением карты должны будут исчезнуть.
Окончание срока действия является одной из причин, почему не читается карта Сбербанка в магазине. Весь пластик выпускается с точным сроком окончания действия, отпечатан он лицевой стороне.
Включаем JavaScript для включения Yandex Maps
Итак, рассмотрим на примере браузера Yandex то, как можно включить поддержку JavaScript сценариев, если перестали работать Яндекс Карты. В остальных перечисленных браузерах это делается аналогичным образом, так как интерфейс этих обозревателей схож, ведь все они работают на основе Chromium:
- Нажимаем на значок в виде «трех черточек», расположенных в верхней панели, справа от закладок;
- В выпадающем списке параметров выбираем пункт «Настройки»;
Нелишним будет проверить и раздел «Управление исключениями», находящийся под элементом «Запретить JavaScript на всех сайтах» — если вы увидите в списке исключений Яндекс.Карты, откройте список вариантов действия с исключением, расположенный справа от него и нажмите «Разрешить».
Исправляем некорректную работу видеокарты
Как уже оговаривалось выше, неправильное функционирование видеоадаптера может стать причиной отказа работы Yandex Maps. Поэтому, для начала советую отключить аппаратное ускорение, которое использует ресурсы GPU (графического процессора видеокарты) для загрузки и обработки сложных элементов карт от Yandex. Итак, для дезактивации аппаратного ускорения необходимо:
Перейти в раздел экспериментальных функций Flags, набрав в адресной строке:
- Для Яндекс.Браузер — browser://flags;
- Для Google Chrome — chrome://flags;
- Для Opera = opera://flags;
- Для IE — about://flags;
Для Mozilla Firefox необходимо скачивание специальной утилиты TestPilot: подробнее об этом рассказывается в данном видеоролике:
- В пустом окне нажимаем сочетание клавиш «Ctrl + F» и в открывшуюся форму поиска вставляем «Override software rendering list» — эта функция отвечает за аппаратное ускорение;
- Под найденной по запросу опцией расположена вкладка с включением/отключением функции — если она у вас активирована, то жмем «Отключить», перезагружаем браузер, готово.
Обновляем драйвера видеоадаптера
Для того, чтобы обновить драйвера видеокарты, рекомендую воспользоваться стандартными средствами Windows, так как большинство утилит, предоставляющих такую возможность, являются платными. В условно-бесплатных же версиях, как правило, производится лишь поиск устаревших драйверов. Кроме того, большинство таких программ в своих БД содержат некорректные версии драйверов.
Чтобы обновить дрова видеокарты стандартными средствами Win (а это нужно сделать если не работают карты от Яндекса) необходимо:
- Открыть раздел «Выполнить», для этого нажимаем сочетание клавиш «Win +R» (актуально для большинства версий Windows);
- В появившемся окошке вводим «devmgmt.msc», затем жмем «Enter»;
- Открывается диспетчер устройств, находим там вкладку «Видеоадаптеры» и раскрываем ее ветвь;
- Нажимаем на вкладку с названием видеокарты правой кнопкой мыши и в открывшемся меню параметров выбираем «Свойства»;
- В следующем окне находим пункт «Драйвер», в окне параметров которого есть опция «Обновить», выбираем ее;